Image Calibration and Analysis Toolbox User Guide
Total Page:16
File Type:pdf, Size:1020Kb
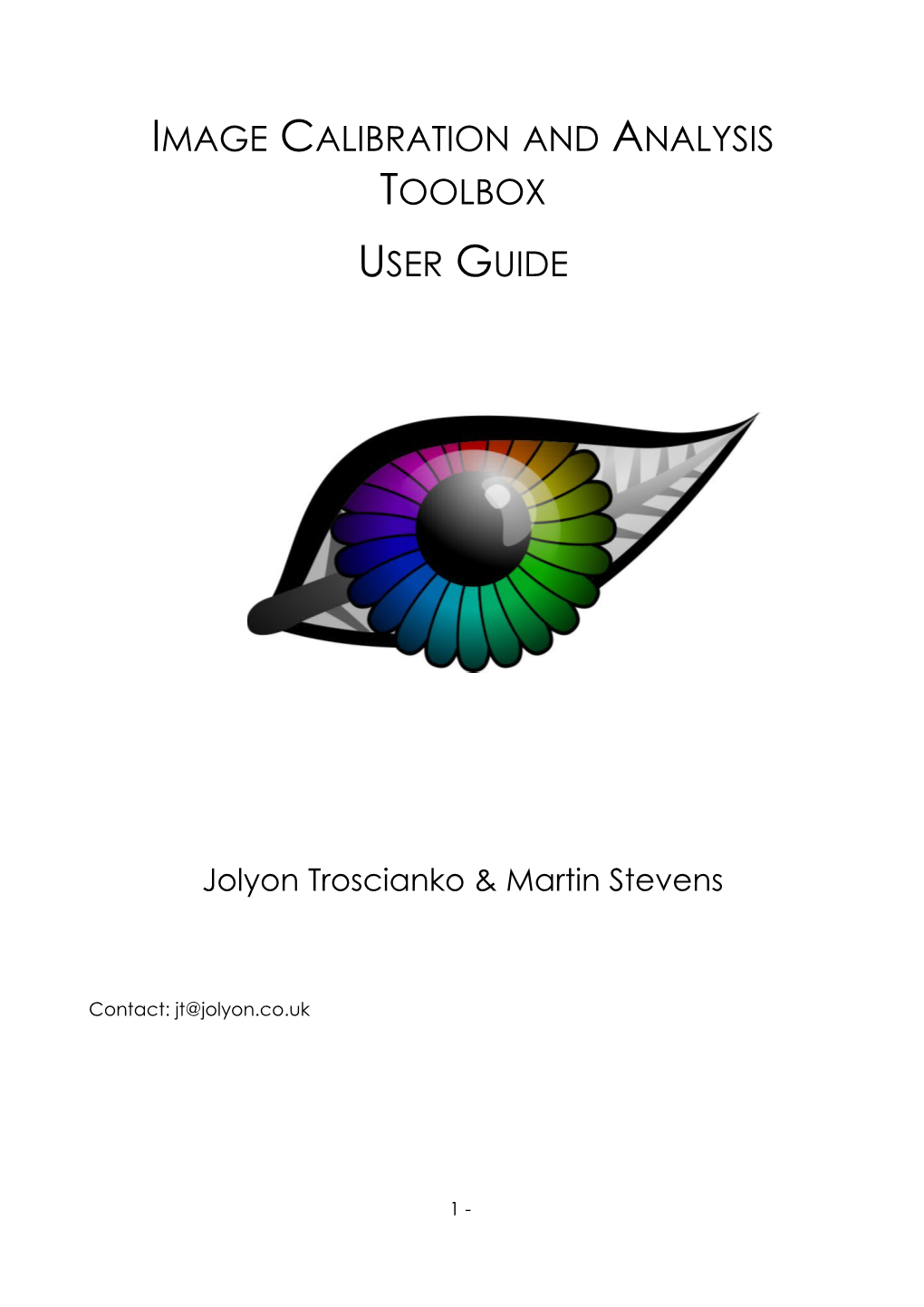
Load more
Recommended publications
-

Darktable 1.2 Darktable 1.2 Copyright © 2010-2012 P.H
darktable 1.2 darktable 1.2 Copyright © 2010-2012 P.H. Andersson Copyright © 2010-2011 Olivier Tribout Copyright © 2012-2013 Ulrich Pegelow The owner of the darktable project is Johannes Hanika. Main developers are Johannes Hanika, Henrik Andersson, Tobias Ellinghaus, Pascal de Bruijn and Ulrich Pegelow. darktable is free software: you can redistribute it and/or modify it under the terms of the GNU General Public License as published by the Free Software Foundation, either version 3 of the License, or (at your option) any later version. darktable is distributed in the hope that it will be useful, but WITHOUT ANY WARRANTY; without even the implied warranty of MERCHANTABILITY or FITNESS FOR A PARTICULAR PURPOSE. See the GNU General Public License for more details. You should have received a copy of the GNU General Public License along with darktable. If not, see http://www.gnu.org/ licenses/. The present user manual is under license cc by-sa , meaning Attribution Share Alike . You can visit http://creativecommons.org/ about/licenses/ to get more information. Table of Contents Preface to this manual ............................................................................................... v 1. Overview ............................................................................................................... 1 1.1. User interface ............................................................................................. 3 1.1.1. Views .............................................................................................. -

Iq-Analyzer Manual
iQ-ANALYZER User Manual 6.2.4 June, 2020 Image Engineering GmbH & Co. KG . Im Gleisdreieck 5 . 50169 Kerpen . Germany T +49 2273 99 99 1-0 . F +49 2273 99 99 1-10 . www.image-engineering.de Content 1 INTRODUCTION ........................................................................................................... 5 2 INSTALLING IQ-ANALYZER ........................................................................................ 6 2.1. SYSTEM REQUIREMENTS ................................................................................... 6 2.2. SOFTWARE PROTECTION................................................................................... 6 2.3. INSTALLATION ..................................................................................................... 6 2.4. ANTIVIRUS ISSUES .............................................................................................. 7 2.5. SOFTWARE BY THIRD PARTIES.......................................................................... 8 2.6. NETWORK SITE LICENSE (FOR WINDOWS ONLY) ..............................................10 2.6.1. Overview .......................................................................................................10 2.6.2. Installation of MxNet ......................................................................................10 2.6.3. Matrix-Net .....................................................................................................11 2.6.4. iQ-Analyzer ...................................................................................................12 -

CODE by R.Mutt
CODE by R.Mutt dcraw.c 1. /* 2. dcraw.c -- Dave Coffin's raw photo decoder 3. Copyright 1997-2018 by Dave Coffin, dcoffin a cybercom o net 4. 5. This is a command-line ANSI C program to convert raw photos from 6. any digital camera on any computer running any operating system. 7. 8. No license is required to download and use dcraw.c. However, 9. to lawfully redistribute dcraw, you must either (a) offer, at 10. no extra charge, full source code* for all executable files 11. containing RESTRICTED functions, (b) distribute this code under 12. the GPL Version 2 or later, (c) remove all RESTRICTED functions, 13. re-implement them, or copy them from an earlier, unrestricted 14. Revision of dcraw.c, or (d) purchase a license from the author. 15. 16. The functions that process Foveon images have been RESTRICTED 17. since Revision 1.237. All other code remains free for all uses. 18. 19. *If you have not modified dcraw.c in any way, a link to my 20. homepage qualifies as "full source code". 21. 22. $Revision: 1.478 $ 23. $Date: 2018/06/01 20:36:25 $ 24. */ 25. 26. #define DCRAW_VERSION "9.28" 27. 28. #ifndef _GNU_SOURCE 29. #define _GNU_SOURCE 30. #endif 31. #define _USE_MATH_DEFINES 32. #include <ctype.h> 33. #include <errno.h> 34. #include <fcntl.h> 35. #include <float.h> 36. #include <limits.h> 37. #include <math.h> 38. #include <setjmp.h> 39. #include <stdio.h> 40. #include <stdlib.h> 41. #include <string.h> 42. #include <time.h> 43. #include <sys/types.h> 44. -

Rawtherapee 4 User Manual
RawTherapee 4.0.10 User Manual Downloaded from Google Docs on 2013-03-08 https://docs.google.com/document/d/1DHLb_6xNQsEInxiuU8pz1-sWNinnj09bpBUA4_Vl8w8/edit If you would like to help translate this manual, read this forum introductory thread: http://www.rawtherapee.com/forum/viewtopic.php?f=4&t=2943#p21647 RawTherapee 4.0.10 User Manual Page 1 of 94 Table of Contents Introduction..............................................................................................................................5 Welcome!............................................................................................................................5 Features..................................................................................................................................6 General Features................................................................................................................6 Exposure and Color Features.............................................................................................7 Detail Features....................................................................................................................7 Transformation Features ....................................................................................................7 Raw Pre-Demosaicing Features.........................................................................................8 The Floating Point Engine...................................................................................................8 Installation notes...................................................................................................................10 -

Starting Rawtherapee
RAW THERAPEE Users Manual This document was last edited on 2009-09-04 by Karl Loncarek. This document may be freely distributed. RawTherapee 2.4.1 – Users Manual 1 / 35 Last change 2009-09-04 Contents Introduction............................................................................................................................................4 What is RawTherapee?.....................................................................................................................4 What cameras are supported?..........................................................................................................4 What are the requirements?..............................................................................................................5 Starting RawTherapee...........................................................................................................................5 The User Interface.................................................................................................................................5 (1) Histogram....................................................................................................................................6 (2) Tools Panel..................................................................................................................................6 (3) Postprocessing Profiles Switcher.................................................................................................7 (4) History & Snapshots....................................................................................................................8 -

Software License Agreements 485 B Tekmarnet® Internet Gateway 485 12/14 Accessories Replaces: New the Tekmarnet Internet Gateway 485 Includes Open Source Software
Software License Agreements 485_B tekmarNet® Internet Gateway 485 12/14 Accessories Replaces: New The tekmarNet Internet Gateway 485 includes open source software. The software licenses are documented below and are also in- cluded with the source fi les. RAILS 3.2.14 Copyright (c) 2003-2014 David Heinemeier Hansson Permission is hereby granted, free of charge, to any person obtaining a copy of this software and associated documentation fi les (the “Software”), to deal in the Software without restriction, including without limitation the rights to use, copy, modify, merge, publish, dis- tribute, sublicense, and/or sell copies of the Software, and to permit persons to whom the Software is furnished to do so, subject to the following conditions: The above copyright notice and this permission notice shall be included in all copies or substantial portions of the Software. THE SOFTWARE IS PROVIDED “AS IS”, WITHOUT WARRANTY OF ANY KIND, EXPRESS OR IMPLIED, INCLUDING BUT NOT LIMITED TO THE WARRANTIES OF MERCHANTABILITY, FITNESS FOR A PARTICULAR PURPOSE AND NONINFRINGEMENT. IN NO EVENT SHALL THE AUTHORS OR COPYRIGHT HOLDERS BE LIABLE FOR ANY CLAIM, DAMAGES OR OTHER LIABILITY, WHETHER IN AN ACTION OF CONTRACT, TORT OR OTHERWISE, ARISING FROM, OUT OF OR IN CONNECTION WITH THE SOFTWARE OR THE USE OR OTHER DEALINGS IN THE SOFTWARE. Ruby 2.0.0 Ruby is copyrighted free software by Yukihiro Matsumoto <[email protected]>. You can redistribute it and/or modify it under either the terms of the 2-clause BSDL (see the fi le BSDL), or the conditions below: 1. You may make and give away verbatim copies of the source form of the software without restriction, provided that you duplicate all of the original copyright notices and associated disclaimers. -
Darktable 3.4 Darktable 3.4 Copyright © 2010-2012 P.H
darktable 3.4 darktable 3.4 Copyright © 2010-2012 P.H. Andersson Copyright © 2010-2011 Olivier Tribout Copyright © 2012-2018 Ulrich Pegelow Copyright © 2013-2017 Jérémy Rosen The founder of the darktable project is Johannes Hanika. darktable has been developed with major contribution by Aldric Renaudin, Alexander V. Smal, Alexandre Prokoudine, Am- mon Riley, Anders Brander, Andreas Schneider, Andrea Volpato, Andrew Toskin, Antony Dovgal, Artur de Sousa Rocha, Asma AL-Bahanta, Aurélien Pierre, Axel Waggershauser, Báthory Péter, Benoit Brummer, Bernd Steinhauser, Brian Teague, Bruce Guenter, Cherrot Luo, Chris Hodapp, Christian Himpel, Christian Tellefsen, Dan Torop, David Bremner, Dennis Gnad, Dimitrios Psychogios, Dušan Kazik, Eckhart Pedersen, Edgardo Hoszowski, Edouard Gomez, Frédéric Grollier, Gaspard Jankowiak, Ger- mano Massullo, Ger Siemerink, Gianluigi Calcaterra, Gianni Carabelli, Guilherme Brondani Torri, Guillaume Benny, Heiko Bauke, Henrik Andersson, Igor Kuzmin, Ivan Tarozzi, James C. McPherson, Jan Kundrát, Jérémy Rosen, Jean-Sébastien Pédron, Jesper Pedersen, Jochen Schroeder, Johanes Schneider, Johannes Hanika, José Carlos Casimiro, José Carlos Garcia Sogo, Josep V. Moragues, K. Adam Christensen, Kaminsky Andrey, Kanstantsin Shautsou, Karl Mikaelsson, Klaus Post, Loic Guibert, Marcel Laubach, Matjaž Jeran, Matthias Gehre, Matthieu Moy, Matthieu Volat, Maurizio Paglia, Mauro Bartoccelli, Maximilian Tresch- er, Michal Babej, Michel Leblond, Mikko Ruohola, Milan Knížek, Moritz Lipp, Nicolas Belleville, Novy Sawai, Olivier Tribout, Pascal de Bruijn, Pascal Obry, Pedro Côrte-Real, Peter Budai, Petr Styblo, Pierre Lamot, Ralf Brown, Richard Hughes, Richard Levitte, Richard Wonka, Rikard Öxler, Robert Bieber, Robert William Hutton, Roman Lebedev, Rostyslav Pidgornyi, Sergey Pavlov, Shlomi Braitbart, Simon Spannagel, Stefan Hoffmeister, Stefan Löffler, Stefan Schöfegger, Stuart Henderson, Tatica Leandro, Thomas Pryds, Timur I. -

Users Manual Rawtherapee
RAWTHERAPEE 3.0 User's Manual INTRODUCTION Welcome! Welcome to RawTherapee 3.0, the powerful 32/64-bit open source raw converter for Windows, MacOS and Linux! The RawTherapee project has been started in 2004 by the Hungarian programmer Gábor Horváth. In January 2010 Gábor decided to open his source code under the GNU General Public License, with the result that quite some talented developers from all over the world joined the project. Based on the hard work of all of them, we're proud to present RawTherapee 3.0! We hope you'll like it. RawTherapee 3.0 - main screen First run The first time you start RawTherapee 3.0, you'll see quite some empty space on your screen. This is because you first have to tell RawTherapee where your raw photos are stored. Use the file browser on the left part of the screen to navigate to your photo directory containing these raws and double- click on it. Now RawTherapee will generate thumbnails of your photos in the central window. The first time you do this, this can take some time, especially when your directory contains hundreds of shots. The second time that you navigate to this directory, the thumbs will show up much faster, as they are stored in a local cache on your hard disk. Use the zoom icons on top of the file browser to make the thumbnails smaller or bigger. RawTherapee 3.0 Users Manual - page 2/33 Processing your first raw Now let's get to work! Put your mouse on a thumbnail and right-click on it. -

Luminancehdr Documentation Release 2.5.0
LuminanceHDR Documentation Release 2.5.0 LuminanceHDR May 03, 2017 Gettign Started: 1 Getting Started 3 1.1 Getting Started..............................................3 2 Contents 11 2.1 Creating HDR images.......................................... 11 2.2 Editing.................................................. 16 2.3 Using Editing Tools........................................... 18 2.4 Example................................................. 20 2.5 Tools................................................... 20 2.6 Tone Mapping.............................................. 23 2.7 Color Management............................................ 29 2.8 Preferences................................................ 29 2.9 Glossary................................................. 38 2.10 About LuminanceHDR.......................................... 40 3 Indices and Tables 47 i ii LuminanceHDR Documentation, Release 2.5.0 Luminance HDR is an open source workflow tool for HDR imaging. Its highlights are: • streamlined user interface in more than a dozen languages • support for all major HDR file formats • batch hdr creation • batch tonemapping • resize/crop/transform HDRs • color managed workflow • works on Linux, Windows and Mac OS X • free to distribute among family, friends and enemies Gettign Started: 1 LuminanceHDR Documentation, Release 2.5.0 2 Gettign Started: CHAPTER 1 Getting Started Getting Started Introduction Luminance HDR is an open source graphical user interface application that provides a workflow for HDR imaging. Summary of features Current supported features include: 1. Create an HDR from a set of files. 2. Tone map an HDR image to get a LDR image. 3. Save and load HDR images. 4. Rotate and resize HDR images. 5. Apply projective transformations to HDR images. 6. Copy exif data between sets of images. The first feature is accessible via the “File -> New Hdr...” wizard: in order to create an HDR the user can either load a set of JPEG files, a set of RAW files, or a set of TIFF files (8bit or 16bit). -

Easyhdr 3.15 User Manual
easyHDR 3.15 User Manual © 2006-2021 Bartłomiej Okonek 10.01.2021 easyHDR 3.15 https://www.easyhdr.com/ Table of contents 1. Introduction...................................................................................................................................5 2. User interface.................................................................................................................................6 2.1. Workspace..............................................................................................................................7 2.2. Main tabbed panel...................................................................................................................8 2.3. Additional tone mapping options panel..................................................................................9 2.4. High DPI support..................................................................................................................10 3. HDR radiance map generation...................................................................................................11 3.1. Taking the photographs........................................................................................................11 3.2. Image sequence loading.......................................................................................................12 3.2.1. Loading RAW photos...................................................................................................13 3.3. HDR generation...................................................................................................................16 -

Book XI Image Processing
V VV VV Image Processing VVVVon.com VVVV Basic Photography in 180 Days Book XI - Image Processing Editor: Ramon F. aeroramon.com Contents 1 Day 1 1 1.1 Digital image processing ........................................ 1 1.1.1 History ............................................ 1 1.1.2 Tasks ............................................. 1 1.1.3 Applications .......................................... 2 1.1.4 See also ............................................ 2 1.1.5 References .......................................... 3 1.1.6 Further reading ........................................ 3 1.1.7 External links ......................................... 3 1.2 Image editing ............................................. 3 1.2.1 Basics of image editing .................................... 4 1.2.2 Automatic image enhancement ................................ 7 1.2.3 Digital data compression ................................... 7 1.2.4 Image editor features ..................................... 7 1.2.5 See also ............................................ 13 1.2.6 References .......................................... 13 1.3 Image processing ........................................... 20 1.3.1 See also ............................................ 20 1.3.2 References .......................................... 20 1.3.3 Further reading ........................................ 20 1.3.4 External links ......................................... 21 1.4 Image analysis ............................................. 21 1.4.1 Computer Image Analysis .................................. -

Vulnerability Summary for the Week of September 18, 2017
Vulnerability Summary for the Week of September 18, 2017 The vulnerabilities are based on the CVE vulnerability naming standard and are organized according to severity, determined by the Common Vulnerability Scoring System (CVSS) standard. The division of high, medium, and low severities correspond to the following scores: High - Vulnerabilities will be labeled High severity if they have a CVSS base score of 7.0 - 10.0 Medium - Vulnerabilities will be labeled Medium severity if they have a CVSS base score of 4.0 - 6.9 Low - Vulnerabilities will be labeled Low severity if they have a CVSS base score of 0.0 - 3.9 High Vulnerabilities Primary CVSS Source & Patch Vendor -- Product Description Published Score Info CVE-2017-10813 CG-WLR300NM Firmware version MISC(link is 1.90 and earlier allows an attacker to external) corega -- execute arbitrary OS commands via 2017-09- JVN(link is wlr_300_nm_firmware unspecified vectors. 15 7.7 external) Buffer overflow in CG-WLR300NM CVE-2017-10814 Firmware version 1.90 and earlier MISC(link is allows an attacker to execute external) corega -- arbitrary code via unspecified 2017-09- JVN(link is wlr_300_nm_firmware vectors. 15 7.7 external) Untrusted search path vulnerability in "i-filter 6.0 install program" file CVE-2017-10858 version 1.0.8.1 and earlier allows an MISC(link is attacker to gain privileges via a external) Trojan horse DLL in an unspecified 2017-09- JVN(link is daj -- i-filter_installer directory. 15 9.3 external) Untrusted search path vulnerability in "i-filter 6.0 installer" timestamp of CVE-2017-10859 code signing is before 23 Aug 2017 MISC(link is (JST) allows an attacker to gain external) privileges via a Trojan horse DLL in 2017-09- JVN(link is daj -- i-filter_installer an unspecified directory.