920I Technical Manual Revg
Total Page:16
File Type:pdf, Size:1020Kb
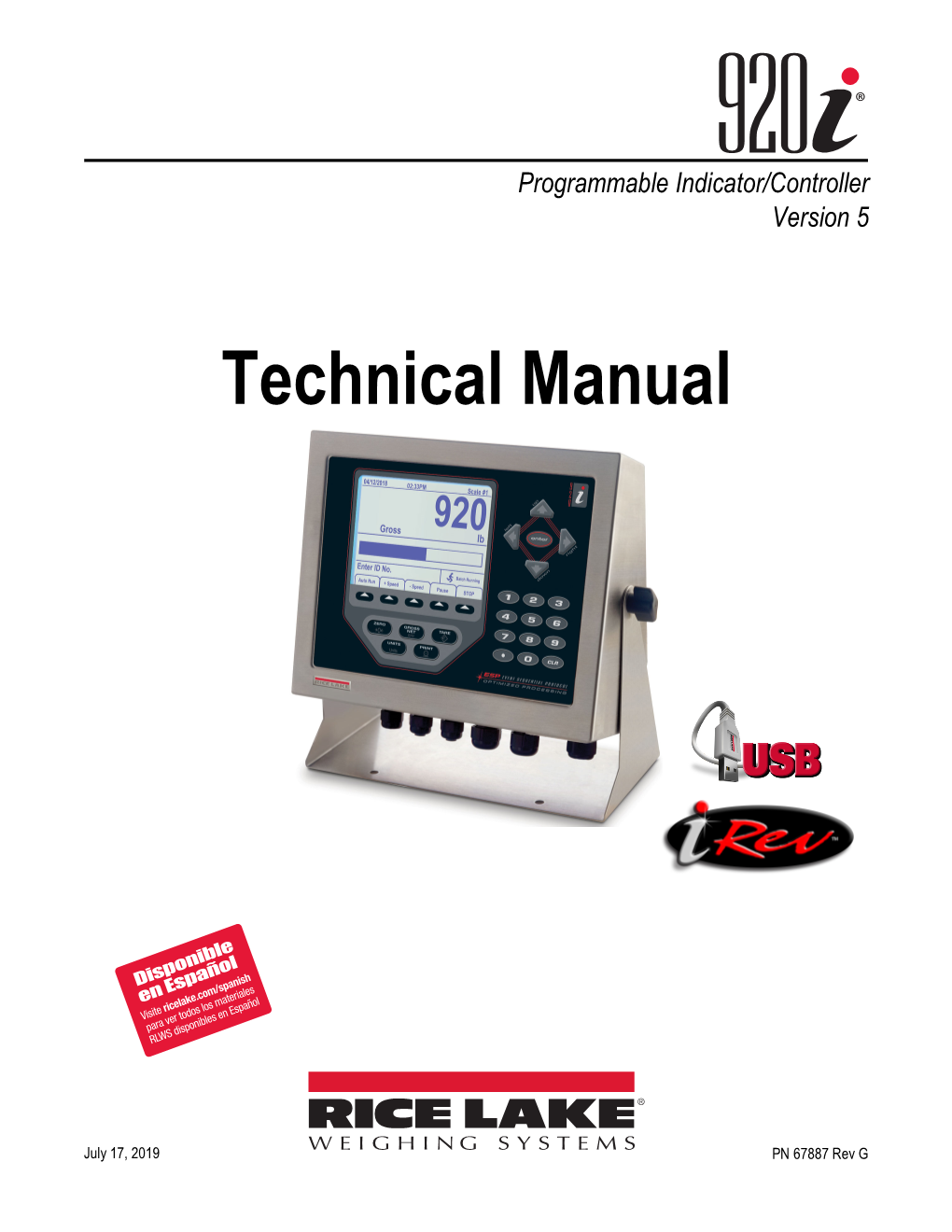
Load more
Recommended publications
-

Xp3 User Guide
XP3 USER GUIDE © 2019 by Sonim Technologies, Inc. All rights reserved. CONTENT 1 GENERAL INFORMATION the best use of offered functions. COPYRIGHT © 2019 SONIM TECHNOLOGIES, INC. PHONE MODELS COVERED This user guide covers Sonim XP3 phone with the Sonim and the Sonim logo are trademarks of Sonim model number XP3800. Technologies, Inc. Other company and product names may be trademarks or registered trade-marks of the respective owners with whom they are associated. SONIM SUPPORT INFORMATION For additional product and support information, visit MANUFACTURER’S ADDRESS www.sonimtech.com. II Floor, No.2 Building, Phase B, Daqian Industrial OPTIONS COMMONLY USED ACROSS park, Longchang Road, 67 District, Baoan, MENU ITEMS Shenzhen, P.R. China The following are common actions used across DISPOSAL OF OLD ELECTRICAL AND various menu items: ELECTRONIC EQUIPMENT The symbol of the crossed-out wheeled OK Confirms an action. Use theCenter bin indicates that within the countries in selection key to perform this function. the European Union, this product, and any BACK Use this key to display the previous enhancements marked with this symbol, screen. cannot be disposed as unsorted waste but must be taken to separate collection at their MENU Moves the current working application to end- of-life. the recent applications list/background and displays menu screen. RECENT Displays the thumbnails of the DISPOSAL OF BATTERY applications that you have worked on Please check local regulations for disposal of recently. To remove any application from batteries. The battery should never be placed this list, Select Remove from list from in municipal waste. Use a battery disposal option. -

Scanned Image
SS Werwolf Combat Instruction Manual Translation by Lt, Michael C. Fagnon Werewolf Tips for Guerrilla Units Contents I. The Guerrilla War A. Nature of Guerrilla Warfare………………………….Warfare ............................... 01 B. Organization……………………….............................Organization ........................... 02 C. Command Principles……………….............................Principles .......................... 03 D. Prospects of Success and Boundaries………………..Boundaries .................... 06 II. Formation of Guerrilla Units A. General Requirements……………………………….Requirements ..................................... 07 B. Leaders……………………………............................ 07 C. Men………………………………………………….Men .......................................................... 07 D. OrderLeaders of Battle……………………............................Battle ............................. .. 07 E. Armament…………………………............................Armament .............................. 08 F. Equipment…………………………………………..Equipment .................................................. 09 G. Clothing……………………………………………..Clothing ..................................................... 09 III. Training A. Fundamentals……………………………………….Fundamentals .............................................. 1010 B. Utilization of Terrain and Camouflage……………..Camouflage ................. 1010 C. Navigation in Terrain……………………………….Terrain ..................................... 1515 D. Reporting and Communications……………………Communications ........................ 1717 E. Close-Quarter BattleBattle………………………………....................................... -

Zerohack Zer0pwn Youranonnews Yevgeniy Anikin Yes Men
Zerohack Zer0Pwn YourAnonNews Yevgeniy Anikin Yes Men YamaTough Xtreme x-Leader xenu xen0nymous www.oem.com.mx www.nytimes.com/pages/world/asia/index.html www.informador.com.mx www.futuregov.asia www.cronica.com.mx www.asiapacificsecuritymagazine.com Worm Wolfy Withdrawal* WillyFoReal Wikileaks IRC 88.80.16.13/9999 IRC Channel WikiLeaks WiiSpellWhy whitekidney Wells Fargo weed WallRoad w0rmware Vulnerability Vladislav Khorokhorin Visa Inc. Virus Virgin Islands "Viewpointe Archive Services, LLC" Versability Verizon Venezuela Vegas Vatican City USB US Trust US Bankcorp Uruguay Uran0n unusedcrayon United Kingdom UnicormCr3w unfittoprint unelected.org UndisclosedAnon Ukraine UGNazi ua_musti_1905 U.S. Bankcorp TYLER Turkey trosec113 Trojan Horse Trojan Trivette TriCk Tribalzer0 Transnistria transaction Traitor traffic court Tradecraft Trade Secrets "Total System Services, Inc." Topiary Top Secret Tom Stracener TibitXimer Thumb Drive Thomson Reuters TheWikiBoat thepeoplescause the_infecti0n The Unknowns The UnderTaker The Syrian electronic army The Jokerhack Thailand ThaCosmo th3j35t3r testeux1 TEST Telecomix TehWongZ Teddy Bigglesworth TeaMp0isoN TeamHav0k Team Ghost Shell Team Digi7al tdl4 taxes TARP tango down Tampa Tammy Shapiro Taiwan Tabu T0x1c t0wN T.A.R.P. Syrian Electronic Army syndiv Symantec Corporation Switzerland Swingers Club SWIFT Sweden Swan SwaggSec Swagg Security "SunGard Data Systems, Inc." Stuxnet Stringer Streamroller Stole* Sterlok SteelAnne st0rm SQLi Spyware Spying Spydevilz Spy Camera Sposed Spook Spoofing Splendide -

2017 Chevrolet Camaro Owner Manual
2k17_Chevrolet_Camaro_23484739.ai 1 4/5/2016 8:31:19 AM 2017 2017 C M Y CM MY CY CMY K Owner’s Manual chevrolet.com (U.S.) 23484739 A chevrolet.gm.ca (Canada) Chevrolet Camaro Owner Manual (GMNA-Localizing-U.S./Canada/Mexico- 9804281) - 2017 - crc - 4/25/16 Contents Introduction . 2 In Brief . 5 Keys, Doors, and Windows . 27 Seats and Restraints . 56 Storage . 99 Instruments and Controls . 101 Lighting . 155 Infotainment System . 162 Climate Controls . 193 Driving and Operating . 200 Vehicle Care . 255 Service and Maintenance . 335 Technical Data . 350 Customer Information . 354 Reporting Safety Defects . 365 OnStar . 368 Index . 379 Chevrolet Camaro Owner Manual (GMNA-Localizing-U.S./Canada/Mexico- 9804281) - 2017 - crc - 4/25/16 2 Introduction Introduction This manual describes features that Helm, Incorporated may or may not be on the vehicle Attention: Customer Service because of optional equipment that 47911 Halyard Drive was not purchased on the vehicle, Plymouth, MI 48170 model variants, country USA specifications, features/applications that may not be available in your Using this Manual region, or changes subsequent to the printing of this owner manual. To quickly locate information about the vehicle, use the Index in the The names, logos, emblems, Refer to the purchase back of the manual. It is an slogans, vehicle model names, and documentation relating to your alphabetical list of what is in the vehicle body designs appearing in specific vehicle to confirm the manual and the page number where this manual including, but not limited features. it can be found. to, GM, the GM logo, CHEVROLET, the CHEVROLET Emblem, Keep this manual in the vehicle for CAMARO, and the CAMARO quick reference. -

Mifi 7000 User Guide
OVERVIEW USING YOUR MiFi'S TOUCHSCREEN MANAGING YOUR MiFi TOUCHSCREEN MANAGING YOUR MiFi WEBSITE TROUBLESHOOTING PRODUCT SPECS AND REGULATORY GLOSSARY 7000 userguide ©2017 Novatel Wireless, Inc. All rights reserved. The information contained in this document is subject to change without notice and should not be construed as a commitment by Novatel Wireless, Inc. Patents and Licenses For a complete list of all Novatel Wireless patents, visit www.novatelwireless.com/about/contact-us. Software License Proprietary Rights Provisions: The software drivers provided with this product are copyrighted by Novatel Wireless and/or Novatel Wireless’ suppliers. Although copyrighted, the software drivers are unpublished and embody valuable trade secrets proprietary to Novatel Wireless and/or Novatel Wireless’ suppliers. The disassembly, decompilation, and/or Reverse Engineering of the software drivers for any purpose is strictly prohibited by international law. The copying of the software drivers, except for a reasonable number of back-up copies is strictly prohibited by international law. It is forbidden by international law to provide access to the software drivers to any person for any purpose other than processing the internal data for the intended use of the software drivers. U.S. Government Restricted Rights Clause: The software drivers are classified as “Commercial Computing device Software” and the U.S. Government is acquiring only “Restricted Rights” in the software drivers and their Documentation. U.S. Government Export Administration Act Compliance Clause: It is forbidden by US law to export, license or otherwise transfer the software drivers or Derivative Works to any country where such transfer is prohibited by the United States Export Administration Act, or any successor legislation, or in violation of the laws of any other country. -

Prismax Operator's Manual.Pdf
PrisMax Operator’s Manual Making possible personal. PrisMax Operator's Manual Program version: 2.XX Order number: AW8035 2 - Trademarks PrisMax and Baxter are trademarks of Baxter International Inc Legal Manufacturer Baxter Healthcare SA 8010 Zurich Switzerland AW8035 Rev B JUN2019 Program version: 2.XX Table of contents - 3 PrisMax overview 5 Powering on/off | User interface | System configuration | Cleaning | Maintenance and testing PrisMax operating instructions 39 Selecting the treatment | Connecting sets and fluids | Priming and connecting the patient | Running the treatment | Stopping the treatment Alarms and troubleshooting 91 Alarms | Troubleshooting General information 171 About the general information | Warnings, cautions and notes | Indication for use | Contraindications | Keywords used in this manual | Responsibility and disclaimer | Symbols | Color coding | Certification marks | Installation, service and transport | Disposal Therapies 193 About the therapies | Abbreviations | Pressure handling (all therapies) | Continuous Renal Replacement Therapies (CRRT) | Therapeutic Plasma Exchange (TPE) Device description 233 Control unit functions | Flow path management | Fluid management | Air management | Anticoagulation | Components | Control unit | Power control panel | Pumps | Left side panel and drip tray | Pressure sensors and deaeration chamber holder | Pinch valves, return clamp and detectors | Front scales | Miscellaneous components | Back panel | Remote screen viewing | On device training AW8035 Rev B JUN2019 Program version: -

Power and Resistance Provoke? What Social Consequences Come from the Interactions Between One of These Forces and the Urban Space? Fig
WHO Fig. S1 Fig. M2 Fig. S2 Fig. S3 Fig. L1 CONTROLS Fig. M1 Fig. M5 Fig. L3 Fig. S4 Fig. L2 Fig. L4 Fig. S5 Fig. L13 THE Fig. M8 Fig. S7 Fig. L5 Fig. L8 Fig. S6 SPACE Fig. L6 Fig. M3 Fig. M4 Fig. S8 Power has been an ever evolving force that always had a connection with the field of architecture. Society’s rapid evolution in the last decennia has caused power to manifest itself in numerous new ways, appropriating itself to various fields. Because of the manifestation of power, a form of resistance arises which manifests itself in diverse forms. What strategies are used to influence space, environment, people? Fig. L9 What kind of friction does the interaction between power and resistance provoke? What social consequences come from the interactions between one of these forces and the urban space? Fig. S9 What kind of architectural elements are implemented in the cases? Does it’s size correlate with the case’s objective in urban space? This field guide contains 34 cases about urban/ public space. Since the focus of the field guide is power, we tried to analyse how these cases implement power over people through different strategies. Each case is briefly explained and the strategy is highlighted. These cases have been organized through a series of tags. Through these tags it becomes visible, how the cases relate to power and/or resistance, if there are internal conflicts and how they relate to each other. Fig. L11 Fig. L12 Fig. M7 Fig. M9 Fig. M10 Fig. -

Make Hid Attacks Great Again
WHID MAKE HID ATTACKS GREAT AGAIN 1 | WWW.WHID.NINJA | @LucaBongiorni | 2018-06-29 Overview • @LucaBongiorni • After this presentation, you will: – Be (even) more paranoid of USB devices; – Learn about new tools for pranking your colleagues, pwn customers & scare CISOs; – Forget about your RubberDucky & BashBunny – Not trust anymore your USB Dildo and Pump Breast! 2 | WWW.WHID.NINJA | @LucaBongiorni | 2018-06-29 Human Interface Devices “A human interface device or HID is a type of computer device usually used by humans and takes input and gives output to humans.” – Wikipedia • Keyboard, Mouse, Game Controllers, Drawing tablets, etc. • Most of the times don’t need external drivers to operate • Usually whitelisted by DLP tools • Not under Antiviruses’ scope 3 | WWW.WHID.NINJA | @LucaBongiorni | 2018-06-29 Offensive Devices – 1st Generation • Teensy – (PHUKD 2009 & Kautilya 2011) – DIY Solution – Multiplatform (Win, *nix, OSX) – Multipayload (through DIP-Switches) – Cheaper (25 €) • Rubberducky (2010) – Dedicated Hardware – Multiplatform (Win, *nix, OSX) – Can emulate Keyboard & USB Disk – Multipayload (CAPS-INS-NUM) – Changeable VID/PID – Expensive (55 €) 4 | WWW.WHID.NINJA | @LucaBongiorni | 2018-06-29 Offensive Devices – 2nd Generation • BadUSB (2014) – It exploits the controllers (i.e. Phison) within commercial USB devices and turns them into a covert keystrokes injecting device. • TURNIPSCHOOL (2015) – Is a hardware implant concealed in a USB cable. It provides short range RF communication capability to software running on the host -
Curriculum Vitae Education 2008 MFA, University of Wisconsin – Milwaukee; Milwaukee, WI; Painting and Drawing
A. Bill Miller [email protected] or [email protected] W4702 Leins Mill Rd, East Troy, WI 53120 University of Wisconsin – Whitewater 800 W. Main St, Whitewater, WI, 53190-1791 Curriculum Vitae Education 2008 MFA, University of Wisconsin – Milwaukee; Milwaukee, WI; Painting and Drawing. 2007 MA, University of Wisconsin – Milwaukee; Milwaukee, WI; Painting and Drawing. 2002 BFA, University of Wisconsin – Stout; Menomonie,WI; Studio Arts. Professional Experience 2013 – Present Assistant Professor, University of Wisconsin – Whitewater 2010 – 2013 Assistant Professor, Penn State Altoona. 2008-2010 Associate Lecturer, University of Wisconsin - Milwaukee. Part-Time Faculty, Milwaukee Institute of Art and Design. 2006-2008 Instructor of Record/Graduate Teaching Assistant, UW - Milwaukee. 2003-2005 Construction Assistant, Twin Cities Habitat for Humanity Americorps Awards, Grants, Fellowships 2018 UWW Faculty Initiative for Research Excellence (FIRE) Grant UWW College of Arts and Communication Interdisciplinary Collaboration Fund UWW Department of Art and Design Excellence in Research Award 2017 UWW Department of Art and Design Excellence in Research Award 2016 UWW Department of Art and Design Excellence in Research Award Exhibitions and Performances 2019 Cube Fest 2019, juried, Moss Arts Center and Institute for Creativity, Arts, and Technology (ICAT), Virginia Tech, Blacksburg VA Aug 8-11 FILE-2019, juried, Electronic Language International Festival, SESI Gallery of Art Sao Paulo Brazil, June 26-Aug 11 West Virginia Mountaineer Film Festival -

2020 Chevrolet Bolt EV Owners Manual
20_CHEV_BOLTEV_COV_en_US_84406525B_2020FEB17.ai 1 1/27/2020 2:13:03 PM C M Y CM MY CY CMY K Chevrolet BOLT EV Owner Manual (GMNA-Localizing-U.S./Canada/Mexico- 13556250) - 2020 - CRC - 2/11/20 Contents Introduction . 2 Keys, Doors, and Windows . 7 Seats and Restraints . 31 Storage . 81 Instruments and Controls . 84 Lighting . 128 Infotainment System . 135 Climate Controls . 163 Driving and Operating . 170 Vehicle Care . 232 Service and Maintenance . 300 Technical Data . 310 Customer Information . 312 Reporting Safety Defects . 322 OnStar . 326 Connected Services . 332 Index . 335 Chevrolet BOLT EV Owner Manual (GMNA-Localizing-U.S./Canada/Mexico- 13556250) - 2020 - CRC - 2/11/20 2 Introduction Introduction This manual describes features that Helm, Incorporated may or may not be on the vehicle Attention: Customer Service because of optional equipment that 47911 Halyard Drive was not purchased on the vehicle, Plymouth, MI 48170 model variants, country USA specifications, features/applications that may not be available in your Using this Manual region, or changes subsequent to the printing of this owner’s manual. To quickly locate information about the vehicle, use the Index in the The names, logos, emblems, Refer to the purchase back of the manual. It is an slogans, vehicle model names, and documentation relating to your alphabetical list of what is in the vehicle body designs appearing in specific vehicle to confirm the manual and the page number where this manual including, but not limited features. it can be found. to, GM, the GM logo, CHEVROLET, the CHEVROLET Emblem, and Keep this manual in the vehicle for BOLT are trademarks and/or service quick reference. -

FULLTEXT01.Pdf, Accessed: 29.06.2017
JACEK SMOLICKI JACEK DISSERTATION: NEW MEDIA, PUBLIC SPHERES, AND FORMS OF EXPRESSION OF FORMS AND SPHERES, PUBLIC MEDIA, NEW DISSERTATION: JACEK SMOLICKI PARA-ARCHIVES Rethinking Personal Archiving Practices in the Times of Capture Culture PARA-ARCHIVES MALMÖ UNIVERSITY2017 MALMÖ PARA-ARCHIVES Doctoral Dissertation in Media and Communications Studies Dissertation Series: New Media, Public Spheres and Forms of Expression Faculty: Culture and Society Department: School of Arts and Communication, K3 Malmö University Information about time and place of public defense, and electronic version of dissertation: http://hdl.handle.net/2043/23598 © Copyright Jacek Smolicki, 2017 Designed by Jacek Smolicki Photos by Jacek Smolicki unless stated otherwise Copy editor: Soren Gauger Printed by Service Point Holmbergs, Malmö 2017 Supported by grants from the National Dissertation Council and the Doctoral Foundation ISBN 978-91-7104-880-6 (print) ISBN 978-91-7104-881-3 (pdf) JACEK SMOLICKI PARA-ARCHIVES Rethinking Personal Archiving Practices in the Times of Capture Culture Malmö University 2017 Constrained, yet less and less concerned with these vast frame- works, the individual detaches himself [sic] from them without being able to escape them and can henceforth only try to outwit them, to pull tricks on them, to rediscover, within an electronici- zed and computerized megalopolis, the ’art’ of the hunters and rural folk of earlier days. Michel de Certeau, The Practice of Everyday Life (1984, xxii - xxiv) CONTENTS ACKNOWLEDGEMENTS ............................................................. -

JACEK SMOLICKI PARA-ARCHIVES Rethinking Personal Archiving Practices in the Times of Capture Culture PARA-ARCHIVES MALMÖ 2017UNIVERSITY
JACEK SMOLICKI JACEK DISSERTATION: NEW MEDIA, PUBLIC SPHERES, AND FORMS OF EXPRESSION OF FORMS AND SPHERES, PUBLIC MEDIA, NEW DISSERTATION: JACEK SMOLICKI PARA-ARCHIVES Rethinking Personal Archiving Practices in the Times of Capture Culture PARA-ARCHIVES MALMÖ UNIVERSITY2017 MALMÖ PARA-ARCHIVES Doctoral Dissertation in Media and Communications Studies Dissertation Series: New Media, Public Spheres and Forms of Expression Faculty: Culture and Society Department: School of Arts and Communication, K3 Malmö University Information about time and place of public defense, and electronic version of dissertation: http://hdl.handle.net/2043/23598 © Copyright Jacek Smolicki, 2017 Designed by Jacek Smolicki Photos by Jacek Smolicki unless stated otherwise Copy editor: Soren Gauger Printed by Service Point Holmbergs, Malmö 2017 Supported by grants from the National Dissertation Council and the Doctoral Foundation ISBN 978-91-7104-880-6 (print) ISBN 978-91-7104-881-3 (pdf) JACEK SMOLICKI PARA-ARCHIVES Rethinking Personal Archiving Practices in the Times of Capture Culture Malmö University 2017 Constrained, yet less and less concerned with these vast frame- works, the individual detaches himself [sic] from them without being able to escape them and can henceforth only try to outwit them, to pull tricks on them, to rediscover, within an electronici- zed and computerized megalopolis, the ’art’ of the hunters and rural folk of earlier days. Michel de Certeau, The Practice of Everyday Life (1984, xxii - xxiv) CONTENTS ACKNOWLEDGEMENTS .............................................................