Writing Machine Code with Asm80.Com Tutorial
Total Page:16
File Type:pdf, Size:1020Kb
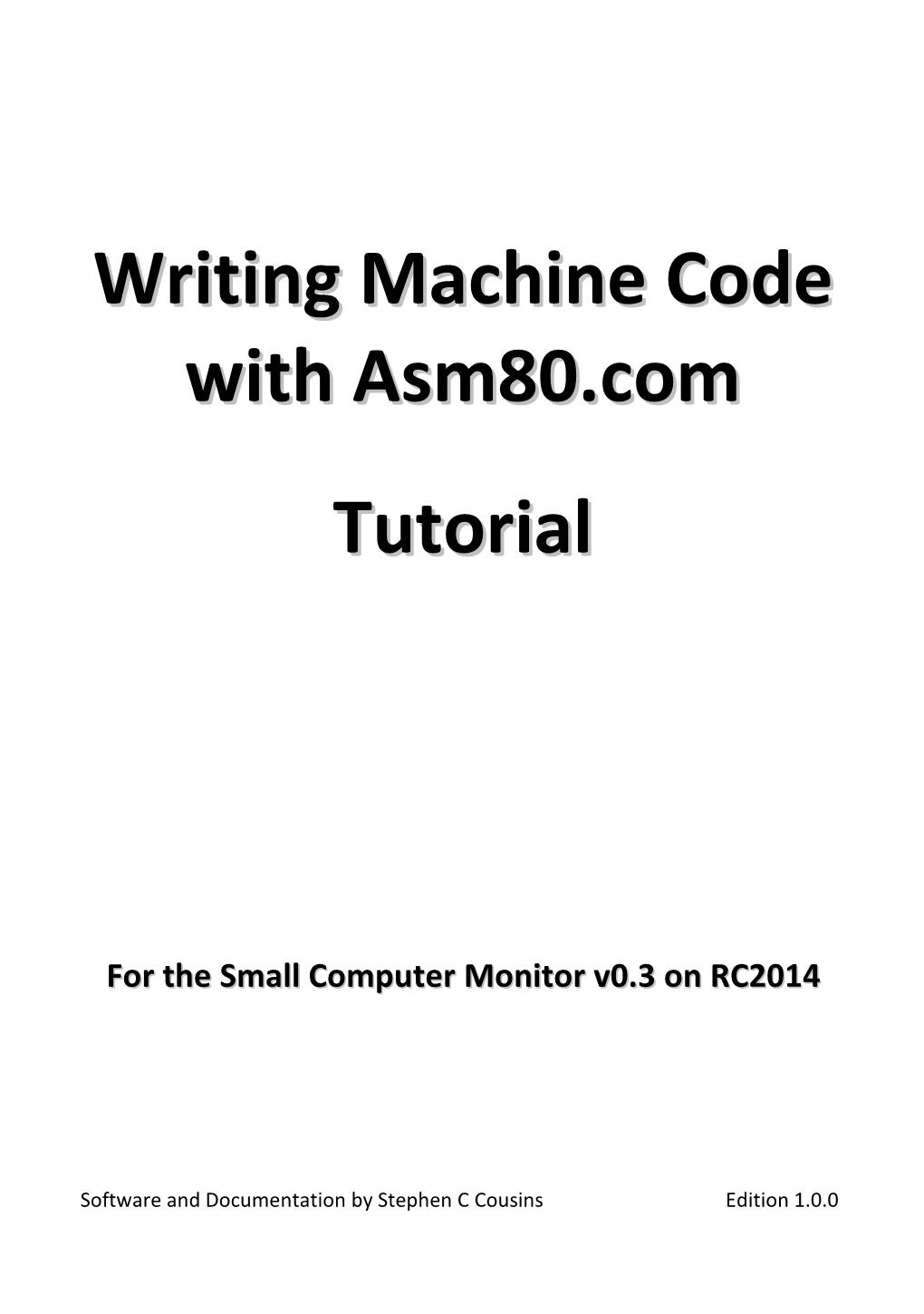
Load more
Recommended publications
-

MSP430 Family Object Format Converter Description 10-1 Topics
MSP430 Family Object Format Converter Description Topics 10 Object Format Converter Description 10-3 10.1 Object Format Converter Development Flow 10-4 10.2 Extended Tektronix Hex Object Format 10-5 10.3 Intel Hex Object Format 10-6 10.4 TI–Tagged Object Format 10-7 10.5 Motorola S Format 10-8 10.6 Invoking the Object Format Converter 10-9 10.7 Object Format Converter Examples 10-10 10.8 Halt Conditions 10-11 Figures Fig. Title Page 10.1 Object Format Converter Development Flow 10-4 10.2 Extended Tektronix Hex Object Format 10-5 10.3 Intel Hex Object Format 10-6 10.4 TI–Tagged Object Format 10-7 10.5 Motorola S Format 10-8 10-1 Object Format Converter Description MSP430 Family 10-2 MSP430 Family Object Format Converter Description 10 Object Format Converter Description Most EPROM programmers do not accept COFF object files as input. The object format converter converts a COFF object file into one of four object formats that most EPROM programmers accept as input: Extended Tektronix hex object format supports 32–bit addresses. Intel hex object format supports 16–bit addresses. Motorola S format supports 16–bit addresses. TI–tagged object format supports 16–bit addresses. 10-3 Object Format Converter Description MSP430 Family 10.1 Object Format Converter Development Flow The figure illustrates the object format converter's role in the assembly language development process. Macro Assembler Source Files Source Archiver Assembler Macro Library COFF Object Files Linker Archiver Library of Executable Object Files COFF Objekt Files Object Format Converter EPROM Absolute Software Evaluation In-Circuit MSP430 Programmer Lister Emulator Module Emulator Figure 10.1: Object Format Converter Development Flow 10-4 MSP430 Family Object Format Converter Description 10.2 Extended Tektronix Hex Object Format The Extended Tektronix hex object format supports 32–bit addresses and has three types of records: data, symbol, and termination records. -

Sqtp File Format Specification
SQTP FILE FORMAT SPECIFICATION SQTPSM File Format Specification INTRODUCTION This document shows how a Serial Quick Turn Programming (SQTPSM) file is produced and used by MPLAB® IPE Integrated Programming Environment. Engineers can use this information to generate their own SQTP file. • Overview • Example SQTP File • Intel HEX File Format • MPLAB IPE SQTP File Generation • Customer Generated SQTP Files • Programming of Devices • Understanding Usage of RETLW in SQTP File for Midrange and Baseline Devices • Examples of SQTP Files for Various Memory Regions • Differences in SQTP File Behavior Between MPLAB IPE v2.35 (and Before) and MPLAB IPE v2.40 (and Later) • Differences in the SQTP Feature Between MPLAB IDE v8.xx and MPLAB IPE for the Flash Data Memory Region OVERVIEW Serialization is a method of programming microcontrollers whereby each chip is pro- grammed with a slightly different code. Typically, all locations are programmed with the same basic code, except for a few contiguous bytes. Those bytes are programmed with a different number (referred to as “key” or “ID number” or “serial number”) in a program region. Typical applications for such programming are where each unit must have a different access code, as in the Internet of Things (IoT), car alarms or garage door openers. An SQTP file (.num) contains the serial numbers to be used as each device is programmed. Microchip devices require that the serial number must reside in contiguous locations, with up to 256 locations. The minimum number of bytes in a line of SQTP should be the Word size of the memory. It can be a multiple of the Word size, up to 256 bytes. -

Cubesuite+ V1.00.00 Integrated Development Environment User's Manual: V850 Build
User’s Manual User’s CubeSuite+ V1.00.00 Integrated Development Environment User’s Manual: V850 Build Target Device V850 Microcontroller All information contained in these materials, including products and product specifications, represents information on the product at the time of publication and is subject to change by Renesas Electronics Corp. without notice. Please review the latest information published by Renesas Electronics Corp. through various means, including the Renesas Electronics Corp. website (http://www.renesas.com). www.renesas.com Rev.1.00 Apr 2011 Notice 1. All information included in this document is current as of the date this document is issued. Such information, however, is subject to change without any prior notice. Before purchasing or using any Renesas Electronics products listed herein, please confirm the latest product information with a Renesas Electronics sales office. Also, please pay regular and careful attention to additional and different information to be disclosed by Renesas Electronics such as that disclosed through our website. 2. Renesas Electronics does not assume any liability for infringement of patents, copyrights, or other intellectual property rights of third parties by or arising from the use of Renesas Electronics products or technical information described in this document. No license, express, implied or otherwise, is granted hereby under any patents, copyrights or other intellectual property rights of Renesas Electronics or others. 3. You should not alter, modify, copy, or otherwise misappropriate any Renesas Electronics product, whether in whole or in part. 4. Descriptions of circuits, software and other related information in this document are provided only to illustrate the operation of semiconductor products and application examples. -

PG-FP5 Flash Memory Programmer User's Manual
User’s Manual User’s PG-FP5 Flash Memory Programmer User’s Manual All information contained in these materials, including products and product specifications, represents information on the product at the time of publication and is subject to change by Renesas Electronics Corp. without notice. Please review the latest information published by Renesas Electronics Corp. through various means, including the Renesas Electronics Corp. website (http://www.renesas.com). www.renesas.com Rev. 5.00 Dec, 2011 Notice 1. All information included in this document is current as of the date this document is issued. Such information, however, is subject to change without any prior notice. Before purchasing or using any Renesas Electronics products listed herein, please confirm the latest product information with a Renesas Electronics sales office. Also, please pay regular and careful attention to additional and different information to be disclosed by Renesas Electronics such as that disclosed through our website. 2. Renesas Electronics does not assume any liability for infringement of patents, copyrights, or other intellectual property rights of third parties by or arising from the use of Renesas Electronics products or technical information described in this document. No license, express, implied or otherwise, is granted hereby under any patents, copyrights or other intellectual property rights of Renesas Electronics or others. 3. You should not alter, modify, copy, or otherwise misappropriate any Renesas Electronics product, whether in whole or in part. 4. Descriptions of circuits, software and other related information in this document are provided only to illustrate the operation of semiconductor products and application examples. You are fully responsible for the incorporation of these circuits, software, and information in the design of your equipment. -

Application N
UT32M0R500 UART Flash Download APPLICATION NOTE PRODUCT NAME MANUFACTURER SMD # DEVICE TYPE INTERNAL PIC PART NUMBER NUMBER Arm Cortex M0+ UT32M0R500 5962-17212 FlasH Download QS30 1.0 Overview This document details the process of creating and downloading a hex or srec image. Keil ARM development tools are used to create the image. Once the image is created, a Terminal Window is used to download the image via a Serial Port. For the purposes of this document, we will use the helloworld project from AppNote_UT32M0R500_Creating_Projects.pdf. Using this template, the user should be able to upload a hex or srec image file to Flash memory on the UT32M0R500 via UART using a Terminal Window. 2.0 Steps to Create and Download an Image to the UT32M0R500 1. Launch Keil uVision 2. From the Project menu, select Options for Target ‘Target 1’… (Figure 1). Figure 1: Project Setup 2/7/2019 4350 Centennial Blvd. | Colorado Springs CO 80907 USA | 1-800-645-8862 | cobhamaes.com UT32M0R500 UART Flash Download APPLICATION NOTE 3. In the Options dialog box, on the Output tab, check Create HEX file (Figure 2), and click OK. Figure 2: Output Options 4. In the Project Explorer view, click on and Rebuild the project. 2/7/2019 4350 Centennial Blvd. | Colorado Springs CO 80907 USA | 1-800-645-8862 | cobhamaes.com UT32M0R500 UART Flash Download APPLICATION NOTE 5. Once the hex file has been created, open Tera Term. From the Setup dialog box, select the correct Port… and set the port to the following settings (Figure 3). Figure 3: Serial Port Settings After you’ve configured the switches for BOOTCFG in the b’10 position, and hit RESET on the evaluation board, the Terminal window displays the following. -

SB-Projects: File Formats, Intel HEX Format
SB-Projects: File Formats, Intel HEX Format http://www.sbprojects.com/knowledge/fileformats/intelhex.php 1 of 5 11-12-19 2:24 PM SB-Projects: File Formats, Intel HEX Format http://www.sbprojects.com/knowledge/fileformats/intelhex.php Navigation Intel HEX format Home Intel Hex is one of the oldest file formats available and is adopted by Knowledge Base many newcomers on the market. Therefore this file format is almost always supported by various development systems and tools. File Formats Originally the Intel Hex format was designed for a 16 bit address range Binary Format (64kb). Later the file format was enhanced to accommodate larger files HEX Format with 20 bit address range (1Mb) and even 32 bit address range (4Gb). Intel HEX Format Motorola Sxx Rec FPC Format Records MOS Technology Signetics Format All data lines are called records and each record contains the following fields: Tektronix Format EMON52 Format :ccaaaarrddss : Every line starts with a colon (Hex value $3A). Improve cc The byte-count. A 2 digit value (1 byte), counting the actual data bytes in the Memory record. My Brain Solutions aaaa The address field. A 4 digit (2 byte) number representing the first address to Makes Improving be used by this record. Memory Fun & Easy. Get Started! rr Record type. A 2 digit value (1 byte) indicating the record type. This is www.MyBrainSolution… explained later in detail. dd The actual data of this record. There can be 0 to 255 data bytes per record (see cc). Memorizing Techniques ss Checksum. A 2 digit (1 byte) checksum. -

PG-FP4 Flash Programmer User's Manual
User’s Manual PG-FP4 Flash Programmer Document No. U15260EE3V1UM00 Date Published May 2006 © NEC Electronics Corporation 2006 Printed in Germany © NEC Corporation 2006 2 User’s Manual U15260EE3V1UM00 The information in this document is subject to change without notice. No part of this document may be copied or reproduced in any form or by any means without the prior written consent of NEC. NEC assumes no liability for infringement of patents or copyrights of third parties by or arising from use of a product described herein. NEC Corporation (NEC) established proven quality assurance procedures for all products manufactured by or on behalf of NEC. As part of product qualification process an intensive release test procedure has been established and executed before the products are released for mass production and delivered to our clients. NEC Electronics Europe GmbH (NEC-EE) on behalf of NEC would like to inform, that the standard quality assurance procedure(s) have not been fully applied to this product and its documentation and that NEC cannot assure the full and error free function and/or the standard quality level. User’s Manual U15260EE3V1UM00 3 FP4 complies with the EMC protection requirements WARNING This is a ‘Class A’ ( EN 55022 : 1998) equipment. This equipment can cause radio frequency noise when used in the residential area. In such cases, the user/operator of the equipment may be required to take appropriate countermeasures under his responsibility. EEDT-ST-001-11 CAUTION This equipment should be handled like a CMOS semiconductor device. The user must take all precautions to avoid build-up of static electricity while working with this equipment. -

Python Intelhex Library Documentation Release 2.2.1
Python IntelHex library Documentation Release 2.2.1 Alexander Belchenko Jan 30, 2018 Contents 1 Introduction 3 1.1 About...................................................3 1.1.1 Motivation............................................3 1.2 License..................................................4 1.3 Installation................................................4 1.3.1 Installing with pip........................................4 1.3.2 Download sources........................................4 1.3.3 Get source code with git....................................4 1.3.4 Install from sources.......................................5 1.3.5 Note for Windows users....................................5 1.4 Python 3 compatibility..........................................5 1.4.1 Which Python version should you use?.............................5 2 Basic API and usage 7 2.1 Initializing the class...........................................7 2.2 Reading data...............................................7 2.3 Basic data inspection...........................................8 2.4 More data inspection...........................................8 2.4.1 Summarizing the data chunks.................................. 10 2.5 Writing out data............................................. 10 2.5.1 Data converters......................................... 10 2.5.2 Writing data in chunks..................................... 11 2.6 Merging two hex files.......................................... 11 2.7 Creating Intel Hex files from scratch................................... 11 -

Downloading HEX Files to External FLASH Memory Using PIC17CXXX Picmicro¨ Microcontrollers
M TB024 Downloading HEX Files to External FLASH Memory Using PIC17CXXX PICmicro® Microcontrollers Author: Rodger Richey Microchip Technology Inc. INTRODUCTION The PIC17CXXX devices have the capability to inter- face external FLASH memory into the 64K x 16 pro- gram memory space. Coupled with this feature is the ability to read and write to the entire program memory of the device. Using one of the standard serial inter- faces on the PICmicro (USART, SPI, I2C™), a com- plete hex file can be downloaded into the external FLASH memory by a bootloader program. The PIC17CXXX family consists of seven devices as shown in Table 1 TABLE 1 FEATURES LIST Features PIC17C42A PIC17C43 PIC17C44 PIC17C756A PIC17C762 PIC17C766 Max Freq for Ops 33 MHz 33 MHz 33 MHz 33 MHz 33 MHz 33 MHz Op Voltage Range 2.5V - 6.0V 2.5V - 6.0V 2.5V - 6.0V 3.0V - 5.5V 3.0V - 5.5V 3.0V - 5.5V Prog Memory x16 2K 4K 8K 16K 8K 16K Data Memory (bytes) 232 454 454 902 678 902 Hardware Multiplier Yes Yes Yes Yes Yes Yes Timers 4 4 4 4 4 4 Capture Inputs 2 2 2 4 4 4 PWM Outputs 2 2 2 3 3 3 USART/SCI 1 1 1 2 2 2 A/D Channels - - - 12 16 16 Power-on Reset Yes Yes Yes Yes Yes Yes Brown-out Reset - - - Yes Yes Yes ICSP - - - Yes Yes Yes Watchdog Timer Yes Yes Yes Yes Yes Yes Interrupt Sources 11 11 11 18 18 18 I/O pins 33 33 33 50 66 66 1998 Microchip Technology Inc. -

HEX Consolidation Utility User's Manual
User’s Manual User’s HEX Consolidation Utility Utility for Generating ROM Code for Ordering Renesas Electronics Preprogrammed Flash Memory Devices User’s Manual All information contained in these materials, including products and product specifications, represents information on the product at the time of publication and is subject to change by Renesas Electronics Corp. without notice. Please review the latest information published by Renesas Electronics Corp. through various means, including the Renesas Electronics Corp. website (http://www.renesas.com). www.renesas.com Rev. 1.00 Nov. 2011 Notice 1. All information included in this document is current as of the date this document is issued. Such information, however, is subject to change without any prior notice. Before purchasing or using any Renesas Electronics products listed herein, please confirm the latest product information with a Renesas Electronics sales office. Also, please pay regular and careful attention to additional and different information to be disclosed by Renesas Electronics such as that disclosed through our website. 2. Renesas Electronics does not assume any liability for infringement of patents, copyrights, or other intellectual property rights of third parties by or arising from the use of Renesas Electronics products or technical information described in this document. No license, express, implied or otherwise, is granted hereby under any patents, copyrights or other intellectual property rights of Renesas Electronics or others. 3. You should not alter, modify, copy, or otherwise misappropriate any Renesas Electronics product, whether in whole or in part. 4. Descriptions of circuits, software and other related information in this document are provided only to illustrate the operation of semiconductor products and application examples. -

The Interactive Disassembler - Hexadecimal File Formats 08/04/2006 09:48 PM
The Interactive Disassembler - Hexadecimal file formats 08/04/2006 09:48 PM The Interactive Disassembler - Hexadecimal file formats All these formats are line oriented and use only printable ASCII characters except for the carriage return/line feed at the end of each line. Intel HEX Format (.HEX) INTEL Split 8-bit HEX Format INHX8S (.HXL/.HXH or .OBL/.OBH) INTEL 32-bit HEX Format INHX32 (Intel Extended HEX Format) (.HEX) PIC 8-bit HEX Format INHX8M (.OBJ) PIC 16-bit HEX Format INHX16 S-Records Tektronix Hex Format MOS Technology Hex Object Format Intel HEX Format (.HEX) Code of this format is often downloaded from a PC to a development system and run from RAM. Alternatively, the hex file can be converted to a binary file and programmed into an EPROM. This format produces one 8-bit HEX file with a low byte, high byte combination. Each data record begins with a 9 character prefix and ends with a 2 character checksum. Each record has the following format: :BBAAAATTHHHH....HHHCC where BB is a two digit hexadecimal byte count representing the number of data bytes that will appear on the line; AAAA is a four digit hexadecimal address representing the starting address of the data record; TT is a two digit record type: 00 - Data record 01 - End of file record 02 - Extended segment address record 03 - Start segment address record 04 - Extended linear address record 05 - Start linear address record HH is a two digit hexadecimal data word, presented in low byte, high byte combinations; CC is a two digit hexadecimal checksum that is the two's compliment of the sum of all preceding bytes in the record including the prefix; (sum of all bytes + checksum = 00). -

Programming Data File
Section II. Software Settings Configuration options can be set in the Quartus® II and MAX+PLUS® II development software. You can also specify which configuration file formats Quartus II or MAX+PLUS II generates. This section discusses the configuration options available, how to set these options in the software, and how to generate programming files. This section includes the following chapters: ■ Chapter 6, Device Configuration Options ■ Chapter 7, Configuration File Format Revision History Refer to each chapter for its own specific revision history. For information on when each chapter was updated, refer to the Chapter Revision Dates section, which appears in the complete handbook. © October 2008 Altera Corporation Configuration Handbook (Complete Two-Volume Set) II–2 Chapter Section II: Software Settings Revision History Configuration Handbook (Complete Two-Volume Set) © October 2008 Altera Corporation 6. Device Configuration Options CF52006-2.3 Introduction Device configuration options can be set in the Device & Pin Options dialog box. To open this dialog box, choose Device (Assignments menu), then click on the Device & Pin Options… radio button. You can specify your configuration scheme, configuration mode, and your configuration device used (if applicable) in the Configuration tab of the Device & Pin Options dialog box (Figure 6–1). Figure 6–1. Configuration Dialog Box The Configuration scheme drop-down list will change with the chosen device family to only show the configuration schemes supported by that device family. The Configuration mode selection is only available for devices that support remote and local update, such as Stratix® and Stratix GX devices. If you are not using remote or local update, you should select Standard as your configuration mode.