Field Guide to Humanitarian Mapping Second Edition, 2011
Total Page:16
File Type:pdf, Size:1020Kb
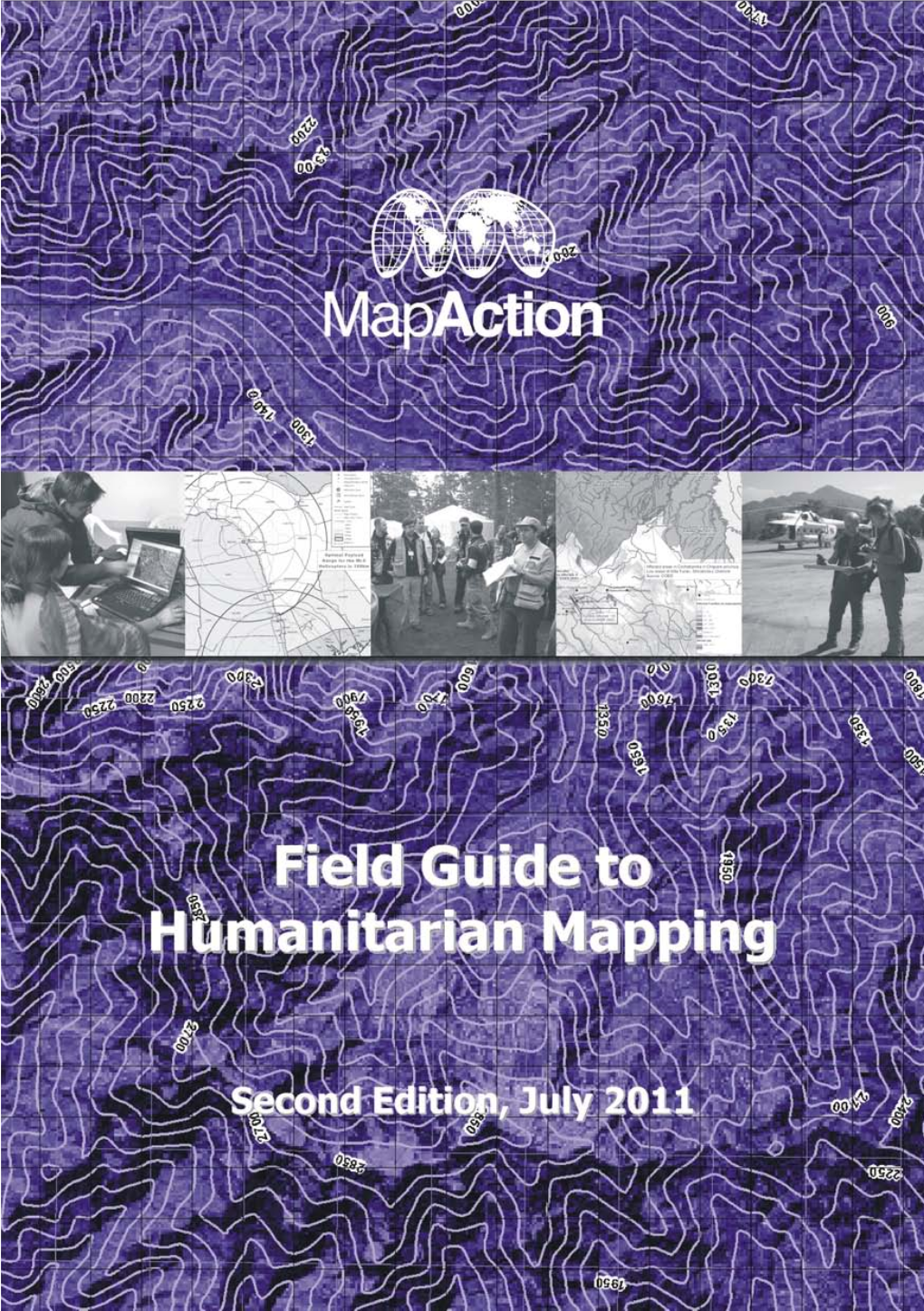
Load more
Recommended publications
-

The Uch Enmek Example(Altai Republic,Siberia)
Faculty of Environmental Sciences Institute for Cartography Master Thesis Concept and Implementation of a Contextualized Navigable 3D Landscape Model: The Uch Enmek Example(Altai Republic,Siberia). Mussab Mohamed Abuelhassan Abdalla Born on: 7th December 1983 in Khartoum Matriculation number: 4118733 Matriculation year: 2014 to achieve the academic degree Master of Science (M.Sc.) Supervisors Dr.Nikolas Prechtel Dr.Sander Münster Submitted on: 18th September 2017 Faculty of Environmental Sciences Institute for Cartography Task for the preparation of a Master Thesis Name: Mussab Mohamed Abuelhassan Abdalla Matriculation number: 4118733 Matriculation year: 2014 Title: Concept and Implementation of a Contextualized Navigable 3D Landscape Model: The Uch Enmek Example(Altai Republic,Siberia). Objectives of work Scope/Previous Results:Virtual Globes can attract and inform websites visitors on natural and cultural objects and sceneries.Geo-centered information transfer is suitable for majority of sites and artifacts. Virtual Globes have been tested with an involvement of TUD institutes: e.g. the GEPAM project (Weller,2013), and an archaeological excavation site in the Altai Mountains ("Uch enmek", c.f. Schmid 2012, Schubert 2014).Virtual Globes technology should be flexible in terms of the desired geo-data configuration. Research data should be controlled by the authors. Modes of linking geo-objects to different types of meta-information seems evenly important for a successful deployment. Motivation: For an archaeological conservation site ("Uch Enmek") effort has already been directed into data collection, model development and an initial web-based presentation.The present "Open Web Globe" technology is not developed any further, what calls for a migra- tion into a different web environment. -

Development of a Web Mapping Application Using Open Source
Centre National de l’énergie des sciences et techniques nucléaires (CNESTEN-Morocco) Implementation of information system to respond to a nuclear emergency affecting agriculture and food products - Case of Morocco Anis Zouagui1, A. Laissaoui1, M. Benmansour1, H. Hajji2, M. Zaryah1, H. Ghazlane1, F.Z. Cherkaoui3, M. Bounsir3, M.H. Lamarani3, T. El Khoukhi1, N. Amechmachi1, A. Benkdad1 1 Centre National de l’Énergie, des Sciences et des Techniques Nucléaires (CNESTEN), Morocco ; [email protected], 2 Institut Agronomique et Vétérinaire Hassan II (IAV), Morocco, 3 Office Régional de la Mise en Valeur Agricole du Gharb (ORMVAG), Morocco. INTERNATIONAL EXPERTS’ MEETING ON ASSESSMENT AND PROGNOSIS IN RESPONSE TO A NUCLEAR OR RADIOLOGICAL EMERGENCY (CN-256) IAEA Headquarters Vienna, Austria 20–24 April 2015 Context In nuclear disaster affecting agriculture, there is a need for rapid, reliable and practical tools and techniques to assess any release of radioactivity The research of hazards illustrates how geographic information is being integrated into solutions and the important role the Web now plays in communication and disseminating information to the public for mitigation, management, and recovery from a disaster. 2 Context Basically GIS is used to provide user with spatial information. In the case of the traditional GIS, these types of information are within the system or group of systems. Hence, this disadvantage of traditional GIS led to develop a solution of integrating GIS and Internet, which is called Web-GIS. 3 Project Goal CRP1.50.15: “ Response to Nuclear Emergency affecting Food and Agriculture” The specific objective of our contribution is to design a prototype of web based mapping application that should be able to: 1. -

Creación De Mapas Multimedia Con Openstreetmap
Generador de Mapas COMAPP Creación de mapas multimedia con OpenStreetMap COMAPP – “Community Media Applications and Participation” materiales para descargar: http://www.comapp-online.de Este proyecto ha sido financiado con ayuda de la Comisión Europea. Esta publicación [comunicación] refleja únicamente el punto de vista del autor, y no puede hacerse responsable a la Comisión de ningún uso que se le dé a la información aquí contenida. NÚMERO DEL PROYECTO: 517958-LLP-1-2011-1-DE-GRUNDTVIG-GMP NÚMERO DEL ACUERDO: 2011 – 3978 / 001 - 001 Índice de Contenidos 1. “La Radio Libre de Alemania” como ejemplo: Un mapa multimedia basado en OpenStreetMap ................................................................................................................... 3 2. El proyecto comunitario OpenStreetMap: Información, funcionalidad y licencias ............ 7 3. Edición de los datos del mapa en OpenStreetMap con herramientas basadas en la tecnología GPS .................................................................................................................. 11 4. El generador de mapas de Comapp: Contenidos multimedia en un mapa OSM – Cómo funciona ............................................................................................................................. 14 5. Practica con el Generador de mapas de Comapp: un mapa multimedia individual en siete pasos ......................................................................................................................... 16 6. Otras funciones: Información de interés para -

Navegação Turn-By-Turn Em Android Relatório De Estágio Para A
INSTITUTO POLITÉCNICO DE COIMBRA INSTITUTO SUPERIOR DE ENGENHARIA DE COIMBRA Navegação Turn-by-Turn em Android Relatório de estágio para a obtenção do grau de Mestre em Informática e Sistemas Autor Luís Miguel dos Santos Henriques Orientação Professor Doutor João Durães Professor Doutor Bruno Cabral Mestrado em Engenharia Informática e Sistemas Navegação Turn-by-Turn em Android Relatório de estágio apresentado para a obtenção do grau de Mestre em Informática e Sistemas Especialização em Desenvolvimento de Software Autor Luís Miguel dos Santos Henriques Orientador Professor Doutor João António Pereira Almeida Durães Professor do Departamento de Engenharia Informática e de Sistemas Instituto Superior de Engenharia de Coimbra Supervisor Professor Doutor Bruno Miguel Brás Cabral Sentilant Coimbra, Fevereiro, 2019 Agradecimentos Aos meus pais por todo o apoio que me deram, Ao meu irmão pela inspiração, À minha namorada por todo o amor e paciência, Ao meu primo, por me fazer acreditar que nunca é tarde, Aos meus professores por me darem esta segunda oportunidade, A todos vocês devo o novo rumo da minha vida. Obrigado. i ii Abstract This report describes the work done during the internship of the Master's degree in Computer Science and Systems, Specialization in Software Development, from the Polytechnic of Coimbra - ISEC. This internship, which began in October 17 of 2017 and ended in July 18 of 2018, took place in the company Sentilant, and had as its main goal the development of a turn-by- turn navigation module for a logistics management application named Drivian Tasks. During the internship activities, a turn-by-turn navigation module was developed from scratch, while matching the specifications indicated by the project managers in the host entity. -

OSM Datenformate Für (Consumer-)Anwendungen
OSM Datenformate für (Consumer-)Anwendungen Der Weg zu verlustfreien Vektor-Tiles FOSSGIS 2017 – Passau – 23.3.2017 - Dr. Arndt Brenschede - Was für Anwendungen? ● Rendering Karten-Darstellung ● Routing Weg-Berechnung ● Guiding Weg-Führung ● Geocoding Adress-Suche ● reverse Geocoding Adress-Bestimmung ● POI-Search Orte von Interesse … Travelling salesman, Erreichbarkeits-Analyse, Geo-Caching, Map-Matching, Transit-Routing, Indoor-Routing, Verkehrs-Simulation, maxspeed-warning, hazard-warning, Standort-Suche für Pokemons/Windkraft-Anlagen/Drohnen- Notlandeplätze/E-Auto-Ladesäulen... Was für (Consumer-) Software ? s d l e h Mapnik d Basecamp n <Garmin> a OSRM H - S QMapShack P Valhalla G Oruxmaps c:geo Route Converter Nominatim Locus Map s Cruiser (Overpass) p OsmAnd p A Maps.me ( Mapsforge- - e Cruiser Tileserver ) n MapFactor o h Navit (BRouter/Local) p t r Maps 3D Pro a Magic Earth m Naviki Desktop S Komoot Anwendungen Backend / Server Was für (Consumer-) Software ? s d l e h Mapnik d Garmin Basecamp n <Garmin> a OSRM H “.IMG“ - S QMapShack P Valhalla Mkgmap G Oruxmaps c:geo Route Converter Nominatim Locus Map s Cruiser (Overpass) p OsmAnd p A Maps.me ( Mapsforge- - e Cruiser Tileserver ) n MapFactor o h Navit (BRouter/Local) p t r Maps 3D Pro a Magic Earth m Naviki Desktop S Komoot Anwendungen Backend / Server Was für (Consumer-) Software ? s d l e h Mapnik d Basecamp n <Garmin> a OSRM H - S QMapShack P Valhalla G Oruxmaps Route Converter Nominatim c:geo Maps- Locus Map s Forge Cruiser (Overpass) p Cruiser p A OsmAnd „.MAP“ ( Mapsforge- -

Web Map Tile Services Tiny Tile Server Bachelor Thesis
Web Map Tile Services Tiny Tile Server Bachelor Thesis Department of Computer Science University of Applied Science Rapperswil Spring Term 2013 Author: Carmen Campos Bordons Advisor: Prof. Stefan Keller, HSR Project Partner: Klokan Technologies, Baar External Co-Examiner: Claude Eisenhut, Burgdorf Internal Co-Examiner: Prof. Dr. Andreas Rinkel, HSR Abstract Tiny Tile Server is a Python server that permits the user to display local MBTiles maps on the internet. It extracts the data from the SQLite database where the map information is stored in tables containing all the tiles, UTFGrid and metadata. The tiles are the map images, smaller than the screen for better performance. The UTFGrid is some extra information related with points in the map that appears in an infobox when the user interact with these points. The metadata is the information about the map: name, description, bounds, legend, center, minzoom, maxzoom. Tiny Tile Server shows the tiles composing the map on a website and the UTFGrid data on top of the tiles. It can also be used to show the getCapabilities information from Web Map Tile Service in XML format extracted by the metadata table. Tiny Tile Server supports two protocols to access the tiles: direct access with XYZ tile request to tiles in a directory or to MBTiles database; or Web Map Tile Service from a MBTiles database. The server is a part in a website whose purpose is to show how it works and provide templates for the user who wants to employ it, so he will not need to have programming knowledge in order to use Tiny Tile Server, just to follow a simple installation tutorial. -

L6-Geospatial Technologies and Web Applications-Mr.Arulraj NRSC
GeoSpatial Technologies and Web Applications M. Arulraj Sci/Engr – SF Manager, Bhuvan Web Services Development [email protected] GIS Activities in Problem Solving Environment Empowering Human Take to Activities Action Plan Complex Data Modeling Analyze Interactive Mapping Integration Measure Observe Visualization Modeling . Application of this science is multi-disciplinary Major Components of GIS and Role of open source s/w Data Creations Vector, Raster & attribute Data organizations & Management Complete GIS Data query, processing, Solutions analysis and modeling Data presentations and visualizations OpenLayers Data sharing and disseminations Tools and technologies • Quantum GIS • Open Jump • SAGA, MapWindow GIS • OpenLayer API Desktop GIS • Mapfish, • Geoeditor, • GRASS Geoweb Remote • Geexplorer • OSIM 2.0 Sensing • SAGA • Geonetwork Catalogue Statistical Server • R Geo-spatial DomainGn Geo- GPS • Gpsbabel RDBMS • POSTGIS+ POSTGRESQL • Gpsdrive • TerrLib GIS s/w GIS Servers developme nt • GDAL/OGR • Osgeo MapServer • Geotool • Geoserver • OpenLayer API What is open source? Open source software is software where the source code is made available under a license that allows the modification, and re-distribution of the software at will. The distribution terms of open-source software must comply with the following criteria: Free redistribution; Source code; Derived works; Integrity of the author's source code; No discrimination against persons or groups; No discrimination against fields of endeavor; Distribution of license; License must not be specific to a product; License must not restrict other software; License must be technology-neutral. What is open source? 1. Free Redistribution The license shall not restrict any party from selling or giving away the software as a component of an aggregate software distribution containing programs from several different sources. -

Geographical Information System in Web Applica- Tion
Zhipeng Jiang GEOGRAPHICAL INFORMATION SYSTEM IN WEB APPLICA- TION Developing Web Application to Serve Spatial Data to Users Thesis CENTRIA UNIVERSITY OF APPLIED SCIENCES Information Technology January 2020 ABSTRACT Centria University Date Author of Applied Sciences January 2020 Zhipeng Jiang Degree programme Information Technology Name of thesis GEOGRAPHICAL INFORMATION SYSTEM IN WEB APPLICATION. Developing Web Applica- tion to serve spatial data to users Instructor Pages Jari Isohanni 29 + 7 Supervisor Jari Isohanni This study is aimed to give a basic understanding of web GIS from a technological point of view. Also, how the approach is useable for other technologies. The technologies including JavaScript API for Google Maps and ArcGIS were tested with demonstration. Additionally, the open-sourced solu- tions are discussed with the self-hosted server, PostgreSQL database. And with Openlayers as the front-end JavaScript library to present the geospatial data. During the study, in the Google Maps API demonstration, the GeoJson data is made by geojson.io and attitude data of the spatial data is called with the API method, to create popup windows for each city area. Another layer that represents specific location for the school, park, and hospital at Kokkola area is marked out with Google Maps API marker and it is overlaid, on top of that city area layer. The same spatial data and its related attribute data are implemented once more with ArcGIS JavaScript API to find out what is the difference between these two technologies. The result is that the Google Maps JavaScript API does not need to have a popup template to have the popup functionality working, instead of popup template, in the Google Maps JavaScript API, the click event listener is created to handle the popup event. -

Mapaction Field Guide to Humanitarian Mapping
Field Guide to Humanitarian Mapping Second Edition, 2011 This field guide was produced by MapAction to help humanitarian organisations to make use of mapping methods using Geographic Information Systems (GIS) and related technologies. About MapAction MapAction has, since 2003, become the most experienced international NGO in using GIS and related matters in the field in sudden-onset natural disasters as well as complex emergencies. When disaster strikes a region, a MapAction team arrives quickly at the scene and creates a stream of unique maps that depict the situation as the crisis unfolds. Aid agencies rely on these maps to coordinate the relief effort. MapAction regularly gives training and guidance to staff of aid organisations at national, regional and global levels in using geospatial methods. This second edition of the Field Guide expands the content of the highly successful first edition published in 2009. For further details on MapAction, emergency maps or to make a donation please visit - www.mapaction.org, or email - [email protected]. Lime Farm Office Little Missenden Bucks HP7 0RQ UK Copyright © 2011 MapAction. Any part of this field guide may be cited, copied, adapted, translated and further distributed for non-commercial purposes without prior permission from MapAction, provided the original source is clearly stated. Field Guide to Humanitarian Mapping MapAction Second Edition, July 2011 Field Guide to Humanitarian Mapping Preface: How to use this field guide There are now many possible ways to create maps for humanitarian work, with an ever-growing range of hardware and software tools available. This can be a problem for humanitarian field workers who want to collect and share mappable data and make simple maps themselves during an emergency. -

Android Map Application
IT 12 032 Examensarbete 15 hp Juni 2012 Android Map Application Staffan Rodgren Institutionen för informationsteknologi Department of Information Technology Abstract Android Map Application Staffan Rodgren Teknisk- naturvetenskaplig fakultet UTH-enheten Nowadays people use maps everyday in many situations. Maps are available and free. What was expensive and required the user to get a paper copy in a shop is now Besöksadress: available on any Smartphone. Not only maps but location-related information visible Ångströmlaboratoriet Lägerhyddsvägen 1 on the maps is an obvious feature. This work is an application of opportunistic Hus 4, Plan 0 networking for the spreading of maps and location-related data in an ad-hoc, distributed fashion. The system can also add user-created information to the map in Postadress: form of points of interest. The result is a best effort service for spreading of maps and Box 536 751 21 Uppsala points of interest. The exchange of local maps and location-related user data is done on the basis of the user position. In particular, each user receives the portion of the Telefon: map containing his/her surroundings along with other information in form of points of 018 – 471 30 03 interest. Telefax: 018 – 471 30 00 Hemsida: http://www.teknat.uu.se/student Handledare: Liam McNamara Ämnesgranskare: Christian Rohner Examinator: Olle Gällmo IT 12 032 Tryckt av: Reprocentralen ITC Contents 1 Introduction 7 1.1 The problem . .7 1.2 The aim of this work . .8 1.3 Possible solutions . .9 1.4 Approach . .9 2 Related Work 11 2.1 Maps . 11 2.2 Network and location . -

Comparison of Tile Server Design Approaches for 3-D Geo-Visualization
COMPARISON OF TILE SERVER DESIGN APPROACHES FOR 3-D GEO-VISUALIZATION Tao Wanga, Jianhua Gongb aState Key Laboratory of Remote Sensing Science ,Institute of remote sensing applications chinese academy of sciences - [email protected] bState Key Laboratory of Remote Sensing Science ,Institute of remote sensing applications chinese academy of sciences - [email protected] Commission VI, WG VI/4 KEY WORDS: Tile server, Wms, Visualization ABSTRACT: In order to display large-scale maps on the Internet, it is necessary to divide the huge spatial data into small tiles. And servers are needed to support the display across network. There are two kinds of tile server. One is tile server, which organizes the pre-rendered tiles on the server. Another one is MapServer, which generates the display tile. In this article, different servers are compared in efficiency. The open source software world wind is used to analyze the capacity of the two kinds of servers, and experiment results show that tile server spent more time than Mapserver, and it is suggested the Mapserver may have been optimized. 1. INTRODUCTION After researching Google Earth Enterprise, which includes Google Earth Fusion, and MapCruncher for Virtual Earth, we’re When displaying large-scale maps on personal and mobile finding out that the ability to serve tiles on demand that are computers, it is necessary to divide the huge spatial data into rendered at the time of the request, and overlay these tiles on a small tiles. There are many important characteristics of the Virtual Earth or Google Maps base map is unique. Google Earth tileset file format. -

GB: Using Open Source Geospatial Tools to Create OSM Web Services for Great Britain Amir Pourabdollah University of Nottingham, United Kingdom
Free and Open Source Software for Geospatial (FOSS4G) Conference Proceedings Volume 13 Nottingham, UK Article 7 2013 OSM - GB: Using Open Source Geospatial Tools to Create OSM Web Services for Great Britain Amir Pourabdollah University of Nottingham, United Kingdom Follow this and additional works at: https://scholarworks.umass.edu/foss4g Part of the Geography Commons Recommended Citation Pourabdollah, Amir (2013) "OSM - GB: Using Open Source Geospatial Tools to Create OSM Web Services for Great Britain," Free and Open Source Software for Geospatial (FOSS4G) Conference Proceedings: Vol. 13 , Article 7. DOI: https://doi.org/10.7275/R5GX48RW Available at: https://scholarworks.umass.edu/foss4g/vol13/iss1/7 This Paper is brought to you for free and open access by ScholarWorks@UMass Amherst. It has been accepted for inclusion in Free and Open Source Software for Geospatial (FOSS4G) Conference Proceedings by an authorized editor of ScholarWorks@UMass Amherst. For more information, please contact [email protected]. OSM–GB OSM–GB Using Open Source Geospatial Tools to Create from data handling and data analysis to cartogra- OSM Web Services for Great Britain phy and presentation. There are a number of core open-source tools that are used by the OSM devel- by Amir Pourabdollah opers, e.g. Mapnik (Pavlenko 2011) for rendering, while some other open-source tools have been devel- University of Nottingham, United Kingdom. oped for users and contributors e. g. JOSM (JOSM [email protected] 2012) and the OSM plug-in for Quantum GIS (Quan- tumGIS n.d.). Abstract Although those open-source tools generally fit the purposes of core OSM users and contributors, A use case of integrating a variety of open-source they may not necessarily fit for the purposes of pro- geospatial tools is presented in this paper to process fessional map consumers, authoritative users and and openly redeliver open data in open standards.