Setting up AVR Development Environment
Total Page:16
File Type:pdf, Size:1020Kb
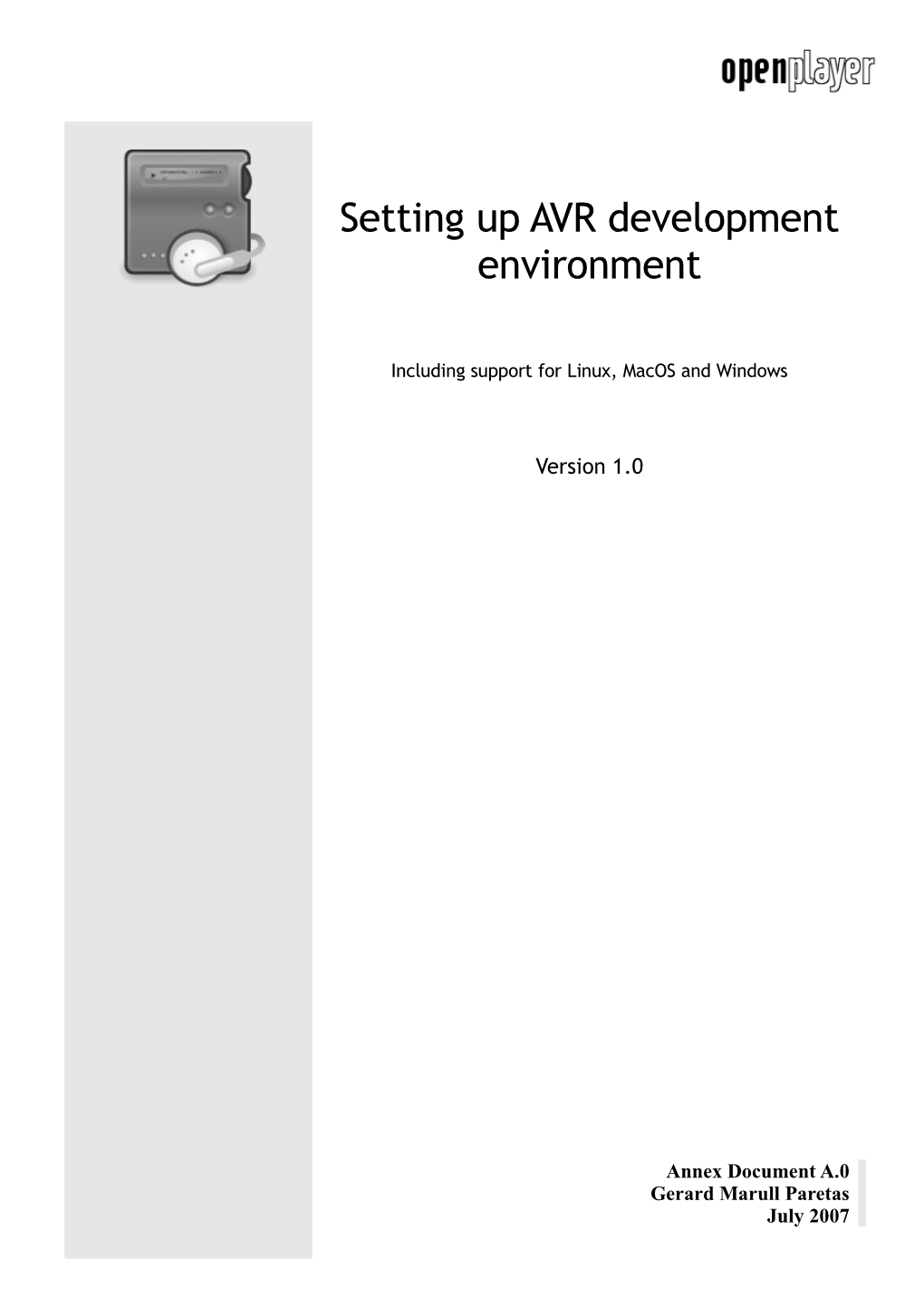
Load more
Recommended publications
-

AVRDUDE a Program for Download/Uploading AVR Microcontroller flash and Eeprom
AVRDUDE A program for download/uploading AVR microcontroller flash and eeprom. For AVRDUDE, Version 6.0rc1, 16 May 2013. by Brian S. Dean Send comments on AVRDUDE to [email protected]. Use http://savannah.nongnu.org/bugs/?group=avrdude to report bugs. Copyright c 2003,2005 Brian S. Dean Copyright c 2006 - 2008 J¨orgWunsch Permission is granted to make and distribute verbatim copies of this manual provided the copyright notice and this permission notice are preserved on all copies. Permission is granted to copy and distribute modified versions of this manual under the con- ditions for verbatim copying, provided that the entire resulting derived work is distributed under the terms of a permission notice identical to this one. Permission is granted to copy and distribute translations of this manual into another lan- guage, under the above conditions for modified versions, except that this permission notice may be stated in a translation approved by the Free Software Foundation. i Table of Contents 1 Introduction............................... 1 1.1 History and Credits ......................................... 2 2 Command Line Options .................... 4 2.1 Option Descriptions ......................................... 4 2.2 Programmers accepting extended parameters ................. 15 2.3 Example Command Line Invocations ........................ 18 3 Terminal Mode Operation ................. 22 3.1 Terminal Mode Commands.................................. 22 3.2 Terminal Mode Examples ................................... 23 4 Configuration -

AVRDUDE a Program for Download/Uploading AVR Microcontroller Flash and Eeprom
AVRDUDE A program for download/uploading AVR microcontroller flash and eeprom. For AVRDUDE, Version 5.10, 19 January 2010. by Brian S. Dean Send comments on AVRDUDE to [email protected]. Use http://savannah.nongnu.org/bugs/?group=avrdude to report bugs. Copyright c 2003,2005 Brian S. Dean Copyright c 2006 - 2008 J¨orgWunsch Permission is granted to make and distribute verbatim copies of this manual provided the copyright notice and this permission notice are preserved on all copies. Permission is granted to copy and distribute modified versions of this manual under the con- ditions for verbatim copying, provided that the entire resulting derived work is distributed under the terms of a permission notice identical to this one. Permission is granted to copy and distribute translations of this manual into another lan- guage, under the above conditions for modified versions, except that this permission notice may be stated in a translation approved by the Free Software Foundation. i Table of Contents 1 Introduction::::::::::::::::::::::::::::::::::::: 1 1.1 History and Credits :::::::::::::::::::::::::::::::::::::::::::: 2 2 Command Line Options :::::::::::::::::::::::: 3 2.1 Option Descriptions :::::::::::::::::::::::::::::::::::::::::::: 3 2.2 Programmers accepting extended parameters :::::::::::::::::: 13 2.3 Example Command Line Invocations :::::::::::::::::::::::::: 15 3 Terminal Mode Operation :::::::::::::::::::: 19 3.1 Terminal Mode Commands :::::::::::::::::::::::::::::::::::: 19 3.2 Terminal Mode Examples ::::::::::::::::::::::::::::::::::::: -

Remote Application Control of Equinox ISP Programmers Using the ISP-PRO Application Author: Date: Version Number: John Marriott 19Th June 2012 1.04
Report No: AN109 Title: Remote Application Control of Equinox ISP Programmers using the ISP-PRO application Author: Date: Version Number: John Marriott 19th June 2012 1.04 All rights are reserved. Reproduction in whole or in part is prohibited without the prior written consent of the copyright owner. The information presented in this document does not form part of any quotation or contract, is believed to be accurate and reliable and may be changed without prior notice. No liability will be accepted by the publisher for any consequence of its use. Publication thereof does not convey nor imply any license under patent or other industrial or intellectual property rights Application Note – AN109 - ISP-PRO - Remote Application Control 1 Contents 1.0 Overview ............................................................................................................................ 3 1.1 Supported Programmers............................................................................................................ 3 1.2 Programmer Control Methodology ............................................................................................. 6 1.3 Why use an Interface Database ? .............................................................................................. 7 1.4 What is a Programming Script ? ................................................................................................ 7 2.0 Interfacing with ISP-PRO ................................................................................................... 9 2.1 -

Computing the Cost of Copyright */ Programmers Fight 4Look and Feel' Lawsuits
l<L^r^- RICK FRIEDMAN-BLACK STAR Innovate don't litigate': Stallman and colleagues outside Lotus headquarters :••' •• ' .' TECHNOLOGY/' ;.:::'; : ' Computing the Cost of Copyright */ Programmers fight 4look and feel' lawsuits he Cambridge, Mass., protest was de-" Macs. Many software developers fear that cidedly different. These weren't the the Lotus win will make it harder to bring Tusual malcontents from Harvard or new products to market. So when protest Boston University; these were computer ers marched in front of Lotus's Cambridge programmers hewing picket signs. The en headquarters earlier this month, they emy: giant Lotus Development Corp., chanted with a sly reference to the hexa which is trying to protect the market lead decimal counting scheme that is a basic of its 1-2-3 software package by bringing tool of their trade: "look and feel" suits against look-alike 1-2-3A kick the lawsuits out the door competitors. Lotus had recently won its 5-6'7-8 innovate don't litigate first big victory against Paperback Soft 9-A-B-C interfaces should be free ware International, which has sold its VP D-E-F-0 look and feel has got to gol Planner for a fifth of 1-2-3's $495 list price. The group behind the protests is the. Copyright rules that worked fine for League for Programming Freedom, found books and paintings are now straining to ed by Richard Stallman, a software gum cover works from music videos to digital who recently got a $240,000 MacArthur audiotapes—and, increasingly, software. grant. Stallman says the suits stifle innova Paperback and other challengers believed tion, paving the way for Japan to take over that the interface that a program presents the industry. -

Effective Distributed Pair Programming in Academic Environment Using Association Rule Based Approach International Journal of Re
International Journal of Research ISSN NO:2236-6124 Effective Distributed Pair Programming in Academic Environment using Association Rule Based Approach 1 JMSV RaviKumar , 2 Dr.M. Babu Reddy 1 Research Scholar,PP.COMP.SCI.562, Department of Computer Science, Rayalaseema University, Kurnool . 2 HOD, Department of Computer Science, Krishna University, Machilipatnam, Krishna, Andhra Pradesh, India. ABSTRACT: A pair recommender system based on association rule mining approach is devised. In Data mining, Association Rule Mining (ARM) is a technique to discover frequent patterns, associations and correlations among item-sets in data repositories. Association among programmers is found using association rule mining which measures the pair compatibility between the programmers. ARM and Apriori algorithm to solve ARM problems was introduced by (Agarwal et al. 1993). Association rules are used in many areas like market basket analysis, social networks, stock market etc. Here we use association rules to discover compatibility between pairs. Pair compatibility is influenced by various parameters like skill level, technical competence, designation, experience, personality interests, time management, learning style and self esteem. Keywords: repositories, Apriori algorithm, correlations, associations, frequent patterns. 1 INTRODUCTION A database in which an association rule is to be found is viewed as a set of tuples. In market basket analysis a tuple could be {bread, butter, jam}, which is the list of items purchased by a customer. Association rules are discovered based on these tuples and it represents a set of items that are purchased together[12]. For example the association rule {bread} {butter,jam} means that whenever a customer purchases bread he/she will purchase both butter and jam in the same transaction. -

Algorithmic and Programming Training Materials for Teachers
Algorithmic ● Programming ● Didactics Algorithmic and Programming Training materials for Teachers MARIA CHRISTODOULOU ELŻBIETA SZCZYGIEŁ ŁUKASZ KŁAPA WOJCIECH KOLARZ This project has been funded with support from the European Commission. This publication reflects the views only of the author, and the Commission cannot be held responsible for any use which may be made of the information contained therein. Algorithmic and Programming Training materials for Teachers MARIA CHRISTODOULOU ELŻBIETA SZCZYGIEŁ ŁUKASZ KŁAPA WOJCIECH KOLARZ Krosno, 2018 The Authors: Maria Christodoulou, Elżbieta Szczygieł, Łukasz Kłapa, Wojciech Kolarz Scientific reviewer: Marek Sobolewski PhD, Rzeszow University of Technology Publishing house: P.T.E.A. Wszechnica Sp. z o.o. ul. Rzeszowska 10, 38-404 Krosno Phone: +48 13 436 57 57 https://wszechnica.com/ Krosno, 2018 ISBN 978-83-951529-0-0 Creative Commons Attribution-ShareAlike 4.0 International Table of contents Instead of the introduction ................................................................................................... 5 1 Introduction to algorithmic .......................................................................................... 7 1.1 Computer Programs ................................................................................................... 8 1.2 Algorithms and their importance ............................................................................. 8 1.3 Algorithmic design .................................................................................................... -

Downloads Distribution
FLOSSSim: Understanding the Free/Libre Open Source Software (FLOSS) Development Process through Agent-Based Modeling by Nicholas Patrick Radtke A Dissertation Presented in Partial Fulfillment of the Requirements for the Degree Doctor of Philosophy Approved October 2011 by the Graduate Supervisory Committee: James S. Collofello, Co-Chair Marco A. Janssen, Co-Chair Hessam S. Sarjoughian Hari Sundaram ARIZONA STATE UNIVERSITY December 2011 ABSTRACT Free/Libre Open Source Software (FLOSS) is the product of volunteers collaborating to build software in an open, public manner. The large number of FLOSS projects, combined with the data that is inherently archived with this online process, make studying this phe- nomenon attractive. Some FLOSS projects are very functional, well-known, and successful, such as Linux, the Apache Web Server, and Firefox. However, for every successful FLOSS project there are 100’s of projects that are unsuccessful. These projects fail to attract suf- ficient interest from developers and users and become inactive or abandoned before useful functionality is achieved. The goal of this research is to better understand the open source development process and gain insight into why some FLOSS projects succeed while others fail. This dissertation presents an agent-based model of the FLOSS development pro- cess. The model is built around the concept that projects must manage to attract contri- butions from a limited pool of participants in order to progress. In the model developer and user agents select from a landscape of competing FLOSS projects based on perceived utility. Via the selections that are made and subsequent contributions, some projects are propelled to success while others remain stagnant and inactive. -

SIMD for C++ Developers Contents Introduction
SIMD for C++ Developers Contents Introduction ............................................................................................................................... 2 Motivation ............................................................................................................................. 2 Scope ..................................................................................................................................... 2 History Tour ........................................................................................................................... 2 Introduction to SIMD ................................................................................................................. 3 Why Care? ............................................................................................................................. 5 Applications ........................................................................................................................... 5 Hardware Support ................................................................................................................. 6 Programming with SIMD ........................................................................................................... 6 Data Types ............................................................................................................................. 7 General Purpose Intrinsics .................................................................................................... 8 Casting Types .................................................................................................................... -

Continuous Integration Empirical Results from 250+ Open Source and Proprietary Projects
Characterizing The Influence of Continuous Integration Empirical Results from 250+ Open Source and Proprietary Projects Akond Rahman, Amritanshu Agrawal, Rahul Krishna, and Alexander Sobran* North Carolina State University, IBM Corporation* [aarahman,aagrawa8,rkrish11]@ncsu.edu,[email protected]* ABSTRACT 1 INTRODUCTION Continuous integration (CI) tools integrate code changes by auto- Continuous integration (CI) tools integrate code changes by auto- matically compiling, building, and executing test cases upon submis- matically compiling, building, and executing test cases upon sub- sion of code changes. Use of CI tools is getting increasingly popular, mission of code changes [9]. In recent years, usage of CI tools have yet how proprietary projects reap the benefits of CI remains un- become increasingly popular both for open source software (OSS) known. To investigate the influence of CI on software development, projects [3][12][25] as well as for proprietary projects [24]. we analyze 150 open source software (OSS) projects, and 123 propri- Our industrial partner adopted CI to improve their software de- etary projects. For OSS projects, we observe the expected benefits velopment process. Our industrial partner’s expectation was that after CI adoption, e.g., improvements in bug and issue resolution. similar to OSS projects [27][25], CI would positively influence However, for the proprietary projects, we cannot make similar ob- resolution of bugs and issues for projects owned by our industrial servations. Our findings indicate that only adoption of CI might partner. Our industrial partner also expected collaboration to in- not be enough to the improve software development process. CI crease upon adoption of CI. -

The Implementation of Time Management Solution
Regis University ePublications at Regis University All Regis University Theses Spring 2006 The mpleI mentation of Time Management Solution Robert M. Katz Regis University Follow this and additional works at: https://epublications.regis.edu/theses Part of the Computer Sciences Commons Recommended Citation Katz, Robert M., "The mpI lementation of Time Management Solution" (2006). All Regis University Theses. 136. https://epublications.regis.edu/theses/136 This Thesis - Open Access is brought to you for free and open access by ePublications at Regis University. It has been accepted for inclusion in All Regis University Theses by an authorized administrator of ePublications at Regis University. For more information, please contact [email protected]. Regis University College for Professional Studies Graduate Programs Final Project/Thesis Disclaimer Use of the materials available in the Regis University Thesis Collection (“Collection”) is limited and restricted to those users who agree to comply with the following terms of use. Regis University reserves the right to deny access to the Collection to any person who violates these terms of use or who seeks to or does alter, avoid or supersede the functional conditions, restrictions and limitations of the Collection. The site may be used only for lawful purposes. The user is solely responsible for knowing and adhering to any and all applicable laws, rules, and regulations relating or pertaining to use of the Collection. All content in this Collection is owned by and subject to the exclusive control of Regis University and the authors of the materials. It is available only for research purposes and may not be used in violation of copyright laws or for unlawful purposes. -

List of Programmers 1 List of Programmers
List of programmers 1 List of programmers This list is incomplete. This is a list of programmers notable for their contributions to software, either as original author or architect, or for later additions. A • Michael Abrash - Popularized Mode X for DOS. This allows for faster video refresh and square pixels. • Scott Adams - one of earliest developers of CP/M and DOS games • Leonard Adleman - co-creator of RSA algorithm (the A in the name stands for Adleman), coined the term computer virus • Alfred Aho - co-creator of AWK (the A in the name stands for Aho), and main author of famous Dragon book • JJ Allaire - creator of ColdFusion Application Server, ColdFusion Markup Language • Paul Allen - Altair BASIC, Applesoft BASIC, co-founded Microsoft • Eric Allman - sendmail, syslog • Marc Andreessen - co-creator of Mosaic, co-founder of Netscape • Bill Atkinson - QuickDraw, HyperCard B • John Backus - FORTRAN, BNF • Richard Bartle - MUD, with Roy Trubshaw, creator of MUDs • Brian Behlendorf - Apache • Kent Beck - Created Extreme Programming and co-creator of JUnit • Donald Becker - Linux Ethernet drivers, Beowulf clustering • Doug Bell - Dungeon Master series of computer games • Fabrice Bellard - Creator of FFMPEG open codec library, QEMU virtualization tools • Tim Berners-Lee - inventor of World Wide Web • Daniel J. Bernstein - djbdns, qmail • Eric Bina - co-creator of Mosaic web browser • Marc Blank - co-creator of Zork • Joshua Bloch - core Java language designer, lead the Java collections framework project • Bert Bos - author of Argo web browser, co-author of Cascading Style Sheets • David Bradley - coder on the IBM PC project team who wrote the Control-Alt-Delete keyboard handler, embedded in all PC-compatible BIOSes • Andrew Braybrook - video games Paradroid and Uridium • Larry Breed - co-developer of APL\360 • Jack E. -

Avrdude-Doc-6.2.Pdf
AVRDUDE A program for download/uploading AVR microcontroller flash and eeprom. For AVRDUDE, Version 6.2, 16 November 2015. by Brian S. Dean Send comments on AVRDUDE to [email protected]. Use http://savannah.nongnu.org/bugs/?group=avrdude to report bugs. Copyright c 2003,2005 Brian S. Dean Copyright c 2006 - 2013 J¨orgWunsch Permission is granted to make and distribute verbatim copies of this manual provided the copyright notice and this permission notice are preserved on all copies. Permission is granted to copy and distribute modified versions of this manual under the con- ditions for verbatim copying, provided that the entire resulting derived work is distributed under the terms of a permission notice identical to this one. Permission is granted to copy and distribute translations of this manual into another lan- guage, under the above conditions for modified versions, except that this permission notice may be stated in a translation approved by the Free Software Foundation. i Table of Contents 1 Introduction::::::::::::::::::::::::::::::::::::: 1 1.1 History and Credits :::::::::::::::::::::::::::::::::::::::::::: 2 2 Command Line Options :::::::::::::::::::::::: 4 2.1 Option Descriptions :::::::::::::::::::::::::::::::::::::::::::: 4 2.2 Programmers accepting extended parameters :::::::::::::::::: 14 2.3 Example Command Line Invocations :::::::::::::::::::::::::: 17 3 Terminal Mode Operation :::::::::::::::::::: 21 3.1 Terminal Mode Commands :::::::::::::::::::::::::::::::::::: 21 3.2 Terminal Mode Examples :::::::::::::::::::::::::::::::::::::