Media Composer and Film Composer Effects Guide
Total Page:16
File Type:pdf, Size:1020Kb
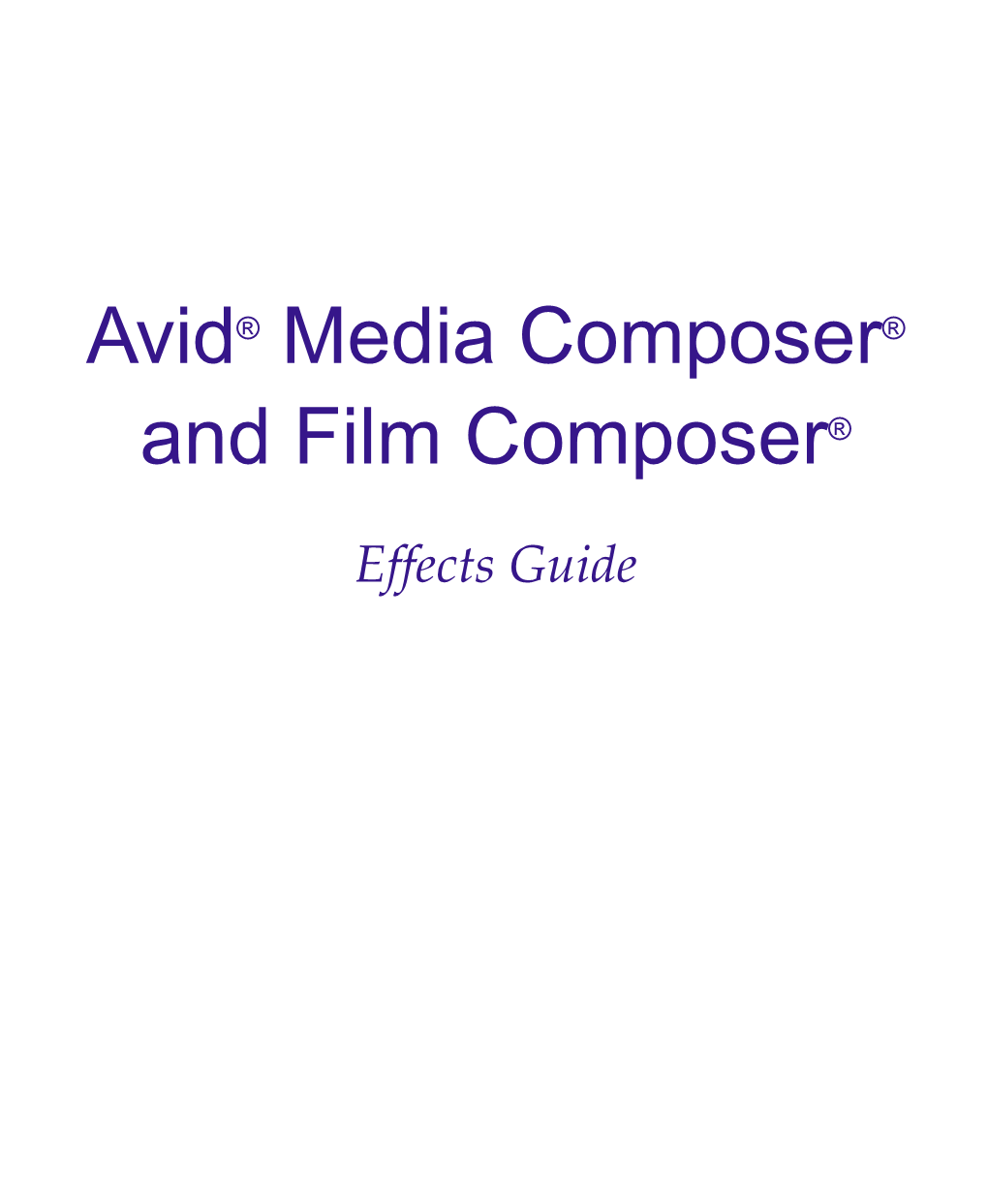
Load more
Recommended publications
-

The General Idea Behind Editing in Narrative Film Is the Coordination of One Shot with Another in Order to Create a Coherent, Artistically Pleasing, Meaningful Whole
Chapter 4: Editing Film 125: The Textbook © Lynne Lerych The general idea behind editing in narrative film is the coordination of one shot with another in order to create a coherent, artistically pleasing, meaningful whole. The system of editing employed in narrative film is called continuity editing – its purpose is to create and provide efficient, functional transitions. Sounds simple enough, right?1 Yeah, no. It’s not really that simple. These three desired qualities of narrative film editing – coherence, artistry, and meaning – are not easy to achieve, especially when you consider what the film editor begins with. The typical shooting phase of a typical two-hour narrative feature film lasts about eight weeks. During that time, the cinematography team may record anywhere from 20 or 30 hours of film on the relatively low end – up to the 240 hours of film that James Cameron and his cinematographer, Russell Carpenter, shot for Titanic – which eventually weighed in at 3 hours and 14 minutes by the time it reached theatres. Most filmmakers will shoot somewhere in between these extremes. No matter how you look at it, though, the editor knows from the outset that in all likelihood less than ten percent of the film shot will make its way into the final product. As if the sheer weight of the available footage weren’t enough, there is the reality that most scenes in feature films are shot out of sequence – in other words, they are typically shot in neither the chronological order of the story nor the temporal order of the film. -

The Techniques of Realism and Fantasy for the Expression of the Political in French Cinema from Its Origins to the New Wave
THE EXPRESSION OF THE POLITICAL IN FRENCH CINEMA THE TECHNIQUES OF REALISM AND FANTASY FOR THE EXPRESSION OF THE POLITICAL IN FRENCH CINEMA FROM ITS ORIGINS TO THE NEW WAVE By FRANCES OKSANEN, B. A. A Thesis Submitted to the School of Graduate Studies in Partial Fulfilment of the Requirements for the Degree Master of Arts McMaster University October 1990 MASTER OF ARTS (1990) McMASTER UNIVERSITY (French) Hamilton~ Ontario TITLE: The Techniques of Realism and Fantasy for the Expression of the Political in French Cinema from its Origins to the New Wave AUTHOR: Frances Oksanen, B. A. (McMaster University) SUPERVISOR: Professor John Stout NUMBER OF PAGES: v, 167. ii .... '. ABSTRACT This study examines the relationship between film techniques and politics in French cinema. The first filmmakers established the basic techniques of cinema, using realism to record events, and fantasy to create amusements. Narrative film developed as a combination of these techniques. Cinema of the twenties was closely associated with the European art movements of Dadaism, Surrealism and Expressionism. By the thirties, the political polarisation and the threat of a second World War caused filmmakers to project political opinions and to portray societal problems. Narrative film became an important means of influencing public opinion, although not always in the directions intended. With the New Wave, autobiographical content and a return to early film techniques made narrative film both personal and traditional. The directors solidified the reputation of French cinema as topical, socially relevant, and politically involved. iii ACKNOWLEDGEMENTS I would like to thank my supervisor, Professor John C. Stout for his advice through the course of my research, and Professor Charles E. -

Cinematic Technique Intended Effect and Purpose Film Examples Shots
WRITING A STYLE ANALYSIS ESSAY Name ___________________________________ Cinematic Techniques Due Date ________________________________ Cinematic Technique Intended Effect and Purpose Film Examples Shot: A single piece of film, uninterrupted by cuts. Establishing Shot: Often a This is used to establish setting long shot or a series of and to show transitions shots that sets the scene. between locations. Long Shot (LS): A shot from It may suggest the isolation or some distance (also called vulnerability of a character. a full shot). A long shot of a person shows the full body. Medium Shot (MS): The The effect is to ground the most common shot. The story. camera seems to be a medium distance from the object being filmed. A medium shot shows a person from the waist up. Close-up Shot (CU): The Shots and Framing Shots image being shot takes up at least 80% of the frame. Extreme Close-up Shot (ECU): The image being shot is part of the whole, such as an eye or a hand. Two Shot: A scene between two people shot exclusively from an angle that includes both characters more or less equally, it is used in scenes where interaction between the two characters is important. Cinematic Technique Intended Effect and Purpose Film Examples Eye Level: A shot taken Ninety to ninety-five percent from a normal height – that of the shots seen are eye level is, at the character’s eye because it is the most natural level. angle. High Angle: The camera is This angle usually has the above the subject. effect of making the subject look smaller than normal, giving the character the appearance of being weak, powerless, and/or trapped. -

When Film Was Deaf (1895-1927) • THINGS MOVING WITHOUT NOISE
... Warning Concerning Copyrisht Restrictions The Copyright Law of the United States (Title 17, United States Code) governs the making of photocopies or other reproductions of copyrighted materials. Under certain conditions specified in the law, libraries and archives are authorized to furnish a photocopy or other reproduction. One of these specified conditions is that the photocopy or reproduction is not to be used for any purpose other than private study, scholarship, or research. If electronic transmission of reserve material is used for purposes in excess of what constitutes "fair use," that user may be liable for copyright infringement. • FILM, • • A SOUND ART • • ffllCHEL CHIOI • ·• TRANSLATED ev cL1uo,1 GDRBmAn • COLUMBIA UNIVERSITY PRESS ~ New York COLUMBIA UNIVERSITY PRESS Publishers Si?ce 1893 New York Chichester, West Sussex Copyright © 2003 !es Editions de l'Etoile Translation © 2009 Columbia University Press All rights reserved Library of Congress Cataloging-in-Publication Data Chion, Michel, 1947- [Art son ore, le cinema. English] Film, a sound art/ Michel Chion ; translated by Claudia Gorbman. p. cm.-(Film and culture) Includes bibliographical references and index. ISBN 978-0-231-13776-8 (cloth: alk. paper)-ISBN 978-0-231-13777-5 (pbk. : alk. paper) 1. Sound motion pictures. 2. Motion pictures-sound effects. 3, Motion pictures-Aesthetics. I. Title. I!. Series. PN1995.7C4513 zoo9 791.4302'4-dc22 2008054795 e Columbia University Press books are printed on permanent and durable acid-free paper. This book is printed on paper with recycled content. Printed in the United States of America C 10 9 8 7 6 5 4 3 p 10 9 8 7 6 5 4 References to Internet Web sites (URLs) were accurate at the time of writing. -

Download Heroic Grace: the Chinese Martial Arts Film Catalog (PDF)
UCLA Film and Television Archive Hong Kong Economic and Trade Office in San Francisco HEROIC GRACE: THE CHINESE MARTIAL ARTS FILM February 28 - March 16, 2003 Los Angeles Front and inside cover: Lau Kar-fai (Gordon Liu Jiahui) in THE 36TH CHAMBER OF SHAOLIN (SHAOLIN SANSHILIU FANG ) present HEROIC GRACE: THE CHINESE MARTIAL ARTS FILM February 28 - March 16, 2003 Los Angeles Heroic Grace: The Chinese Martial Arts Film catalog (2003) is a publication of the UCLA Film and Television Archive, Los Angeles, USA. Editors: David Chute (Essay Section) Cheng-Sim Lim (Film Notes & Other Sections) Designer: Anne Coates Printed in Los Angeles by Foundation Press ii CONTENTS From the Presenter Tim Kittleson iv From the Presenting Sponsor Annie Tang v From the Chairman John Woo vi Acknowledgments vii Leaping into the Jiang Hu Cheng-Sim Lim 1 A Note on the Romanization of Chinese 3 ESSAYS Introduction David Chute 5 How to Watch a Martial Arts Movie David Bordwell 9 From Page to Screen: A Brief History of Wuxia Fiction Sam Ho 13 The Book, the Goddess and the Hero: Sexual Bérénice Reynaud 18 Aesthetics in the Chinese Martial Arts Film Crouching Tiger, Hidden Dragon—Passing Fad Stephen Teo 23 or Global Phenomenon? Selected Bibliography 27 FILM NOTES 31-49 PROGRAM INFORMATION Screening Schedule 51 Print & Tape Sources 52 UCLA Staff 53 iii FROM THE PRESENTER Heroic Grace: The Chinese Martial Arts Film ranks among the most ambitious programs mounted by the UCLA Film and Television Archive, taking five years to organize by our dedicated and intrepid Public Programming staff. -
1700 Animated Linkages
Nguyen Duc Thang 1700 ANIMATED MECHANICAL MECHANISMS With Images, Brief explanations and Youtube links. Part 1 Transmission of continuous rotation Renewed on 31 December 2014 1 This document is divided into 3 parts. Part 1: Transmission of continuous rotation Part 2: Other kinds of motion transmission Part 3: Mechanisms of specific purposes Autodesk Inventor is used to create all videos in this document. They are available on Youtube channel “thang010146”. To bring as many as possible existing mechanical mechanisms into this document is author’s desire. However it is obstructed by author’s ability and Inventor’s capacity. Therefore from this document may be absent such mechanisms that are of complicated structure or include flexible and fluid links. This document is periodically renewed because the video building is continuous as long as possible. The renewed time is shown on the first page. This document may be helpful for people, who - have to deal with mechanical mechanisms everyday - see mechanical mechanisms as a hobby Any criticism or suggestion is highly appreciated with the author’s hope to make this document more useful. Author’s information: Name: Nguyen Duc Thang Birth year: 1946 Birth place: Hue city, Vietnam Residence place: Hanoi, Vietnam Education: - Mechanical engineer, 1969, Hanoi University of Technology, Vietnam - Doctor of Engineering, 1984, Kosice University of Technology, Slovakia Job history: - Designer of small mechanical engineering enterprises in Hanoi. - Retirement in 2002. Contact Email: [email protected] 2 Table of Contents 1. Continuous rotation transmission .................................................................................4 1.1. Couplings ....................................................................................................................4 1.2. Clutches ....................................................................................................................13 1.2.1. Two way clutches...............................................................................................13 1.2.1. -

Cinematography: the Creative Use of Reality
!"#$%&'()*&+,-./0,$/!*$&'"1$/23$/(4/5$&6"'- 78',(*93:./;&-&/<$*$# =(8*>$./<&$?&683@/A(6B/CD@/E(B/F@/0,$/A"38&6/7*'3/0(?&-/9G"#'$*@/FDHI:@/++B/FJIKFHL M8N6"3,$?/N-./0,$/;O0/M*$33/(#/N$,&64/(4/7%$*">&#/7>&?$%-/(4/7*'3/P/=>"$#>$3 ='&N6$/25Q./http://www.jstor.org/stable/20026556 7>>$33$?./FLRISRTIID/FF.UD Your use of the JSTOR archive indicates your acceptance of JSTOR's Terms and Conditions of Use, available at http://www.jstor.org/page/info/about/policies/terms.jsp. JSTOR's Terms and Conditions of Use provides, in part, that unless you have obtained prior permission, you may not download an entire issue of a journal or multiple copies of articles, and you may use content in the JSTOR archive only for your personal, non-commercial use. Please contact the publisher regarding any further use of this work. Publisher contact information may be obtained at http://www.jstor.org/action/showPublisher?publisherCode=mitpress. Each copy of any part of a JSTOR transmission must contain the same copyright notice that appears on the screen or printed page of such transmission. JSTOR is a not-for-profit organization founded in 1995 to build trusted digital archives for scholarship. We work with the scholarly community to preserve their work and the materials they rely upon, and to build a common research platform that promotes the discovery and use of these resources. For more information about JSTOR, please contact [email protected]. The MIT Press and American Academy of Arts & Sciences are collaborating with JSTOR to digitize, preserve and extend access to Daedalus. -

Video Editing Guidelines
VIDEO EDITING GUIDELINES Log and Label your Shots You can pay me now or you can pay me later. It will take a little time to log and label all your shots in the beginning, but it will pay off in the long run. Use a topic and descriptor for each shot, i.e. Capitol Front, Med, Pan R Common Descriptors: Wide MW (Medium Wide) Med (Medium) C/U (Close) XC (Extreme Close up) Pan R Pan L Tilt Up Tilt Down Zoom In Zoom Out Low (Low Angle) High (High Angle) C/A (Cut Away) 2 Shot Rev (Reverse Angle) Tell a Story With Your Video The same way you would construct a story with words, construct your video with building blocks to develop the visual story. Each Frame is a Word Each Shot is s Sentence Each Sequence is a Paragraph Multiple Sequences make a Chapter Choose the Best Footage It may sound a little silly, but be selective. It is common to shoot more footage than you actually need and choose only the best material for the final edit. Often you will shoot several versions (takes) of a shot and then choose the best one when editing. If a shot it too shaky, don’t use it. If it’s out of focus, don’t use it. Develop Your Sequences A basic sequence might be: Wide Shot Medium Shot Close Up Extreme Close Up Cut Away/Transition Shot Repeat But you could just as easily do: Medium Shot Medium Shot Close Up Medium Wide Shot Extreme Close Up Close Up Medium Shot Wide Shot Cut Away/ Transition Shot Think about continuity when building your story. -

The Essential Reference Guide for Filmmakers
THE ESSENTIAL REFERENCE GUIDE FOR FILMMAKERS IDEAS AND TECHNOLOGY IDEAS AND TECHNOLOGY AN INTRODUCTION TO THE ESSENTIAL REFERENCE GUIDE FOR FILMMAKERS Good films—those that e1ectively communicate the desired message—are the result of an almost magical blend of ideas and technological ingredients. And with an understanding of the tools and techniques available to the filmmaker, you can truly realize your vision. The “idea” ingredient is well documented, for beginner and professional alike. Books covering virtually all aspects of the aesthetics and mechanics of filmmaking abound—how to choose an appropriate film style, the importance of sound, how to write an e1ective film script, the basic elements of visual continuity, etc. Although equally important, becoming fluent with the technological aspects of filmmaking can be intimidating. With that in mind, we have produced this book, The Essential Reference Guide for Filmmakers. In it you will find technical information—about light meters, cameras, light, film selection, postproduction, and workflows—in an easy-to-read- and-apply format. Ours is a business that’s more than 100 years old, and from the beginning, Kodak has recognized that cinema is a form of artistic expression. Today’s cinematographers have at their disposal a variety of tools to assist them in manipulating and fine-tuning their images. And with all the changes taking place in film, digital, and hybrid technologies, you are involved with the entertainment industry at one of its most dynamic times. As you enter the exciting world of cinematography, remember that Kodak is an absolute treasure trove of information, and we are here to assist you in your journey. -

Identities in Motion: Asian American Film and Video
Identities in Motion: Asian American Film and Video By Peter X. Feng Durham and London: Duke University Press, 2003. ISBN 0-82232-983-2. 44 illustrations, 304 pp. £16.95 Kung Fu Cult Masters: From Bruce Lee to Crouching Dragon By Leon Hunt & The Remasculinization of Korean Cinema By Kyung Hyun Kim & In the Realm of the Senses By Joan Mellen Kung Fu Cult Masters: From Bruce Lee to Crouching Dragon By Leon Hunt London and New York: Wallflower Press, 2003. ISBN 1-90336-463-9. 12 illustrations, 224pp. £15.99 The Remasculinization of Korean Cinema By Kyung Hyun Kim Durham and London: Duke University Press, 2004. ISBN 0-82233-267-1. 66 illustrations, 368pp. £10.80 In the Realm of the Senses By Joan Mellen London: BFI, 2004. ISBN: 1 84457 034 7. 69 illustrations, 87pp. £8.99 A review by Brian Curtin, Chulalongkorn University, Thailand In 1995 the cultural critic and novelist Lawrence Chua wrote "The canon of Asian Pacific American filmmaking in this country is a library of victimization and self-deprecation". Writing of "dewy-eyed invocation of racial community", "the innocent construction of an essential Asian subject" and, with the example of Ang Lee's The Wedding Banquet (1993), the family and the nation as purportedly the only redemptive models of resistance being articulated, he provided a particularly savage indictment of how 'Asians' in the US represent and are represented ('The Postmodern Ethnic Brunch: Devouring Difference', Nayland Blake, Lawrence Rinder and Amy Scholder (eds.), In A Different Light: Visual Culture, Sexual Identity, Queer Practice, City Lights Books, 1995: 62). -

Editing A/B Rolling
Editing Continuity editing - The majority of film sequences are edited so that time seems to flow, uninterrupted, from shot to shot. Within a ‘continuity editing’ sequence, only cuts will be used. Continuity editing can also involve ‘cross-cutting’, where a sequence cuts between two different settings where action is taking place at the same time. Montage - In montage, different images are assembled to build up an impression. This is often used in title sequences. The most famous example of this technique is the Odessa Steps sequence from Battleship Potemkin. Transitions describe the way in which one shot replaces the previous one: Cut - One image is suddenly replaced by another, without a visible transition. Cross-dissolve One image dissolves into another. This can be used to make a montage sequence - eg the title sequence - flow smoothly; it can also be used in continuity editing to show that we have moved forwards in time and/or space. Fade up - An image gradually fades in Fade out - An image gradually fades out. (Fades to and from black usually mean that time has passed ) Wipe - One image replaces another without dissolving, with the border between the images moving across or around the screen. A/B Rolling A/B rolling is a technique used in film editing to hide ugly splices. When a splice (two pieces of film stuck together with splicing tape or glued with cement) rolls through a projector, the area of tape or glue will appear fuzzy. To eliminate this nasty blip in a finished film, the negative is a/b rolled. -

Women's Experimental Cinema
FILM STUDIES/WOMEN’S STUDIES BLAETZ, Women’s Experimental Cinema provides lively introductions to the work of fifteen avant- ROBIN BLAETZ, garde women filmmakers, some of whom worked as early as the 1950s and many of whom editor editor are still working today. In each essay in this collection, a leading film scholar considers a single filmmaker, supplying biographical information, analyzing various influences on her Experimental Cinema Women’s work, examining the development of her corpus, and interpreting a significant number of individual films. The essays rescue the work of critically neglected but influential women filmmakers for teaching, further study, and, hopefully, restoration and preservation. Just as importantly, they enrich the understanding of feminism in cinema and expand the ter- rain of film history, particularly the history of the American avant-garde. The essays highlight the diversity in these filmmakers’ forms and methods, covering topics such as how Marie Menken used film as a way to rethink the transition from ab- stract expressionism to Pop Art in the 1950s and 1960s, how Barbara Rubin both objecti- fied the body and investigated the filmic apparatus that enabled that objectification in her film Christmas on Earth (1963), and how Cheryl Dunye uses film to explore her own identity as a black lesbian artist. At the same time, the essays reveal commonalities, in- cluding a tendency toward documentary rather than fiction and a commitment to nonhi- erarchical, collaborative production practices. The volume’s final essay focuses explicitly on teaching women’s experimental films, addressing logistical concerns (how to acquire the films and secure proper viewing spaces) and extending the range of the book by sug- gesting alternative films for classroom use.