Screenflow 8.2 User Guide
Total Page:16
File Type:pdf, Size:1020Kb
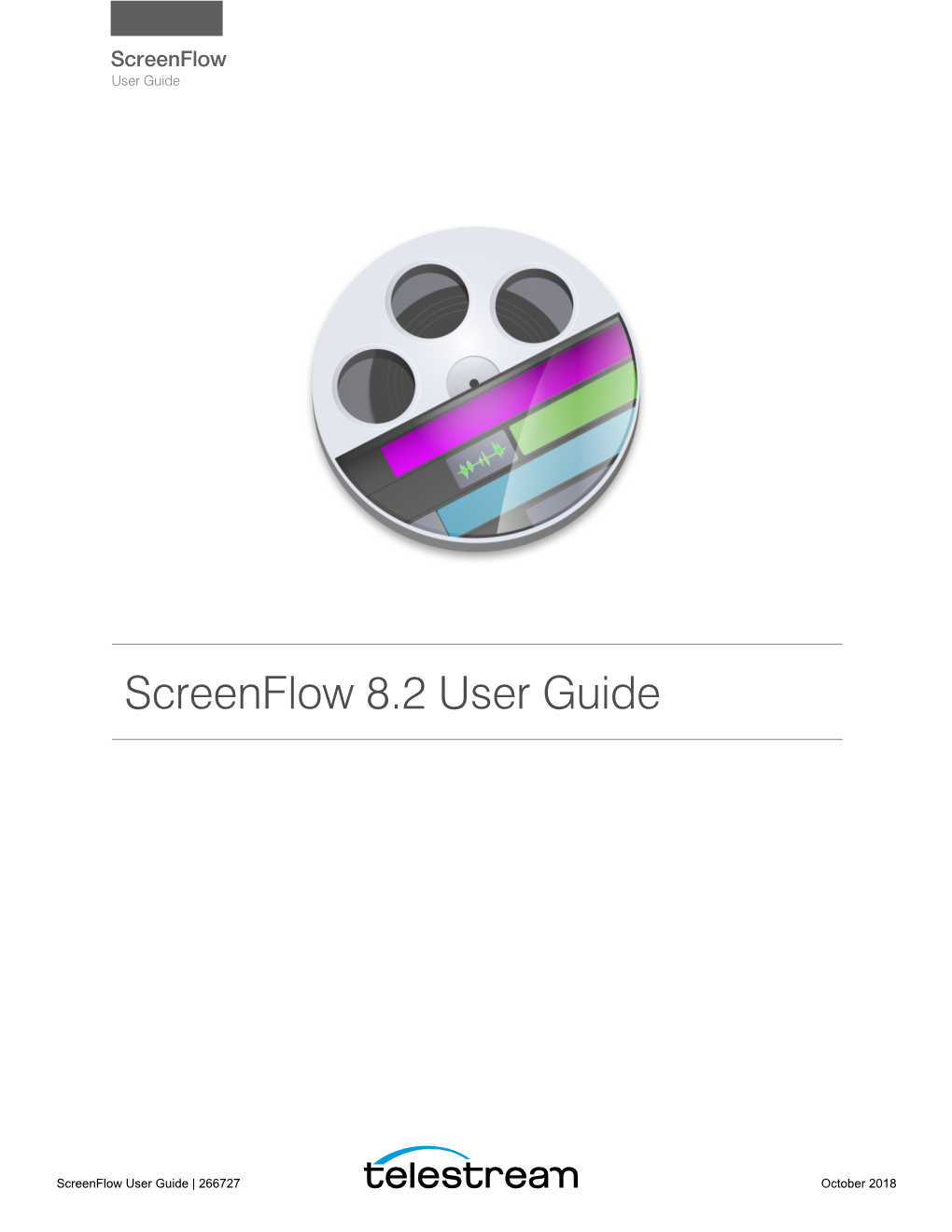
Load more
Recommended publications
-

Podcasting-Based Mobile Learning in Blended Learning Courses 1 Introduction
Conference ICL2009 September 23 -25, 2009 Villach, Austria Podcasting-based Mobile Learning in Blended Learning Courses Michael Zeiller University of Applied Sciences Burgenland, Austria Key words: podcasting, enhanced podcasts, screencasts, mobile learning, blended learning, distance learning Abstract: Blended learning scenarios benefit from educational content delivered to mobile devices supporting full mobility of students. Podcasting and the utilization of various types of podcasts are discussed as an efficient means of providing mobile students in a part-time degree programme with learning content. Crucial to the success of podcasting is the chosen course design that mixes face-to-face phases with distance learning phases based on the delivery of appropriate content embedded in podcasting episodes. The type and output format of those episodes has to be chosen accurately according to the applied usage scenario. 1 Introduction The educational landscape and especially Higher Education is characterized by a significant increase in the number of part-time (postgraduate) studies. New and elaborated didactic concepts have to be applied in part-time degree programmes to achieve the teaching aim and also meet the requirements of students. Blended learning concepts are often applied in part- time studies since they mix phases of attendance in the classroom and distance learning phases [1][2]. Blended learning introduces online or mobile media into a course programme while at the same time retains face-to-face contact and other traditional approaches to support students [2]. Different models of teaching and learning can be implemented based on various amounts of blends of face-to-face activities and online activities [1]. The most important aspects of blended learning scenarios are time (asynchronous vs. -

UC Riverside UC Riverside Electronic Theses and Dissertations
UC Riverside UC Riverside Electronic Theses and Dissertations Title Sonic Retro-Futures: Musical Nostalgia as Revolution in Post-1960s American Literature, Film and Technoculture Permalink https://escholarship.org/uc/item/65f2825x Author Young, Mark Thomas Publication Date 2015 Peer reviewed|Thesis/dissertation eScholarship.org Powered by the California Digital Library University of California UNIVERSITY OF CALIFORNIA RIVERSIDE Sonic Retro-Futures: Musical Nostalgia as Revolution in Post-1960s American Literature, Film and Technoculture A Dissertation submitted in partial satisfaction of the requirements for the degree of Doctor of Philosophy in English by Mark Thomas Young June 2015 Dissertation Committee: Dr. Sherryl Vint, Chairperson Dr. Steven Gould Axelrod Dr. Tom Lutz Copyright by Mark Thomas Young 2015 The Dissertation of Mark Thomas Young is approved: Committee Chairperson University of California, Riverside ACKNOWLEDGEMENTS As there are many midwives to an “individual” success, I’d like to thank the various mentors, colleagues, organizations, friends, and family members who have supported me through the stages of conception, drafting, revision, and completion of this project. Perhaps the most important influences on my early thinking about this topic came from Paweł Frelik and Larry McCaffery, with whom I shared a rousing desert hike in the foothills of Borrego Springs. After an evening of food, drink, and lively exchange, I had the long-overdue epiphany to channel my training in musical performance more directly into my academic pursuits. The early support, friendship, and collegiality of these two had a tremendously positive effect on the arc of my scholarship; knowing they believed in the project helped me pencil its first sketchy contours—and ultimately see it through to the end. -

The General Idea Behind Editing in Narrative Film Is the Coordination of One Shot with Another in Order to Create a Coherent, Artistically Pleasing, Meaningful Whole
Chapter 4: Editing Film 125: The Textbook © Lynne Lerych The general idea behind editing in narrative film is the coordination of one shot with another in order to create a coherent, artistically pleasing, meaningful whole. The system of editing employed in narrative film is called continuity editing – its purpose is to create and provide efficient, functional transitions. Sounds simple enough, right?1 Yeah, no. It’s not really that simple. These three desired qualities of narrative film editing – coherence, artistry, and meaning – are not easy to achieve, especially when you consider what the film editor begins with. The typical shooting phase of a typical two-hour narrative feature film lasts about eight weeks. During that time, the cinematography team may record anywhere from 20 or 30 hours of film on the relatively low end – up to the 240 hours of film that James Cameron and his cinematographer, Russell Carpenter, shot for Titanic – which eventually weighed in at 3 hours and 14 minutes by the time it reached theatres. Most filmmakers will shoot somewhere in between these extremes. No matter how you look at it, though, the editor knows from the outset that in all likelihood less than ten percent of the film shot will make its way into the final product. As if the sheer weight of the available footage weren’t enough, there is the reality that most scenes in feature films are shot out of sequence – in other words, they are typically shot in neither the chronological order of the story nor the temporal order of the film. -

Reference Manual
1 6 - V O I C E R E A L A N A L O G S Y N T H E S I Z E R REFERENCE MANUAL February 2001 Your shipping carton should contain the following items: 1. Andromeda A6 synthesizer 2. AC power cable 3. Warranty Registration card 4. Reference Manual 5. A list of the Preset and User Bank Mixes and Programs If anything is missing, please contact your dealer or Alesis immediately. NOTE: Completing and returning the Warranty Registration card is important. Alesis contact information: Alesis Studio Electronics, Inc. 1633 26th Street Santa Monica, CA 90404 USA Telephone: 800-5-ALESIS (800-525-3747) E-Mail: [email protected] Website: http://www.alesis.com Alesis Andromeda A6TM Reference Manual Revision 1.0 by Dave Bertovic © Copyright 2001, Alesis Studio Electronics, Inc. All rights reserved. Reproduction in whole or in part is prohibited. “A6”, “QCard” and “FreeLoader” are trademarks of Alesis Studio Electronics, Inc. A6 REFERENCE MANUAL 1 2 A6 REFERENCE MANUAL Contents CONTENTS Important Safety Instructions ....................................................................................7 Instructions to the User (FCC Notice) ............................................................................................11 CE Declaration of Conformity .........................................................................................................13 Introduction ................................................................................................................ 15 How to Use this Manual....................................................................................................................16 -

Cisco Meraki Systems Manager Datasheet
Datasheet | Systems Manager Systems Manager Multi-platform Enterprise Mobility Management Overview Meraki Systems Manager provides cloud-based, over-the-air As Cisco’s EMM solution, Systems Manager supports a variety centralized Enterprise Mobility Management (EMM). Simply of platforms allowing for the diverse ecosystem often found administer distributed deployments of all of your devices in today’s mobile centric world. This places Systems Manager through a powerful web-based dashboard. in prime position to alleviate the concerns of security teams in regulated industries, empower teachers to run their digital Managed devices connect securely to Meraki’s cloud, classroom, and ease the burden of enterprise IT teams with enabling device tracking, software and app deployment, distributed sites. Meraki solves the mobility management content delivery, enforcement of security policies, identity needs of today and whatever comes next. management, and Cisco network integration. End user permissions can change automatically from policy information such as time of day, geolocation, security posture, and user group. MOBILE DEVICE MANAGEMENT (MDM) MOBILE APPLICATION MANAGEMENT (MAM) Total device management for mobile and desktop Industry-leading ease of use brought to software management • Provision settings and restrictions • Deploy in-house developed and public apps • Inventory management and device tracking • Enterprise app store and cloud hosting • Full device wipe and selective wipe • Native app containerization with Android Enterprise, iOS -

Cinematic Technique Intended Effect and Purpose Film Examples Shots
WRITING A STYLE ANALYSIS ESSAY Name ___________________________________ Cinematic Techniques Due Date ________________________________ Cinematic Technique Intended Effect and Purpose Film Examples Shot: A single piece of film, uninterrupted by cuts. Establishing Shot: Often a This is used to establish setting long shot or a series of and to show transitions shots that sets the scene. between locations. Long Shot (LS): A shot from It may suggest the isolation or some distance (also called vulnerability of a character. a full shot). A long shot of a person shows the full body. Medium Shot (MS): The The effect is to ground the most common shot. The story. camera seems to be a medium distance from the object being filmed. A medium shot shows a person from the waist up. Close-up Shot (CU): The Shots and Framing Shots image being shot takes up at least 80% of the frame. Extreme Close-up Shot (ECU): The image being shot is part of the whole, such as an eye or a hand. Two Shot: A scene between two people shot exclusively from an angle that includes both characters more or less equally, it is used in scenes where interaction between the two characters is important. Cinematic Technique Intended Effect and Purpose Film Examples Eye Level: A shot taken Ninety to ninety-five percent from a normal height – that of the shots seen are eye level is, at the character’s eye because it is the most natural level. angle. High Angle: The camera is This angle usually has the above the subject. effect of making the subject look smaller than normal, giving the character the appearance of being weak, powerless, and/or trapped. -

Improved Audio Filtering Using Extended High Pass Filters
International Journal of Engineering Research & Technology (IJERT) ISSN: 2278-0181 Vol. 2 Issue 6, June - 2013 Improved Audio Filtering Using Extended High Pass Filters 1 2 Radhika Bhagat Ramandeep Kaur Department of Computer Science & Engineering, Guru Nanak Dev University Amritsar, Punjab, India Abstract—Noise Filtering in audio signals has always been a challenge since the noise is spread across a large bandwidth and overlaps the spectral range of the audio signal being recovered. In audio systems all these can be kept below the audible level but ambient noise may not be avoided even if the audio system is designed according to the best practices. So, there have been several audio filtering techniques such as spectral subtraction, Dolby noise reduction, use of low-pass and high pass filters, FIR and IIR filtering, etc. Noise filtering improvements were assessed for both noise reduction and signal degradation effects by different signal to noise ratio computations. Keywords: Audio Filtering, Low Pass Filters, High Pass Filters, FIR Filters, IIR Filters. I. INTRODUCTION With the development of communication technology, voice communication has become a major communication medium for people to transmit information more convenient. However, the widespread nature of noise makes the voice communication quality has declined. Therefore, to reduceIJERTIJERT the noise on the performance of voice communications, improve the quality of voice communications [1], voice denoising for technology has become a hot research topic. In this paper we will discuss various audio filtering techniques that will help in overcoming noise related issues. Audio Filter: - Is a frequency dependent amplifier circuit, working in the audio frequency range,0Hz- beyond 20 KHz. -

SSB and the Phasing Exciter Hints and Kinks for Best Performance and Being Nice to One’S Neighbor’S
SSB and the Phasing Exciter Hints and Kinks for Best Performance and Being Nice to One’s Neighbor’s Nick Tusa – K5EF How is SSB Generated? Brute Force v. Elegance A Tug or War in the 1950s One way is to design a steep-sided Steep-sided filters was expensive in the bandpass filter that passes one 1940-early 50s. Required carefully sideband and hugely attenuates the selected and ground individual crystals other. or expert machining of temperature- stable materials for a mechanical filter. Or Or We can use a mathematical analog of phase relationships to cancel the Audio filters having linear phase shift unwanted sideband and reinforce made with inexpensive Rs and Cs. the desired sideband. In Amateur Circles, Phasing Led the Way Don Norgaard really got the Amateur Ball rolling with his SSB, Jr. published in GE HAM News. (Refer to George W1LSB’s SSB discussion at last year’s W9DYV Event and CE website). Companies such as CE, Lakeshore Industries, Eldico, Johnson, Hallicrafters, Heathkit, B&W and others produced exciters using the Phasing Principal. By the late 1950s, filter technology improved and costs dropped, pushing Phasing aside…at least until the Software Defined Radio came along… Basic Phasing SSB Exciter Audio Phase Shift Linearity is Key to SB Suppression The AF Phase Shifter must maintain 90° differential across 300-3500Hz audio band. Small deviations result in degraded SB suppression i.e., a 2˚ difference = 35db suppression. Typical CE 10A/20A based on the Norgaard design = 40db if perfect! Central Electronics PS-1 Network Based on Norgaard’s SSB, Jr design. -

The Use of Technology in Teaching and Learning
FEEDBACK Feedback regarding the editorial content of this book or any of its essays should be directed toward the individual authors or the book’s editors. They (authors and editors) are solely responsible for the substance of the text. Feedback regarding technical matters of formatting or accessibility of this text via the online environment of the Internet should be directed to the Internet Editor. If you have any complaints or difficulties in accessing these materials, be sure to provide as detailed a description of your problem(s) as you can; you should include information about the browser you are using and the type of computer you are using. COPYRIGHT AND OTHER LEGAL NOTICES The individual essays and chapters contained within this collection are Copyright © 2018 by their respective authors. This collection of essays and chapters as a compendium is Copyright © 2018 Society for the Teaching of Psychology. You may print multiple copies of these materials for your own personal use, including use in your classes and/or sharing with individual colleagues as long as the author’s name and institution, and a notice that the materials were obtained from the website of the Society for the Teaching of Psychology (STP) appear on the copied document. For research and archival purposes, public libraries and libraries at schools, colleges, universities and similar educational institutions may print and store in their research or lending collections multiple copies of this compendium as a whole without seeking further permission of STP (the editors would appreciate receiving a pro forma notice of any such library use). -

WWDC20 Summary (PDF)
WWDC20 Overview of new Apple technologies (iPhone and iPad) iOS Widgets Widgets have been totally redesigned to give you more information at a glance — and now you can add them to your Home Screen. Choose from different sizes and arrange however you like. • WWDC20: Design great widgets App Clips App Clip is a small part of the app (< 10 MB), discoverable the moment you need it and is focused on a specific task. Provide you the full power of the native SDK. Discoverable via NFC tags, QR codes, Safari App Banners, Links in Messages, Place Cards in Maps. • WWDC20: Design great app clips • Apple Developer Documentation: App Clips • Watch the film Menus Apps can now add menus directly to buttons, allowing you to tap a button a select an action in one quick motion. • WWDC20: Design with iOS pickers, menus and actions Context Menus (iOS 13) The new menus on iOS 14 is the expansion of the context menu system introduced in iOS 13. • WWDC19: What's new in iOS design Date Pickers Date pickers have new appearance and provide new compact mode for presenting inline. For example, new compact time picker allows you to simply type in time instead of selecting it using a scroll wheel. • WWDC20: Design with iOS pickers, menus and actions iPadOS iPadOS Pointer Interaction (13.4) Users can now interact with iPad apps using pointing devices, such as mice and trackpads. The apps need to enable this features and make sure all custom views adapt it by providing proper effects and hit regions. • WWDC20: Design for iPadOS pointer • HIG: Pointers (iPadOS) Sidebars Flatten navigation hierarchy by using rich sidebars. -

Kenwood DMX4707S Owner's Manual
DMX4707S DMX47S DMX5020S MONITOR WITH RECEIVER INSTRUCTION MANUAL • Updated information (the latest Instruction Manual, system updates, new functions, etc.) is available from <https://www.kenwood.com/cs/ce/>. Take the time to read through this instruction manual. Familiarity with installation and operation procedures will help you obtain the best performance from your new receiver. For your records Record the serial number, found on the back of the unit, in the spaces designated on the warranty card, and in the space provided below. Refer to the model and serial numbers whenever you call upon your KENWOOD dealer for information or service on the product. Model DMX4707S / DMX47S / DMX5020S Serial number US Residence Only Register Online Register your KENWOOD product at www.kenwood.com/usa/ © 2020 JVCKENWOOD Corporation B5H-0358-00 EN (K/R) !B5H-0358-20_DMX_KR_En.indb 1 2020/04/20 8:11 Contents Before Use 4 Radio 18 Precautions ................................................................... 4 Radio Basic Operation ............................................18 How to read this manual ......................................... 4 Memory Operation ..................................................19 Selecting Operation ................................................19 Basic Operations 5 Traffic Information ...................................................20 Radio Setup ................................................................20 Functions of the Buttons on the Front Panel ... 5 Turning on the Unit .................................................. -

What's New for Enterprise and Education-WWDC 2020
What’s New for Enterprise and Education WWDC 2020 June 2020 (v1.0) Contents Introduction 3 Integration and Setup 4 Deployment and Provisioning 5 Configuration Management 6 Identity Management 13 Content Distribution 15 Security and Compliance 16 App Updates 21 AppleSeed for IT 23 Deprecated Services 24 Additional Resources 25 2 What’s New for Enterprise and Education June 2020 Introduction This document is for IT administrators who want to learn about the new security and deployment-related features across Apple platforms as of WWDC 2020. There are also updates to Apple School Manager, Apple Business Manager, and AppleSeed for IT, as well as changes to the Apple mobile device management (MDM) protocol and its associated payloads. This document supplements the Deployment Reference for iPhone and iPad, the Deployment Reference for Mac, and Mobile Device Management Settings for IT Administrators, all designed to help administrators understand the key technologies for deploying Apple devices at scale and providing an optimal experience for users. NOTE: This material is provided for information purposes only; Apple assumes no liability related to its use. The Apple software and services discussed hereunder are pre-release versions that may be incomplete and may contain inaccuracies or errors that could cause failures or loss of data. 3 What’s New for Enterprise and Education June 2020 Integration and Setup Apple School Manager and Apple Business Manager System for Cross-domain Identity Management (SCIM) Administrators can use SCIM to import users into Apple School Manager and Apple Business Manager. SCIM allows them to merge Apple School Manager and Apple Business Manager properties (such as SIS user name and grades in Apple School Manager, and roles in Apple School Manager and Apple Business Manager) over account data imported from Microsoft Azure Active Directory (Azure AD).