Arri Alexa LF User Manual
Total Page:16
File Type:pdf, Size:1020Kb
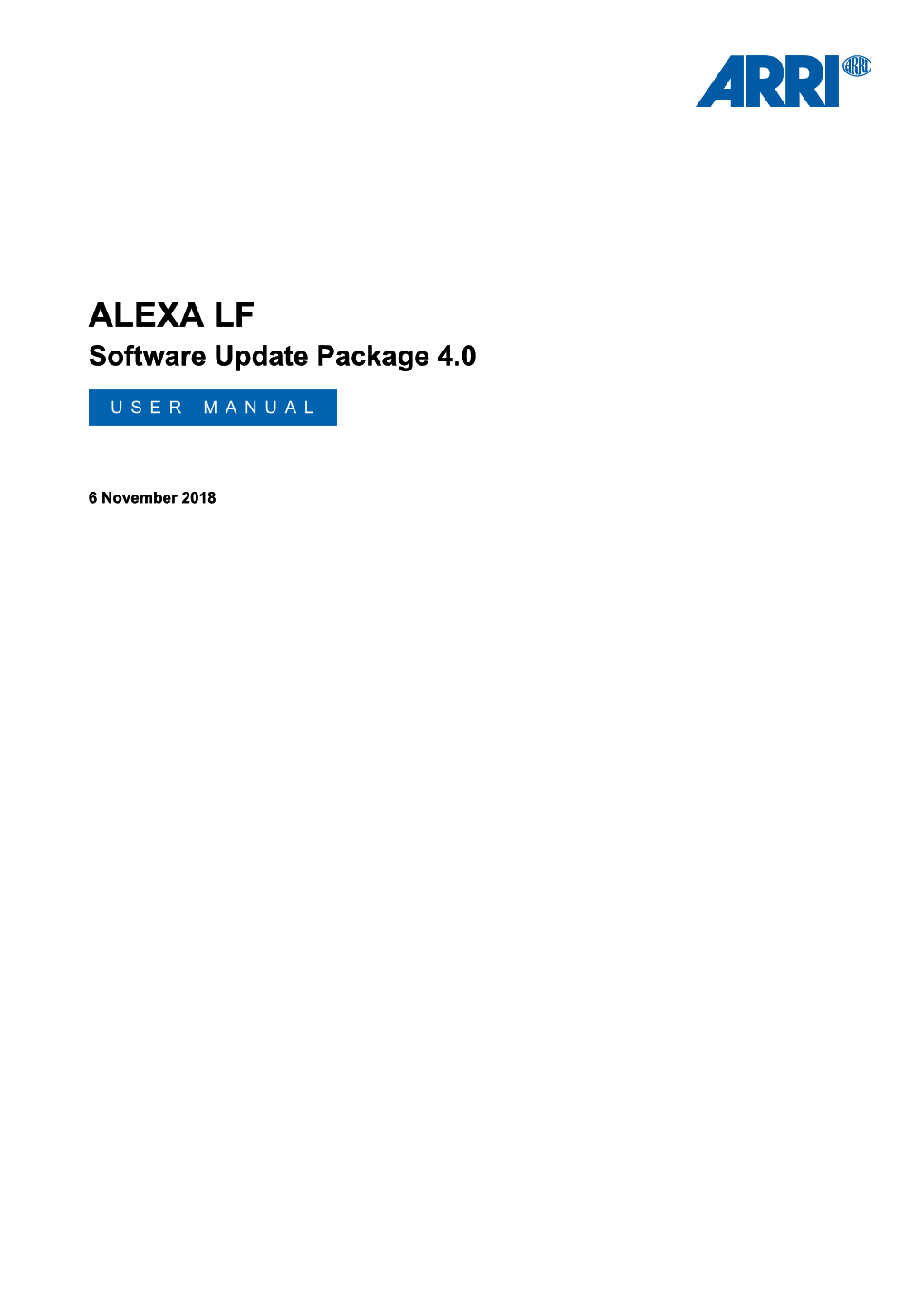
Load more
Recommended publications
-

ARRI Launches Large-Format Camera System
Contact: Thomas Feuchtmann Head of Marketing BU Camera Systems +49 89 3809 1712 [email protected] Reegan Koester Corporate Communications Manager +49 89 3809 1768 [email protected] NOT FOR RELEASE UNTIL FEBRUARY 2, 2018 (11 AM CET) ARRI launches large-format camera system • A complete new system: ALEXA LF camera, ARRI Signature Prime lenses, and LPL lens mount. • Intimate and emotionally engaging images with an immersive, three- dimensional feel, pulling the viewer in. • Compatible with existing lenses, accessories, and workflows. February 2, 2018, Munich/London – At the BSC Expo in London, ARRI today unveils a complete large-format system that meets and exceeds modern production reQuirements, delivering unprecedented creative freedom. Based on a large-format 4K version of the ALEXA sensor, the system comprises the ALEXA LF camera, ARRI Signature Prime lenses, LPL lens mount, and PL-to-LPL adapter. It is also compatible With existing lenses, accessories, and WorkfloWs. ALEXA LF camera Featuring a sensor slightly bigger than full frame, ALEXA LF records native 4K With ARRI’s best overall image Quality. Filmmakers can explore a large-format aesthetic While retaining the sensor’s natural colorimetry, pleasing skin tones and proven suitability for HDR and WCG WorkfloWs. Versatile recording formats, including efficient ProRes and uncompressed, unencrypted ARRIRAW up to 150 fps, provide total flexibility. “The larger ALEXA LF sensor has the same optimal pixel size as other ALEXAs, resulting in a 4448 x 3096 image,” says Marc Shipman-Mueller, ARRI Product Manager for Camera Systems. “This doesn’t just add definition, it creates a whole new look—one that is truly immersive, With a three-dimensional feel. -

SKYPANEL New Accessories for the Family of LED Soft Lights
NEWS IBC ISSUE 2015 SKYPANEL New accessories for the family of LED soft lights ELECTRONIC ALEXA MINI CONTROL SYSTEM AMIRA Karl Walter Lindenlaub ASC, BVK Expanded options for lens and New application areas for tries the Mini on Nine Lives camera remote control the highly versatile AMIRA EDITORIAL DEAR FRIENDS AND COLLEAGUES We hope you can join postproduction through ARRI Media, illustrating us here at IBC, where we the uniquely broad range of products and services are showcasing our latest we offer. 18 camera systems and lighting technologies. For the ARRI Rental has also been busy supplying the first time in ARRI News we are also introducing our ALEXA 65 system to top DPs on major feature films newest business unit: ARRI Medical. Harnessing – many are testing the large-format camera for the core imaging technology and reliability of selected sequences and then opting to use it on ALEXA, our ARRISCOPE digital surgical microscope main unit throughout production. In April IMAX is already at work in operating theaters, delivering announced that it had chosen ALEXA 65 as the unsurpassed 3D images of surgical procedures. digital platform for 2D IMAX productions. In this issue we share news of how AMIRA is Our new SkyPanel LED soft lights, announced 12 being put to use on productions so diverse and earlier this year and shipping now as promised, are wide-ranging that it has taken even us by surprise. proving extremely popular and at IBC we are The same is true of the ALEXA Mini, which was unveiling a full selection of accessories that will introduced at NAB and has been enthusiastically make them even more flexible. -

Caractéristiques Optiques De La Prise De Vue 65Mm État Des Lieux Des Techniques À L’Usage De Ce Format Large De Prise De Vue
ENS LOUIS LUMIERE La Cité du Cinéma, 20 rue Ampère, 93213, BP 12 La Plaine Saint-Denis Cedex, France Tél : 33 (0) 1 84 67 00 01 www.ens-louis-lumiere.fr Mémoire de fin d’études et de recherche Section Cinéma Promotion 2014 - 2017 Caractéristiques optiques de la prise de vue 65mm État des lieux des techniques à l’usage de ce format large de prise de vue Etienne SUFFERT Ce mémoire est accompagné de la partie pratique intitulée Caractéristiques et spécificités de la prise de vue en ARRI Alexa 65, essais et comparatifs optiques. Directeur de mémoire interne : Pascal MARTIN Coordinateur de mémoire et Président du Jury : David FAROULT Coordinatrice de la partie pratique (PPM) : Dominique TROCNET Etienne SUFFERT Mémoire de fin d’études - ENS Louis Lumière 2017 !2/!166 REMERCIEMENTS : Je tiens à remercier chaleureusement toutes les personnes qui de près ou de loin m’ont permis de réaliser ce mémoire et rendre possible sa partie pratique l’accompagnant. L’Ecole Nationale Supérieure Louis Lumière et en particulier : Pascal MARTIN Mon directeur de mémoire, pour ses conseils et son intérêt pour le sujet Tony GAUTHIER Pour son partage de connaissance et ses conseils Dominique TROCNET, Françoise BARANGER, John LVOFF Pour leur soutien administratif, leur compréhension et pour avoir rendu possible la réalisation de la PPM Laurent STEHLIN Pour son aide précieuse et ses conseils lors de l’élaboration de la PPM Didier NOVÉ, Arthur CLOQUET Pour l’accès et la réservation du matériel nécessaire à la PPM Alain SARLAT, Elena ERHEL Pour leur investissement et leur -

Arri Rental's Alexa 65 Camera System Gains Wide
Contact: ARRI Rental US Brigitte Wehner +1 212 757 0906 (office) [email protected] ARRI Rental UK Michelle Smith +44 1895 457 100 (office) [email protected] ARRI Rental Germany Andrea Rosenwirth +49 89 3809 1240 (office) [email protected] FOR IMMEDIATE RELEASE ARRI RENTAL’S ALEXA 65 CAMERA SYSTEM GAINS WIDE POPULARITY AND NEW FUNCTIONALITY (IBC 2015, Amsterdam) – Top cinematographers are taking advantage of the ALEXA 65’s exceptional image quality for major feature films, while updates are announced that will extend the capabilities and appeal of the system still further. Offering a complete large-format solution for high-end motion pictures, the ALEXA 65 system comprises a 65 mm digital cinema camera, custom-designed prime and zoom lenses, and fast, efficient workflow tools. Interest in the system has spread rapidly, with leading filmmakers pressing to use it on major feature films and IMAX announcing that it has selected the ALEXA 65 platform as its digital option for 2D IMAX productions. Available exclusively through ARRI Rental, the ALEXA 65 has already been supplied to numerous high-profile projects, some using it as the main unit camera throughout production and others using it as a specialist camera for sequences that require extreme levels of image quality. Rogue One: A Star Wars Story, shot by Greig Fraser ACS, ASC, has been utilizing the ALEXA 65 as its main unit A, B and C-cameras. Before that, Stuart Dryburgh ASC, NZCS captured with ALEXA 65 on The Great Wall, using it as his A and B-cameras on main unit. The first production to use the ALEXA 65 and to hit theaters was Mission: Impossible – Rogue Nation. -

ARRI Large Format Camera System
Jon Fauer ASC Camera Type Large Format (LF) film-style digital camera with an electronic viewfinder, LF Open Gate, LF 16:9 and LF 2.39:1 switchable active sensor area, built-in radios for the ARRI Wireless Remote System, the ARRI Wireless Video System and WiFi, built-in LF FSND filter holder, Lens Data System LDS-1, LDS-2, /i, integrated shoulder arch and receptacles for 15 mm lightweight rods. Ideal for High Dynamic Range and Wide Color Gamut recording and monitoring.SensorLarge Format (36.70 x 25.54 mm) ALEV III CMOS sensor with Bayer pattern color filter array.Photo SitesSensor Mode LF Open Gate (36.70 x 25.54 mm, Ø 44.71 mm)4448 x 3096 used for LF Open Gate ARRIRAW 4.5K4448 x 3096 used for LF www.fdtimes.com Open Gate ProRes 4.5KSensor Mode LF 16:9 (31.68 x 17.82 mm, Ø 36.35 mm)3840 x 2160 used for LF 16:9 ARRIRAW UHD3840 x 2160+113° used F) for@ 70%LF 16:9 humidity ProRes max, UHD3840 non-condensing. x 2160 down Splash and dust proof through sampled to 2048 x 1152 for LF 16:9 ProRes 2K3840 x 2160 down sampled to 1920 x 1080 for LF 16:9 ProRes HDSensor Mode LF 2.39:1 (36.70 x 15.31 mm,Ø 39.76 mm)4448 x 1856 used for LF 2.39:1 ARRIRAW 4.5K4448 x 1856 used for LF 2.39:1 ProRes 4.5KOperating ModesLF Open Gate, LF 16:9 or LF(-4° 2.39:1 F to sensor modes. -

THE BEST for HDR ARRI Cameras: the Ideal Route to HDR Deliverables
NEWS IBC ISSUE 2016 THE BEST FOR HDR ARRI cameras: the ideal route to HDR deliverables SKYPANEL S120-C MASTER GRIPS TRINITY The SkyPanel family grows with Ergonomic handheld control Combining mechanical stabilization a double-length LED soft light of camera and lens functions with new gimbal technology EDITORIAL DEAR FRIENDS AND COLLEAGUES For this issue we have illustrates our promise to protect customer HDR as our cover story, as it investment by prioritizing ALEXA XT owners, with is such a current topic in the various upgrade options giving them first access to industry. At ARRI we have long argued that higher the improved image quality, expanded recording dynamic range is at least as important as resolution options and new look management. when it comes to improving viewer experience, but Also in this issue Anthony Dod Mantle HDR workflows are still in their infancy and there ASC, BSC, DFF talks to us about his work on Oliver are many unresolved issues. The biggest question Stone’s Snowden, which was one of the earliest is how HDR can enhance visual storytelling, and it feature films to utilize our ALEXA 65 system and is is only the creative film and program makers who now about to hit theaters. During the intervening can answer that. Our article explores some of the period ALEXA 65 has firmly established itself as the issues and explains why – with HDR yet to be fully premier high-end motion picture camera system, established – many content producers with HDR being used on many more prestige productions, and UHD deliverables are choosing to shoot with inspiring a fruitful partnership between ARRI Rental ARRI cameras. -

100 Years Inspiring Your Vision Editorial
NEWS IBC ISSUE 2017 100 YEARS INSPIRING YOUR VISION EDITORIAL DEAR FRIENDS AND COLLEAGUES Happy 100th birthday, ARRI! Not every company can claim such a long and For this centenary issue of ARRI News, we have rich history, and we are humbled and thrilled by this collected stories from around the world that milestone. Since its founding on September 12, showcase ARRI products and the talent who put 1917, ARRI has been creating quality products and their faith in our equipment. Our popular SkyPanel offering services to support and advance the art family is growing in number and in size, and it now of filmmaking. These 100 years have only been features a wireless communication component. achievable through the unwavering patronage and ARRI is also dedicated to keeping the legacy of film critical advice of industry professionals, as well as alive and well. As a gift to the Murnau Foundation our partners, customers, and friends. Thank you to and the global film community, our ARRI Media all those who have contributed over the years! services division took on a special project to restore Personal thanks must go out to the 1,500 current the historical German film, Münchhausen. employees worldwide, as well as those who have Above all, ARRI is committed to inspiring and worked for ARRI over the past 100 years. Without enabling professionals to reach their goals. This was our talented and devoted staff, none of this would the ambition of our founders, and it will continue to have been possible. drive us in the future. Thank you for taking this To mark its 100th year, ARRI is hosting various journey with us; there are sure to be exciting times celebrations around the world and launching a ahead. -

NEW ARRI M8 800-Watt M8 Lamphead Rounds out the Versatile M-Series
NEWS IBC ISSUE 2013 NEW ARRI M8 800-watt M8 lamphead rounds out the versatile M-Series CFAST 2.0 FOR ALEXA XT/XR ARRISCAN ARCHIVE ULTRA WIDE ZOOM CFast 2.0 Adapter allows in-camera Century-old Mexican film footage New UWZ 9.5-18/T2.9 delivers recording to new SanDisk cards saved by ARRI archive technology exceptional super wide-angle images EDITORIAL DEAR FRIENDS AND COLLEAGUES Going into IBC we’re excited by Our new M8 lamphead expands the amazing take-up of the ALEXA XT the highly successful M-Series cameras and XR Module upgrade family of HMI fixtures equipped with since we introduced them in patented MAX Technology; we also February. Inside this issue you’ll find have another new LED Fresnel light a global overview of major movies in the L-Series – the L7-DT tuneable recording ARRIRAW in-camera to ALEXA XT/XR daylight model. On the lenses side we are proud to models, using the proven Codex workflow. You’ll unveil a remarkable Ultra Wide Zoom, and to also find details of a new CFast 2.0 Adapter for announce that the Master Anamorphic series has these models, which offers super-quick data rates begun shipping. Representing our ARRISCAN and further expands in-camera recording options. archive technologies we feature a case study in Top directors and DPs have every reason to continue these pages about the restoration of 100-year-old embracing ALEXA as the camera of choice, whatever Mexican film footage. the distribution format or resolution. Don’t forget to check in at our IBC show page We’re thrilled to have a working prototype of a arri.com/ibc2013 where you’ll find full details new camera at the show, not a successor to ALEXA about all of our products and activities at the show. -

ALEXA MINI Full ALEXA Image Quality in a Compact Form Factor
NEWS NAB ISSUE 2015 ALEXA MINI Full ALEXA image quality in a compact form factor ANAMORPHIC ULTRA WIDE ZOOM L10 LED FRESNEL ALEXA SXT Wide-angle anamorphic with Bright new L10 fixture completes New SXT cameras are the next step the AUWZ 19-36/T4.2 the L-Series family in ALEXA’s continuing evolution EDITORIAL DEAR FRIENDS AND COLLEAGUES This issue of ARRI News display and even today, footage shot with ARRI is full of new products for cameras for one medium can easily be adapted for 2015, across all of our another – the recent IMAX screenings of Game of 8 various business units. With the introduction of the Thrones episodes captured with ALEXA in HD are ALEXA Mini and ALEXA 65, the announcement of a case in point. ALEXA SXT and improvements to AMIRA, we offer We’re excited to be introducing the new a camera for every different production type and SkyPanel and L10 lights, which reflect our ongoing shot requirement. Our overriding focus remains on commitment to multichannel LED technology. The future-proofing customer investment through a L10 makes the L-Series a complete family of combination of the highest image quality with the fixtures, while the SkyPanel is an entirely new most efficient workflows on set and in post. concept – one that will re-write the rules on what 4 By taking a balanced approach to the many can be achieved with LED. different parameters that determine image quality Our goal with every single new product is to we maximize compatibility with future technology fulfil the promise of the ARRI brand – a promise standards that will be defined not just by spatial that we have been keeping for nearly 100 years, of resolution, but also by higher dynamic range, uncompromising quality and long-term value for our higher frame rates and wider color gamuts. -

The Lossless Codex
Efficient workflow with High Density Encoding DISNEY CODEX Eternal sunshine of the lossless Codex In early November 2020, Zerb Managing Editor Rob Emmanuel met up – virtually – with Brian Gaffney, VP of Business Development at CODEX, an X2X Media company, to discuss the company’s latest award-winning innovation in production workflows. uring this last month, whilst speaking with the folks have now been fully integrated into the production process, prepping new projects at various camera rental from IP-based camera control and virtual sets, to the remote D facilities and post-production partners around the reviewing of dailies. One of the new technologies that has globe, I’ve started to get the feeling that the production been adopted in full force is CODEX High Density Encoding world is finally getting back to work. This is all good (HDE) in support of ARRIRAW image files. news after eight months of ‘working from home’ during The ARRI ALEXA camera system is widely used in both the pandemic. streaming television and cinema production. Its capability However, as we come back to work safely, it will become to record an uncompressed image in large format with clear that things really are different now. Word is that costs the quality of film has made it an award-winning choice below the line are up by 20–25% due to new procedures for many cinematographers; in 2019, Sir Roger Deakins that have been put in place to help protect production teams used the new ARRI ALEXA Mini LF on 1917. In fact, most from, as well as mitigate against, the effects of the COVID-19 of the Academy Award-winning features from the last 10 virus. -

ARRI ALEXA Brochure
THE MOST COMPLETE DIGITAL CAMERA SYSTEM EVER BUILT WELCOME TO THE FAMILY Where it all began: ALEXA is compact and The ALEXA Plus upgrade adds built-in affordable, with ultra-fast workflows and image wireless controls, expanded connectivity and the quality akin to 35 mm film ARRI Lens Data System 2 ALEXA is more than just a camera; it is a system platform, a family. From its very beginnings, the ALEXA family has adapted and expanded. Just as the initial model was a studied reaction to the needs of the Combining technical innovations with methodical logic, it has grown into industry, subsequent models and features have evolved in response a complete production system that can accommodate all types of to the changing landscape of digital production. workflows and all styles of filmmaking. With the camera head separated from The flagship of the range: the body, ALEXA M is optimized for 3D rigs and ALEXA Studio features an optical viewfinder, action or aerial shots a 4:3 sensor and a spinning mirror shutter 3 ALEXA IS A “I’VE BEEN A CAMERAMAN FOR MORE THAN 30 YEARS AND THIS IS THE FIRST QUANTUM LEAP IN FILMMAKING TECHNOLOGY I’VE SEEN SINCE I STARTED OUT - EVERY OTHER CHANGE HAS BEEN INCREMENTAL.” Cinematographer Robert McLachlan, CSC, ASC 4 A camera that changed everything Since the moment it was launched, ALEXA has had a profound impact on the industry, redefining the limits of digital motion picture capture with efficient workflows and incredible image quality. Adoption of the system has been widespread and swift, with the cameras in use on every possible type of production, from episodic TV shows, documentaries and high-end commercials to big- budget feature films and prestigious, international drama series. -

Arri Alexa User Manual
User Manual ARRI ALEXA For ALEXA Software Update Packet 2.0 Printed on 9 September, 2010 All rights reserved The system contains proprietary information of ARRI; it is provided under a license agreement containing restrictions on use and disclosure and is also protected by copyright law. Reverse engineering of the system is prohibited. Due to continued product development this information may change without notice. The information and intellectual property contained herein is confidential between ARRI and the client and remains the exclusive property of ARRI. If you find any problems in the documentation, please report them to us in writing. ARRI does not warrant that this document is error-free. No part of this publication may be reproduced, stored in a retrieval system, or transmitted in any form or by any means, electronic, mechanical, photocopying, recording or otherwise without the prior written permission of ARRI. Arnold & Richter Cine Technik Tuerkenstr. 89 D-80799 Munich Germany mailto: [email protected] http://www.arri.com Contents 1 Disclaimer 4 2 Scope 7 3 ALEXA Images 8 4 Introduction to ALEXA 10 4.1 About This Manual................................................................. 12 5 Safety Instructions 13 5.1 Explanation of Warning Signs and Indications ................... 13 5.2 General Safety Instructions................................................... 13 5.3 Specific Safety Instructions................................................... 14 6 General Precautions 16 6.1 Storage and Transport..........................................................