User Manual for Smartgo 1
Total Page:16
File Type:pdf, Size:1020Kb
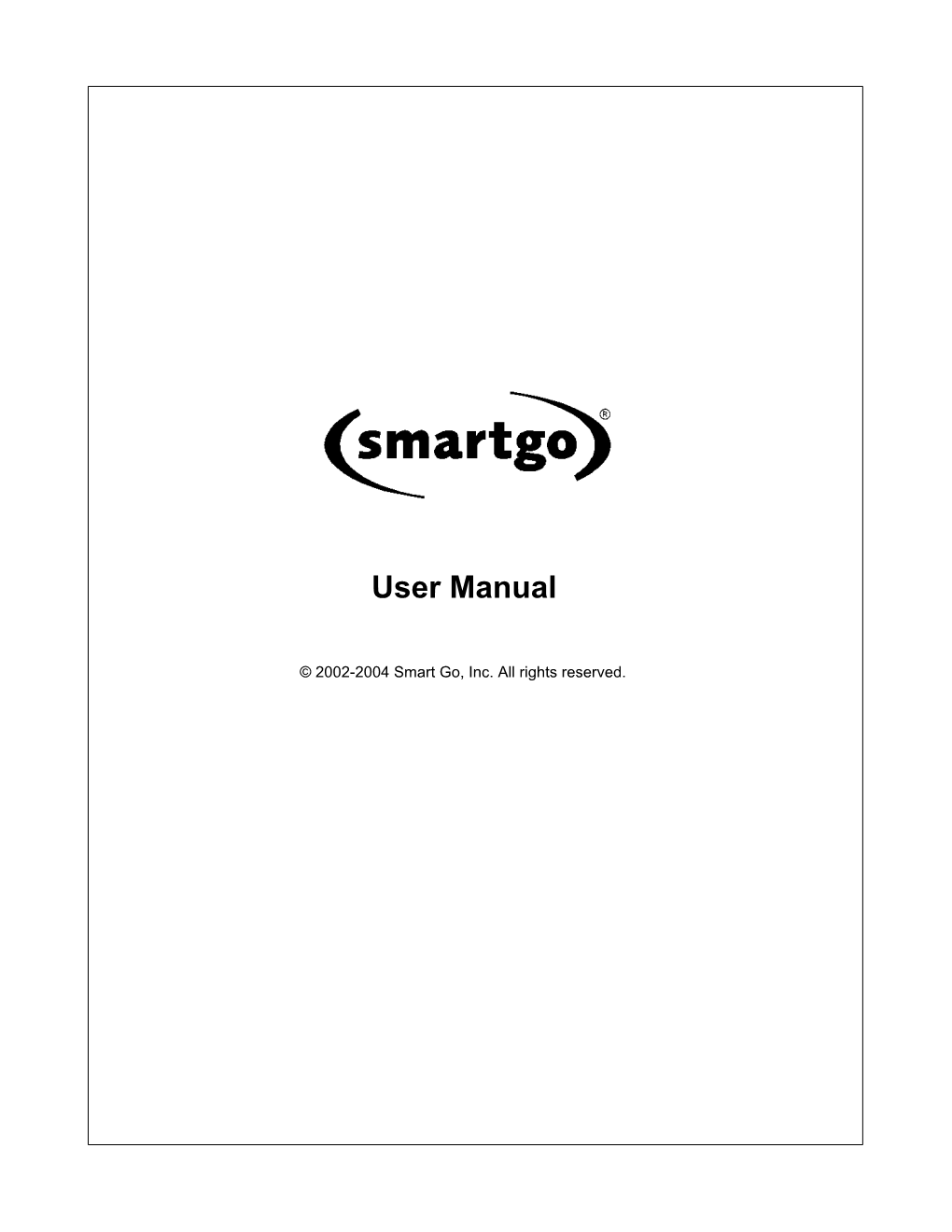
Load more
Recommended publications
-

Lesson Plans for Go in Schools
Go Lesson Plans 1 Lesson Plans for Go in Schools By Gordon E. Castanza, Ed. D. October 19, 2011 Published By Rittenberg Consulting Group 7806 108th St. NW Gig Harbor, WA 98332 253-853-4831 ©Gordon E. Castanza, Ed. D. 10/19/11 DRAFT Go Lesson Plans 2 Table of Contents Acknowledgements ......................................................................................................................... 4 Purpose/Rationale ........................................................................................................................... 5 Lesson Plan One ............................................................................................................................. 7 Basic Ideas .................................................................................................................................. 7 Introduction ............................................................................................................................... 11 The Puzzle ................................................................................................................................. 13 Surround to Capture .................................................................................................................. 14 First Capture Go ........................................................................................................................ 16 Lesson Plan Two ........................................................................................................................... 19 Units & -

CSC321 Lecture 23: Go
CSC321 Lecture 23: Go Roger Grosse Roger Grosse CSC321 Lecture 23: Go 1 / 22 Final Exam Monday, April 24, 7-10pm A-O: NR 25 P-Z: ZZ VLAD Covers all lectures, tutorials, homeworks, and programming assignments 1/3 from the first half, 2/3 from the second half If there's a question on this lecture, it will be easy Emphasis on concepts covered in multiple of the above Similar in format and difficulty to the midterm, but about 3x longer Practice exams will be posted Roger Grosse CSC321 Lecture 23: Go 2 / 22 Overview Most of the problem domains we've discussed so far were natural application areas for deep learning (e.g. vision, language) We know they can be done on a neural architecture (i.e. the human brain) The predictions are inherently ambiguous, so we need to find statistical structure Board games are a classic AI domain which relied heavily on sophisticated search techniques with a little bit of machine learning Full observations, deterministic environment | why would we need uncertainty? This lecture is about AlphaGo, DeepMind's Go playing system which took the world by storm in 2016 by defeating the human Go champion Lee Sedol Roger Grosse CSC321 Lecture 23: Go 3 / 22 Overview Some milestones in computer game playing: 1949 | Claude Shannon proposes the idea of game tree search, explaining how games could be solved algorithmically in principle 1951 | Alan Turing writes a chess program that he executes by hand 1956 | Arthur Samuel writes a program that plays checkers better than he does 1968 | An algorithm defeats human novices at Go 1992 -

Residual Networks for Computer Go Tristan Cazenave
Residual Networks for Computer Go Tristan Cazenave To cite this version: Tristan Cazenave. Residual Networks for Computer Go. IEEE Transactions on Games, Institute of Electrical and Electronics Engineers, 2018, 10 (1), 10.1109/TCIAIG.2017.2681042. hal-02098330 HAL Id: hal-02098330 https://hal.archives-ouvertes.fr/hal-02098330 Submitted on 12 Apr 2019 HAL is a multi-disciplinary open access L’archive ouverte pluridisciplinaire HAL, est archive for the deposit and dissemination of sci- destinée au dépôt et à la diffusion de documents entific research documents, whether they are pub- scientifiques de niveau recherche, publiés ou non, lished or not. The documents may come from émanant des établissements d’enseignement et de teaching and research institutions in France or recherche français ou étrangers, des laboratoires abroad, or from public or private research centers. publics ou privés. IEEE TCIAIG 1 Residual Networks for Computer Go Tristan Cazenave Universite´ Paris-Dauphine, PSL Research University, CNRS, LAMSADE, 75016 PARIS, FRANCE Deep Learning for the game of Go recently had a tremendous success with the victory of AlphaGo against Lee Sedol in March 2016. We propose to use residual networks so as to improve the training of a policy network for computer Go. Training is faster than with usual convolutional networks and residual networks achieve high accuracy on our test set and a 4 dan level. Index Terms—Deep Learning, Computer Go, Residual Networks. I. INTRODUCTION Input EEP Learning for the game of Go with convolutional D neural networks has been addressed by Clark and Storkey [1]. It has been further improved by using larger networks [2]. -

FUEGO—An Open-Source Framework for Board Games and Go Engine Based on Monte Carlo Tree Search Markus Enzenberger, Martin Müller, Broderick Arneson, and Richard Segal
IEEE TRANSACTIONS ON COMPUTATIONAL INTELLIGENCE AND AI IN GAMES, VOL. 2, NO. 4, DECEMBER 2010 259 FUEGO—An Open-Source Framework for Board Games and Go Engine Based on Monte Carlo Tree Search Markus Enzenberger, Martin Müller, Broderick Arneson, and Richard Segal Abstract—FUEGO is both an open-source software framework with new algorithms that would not be possible otherwise be- and a state-of-the-art program that plays the game of Go. The cause of the cost of implementing a complete state-of-the-art framework supports developing game engines for full-information system. Successful previous examples show the importance of two-player board games, and is used successfully in a substantial open-source software: GNU GO [19] provided the first open- number of projects. The FUEGO Go program became the first program to win a game against a top professional player in 9 9 source Go program with a strength approaching that of the best Go. It has won a number of strong tournaments against other classical programs. It has had a huge impact, attracting dozens programs, and is competitive for 19 19 as well. This paper gives of researchers and hundreds of hobbyists. In Chess, programs an overview of the development and current state of the UEGO F such as GNU CHESS,CRAFTY, and FRUIT have popularized in- project. It describes the reusable components of the software framework and specific algorithms used in the Go engine. novative ideas and provided reference implementations. To give one more example, in the field of domain-independent planning, Index Terms—Computer game playing, Computer Go, FUEGO, systems with publicly available source code such as Hoffmann’s man-machine matches, Monte Carlo tree search, open source soft- ware, software frameworks. -

Achieving Master Level Play in 9X9 Computer Go
Proceedings of the Twenty-Third AAAI Conference on Artificial Intelligence (2008) Achieving Master Level Play in 9 9 Computer Go × Sylvain Gelly∗ David Silver† Univ. Paris Sud, LRI, CNRS, INRIA, France University of Alberta, Edmonton, Alberta, Canada Abstract simulated, using self-play, starting from the current position. Each position in the search tree is evaluated by the average The UCT algorithm uses Monte-Carlo simulation to estimate outcome of all simulated games that pass through that po- the value of states in a search tree from the current state. However, the first time a state is encountered, UCT has no sition. The search tree is used to guide simulations along knowledge, and is unable to generalise from previous expe- promising paths. This results in a highly selective search rience. We describe two extensions that address these weak- that is grounded in simulated experience, rather than an ex- nesses. Our first algorithm, heuristic UCT, incorporates prior ternal heuristic. Programs using UCT search have outper- knowledge in the form of a value function. The value function formed all previous Computer Go programs (Coulom 2006; can be learned offline, using a linear combination of a million Gelly et al. 2006). binary features, with weights trained by temporal-difference Monte-Carlo tree search algorithms suffer from two learning. Our second algorithm, UCT–RAVE, forms a rapid sources of inefficiency. First, when a position is encoun- online generalisation based on the value of moves. We ap- tered for the first time, no knowledge is available to guide plied our algorithms to the domain of 9 9 Computer Go, the search. -

Computer Go: from the Beginnings to Alphago Martin Müller, University of Alberta
Computer Go: from the Beginnings to AlphaGo Martin Müller, University of Alberta 2017 Outline of the Talk ✤ Game of Go ✤ Short history - Computer Go from the beginnings to AlphaGo ✤ The science behind AlphaGo ✤ The legacy of AlphaGo The Game of Go Go ✤ Classic two-player board game ✤ Invented in China thousands of years ago ✤ Simple rules, complex strategy ✤ Played by millions ✤ Hundreds of top experts - professional players ✤ Until 2016, computers weaker than humans Go Rules ✤ Start with empty board ✤ Place stone of your own color ✤ Goal: surround empty points or opponent - capture ✤ Win: control more than half the board Final score, 9x9 board ✤ Komi: first player advantage Measuring Go Strength ✤ People in Europe and America use the traditional Japanese ranking system ✤ Kyu (student) and Dan (master) levels ✤ Separate Dan ranks for professional players ✤ Kyu grades go down from 30 (absolute beginner) to 1 (best) ✤ Dan grades go up from 1 (weakest) to about 6 ✤ There is also a numerical (Elo) system, e.g. 2500 = 5 Dan Short History of Computer Go Computer Go History - Beginnings ✤ 1960’s: initial ideas, designs on paper ✤ 1970’s: first serious program - Reitman & Wilcox ✤ Interviews with strong human players ✤ Try to build a model of human decision-making ✤ Level: “advanced beginner”, 15-20 kyu ✤ One game costs thousands of dollars in computer time 1980-89 The Arrival of PC ✤ From 1980: PC (personal computers) arrive ✤ Many people get cheap access to computers ✤ Many start writing Go programs ✤ First competitions, Computer Olympiad, Ing Cup ✤ Level 10-15 kyu 1990-2005: Slow Progress ✤ Slow progress, commercial successes ✤ 1990 Ing Cup in Beijing ✤ 1993 Ing Cup in Chengdu ✤ Top programs Handtalk (Prof. -

GO WINDS Play Over 1000 Professional Games to Reach Recent Sets Have Focused on "How the Pros 1-Dan, It Is Said
NEW FROM YUTOPIAN ENTERPRISES GO GAMES ON DISK (GOGoD) SOFTWARE GO WINDS Play over 1000 professional games to reach Recent sets have focused on "How the pros 1-dan, it is said. How about 6-dan? Games of play the ...". So far there are sets covering the Go on Disk now offers over 6000 professional "Chinese Fuseki" Volume I (a second volume Volume 2 Number 4 Winter 1999 $3.00 games on disk, games that span the gamut of is in preparation), and "Nirensei", Volumes I go history - featuring players that helped and II. A "Sanrensei" volume is also in define the history. preparation. All these disks typically contain All game collections come with DOS or 300 games. Windows 95 viewing software, and most The latest addition to this series is a collections include the celebrated Go Scorer in "specialty" item - so special GoGoD invented which you can guess the pros' moves as you a new term for it. It is the "Sideways Chinese" play (with hints if necessary) and check your fuseki, which incorporates the Mini-Chinese score. pattern. Very rarely seen in western The star of the collection may well be "Go publications yet played by most of the top Seigen" - the lifetime games (over 800) of pros, this opening is illustrated by over 130 perhaps the century's greatest player, with games from Japan, China and Korea. Over more than 10% commented. "Kitani" 1000 half have brief comments. The next specialty makes an ideal matching set - most of the item in preparation is a set of games featuring lifetime games of his legendary rival, Kitani unusual fusekis - this will include rare New Minoru. -

Reinforcement Learning of Local Shape in the Game of Go
Reinforcement Learning of Local Shape in the Game of Go David Silver, Richard Sutton, and Martin Muller¨ Department of Computing Science University of Alberta Edmonton, Canada T6G 2E8 {silver, sutton, mmueller}@cs.ualberta.ca Abstract effective. They are fast to compute; easy to interpret, modify and debug; and they have good convergence properties. We explore an application to the game of Go of Secondly, weights are trained by temporal difference learn- a reinforcement learning approach based on a lin- ing and self-play. The world champion Checkers program ear evaluation function and large numbers of bi- Chinook was hand-tuned by expert players over 5 years. nary features. This strategy has proved effective When weights were trained instead by self-play using a tem- in game playing programs and other reinforcement poral difference learning algorithm, the program equalled learning applications. We apply this strategy to Go the performance of the original version [7]. A similar ap- by creating over a million features based on tem- proach attained master level play in Chess [1]. TD-Gammon plates for small fragments of the board, and then achieved world class Backgammon performance after train- use temporal difference learning and self-play. This ingbyTD(0)andself-play[13]. A program trained by method identifies hundreds of low level shapes with TD(λ) and self-play outperformed an expert, hand-tuned ver- recognisable significance to expert Go players, and sion at the card game Hearts [11]. Experience generated provides quantitive estimates of their values. We by self-play was also used to train the weights of the world analyse the relative contributions to performance of champion Othello and Scrabble programs, using least squares templates of different types and sizes. -

Curriculum Guide for Go in Schools
Curriculum Guide 1 Curriculum Guide for Go In Schools by Gordon E. Castanza, Ed. D. October 19, 2011 Published By: Rittenberg Consulting Group 7806 108th St. NW Gig Harbor, WA 98332 253-853-4831 © 2005 by Gordon E. Castanza, Ed. D. Curriculum Guide 2 Table of Contents Acknowledgements ......................................................................................................................... 4 Purpose and Rationale..................................................................................................................... 5 About this curriculum guide ................................................................................................... 7 Introduction ..................................................................................................................................... 8 Overview ................................................................................................................................. 9 Building Go Instructor Capacity ........................................................................................... 10 Developing Relationships and Communicating with the Community ................................. 10 Using Resources Effectively ................................................................................................. 11 Conclusion ............................................................................................................................ 11 Major Trends and Issues .......................................................................................................... -

Weiqi, Baduk): a Beautiful Game
Go (Weiqi, Baduk): A Beautiful Game Description Go is a strategy board game originating from China more than two thousand years ago. Though its rules are simple, the game is intractably complex; a top professional can easily defeat the best supercomputers today. It was considered one of the four essential skills of a Chinese scholar. The game spread to Korea and Japan, has flourished in East Asia, and is becoming more well-known in the West. Today, Go is enjoyed by more than 40 million players in the world. Objectives Students will learn the rules of go and become able to play at an intermediate level. They will also understand the game in a historical and/or mathematical context. We hope (but do not require) that students will be able to play at a single-digit kyu level (1k-9k). Students will also learn something significant from one of the following (or both): ◦ The culture and history of go, including its origins, historical figure, and presence in East Asia and the western world. ◦ Some mathematical results of go, including a treatment of go using combinatorial game theory. This will offer enough flexibility for students of all majors. Prerequisites None. We expect all students to be able to understand the course material. The course is designed to suit students of all majors. This course is not designed for dan-level players. We will not allow dan-level players to take this course. Course Format This course will be taught by Joshua Wu in both lecture and interactive formats. We hope to emphasize student participation. -

Learning to Play the Game of Go
Learning to Play the Game of Go James Foulds October 17, 2006 Abstract The problem of creating a successful artificial intelligence game playing program for the game of Go represents an important milestone in the history of computer science, and provides an interesting domain for the development of both new and existing problem-solving methods. In particular, the problem of Go can be used as a benchmark for machine learning techniques. Most commercial Go playing programs use rule-based expert systems, re- lying heavily on manually entered domain knowledge. Due to the complexity of strategy possible in the game, these programs can only play at an amateur level of skill. A more recent approach is to apply machine learning to the prob- lem. Machine learning-based Go playing systems are currently weaker than the rule-based programs, but this is still an active area of research. This project compares the performance of an extensive set of supervised machine learning algorithms in the context of learning from a set of features generated from the common fate graph – a graph representation of a Go playing board. The method is applied to a collection of life-and-death problems and to 9 × 9 games, using a variety of learning algorithms. A comparative study is performed to determine the effectiveness of each learning algorithm in this context. Contents 1 Introduction 4 2 Background 4 2.1 Go................................... 4 2.1.1 DescriptionoftheGame. 5 2.1.2 TheHistoryofGo ...................... 6 2.1.3 Elementary Strategy . 7 2.1.4 Player Rankings and Handicaps . 7 2.1.5 Tsumego .......................... -

FUEGO – an Open-Source Framework for Board Games and Go Engine Based on Monte-Carlo Tree Search
FUEGO – An Open-source Framework for Board Games and Go Engine Based on Monte-Carlo Tree Search Markus Enzenberger, Martin Muller,¨ Broderick Arneson and Richard Segal Abstract—FUEGO is both an open-source software frame- available source code such as Hoffmann’s FF [20] have had work and a state of the art program that plays the game of a similarly massive impact, and have enabled much followup Go. The framework supports developing game engines for full- research. information two-player board games, and is used successfully in UEGO a substantial number of projects. The FUEGO Go program be- F contains a game-independent, state of the art came the first program to win a game against a top professional implementation of MCTS with many standard enhancements. player in 9×9 Go. It has won a number of strong tournaments It implements a coherent design, consistent with software against other programs, and is competitive for 19 × 19 as well. engineering best practices. Advanced features include a lock- This paper gives an overview of the development and free shared memory architecture, and a flexible and general current state of the FUEGO project. It describes the reusable components of the software framework and specific algorithms plug-in architecture for adding domain-specific knowledge in used in the Go engine. the game tree. The FUEGO framework has been proven in applications to Go, Hex, Havannah and Amazons. I. INTRODUCTION The main innovation of the overall FUEGO framework may lie not in the novelty of any of its specific methods and Research in computing science is driven by the interplay algorithms, but in the fact that for the first time, a state of of theory and practice.