Import and Conform Projects Chapter 38 Preparing Timelines for Davinci Resolve Import
Total Page:16
File Type:pdf, Size:1020Kb
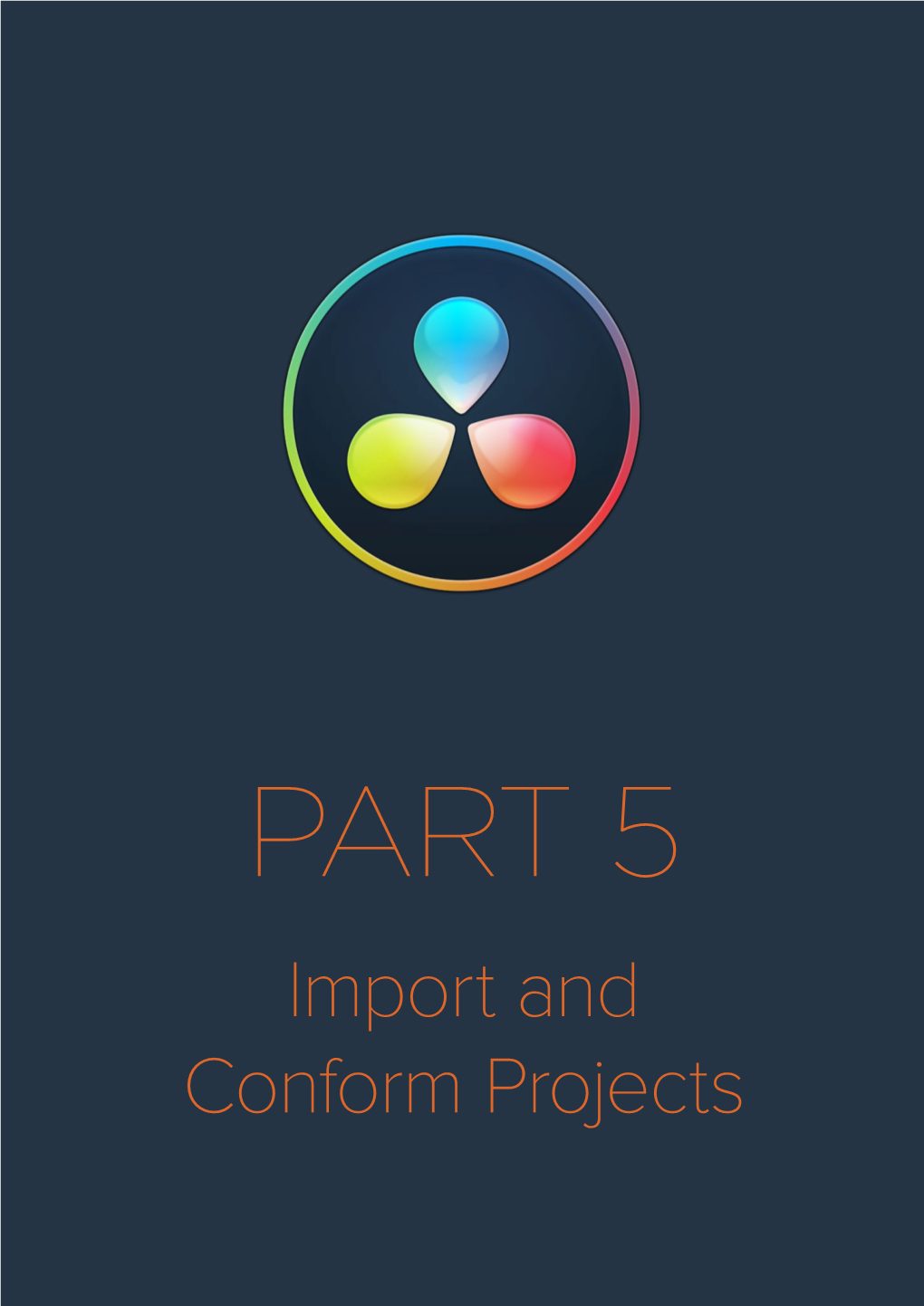
Load more
Recommended publications
-

Avid® EDL Manager User's Guide
Avid® EDL Manager User’s Guide ™ make manage move | media Avid ® Legal Notices Product specifications are subject to change without notice and do not represent a commitment on the part of Avid Technology, Inc. The software described in this document is furnished under a license agreement. You can obtain a copy of that license by visiting Avid's Web site at www.avid.com. The terms of that license are also available in the product in the same directory as the software. The software may not be reverse assembled and may be used or copied only in accordance with the terms of the license agreement. It is against the law to copy the software on any medium except as specifically allowed in the license agreement. Media Composer Family, including Media Composer, Avid Xpress, Symphony Avid products or portions thereof are protected by one or more of the following United States Patents: 4,970,663; 5,267,351; 5,309,528; 5,355,450; 5,396,594; 5,440,348; 5,467,288; 5,513,375; 5,528,310; 5,557,423; 5,568,275; 5,577,190; 5,584,006; 5,640,601; 5,644,364; 5,654,737; 5,715,018; 5,724,605; 5,726,717; 5,729,673; 5,745,637; 5,752,029; 5,754,851; 5,799,150; 5,812,216; 5,852,435; 5,584,006; 5,905,841; 5,929,836; 5,930,445; 5,946,445; 5,987,501; 6,016,152; 6,018,337; 6,023,531; 6,058,236; 6,061,758; 6,091,778; 6,105,083; 6,118,444; 6,134,607; 6,141,691; 6,198,477; 6,201,531; 6,223,211; 6,249,280; 6,269,195; 6,317,158; 6,317,515; 6,330,369; 6,351,557; 6,353,862; 6,357,047; 6,392,710; 6,404,435; 6,407,775; 6,417,891; 6,426,778; 6,477,271; 6,489,969; 6,512,522; 6,532,043; 6,546,190; 6,552,731; 6,553,142; 6,570,624; 6,571,255; 6,583,824; 6,618,547; 6,636,869; 6,665,450; 6,678,461; 6,687,407; 6,704,445; 6,747,705; 6,763,134; 6,766,063; 6,791,556; 6,810,157; 6,813,622; 6,847,373; 6,871,003; 6,871,161; 6,901,211; 6,907,191; 6,928,187; 6,933,948; 6,961,801; 7,043,058; 7,081,900; 7,103,231; 7,266,241; 7,280,117; RE40,107; D392,269; D396,853; D398,912. -

Filmmaking Camp Taught by Hans Rosenwinkel & Andrew Bateman
Filmmaking Camp Taught by Hans Rosenwinkel & Andrew Bateman The following camp will be held between the hours of 9:00 AM – 4:00 PM Monday-Friday with an hour lunch and around 2 hours of free work time. The participants will engage with our camp instructors and other participants via ZOOM and Canvas accounts. Course Description Students will create their own films and experience every step of film production from story premise inception, scriptwriting and pre-duction planning all the way through filming, editing and screening. This online taught class will provide a customized and individual experience for each student and provide an environment to learn about lighting, sound, location scouting, production design, cinematography, editing, graphics, and color correction. Students may also have the opportunity to work remotely in teams guided by experienced faculty and filmmakers. All filmmaking equipment is software and app based to simulate a high-end camera shot on a smart phone or tablet type device, as well as a variety of editing programs that can be accessed to work together in this unique virtual setting. Technology Details & Requirements: In order to participate in the Filmmaking Camp students will need a computer, camera/phone and internet access for the two weeks. Other than that, the instructors have set the camp up to be extremely flexible with software needs. Below are examples of different types of software that students may be able to use if they are interested. You do NOT need to download or install any software prior to the camp starting. The instructors will explain in more detail at camp. -

Davinci Resolve & Adobe Premiere
COLOR CORRECTION GUIDE – DAVINCI RESOLVE & ADOBE PREMIERE (v2) If you haven't already - Create Account in DaVinci Resolve (User Name & Password) In Locked Project, duplicate your Premiere Sequence. Rename it: “xxF3_FF01.proj” Create a NEW PROJECT. Call it “xxF3_Finishing.prproj”. This is a blank project. Project should look like this in Finder: Import your “FF01” Sequence. This will give you a clean, more efficient project file. File Import > Select PR Project > Pick “Import Selected Sequences” > Choose “FF01” In “Finishing” Project, duplicate “FF01”. Name the sequence: "XXF3_ToResolve" Duplicate >>>> Rename it Export H264 QUicktime of “FF01” (locked cut) for your Final QC Reference Video. (to use as Reference after clips are colored – it will be one of your final steps) QT H264 1920x1080, 24P Put in Folder: XXF3_Title/Editorial/DaVinci Resolve/XXF3_FromResolve In “ToResolve” Sequence: Delete Front Sequence, Audio, all uncolored material - leave ONLY clips for coloring. You may need to Unlink your Audio / Video - Select all, right-click “Unlink” Consolidate all footage by dropping down layered clips. If it isn’t visibly in the cut, it shouldn’t go to Resolve. Transitions, reframes, and special overlays will translate. Before: After: Export an H264 QUicktime of this consolidated Sequence for “Offline Video” Path: Editorial/DaVinci Resolve/XXF3_ToResolve/REF_H264_Offline “XXF3_OfflineRef.mov” (QT H264 1920x1080, 24P) Export Final CUt Pro XML - File > Export > Final Cut Pro XML Save to: XXF3_Title/Editorial/DaVinci Resolve/XXF3_ToResolve/“XXF3_FF01.xml” Open DaVinci Resolve - Log In if you haven't already In DaVinci Resolve: Create a New Project - File > Import XML (AAF, EDL, XML) Your XML will be Importing into it – you’ll choose the settings then. -

Multimedia Systems DCAP303
Multimedia Systems DCAP303 MULTIMEDIA SYSTEMS Copyright © 2013 Rajneesh Agrawal All rights reserved Produced & Printed by EXCEL BOOKS PRIVATE LIMITED A-45, Naraina, Phase-I, New Delhi-110028 for Lovely Professional University Phagwara CONTENTS Unit 1: Multimedia 1 Unit 2: Text 15 Unit 3: Sound 38 Unit 4: Image 60 Unit 5: Video 102 Unit 6: Hardware 130 Unit 7: Multimedia Software Tools 165 Unit 8: Fundamental of Animations 178 Unit 9: Working with Animation 197 Unit 10: 3D Modelling and Animation Tools 213 Unit 11: Compression 233 Unit 12: Image Format 247 Unit 13: Multimedia Tools for WWW 266 Unit 14: Designing for World Wide Web 279 SYLLABUS Multimedia Systems Objectives: To impart the skills needed to develop multimedia applications. Students will learn: z how to combine different media on a web application, z various audio and video formats, z multimedia software tools that helps in developing multimedia application. Sr. No. Topics 1. Multimedia: Meaning and its usage, Stages of a Multimedia Project & Multimedia Skills required in a team 2. Text: Fonts & Faces, Using Text in Multimedia, Font Editing & Design Tools, Hypermedia & Hypertext. 3. Sound: Multimedia System Sounds, Digital Audio, MIDI Audio, Audio File Formats, MIDI vs Digital Audio, Audio CD Playback. Audio Recording. Voice Recognition & Response. 4. Images: Still Images – Bitmaps, Vector Drawing, 3D Drawing & rendering, Natural Light & Colors, Computerized Colors, Color Palletes, Image File Formats, Macintosh & Windows Formats, Cross – Platform format. 5. Animation: Principle of Animations. Animation Techniques, Animation File Formats. 6. Video: How Video Works, Broadcast Video Standards: NTSC, PAL, SECAM, ATSC DTV, Analog Video, Digital Video, Digital Video Standards – ATSC, DVB, ISDB, Video recording & Shooting Videos, Video Editing, Optimizing Video files for CD-ROM, Digital display standards. -

User Manual 1
Pro Maintenance Tools User Manual 1 Pro Maintenance Tools User Manual Pro Maintenance Tools (formerly Pro Maintenance Tools) is a utility pack designed to keep your Final Cut Studio, Final Cut Pro X, Avid Media Composer, Avid Symphony or Adobe Premiere Pro for Mac running at optimal performance and help resolve problems when they arise. The suite contains tools to repair corrupt QuickTime movies, locate corrupt clips within a timeline, diagnose crash logs, manage plugins, repair Final Cut Pro projects, manage autosaves, salvage movie data from corrupt files, and much more. Show-stopping problems always seem to occur on a deadline - Pro Maintenance Tools is designed to rapidly diagnose and fix common issues, ensuring users get back on track as quickly as possible. With the Task Scheduler utility, maintenance tasks can even be scheduled to run in the background for convenience. Pro Maintenance Tools includes: Autosave Manager – Flexible autosave management offering automatic archival or removal based on criteria including age and file size. Supports Final Cut Studio, Final Cut Pro X, Avid Media Composer, Avid Symphony and Adobe Premiere Pro Compressor Repair – Repairs the fragile links between Compressor and Qmaster. Supports Final Cut Studio and Final Cut Pro X Corrupt Clip Finder – Automatically locates corrupt clips in a project, saving hours of manual Last updated Aug 18, 2014 Pro Maintenance Tools User Manual 2 reconnecting. Supports Avid MXF with a third-party plugin such as MXF4Mac. Supports Final Cut Studio, Final Cut Pro X, Avid Media Composer, Avid Symphony and Adobe Premiere Pro Crash Analyzer – Analyzes your editing application crash logs, attempts to diagnose the cause of the crash and suggests ways to solve the problem. -

User Manual 16.3 MB
Welcome to DaVinci Resolve 8 The world’s most powerful color correction now on Linux and Mac! DaVinci color correctors have been the standard in post production since 1984. There are thousands of colorists worldwide who understand the performance, quality and workflow of DaVinci. DaVinci is the name behind more feature films, television commercials, documentaries, television production and music videos than any other grading system. When you’re in a room full of demanding clients with conflicting ideas, colorists know that DaVinci Resolve has the quality, real time performance, creative features, and powerful control panel you need to work fast! DaVinci Resolve is now available for both Mac OS X and the clustered super computer power of Linux! CONTENTS USER MANUAL DaVinci Resolve 8 Chapter 1 Introduction 14 Introducing DaVinci Resolve 15 What’s New in DaVinci Resolve 8 16 Chapter 2 System Setup 22 Media Storage Volumes 23 Video Capture Hardware 24 Control Panel Type 24 Chapter 3 Quick Start Guide 26 Quick Start Project 34 Chapter 4 Control Panels 36 Chapter 5 Getting Started 40 Starting DaVinci Resolve 41 User Login Screen 41 Login To An Existing User 41 Exiting Resolve 41 Creating A New User 42 Deleting An Existing User 42 Changing A User Password 43 Multiple Database Support 43 Selecting the Database 43 Creating a New Database 44 Create a New Database Image 45 Remote Database Server 45 Optimizing a Database 45 Backing up a Database 45 Restoring a Database 45 Chapter 6 Configuration 48 The User List 50 The Configuration List 51 Modifying -

Kwasi Ofori Berko Capstone Thesis
Digital Technology Art for a Car Advertising Agency Kwasi Ofori Berko BSc. Information Systems Science (2014) Thesis submitted in partial satisfaction of the requirements for the degree of Master of Fine Art in Digital Arts in the Welch Center for Graduate and Professional Studies of Goucher College November 21th, 2019 ____________________________ Advisor signature 2 I authorize Goucher College to lend this thesis, or reproductions of it, in total or in part, at the request of other institutions or individuals for the purpose of scholarly research. Copyright © 2019 by Kwasi Ofori Berko All rights reserved 3 Acknowledgements I would like to thank my capstone committee – Professor Paul Lempke, Professor Andrew Bernstein, and Professor Javier Molina - for guiding me with their knowledge, experience, and encouragement throughout this process. I am sincerely grateful to Mr Kwasi Gyimah Asante and Dr Kofi Owusu-Boaitey, my Uncles, advisers and mentors, for their support in all aspects of my academic career. I would like to thank all of the faculty and staff of the Graduate Programs in Digital Arts department as well as the Associate Director for International Students Center for Race, Equity and Identity, Karen Sykes. Thank you as well to all of my classmates who have walked this journey with me. 4 Abstract Kantanka is the first ever automobile manufacturing company in Ghana which assembles and produces made in Ghana vehicles. The company which has been around for many years now, has caught media attention that resulted in investors providing funding in the company. Simultaneously, many Ghanians and neighboring countries have patronized the Kantanka automobile products. -

RED Workflows with Final Cut Pro X White Paper June 2012 White Paper 2 RED Workflows with Final Cut Pro X
RED Workflows with Final Cut Pro X White Paper June 2012 White Paper 2 RED Workflows with Final Cut Pro X With the continuing popularity of the RED® family of cameras (www.red.com), Final Cut Pro X editors have been looking for proven workflows with REDCODE® RAW files. This white paper outlines how professional production companies are achieving excellent results when recording with RED cameras, editing in Final Cut Pro X, and finishing in applications such as DaVinci Resolve. This document outlines a complete RED-based post-production workflow, following the steps below: 1. Transcode REDCODE RAW files to Apple ProRes using REDCINE-X® PRO. 2. Batch sync audio and video files. 3. Import synced files into Final Cut Pro X. During import, Final Cut Pro X can automatically create lightweight Apple ProRes 422 (Proxy) files for editing. Or, if you have a lot of footage and multiple editors, you can use Compressor to create the Apple ProRes 422 (Proxy) files. 4. Edit and lock picture with Final Cut Pro X. 5. Export an XML file of the project from Final Cut Pro X. 6. Color grade the project in DaVinci Resolve using either high-quality Apple ProRes or R3D RAW files. You can relink the project XML file to the original R3D files in either REDCINE-X PRO or DaVinci Resolve. 7. Export an XML file from DaVinci Resolve and import it back into Final Cut Pro X. 8. Export a final master from Final Cut Pro X. This method combines the best of both worlds—the speed of editing with Apple ProRes on a wide variety of notebook and desktop systems, and the color grading advantages of RAW when finishing. -

Intro to Video Production Meaning Is More Than Dialogue in Videos
Intro to Video Production Meaning is more than dialogue in videos 2 Meaning is conveyed in videos through Visual metaphor Audio Editing 3 1 Visual Metaphor 4 Star Wars, 1977, Directed by George Lucas 5 Tools for Visual Metaphor Examples include ◦ Size ◦ Composition ◦ Movement (camera and subjects) ◦ Camera angles ◦ Color ◦ Lighting ◦ Scenery And many more 6 Color The Lord of the Rings: The Fellowship of the Ring, 2001, Directed by Peter Jackson 7 Color The Lord of the Rings: The Return of the King, 2003, Directed by Peter Jackson 8 Lighting Up, 2008, Directed by Pete Docter 9 Lighting Up, 2008, Directed by Pete Docter 10 Scenery Rocky, 1976, Directed by John G. Avildsen 11 Scenery Rocky, 1976, Directed by John G. Avildsen 12 2 Audio 13 The importance of music 14 The importance of music 15 Music can change a scene 16 Sound Effects Make a Difference as Well 17 Sound Effects Make a Difference as Well 18 Creative Commons Resources 19 Creative Commons (creativecommons.org) Attribution Share Alike Must attribute the Derivatives must use author/creator same or compatible license Noncommercial No derivative works Cannot be used for Can only be shared commercial purposes unaltered 20 Music and Sound Effects ◦ Free Music Archive (freemusicarchive.org) ◦ Jamendo (jamendo.com/start) ◦ IMSLP/Petrucci Music Library (imslp.org/wiki/Main_Page) ▫ Example ◦ Freesound (freesound.org) - includes sound effects ◦ Musopen (musopen.org) ◦ ccMixter (ccmixter.org) ◦ Internet Archive (archive.org/details/netlabels) 21 Videos ◦ YouTube search ◦ Archive.org (archive.org/details/stock_footage) ◦ NASA (nasa.gov/multimedia/videogallery/index.html) ◦ Hubble Space telescope (spacetelescope.org/videos/) ◦ Coverr (coverr.co) ◦ Public Domain Movies (publicdomainflix.com) 22 3 Editing 23 Transitioning Scenes with Editing Star Wars, 1977, Directed by George Lucas 24 Editing can change the emotion of a scene 25 Reaction Shot Mrs. -

Davinci Resolve 11 Menus and Keyboard Shortcuts
GUIDE - DAVINCI RESOLVE 11 MENUS & KEYBOARD SHORTCUTS DaVinci Resolve 11 Menus and Keyboard Shortcuts • Shortcut descriptions are for Mac OS X. • Windows and Linux use “Control” instead of “Command” and Alt instead of “Option”. • Shortcuts are page specific. Menu Shortcut DaVinci Resolve About DaVinci Resolve Preferences.. Command Comma Services > Hide DaVinci Resolve Command H Hide Others Option Command H Show All Quit DaVinci Resolve Command Q File New Project… New Bin Shift Command N New Timeline Command N Save Project Command S Save Project As… Shift Command S Import Project… Command I Import AAF, EDL, XML… Shift Command I Import Batch List from EDL… Capture Export Project… Command E Export AAF, XML… Shift Command O Project Manager… Project Settings… easyDCP > Import License and Certificates… Request License and Certificates… Import KDM/Digest Expert Server Certificate Full Resolution Decode Half Resolution Decode Quarter Resolution Decode Consolidate DCP Timeline… About easyDCP… Collaboration > Publish All Changes Option Shift T Publish Changes for Selected Clips Shift Command T 1 GUIDE - DAVINCI RESOLVE 11 MENUS & KEYBOARD SHORTCUTS Menu Shortcut File Cont. Update All Clips Option Shift U Update Selected Clips Shift Command U Revert All Clips Revert Selected Clips Reload Project Auto Update Edit Undo Command Z Redo Shift Command Z Cut Command X Copy Command C Paste Command V Paste Attributes Option V Select All Command A Deselect All Shift Command A Delete Selected Delete Delete With Ripple Shift Delete Pointer A Trim T Blade B Razor Command B Insert/Overwrite Action > Insert F9 Overwrite F10 Replace F11 Place On Top F12 Fit To Fill Shift F11 Append At End Shift F12 Select Clips Forward On This Track Y Select Clips Forward On All Tracks Option Y Select Nearest Clip/Gap Shift V Linked Selection Shift Command L Clip Link Option Command L Clip Enable D Split clip Command BackSlash 2 GUIDE - DAVINCI RESOLVE 11 MENUS & KEYBOARD SHORTCUTS Menu Shortcut Edit Cont. -

Podcast, Videocast and Screencast
7/9/2013 Blogging or internet boadcasting • Tips for blogging 1. Fun: The most important part of blogging is having fun and loving your blog. 2. Other media: Why limit yourself to just a blog? 3. Promotion: Commenting on other blogs and getting your blog noticed joins up with social networking sites, but do NOT SPAM ! 4. Collaboration: Use online relationships to collaborate on blog posts and expand your readership – encourage comments, comment on other people’s blogs, link freely and share traffic 5. Social networking: link your newest blog post to your Twitter/FB/Google+ etc. Broadcast Yourself: account for more exposure. 6. Diversity: Multi-media is almost a must these days. Text, video, photo, audio use them all and use them frequently to back up your comments. Podcast, Videocast and Screencast. 7. Brevity: Break up text with cuts, subheadings, bullet lists, photos to better catch the readers eye. 8. Personality: Write what you know, Write from your heart but don’t take the comments personally. There are mean, anonymous people out there surfing the web leaving rude, baseless comments, but there are also plenty more people with constructive comments to offer. 9. Originality: Find your Niche and hold tightly to it 10. Consistency: Posting once a day is considered normal. If you post three times a week, every week, this is considered the bare minimum for attracting and maintaining a strong readership. http://ec.l.thumbs.canstockphoto.com/canstock13762719.jpg http://media.rodemic.com/images/mic-chooser/soundbooth-button-broadcast.png http://www.sokalmediagroup.com/images/Broadcast-Button.jpg http://us.cdn1.123rf.com/168nwm/myvector/myvector1306/myvector130600104/20084211-antenna-smartphone-icon.jpgc Broadcast Yourself: Communications software Podcast • This type of software allows two computers with • A podcast is a type of digital media consisting modems to communicate through audio, video, of an episodic series of audio radio, video, and/or chat-based means. -

Quick Guide Vers 3.4 Most Options Will Be Set Automatically, When the Info Needed by the Destination Format Is Contained in the Source Format
What’s new (v3.4)? More formats Ardour, Tracktion & CMX 3600, 3400, 340 EDL & other CMX’like files (eg Grass Valley 4 &7 & Cudos) You can now specify a Reaper RPP as a session ‘template’ to be used when converting to Reaper format. Samplitude EDL, you can now choose to offset all clips by the Offset amount in the source session. Extracted OMF info, media files & session data can be written back to the OMF source folder. Much more detail is extracted from PT5 sessions, eg BPM, Beat markers, lists of Fx & plug-in’s used; now listed in for example the Reaper notes section. Recombine split stereo (.L&.R) files from for example, ProTools, to a sub folder called ‘Stereo’. Pro Tools import & Export has been enhanced considerably. Eg mute envelopes now fully supported. (both read & write) You no longer need to “unhide” hidden PT5 files originated on a Mac, AATranslator can now “see” any pt5 files whether hidden or not. PT5 export, can use either Clip or track/timeline based automation envelopes from all of the far more capable source formats, that include both of these types of automation.. There is now a Mac OSX export function for PT5 sessions. The notes have been substantially re-written, much clearer & even more vital to read. Note if Pro Tools (now known as, Avid Audio) is important to you, do read the notes. PT does have very specific requirements that are far more strict than any other DAW. PT can work really well, but it’s a very picky DAW, so make sure you deliver what it requires, this is very very important.