Building, Installing and Running Software
Total Page:16
File Type:pdf, Size:1020Kb
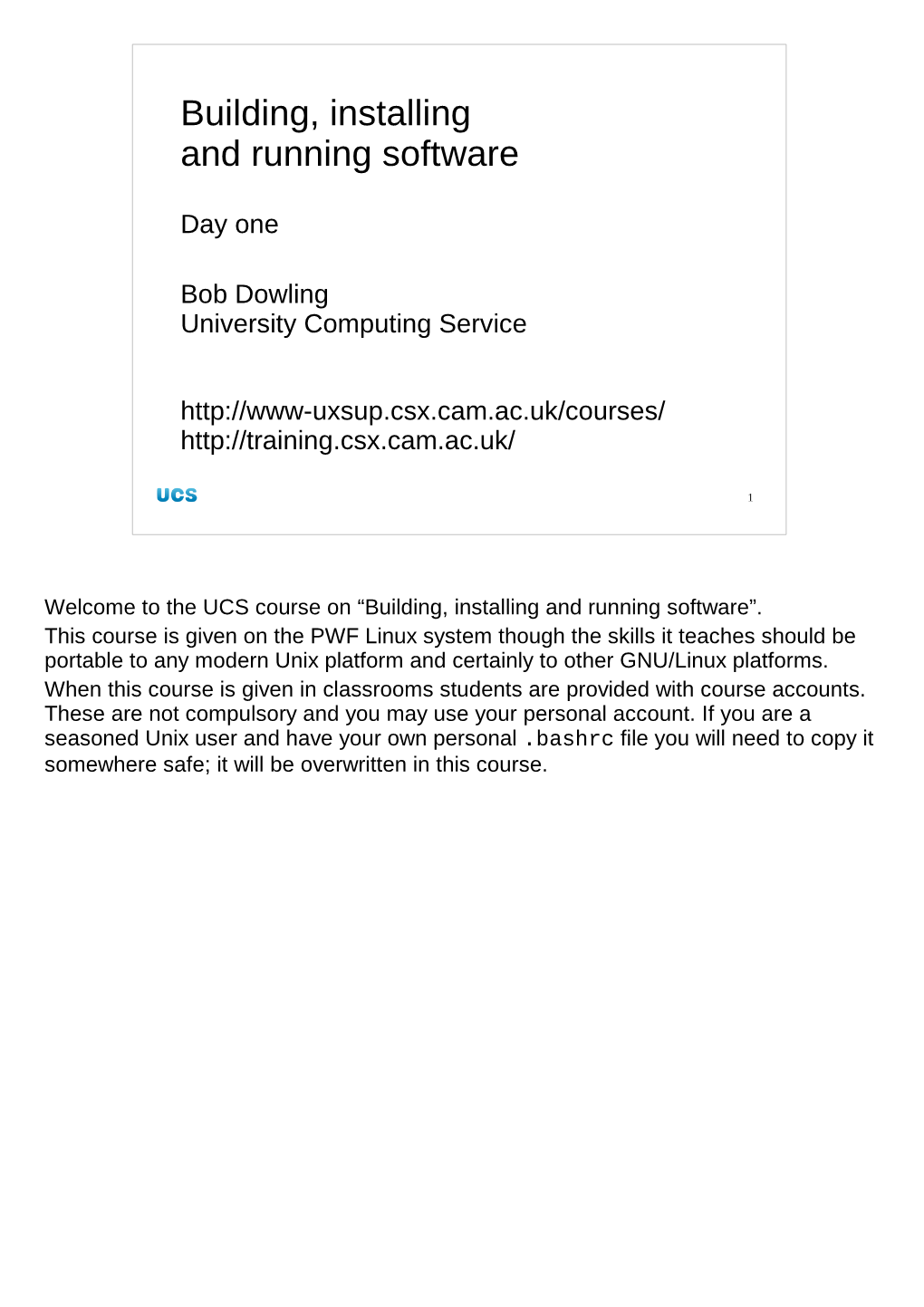
Load more
Recommended publications
-

User Guide of Computational Facilities
Physical Chemistry Unit Departament de Quimica User Guide of Computational Facilities Beta Version System Manager: Marc Noguera i Julian January 20, 2009 Contents 1 Introduction 1 2 Computer resources 2 3 Some Linux tools 2 4 The Cluster 2 4.1 Frontend servers . 2 4.2 Filesystems . 3 4.3 Computational nodes . 3 4.4 User’s environment . 4 4.5 Disk space quota . 4 4.6 Data Backup . 4 4.7 Generation of SSH keys for automatic SSH login . 4 4.8 Submitting jobs to the cluster . 5 4.8.1 Typical queue system commands . 6 4.8.2 HomeMade scripts . 6 4.8.3 Create your own submit script . 6 4.8.4 Submitting Parallel Calculations . 7 5 Available Software 9 5.1 Chemisty software . 9 5.2 Development Software . 10 5.3 How to use the software . 11 5.4 Non-default environments . 11 6 Your Linux Workstation 11 6.1 Disk space on your workstation . 12 6.2 Workstation Data Backup . 12 6.3 Running virtual Windows XP . 13 6.3.1 The Windows XP Environment . 13 6.4 Submitting calculations to your dekstop . 13 6.5 Network dependent structure . 14 7 Your WindowsXP Workstation 14 7.1 Workstation Data Backup . 14 8 Frequently asked questions 14 1 Introduction This User Guide is aimed to the standard user of the computer facilities in the ”Unitat de Quimica Fisica” in the Universitat Autnoma de Barcelona. It is not assumed that you have a knowledge of UNIX/Linux. However, you are 1 encouraged to take a close look to the linux guides that will be pointed out. -

Chem3d Download Mac
1 / 2 Chem3d Download Mac ChemSketch for Mac OS X, download best alternative solutions carefully chosen by our editors and user community.. Supported in Macintosh for Netscape (4.0+ only). No Mac support for Internet Explorer, Safari, or OSX browsers. To Download and Install Chem3D Plug-in: Go to .... On a Macintosh browser, you can switch between Chime and Chem3D plugins using the Edit/Preferences/Applications menu. On Windows, switching between .... Mac users interested in Chemdraw ultra free generally download: CS ChemDraw Ultra 12.0. ChemDraw is the industry leader of chemical drawing programs.. Aug 25, 2020 — To download ChemDraw, you'll need to create a personal account ... ChemDraw - Activation Help - Win - Mac I get an error message containing, “ … ... Day 2: Part III: ChemDraw; Part IV: Chem3D; Remember that you can .... This includes Chem3D, for Windows only. The licence allows you to download the software to your own PC (not available for Mac). The version currently .... ChemDraw 8 Ultra, Windows And Macintosh Versions. Chemdraw ultra Most people looking for Chemdraw ultra downloaded: ChemDraw Ultra. Download. on .... Chem3D does not show a pair of electrons that is part of an aromatic system. ... well as for the Mac platform and can be downloaded by students and coworker of ... The license is for both the Windows and Mac versions of the software. ... are available in the Windows version (such as Chem3D Pro and E-Notebook Pro). ... Download the software installer for your operating system (Windows or Mac) and .... May 26, 2020 — Accessing and Installing ChemDraw (Mac) or ChemOffice (Windows) ... ChemDraw Professional; ChemDraw for Excel; Chem3D; ChemFinder .. -

Optimizing the Use of Open-Source Software Applications in Drug
DDT • Volume 11, Number 3/4 • February 2006 REVIEWS TICS INFORMA Optimizing the use of open-source • software applications in drug discovery Reviews Werner J. Geldenhuys1, Kevin E. Gaasch2, Mark Watson2, David D. Allen1 and Cornelis J.Van der Schyf1,3 1Department of Pharmaceutical Sciences, School of Pharmacy,Texas Tech University Health Sciences Center, Amarillo,TX, USA 2West Texas A&M University, Canyon,TX, USA 3Pharmaceutical Chemistry, School of Pharmacy, North-West University, Potchefstroom, South Africa Drug discovery is a time consuming and costly process. Recently, a trend towards the use of in silico computational chemistry and molecular modeling for computer-aided drug design has gained significant momentum. This review investigates the application of free and/or open-source software in the drug discovery process. Among the reviewed software programs are applications programmed in JAVA, Perl and Python, as well as resources including software libraries. These programs might be useful for cheminformatics approaches to drug discovery, including QSAR studies, energy minimization and docking studies in drug design endeavors. Furthermore, this review explores options for integrating available computer modeling open-source software applications in drug discovery programs. To bring a new drug to the market is very costly, with the current of combinatorial approaches and HTS. The addition of computer- price tag approximating US$800 million, according to data reported aided drug design technologies to the R&D approaches of a com- in a recent study [1]. Therefore, it is not surprising that pharma- pany, could lead to a reduction in the cost of drug design and ceutical companies are seeking ways to optimize costs associated development by up to 50% [6,7]. -

Pipenightdreams Osgcal-Doc Mumudvb Mpg123-Alsa Tbb
pipenightdreams osgcal-doc mumudvb mpg123-alsa tbb-examples libgammu4-dbg gcc-4.1-doc snort-rules-default davical cutmp3 libevolution5.0-cil aspell-am python-gobject-doc openoffice.org-l10n-mn libc6-xen xserver-xorg trophy-data t38modem pioneers-console libnb-platform10-java libgtkglext1-ruby libboost-wave1.39-dev drgenius bfbtester libchromexvmcpro1 isdnutils-xtools ubuntuone-client openoffice.org2-math openoffice.org-l10n-lt lsb-cxx-ia32 kdeartwork-emoticons-kde4 wmpuzzle trafshow python-plplot lx-gdb link-monitor-applet libscm-dev liblog-agent-logger-perl libccrtp-doc libclass-throwable-perl kde-i18n-csb jack-jconv hamradio-menus coinor-libvol-doc msx-emulator bitbake nabi language-pack-gnome-zh libpaperg popularity-contest xracer-tools xfont-nexus opendrim-lmp-baseserver libvorbisfile-ruby liblinebreak-doc libgfcui-2.0-0c2a-dbg libblacs-mpi-dev dict-freedict-spa-eng blender-ogrexml aspell-da x11-apps openoffice.org-l10n-lv openoffice.org-l10n-nl pnmtopng libodbcinstq1 libhsqldb-java-doc libmono-addins-gui0.2-cil sg3-utils linux-backports-modules-alsa-2.6.31-19-generic yorick-yeti-gsl python-pymssql plasma-widget-cpuload mcpp gpsim-lcd cl-csv libhtml-clean-perl asterisk-dbg apt-dater-dbg libgnome-mag1-dev language-pack-gnome-yo python-crypto svn-autoreleasedeb sugar-terminal-activity mii-diag maria-doc libplexus-component-api-java-doc libhugs-hgl-bundled libchipcard-libgwenhywfar47-plugins libghc6-random-dev freefem3d ezmlm cakephp-scripts aspell-ar ara-byte not+sparc openoffice.org-l10n-nn linux-backports-modules-karmic-generic-pae -

Bringing Open Source to Drug Discovery
Bringing Open Source to Drug Discovery Chris Swain Cambridge MedChem Consulting Standing on the shoulders of giants • There are a huge number of people involved in writing open source software • It is impossible to acknowledge them all individually • The slide deck will be available for download and includes 25 slides of details and download links – Copy on my website www.cambridgemedchemconsulting.com Why us Open Source software? • Allows access to source code – You can customise the code to suit your needs – If developer ceases trading the code can continue to be developed – Outside scrutiny improves stability and security What Resources are available • Toolkits • Databases • Web Services • Workflows • Applications • Scripts Toolkits • OpenBabel (htttp://openbabel.org) is a chemical toolbox – Ready-to-use programs, and complete programmer's toolkit – Read, write and convert over 110 chemical file formats – Filter and search molecular files using SMARTS and other methods, KNIME add-on – Supports molecular modeling, cheminformatics, bioinformatics – Organic chemistry, inorganic chemistry, solid-state materials, nuclear chemistry – Written in C++ but accessible from Python, Ruby, Perl, Shell scripts… Toolkits • OpenBabel • R • CDK • OpenCL • RDkit • SciPy • Indigo • NumPy • ChemmineR • Pandas • Helium • Flot • FROWNS • GNU Octave • Perlmol • OpenMPI Toolkits • RDKit (http://www.rdkit.org) – A collection of cheminformatics and machine-learning software written in C++ and Python. – Knime nodes – The core algorithms and data structures are written in C ++. Wrappers are provided to use the toolkit from either Python or Java. – Additionally, the RDKit distribution includes a PostgreSQL-based cartridge that allows molecules to be stored in relational database and retrieved via substructure and similarity searches. -

Quantum Chemistry with Ghemical: a Guide
Quantum Chemistry with Ghemical: A Guide To give you a break from the “classroom/lecture” environment, and allow you to explore the world of computational chemistry, we'll next do calculations on some very simple multielectron systems that cannot be solved with a paper & pencil! We'll need a computer. In fact, you will possibly be able to use your own laptop . These problems will explore the atomic and molecular orbitals of polyelectronic atoms, diatomic molecules, and some small molecules. We will solve these problems using Ghemical, a free, open-source quantum chemistry software package. This software is available for Windows and MAC/OS, but in these operating systems it does not come with the quantum mechanical “engine” that allows us to do the calculations here. In fact, most serious computational chemistry is done on supercomputers, and as a result most of the software is available most readily on the Unix operating system. We will use Linux, a flavor of Unix. What's that? You don't use Linux? Fortunately, we can make most PC computers run Linux temporarily by using a Linux LiveCD (it's actually a DVD). This is a special DVD that can be used to start up the computer, instead of using the hard disk on the computer. No changes are made to the computer's hard drive, nothing is installed on the computer at all. We'll be using a “flavor” of Linux called Linux Mint 13, and you'll be given a LiveCD with all the software on it. (Yes, you may keep it if you wish, both the software and Linux Mint itself are completely free and open-source.) You don't have to use your own computer-- the University PCs will run Linux from the LiveCD. -
![Arxiv:2008.04198V1 [Physics.Chem-Ph] 10 Aug 2020](https://docslib.b-cdn.net/cover/4395/arxiv-2008-04198v1-physics-chem-ph-10-aug-2020-2114395.webp)
Arxiv:2008.04198V1 [Physics.Chem-Ph] 10 Aug 2020
Molecular Force Fields with Gradient-Domain Machine Learning (GDML): Comparison and Synergies with Classical Force Fields Huziel E. Sauceda,1, 2, 3, ∗ Michael Gastegger,2, 4, 3 Stefan Chmiela,2 Klaus-Robert M¨uller,2, 5, 6, 7, y and Alexandre Tkatchenko1, z 1Department of Physics and Materials Science, University of Luxembourg, L-1511 Luxembourg, Luxembourg 2Machine Learning Group, Technische Universit¨atBerlin, 10587 Berlin, Germany 3BASLEARN, BASF-TU joint Lab, Technische Universit¨atBerlin, 10587 Berlin, Germany 4DFG Cluster of Excellence \Unifying Systems in Catalysis" (UniSysCat), Technische Universit¨atBerlin, 10623 Berlin, Germany 5Department of Brain and Cognitive Engineering, Korea University, Anam-dong, Seongbuk-gu, Seoul 136-713, Korea 6Max Planck Institute for Informatics, Stuhlsatzenhausweg, 66123 Saarbr¨ucken,Germany 7Google Research, Brain team, Berlin, Germany (Dated: August 11, 2020) Modern machine learning force fields (ML-FF) are able to yield energy and force predictions at the accuracy of high-level ab initio methods, but at a much lower computational cost. On the other hand, classical molecular mechanics force fields (MM-FF) employ fixed functional forms and tend to be less accurate, but considerably faster and transferable between molecules of the same class. In this work, we investigate how both approaches can complement each other. We contrast the ability of ML-FF for reconstructing dynamic and thermodynamic observables to MM-FFs in order to gain a qualitative understanding of the differences between the two approaches. This analysis enables us to modify the generalized AMBER force field (GAFF) by reparametrizing short-range and bonded interactions with more expressive terms to make them more accurate, without sacrificing the key properties that make MM-FFs so successful. -

Free Chemdraw Program
Free chemdraw program click here to download ACD/Labs extension for ChemDraw, checkmark. Technical Support Free access to site licenses of ACD/ChemSketch Freeware are available. Popular Alternatives to ChemDraw for Windows, Linux, Mac, iPhone, iPad and XDrawChem is a free software program for drawing chemical. The PerkinElmer Available Chemicals Exchange, ChemACX, is a comprehensive online chemical database catalog for chemical products containing. ChemDraw Prime is the complete entry-level structure drawing program, with all the tools you need to quickly create chemically intelligent, publication-ready. ChemDraw features stereochemistry, atom numbering, structure & style templates, a large choice of bonds & arrows, full color drawing, and more. You can download ChemDraw Ultra from our software library for free. Our built-in antivirus checked this download and rated it as virus free. ChemDraw Pro is available as a free download on our software library. The software lies within Education Tools, more precisely Science. ChemDraw Pro is industry leading molecules drawing software. Download ChemDraw Free Pro full version with product key. Chemsketch is an all-purpose chemical drawing and graphics software. Use templates or free-hand. Click and draw molecules, ions, stereobonds, text, polygons. It is similar in functionality to other molecule drawing programs such as ChemDraw (TM, CambridgeSoft). It can read and write MDL Molfiles. Free ChemBioDraw Ultra Software. ChemBioDraw Ultra The license is for both the Windows and Mac versions of the software. Please note that the Mac. ChemDraw and Symyx Draw file formats (skc, cdx) are also recognized by Marvin. Structures from image files can be converted in MarvinSketch using the free. -

Drawing Software in Chemistry: Free/Open Source (Foss), Freeware- a Short Review
International Journal of Innovative Research in Science, Engineering and Technology (IJIRSET) || e-ISSN: 2319-8753, p-ISSN: 2320-6710| www.ijirset.com | Impact Factor: 7.512| || Volume 9, Special Issue 2, October 2020 || 3rd International Conference on Emerging Trends in Science, Technology and Mathematics [ICETSTM 2020] 18th September 2020 Organized by Department of Computer Science, Parvathy's Arts and Science College, Dindigul, Tamilnadu, India Drawing Software in Chemistry: Free/Open Source (Foss), Freeware- A Short Review Arun Luiz T Department of Chemistry, Sri Sivasubramaniya Nadar College of Engineering, Old Mahabalipuram Road, Kalavakkam, Tamilnadu, India ABSTRACT: COVID-19 pandemic made online education in vogue. It has become mandatory for chemistry community to know about various tools, which are available for their disposal. This short review lists various software, which can be used for drawing structures, writing equations etc. These software include Free/Open Source (FOSS) and freeware that can be easily downloaded from internet free of cost for academic purposes. KEYWORDS: Software, Drawing, FOSS, Freeware I. INTRODUCTION The World Health Organization (WHO) declared the COVID-19 outbreak as a pandemic on 11 March 2020 [1]. Most of the governments all around the world temporarily closed down all educational institutions to prevent to the spreading of virus. According to Wikipedia, by the end of July 2020, around 1.7 billion learners were affected by this lockdown [2]. Most of the schools, colleges and universities were forced to switch over to “online mode” of synchronous and asynchronous teaching and learning. UNESCO recommended the use of distance learning programs and open educational applications and platforms for students and teacher for better teaching learning experience [2]. -

Technical Notes All Changes in Fedora 13
Fedora 13 Technical Notes All changes in Fedora 13 Edited by The Fedora Docs Team Copyright © 2010 Red Hat, Inc. and others. The text of and illustrations in this document are licensed by Red Hat under a Creative Commons Attribution–Share Alike 3.0 Unported license ("CC-BY-SA"). An explanation of CC-BY-SA is available at http://creativecommons.org/licenses/by-sa/3.0/. The original authors of this document, and Red Hat, designate the Fedora Project as the "Attribution Party" for purposes of CC-BY-SA. In accordance with CC-BY-SA, if you distribute this document or an adaptation of it, you must provide the URL for the original version. Red Hat, as the licensor of this document, waives the right to enforce, and agrees not to assert, Section 4d of CC-BY-SA to the fullest extent permitted by applicable law. Red Hat, Red Hat Enterprise Linux, the Shadowman logo, JBoss, MetaMatrix, Fedora, the Infinity Logo, and RHCE are trademarks of Red Hat, Inc., registered in the United States and other countries. For guidelines on the permitted uses of the Fedora trademarks, refer to https:// fedoraproject.org/wiki/Legal:Trademark_guidelines. Linux® is the registered trademark of Linus Torvalds in the United States and other countries. Java® is a registered trademark of Oracle and/or its affiliates. XFS® is a trademark of Silicon Graphics International Corp. or its subsidiaries in the United States and/or other countries. All other trademarks are the property of their respective owners. Abstract This document lists all changed packages between Fedora 12 and Fedora 13. -

Modularitet Och Objektorientering
Uppsala universitet Institutionen för informatik och media Modularitet och objektorientering Byggandet av ett program som kan visa en molekyl Lars Tedenborg Examensarbete C Höstterminen 2010 2011-01-04 Abstract The development of IT systems is usually accomplished by some form of system development methodology. It can be performed as the waterfall method, where each phase is completed before the next begins. One of the reasons to follow a development methodology is that the process is more structured, faster and that the product will have higher quality. One risk of not using a system development approach is that the code can be unstructured and difficult to maintain. This paper describes an alternative method in which the development occurred without the use of any system development methodology. This has been possible because there was a clear goal of the program that should be developed. The goal was to read a molfile and from the information stored in the file plot the molecular structure. The appearance of the molecule has been fine-tuned as more features are added. A molfile is able to store all the information about the different characteristics a molecule can have. Not all molecules containing all the properties. Development has proceeded as follows: Each property has been classified as an object and then implemented. The whole way from reading the property in the file into the computer program and then interpret the information to plot the property as a part of the molecule. The most important programming principle has been to develop the program as a number of more or less independent modules for the system to have high modularity. -

User Guide of Computational Facilities
Physical Chemistry Unit, Departament de Química User Guide of Computational Facilities An User Guide for the standard user of the computer facilities in the ”Unitat de Química Física” in the Universitat Autònoma de Barcelona Marc Noguera i Julián and Carles Acosta i Silva 23/02/2011 Table Of Contents 1 Introduction ................................................................................................................................ 4 2 Computer resources ................................................................................................................... 4 3 Some Linux tools ........................................................................................................................ 5 4 The Cluster ................................................................................................................................. 6 4.1 Frontend servers ................................................................................................................. 6 4.2 Filesystems .......................................................................................................................... 6 4.3 Computational nodes .......................................................................................................... 7 4.4 User’s environment ............................................................................................................. 9 4.5 Disk space quota ................................................................................................................. 9 4.6