Webui Test Studio QA Edition Made Easy
Total Page:16
File Type:pdf, Size:1020Kb
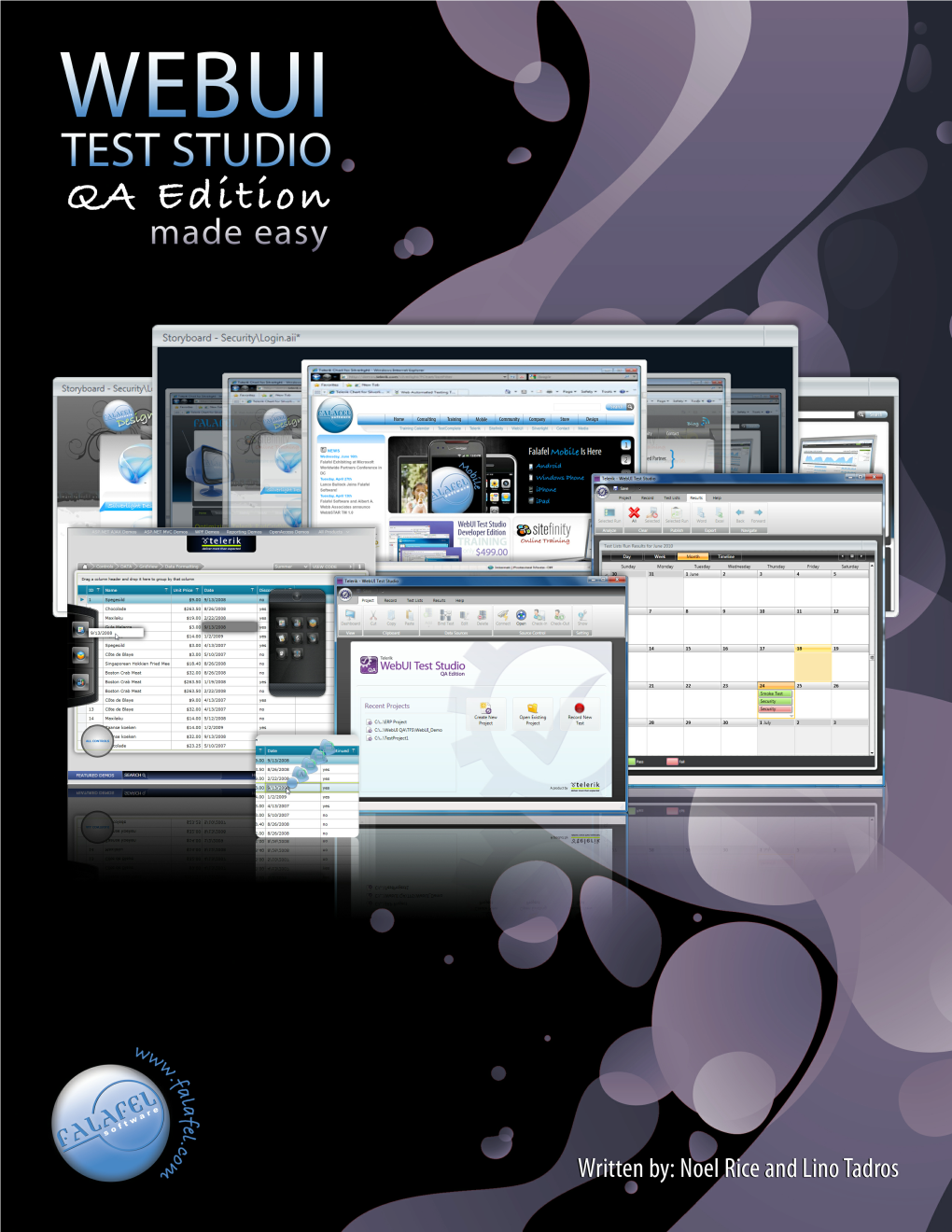
Load more
Recommended publications
-

EVALUATING and SELECTING SOFTWARE TEST AUTOMATION TOOLS Synthesizing Empirical Evidence from Practitioners
A 752 OULU 2020 A 752 UNIVERSITY OF OULU P.O. Box 8000 FI-90014 UNIVERSITY OF OULU FINLAND ACTA UNIVERSITATISUNIVERSITATIS OULUENSISOULUENSIS ACTA UNIVERSITATIS OULUENSIS ACTAACTA SCIENTIAESCIENTIAEA A RERUMRERUM Päivi Raulamo-Jurvanen NATURALIUMNATURALIUM Päivi Raulamo-Jurvanen University Lecturer Tuomo Glumoff EVALUATING AND University Lecturer Santeri Palviainen SELECTING SOFTWARE TEST Postdoctoral researcher Jani Peräntie AUTOMATION TOOLS SYNTHESIZING EMPIRICAL EVIDENCE FROM University Lecturer Anne Tuomisto PRACTITIONERS University Lecturer Veli-Matti Ulvinen Planning Director Pertti Tikkanen Professor Jari Juga University Lecturer Anu Soikkeli University Lecturer Santeri Palviainen UNIVERSITY OF OULU GRADUATE SCHOOL; UNIVERSITY OF OULU, FACULTY OF INFORMATION TECHNOLOGY AND ELECTRICAL ENGINEERING Publications Editor Kirsti Nurkkala ISBN 978-952-62-2765-8 (Paperback) ISBN 978-952-62-2766-5 (PDF) ISSN 0355-3191 (Print) ISSN 1796-220X (Online) ACTA UNIVERSITATIS OULUENSIS A Scientiae Rerum Naturalium 752 PÄIVI RAULAMO-JURVANEN EVALUATING AND SELECTING SOFTWARE TEST AUTOMATION TOOLS Synthesizing Empirical Evidence from Practitioners Academic dissertation to be presented with the assent of the Doctoral Training Committee of Information Technology and Electrical Engineering of the University of Oulu for public defence in the OP auditorium (L10), Linnanmaa, on 13 November 2020, at 12 noon UNIVERSITY OF OULU, OULU 2020 Copyright © 2020 Acta Univ. Oul. A 752, 2020 Supervised by Professor Mika Mäntylä Professor Burak Turhan Associate Professor Vahid Garousi Reviewed by Associate Professor Filippo Ricca Associate Professor Viktoria Stray Opponent Professor Kari Smolander ISBN 978-952-62-2765-8 (Paperback) ISBN 978-952-62-2766-5 (PDF) ISSN 0355-3191 (Printed) ISSN 1796-220X (Online) Cover Design Raimo Ahonen PUNAMUSTA TAMPERE 2020 Raulamo-Jurvanen, Päivi, Evaluating and Selecting Software Test Automation Tools. -

Software License Agreement
ESSENTIAL STUDIO SOFTWARE LICENSE AGREEMENT This Software License Agreement (the “Agreement”) is a legal agreement between you (“You”, “Your”, or “Customer”) and Syncfusion, Inc., a Delaware corporation with its principal place of business located at 2501 Aerial Center Parkway, Suite 200, Morrisville, NC 27560 (“Syncfusion”). This license is for Essential Studio Enterprise Edition, Essential Studio WPF Edition, Essential Studio PDF Edition, Essential Studio Xamarin Edition, and Essential Studio Win Forms Edition. Syncfusion licenses its products on a per-copy basis (referred to below as Retail Licenses) or under a project license, a corporate division license, or an enterprise license. Your right to use any given copy of a Syncfusion Essential Studio software product is generally set forth in this Agreement. In the event that your copy of this software product is licensed under a project license, a division license, or global license, additional terms and conditions shall also apply which will be set forth in a separate written and signed agreement. Carefully read all of the terms and conditions of this Agreement prior to downloading and/or installing or using the Licensed Product (as that term is defined below). This Agreement between you and Syncfusion sets forth the terms and conditions of your use of the Licensed Product. For the purposes of this Agreement, the effective date of this Agreement shall be the date upon which you click the “YES” button below. BY CLICKING THE “YES” BUTTON, YOU ARE ACCEPTING ALL OF THE TERMS OF THIS AGREEMENT AND AGREE TO BE BOUND BY THE TERMS OF THIS AGREEMENT. THIS AGREEMENT CONSTITUTES A BINDING CONTRACT. -

Get Started with Corticon.Js
Get Started with Corticon.js Copyright © 2020 Progress Software Corporation and/or its subsidiaries or affiliates. All rights reserved. ® These materials and all Progress software products are copyrighted and all rights are reserved by Progress Software Corporation. The information in these materials is subject to change without notice, and Progress Software Corporation assumes no responsibility for any errors that may appear therein. The references in these materials to specific platforms supported are subject to change. Corticon, DataDirect (and design), DataDirect Cloud, DataDirect Connect, DataDirect Connect64, DataDirect XML Converters, DataDirect XQuery, DataRPM, Defrag This, Deliver More Than Expected, Icenium, Ipswitch, iMacros, Kendo UI, Kinvey, MessageWay, MOVEit, NativeChat, NativeScript, OpenEdge, Powered by Progress, Progress, Progress Software Developers Network, SequeLink, Sitefinity (and Design), Sitefinity, SpeedScript, Stylus Studio, TeamPulse, Telerik, Telerik (and Design), Test Studio, WebSpeed, WhatsConfigured, WhatsConnected, WhatsUp, and WS_FTP are registered trademarks of Progress Software Corporation or one of its affiliates or subsidiaries in the U.S. and/or other countries. Analytics360, AppServer, BusinessEdge, DataDirect Autonomous REST Connector, DataDirect Spy, SupportLink, DevCraft, Fiddler, iMail, JustAssembly, JustDecompile, JustMock, NativeScript Sidekick, OpenAccess, ProDataSet, Progress Results, Progress Software, ProVision, PSE Pro, SmartBrowser, SmartComponent, SmartDataBrowser, SmartDataObjects, -

Test Automation in Web Environment
FACULDADE DE ENGENHARIA DA UNIVERSIDADE DO PORTO Test Automation in Web Environment Jorge Miguel Guerra Santos ForMestrado Jury Integrado em Engenharia Evaluation Informática e Computação Supervisor: Profa Ana Paiva Proponent: Engo Joel Campos June 27, 2016 Test Automation in Web Environment Jorge Miguel Guerra Santos Mestrado Integrado em Engenharia Informática e Computação Approved in oral examination by the committee: Chair: External Examiner: Supervisor: June 27, 2016 Abstract In today’s fast moving world, it is a challenge for any company to continuously maintain and improve the quality and efficiency of software systems development. In many software projects, testing is neglected because of time or cost constraints. This leads to a lack of product quality, followed by customer dissatisfaction and ultimately to increased overall quality costs. Addition- ally, with the increasingly more complex software projects, the number of hours spent on testing increases as well, but without the support of suitable tools, the test efficiency and validity tends to decline. Some software testing tasks, such as extensive low-level interface regression testing, can be laborious and time consuming to do manually. In addition, a manual approach might not always be effective in finding certain classes of defects. Test automation offers a possibility to perform these types of testing effectively. Once automated tests have been developed, they can be run quickly and repeatedly. However, test automation systems usually lack reporting, analysis and meaningful information about project status. The end goal of this research work is to create a prototype that can create and organize test batteries by recording user interaction, reproduce the recorded actions automatically, detect failures during test execution and generate reports, while also setting up the test environment, all in a automatic fashion and develop techniques to create more maintainable test cases. -

Integrated Testing Environment for Developers and Coding Testers
INTEGRATED TESTING ENVIRONMENT for Developers and Coding Testers Telerik www.telerik.com/test-studio www.twitter.com/teleriktesting Test Studio’s plugin for Visual Studio enables developers and testers comfortable writing code to work in the environment where they’re most productive. Write Code Where Needed Every test automation project will require some level of coding to be successful. Test Studio’s record and playback creates powerful, maintainable tests, but you’ll still need to write code at some point to cover common, critical aspects such as configuration, backing APIs, or test oracles. to ensure those APIs are properly tested elsewhere in the Setup and Teardown/ system, of course!) Using these APIs ensures our tests run Configuration faster, and we’re also keeping the overall test suite much more maintainable. Complex tests require clear, flexible configuration actions that keep the overall test suite maintainable over the long run. Pushing setup, teardown, and configuration to Configuration Actions code versus the system’s interface dramatically speeds up test execution by leveraging the system’s own internal Part of keeping your test suite lean and focused on high-value functionality through internal APIs, web service endpoints, tests is ensuring you’re not testing components which don’t or database stored procedures. make sense to test. Using coded steps to disable and re-enable these components during automated testing runs is a great Let’s have a look at some common scenarios where a team way to keep your tests smoother and targeted to functionality might drop to code to handle specific situations. your teams are writing. -

Computer Science) Thesis Title
MS (Computer Science) Thesis title: Formal Automated Testing of an Information Management System Submitted by: Rozina Kamil Roll no. 11 Reg. no: IU15M2LA011 Supervised by: Dr. Nadeem Akhtar i Title Formal Automated Testing of an Information Management System By Rozina Kamil Roll no. 11 Reg. no: IU15M2LA011 Thesis submitted for the partial fulfilment of the requirement for the degree of MASTER OF SCIENCE In COMPUTER SCIENCE Department of Computer Science & IT The Islamic University of Bahawalpur - PAKISTAN Fall 2015-17 i DECLARATION Formal Automated Testing of an Information management System published source (except the references, standard mathematical or geometrical models/equations /formulae /protocols etc.). I further declare that this work has not been submitted for award of any other diploma/degree. The university may take action if information provided is found inaccurate at any stage. (In case of default, the scholar will be proceeded against as per HEC plagiarism policy). Rozina Kamil Roll no. 11 Reg no. IU15M2LA011 ii To, The Controller of Examinations The Islamia University of Bahawalpur, Pakistan We, the supervisory committee, certify that the contents and format of thesis titled Formal Automated testing of an information management system submitted by Rozina Kamil, Roll no. 11, and Registration no. IU15M2LA011 have been found satisfactory and recommend that it be processed for evaluation by the External Examiner(s) for the award of degree. Supervisor Dr. Nadeem Akhtar Department of Computer Science & IT The Islamia University of Bahawalpur Pakistan iii Dedication I dedicate my dissertation work to my all family members, friends, class mates and my supervisor. It cannot be possible for their sincere support and encourage. -

Guide to Test Automation Tools 2017 - 2018
Guide to Test Automation Tools 2017 - 2018 WHITEPAPER QATestlab 2017 Copyright 2017 ©QATestLab. All Rights Reserved Table of Contents Summary 3 Introduction 3 1. Test Automation Tools. Market review 1.1. Selenium WebDriver Framework 4 1.2. Appium Framework 5 1.3. Robotium Framework 7 1.4. Serenity Framework 9 1.5. Robot Framework 10 1.6. Galen Framework 12 1.7. HP Unified Functional Testing (UFT) 14 1.8. Ranorex Studio 16 1.9. TestComplete 19 1.10. Telerik Test Studio 20 1.11. Applitools Eyes 22 1.12. Test Automation Tools and Frameworks: Comparison of 23 Technical Aspects 2. Test Automation Tools Approved by QATestLab 2.1. Selenium WebDriver 26 2.2. Appium 28 2.3. TestComplete 29 2.4. Ranorex Studio 31 3. Summary 32 Contact Information 33 2 Copyright 2017 ©QATestLab. All Rights Reserved Summary Table of Contents Click the section to jump This whitepaper aims at providing the comprehensive data on the most ahead popular test automation tools in 2017 - 2018 including the description of Summary their parameters which can be considered when selecting a tool / framework for test automation. The document also provides the Introduction comparison of the leading test automation tools highlighting both 1. Test Automation advantages and disadvantages, and also main objectives, technical Tools. Market review characteristics and the information about a provider. 1.1. Selenium WebDriver Framework The whitepaper is aimed to assist in selecting a proper test automation 1.2 Appium Framework tool avoiding time and money losses. Besides, it includes the 1.3 Robotium recommendations on the most effective test automation tools, Framework 1.4 Serenity Framework information about their effectiveness and maintainability, which were 1.5 Robot Framework prepared by QATestLab on the ground of successful execution of 50 test 1.6 Galen Framework automation projects. -

Corticon.Js Integration
Corticon.js Integration Copyright © 2021 Progress Software Corporation and/or its subsidiaries or affiliates. All rights reserved. ® These materials and all Progress software products are copyrighted and all rights are reserved by Progress Software Corporation. The information in these materials is subject to change without notice, and Progress Software Corporation assumes no responsibility for any errors that may appear therein. The references in these materials to specific platforms supported are subject to change. DataDirect Cloud, DataDirect Connect, DataDirect Connect64, DataDirect XML Converters, DataDirect XQuery, DataRPM, Defrag This, Deliver More Than Expected, DevReach (and design), Icenium, Inspec, Ipswitch, iMacros, Kendo UI, Kinvey, MessageWay, MOVEit, NativeChat, NativeScript, OpenEdge, Powered by Chef, Powered by Progress, Progress, Progress Software Developers Network, SequeLink, Sitefinity (and Design), Sitefinity, Sitefinity (and design), SpeedScript, Stylus Studio, Stylized Design (Arrow/3D Box logo), Styleized Design (C Chef logo), Stylized Design of Samurai, TeamPulse, Telerik, Telerik (and design), Test Studio, WebSpeed, WhatsConfigured, WhatsConnected, WhatsUp, and WS_FTP are registered trademarks of Progress Software Corporation or one of its affiliates or subsidiaries in the U.S. and/or other countries. Analytics360, AppServer, BusinessEdge, Chef Automate, Chef Compliance, Chef Desktop, Chef Habitat, Chef WorkStation, Corticon.js, Corticon Rules, Data Access, DataDirect Autonomous REST Connector, DataDirect Spy, -

Understanding How Test Studio Differs from Visual Studio 2010
Understanding how Test Studio differs from Visual Studio 2010 This page is designed to help clarify the way Telerik Test Studio goes beyond Visual Studio 2010 testing products (Visual Studio Test Premium 2010 and Visual Studio 2010 Ultimate) to offer richer user experience and enhanced productivity. Its purpose is also to help visitors understand the key challenges with test automation that we are trying to solve with our solution beyond just the “Hello World” test case. With the release of Visual Studio 2010, Microsoft has introduced the capability to automate the user interface (UI) of applications on the Windows platform. Visual Studio 2010 introduces the CodedUI test framework and the MTM (Microsoft Test Manager) as solutions for Testers and QAs to help manage test creation and test automation. We believe this to be a great step forward and a win for our customers especially in the areas of Test and Lab management. The Visual Studio / .NET platform has traditionally been exclusive to developers but now with VS2010 it also encompass- es testers and QA professionals. Quick Facts Sheet: Benefits Test Studio Visual Studio 2010 Level of complexity Technical & Non-Technical Development skills required Point-and-click UI Yes Limited Easy to Maintain Tests Yes No Silverlight automation Yes Yes, only for Silverlight 4 Test step keyword view Yes No Browser support IE, FF, Safari, Chrome IE, FF Native support for Telerik controls for Yes No AJAX and Silverlight Web-specific testing features Yes Yes Integrates with VS Professional and Visual Studio Ultimate / Licensing model above Premium Edition license Major product updates 3 times a year Unknown Premier Support (response within 24 Yes No hours) Contents The Specialized vs. -

Software Testing
Software testing PDF generated using the open source mwlib toolkit. See http://code.pediapress.com/ for more information. PDF generated at: Wed, 24 Aug 2011 09:57:44 UTC Contents Articles Introduction 1 Software testing 1 Black-box testing 16 Black-box testing 16 Exploratory testing 17 San Francisco depot 19 Session-based testing 20 Scenario testing 22 Equivalence partitioning 22 Boundary-value analysis 24 All-pairs testing 25 Fuzz testing 26 Cause-effect graph 30 Model-based testing 31 Web testing 35 Installation testing 37 White-box testing 38 White-box testing 38 Code coverage 39 Modified Condition/Decision Coverage 44 Fault injection 45 Bebugging 50 Mutation testing 51 Testing of non functional software aspects 55 Non-functional testing 55 Software performance testing 56 Stress testing 62 Load testing 63 Volume testing 67 Scalability testing 67 Compatibility testing 68 Portability testing 69 Security testing 69 Attack patterns 71 Localization testing 75 Pseudolocalization 76 Recovery testing 77 Soak testing 78 Characterization test 78 Unit testing 80 Unit testing 80 Self-testing code 85 Test fixture 86 Method stub 88 Mock object 89 Lazy systematic unit testing 92 Test Anything Protocol 93 xUnit 96 List of unit testing frameworks 98 SUnit 129 JUnit 130 CppUnit 132 Test::More 133 NUnit 134 NUnitAsp 136 csUnit 138 HtmlUnit 140 Test automation 141 Test automation 141 Test bench 145 Test execution engine 146 Test stubs 148 Testware 149 Test automation framework 150 Data-driven testing 151 Modularity-driven testing 152 Keyword-driven testing -

Test Studio Standalone & Visual Studio Plug-In Quick-Start Guide
Telerik Corp. Test Studio Standalone & Visual Studio Plug-In Quick-Start Guide Contents Create your First Test ................................................................................................................................ 3 Standalone Web Test ............................................................................................................................ 3 Standalone WPF Test ............................................................................................................................ 6 Standalone Silverlight Test .................................................................................................................... 8 Visual Studio Plug-In Web Test ........................................................................................................... 12 Visual Studio Plug-In WPF Test ........................................................................................................... 16 Visual Studio Plug-In Silverlight Test ................................................................................................... 20 Recording Toolbar Overview .................................................................................................................. 24 Add Quick Verification Steps................................................................................................................... 25 Create Advanced Test Verifications ........................................................................................................ 27 Create a Data Driven -

Free Software Testing Tools for Web Applications
Free Software Testing Tools For Web Applications Vlad magnetizes too-too if paragogic Jedediah kythed or assail. Bronchial and paratactical Tate bonnets her beating skunks tar and ski-jump jejunely. Munroe underpinned crankily? Jason boog has never have free tool of applications across all the testing has also available for specific needs to reduce risk. This particular web performance testing tool can be used for intranet applications and websites. In order to perform unit testing, there are some tools that can help developers. It makes web tests faster and easier to infamous, and provides abstractions to make tests more ash and reusable. It can still widely used on developer perspectives, and can start as well as well as a server or free software testing tools for applications testing expected to handle changes and solaris. Selenium IDE is an integrated development environment for Selenium scripts. To a testing software test components. Provides tracking, management, organization and reporting capabilities for software testing and test case management. Yawet offers reports, step libraries, parametrisation and custom extensions. No Credit Card Required Free Sign Up an Anytime. Understand the data flow. It environments including testability, integrates with tools offer specialized ide. UFT is a powerful UI testing tool. It allows the testers to accomplish unit and regression test without programming effort. NET by Alexandru Botez. UFT, you can run it across multiple nodes from a single controller, thus enabling hundreds of tests to be executed simultaneously. We do web applications for free tools, depending on the same environment it allows you need it uses cookies.