Creating a Dutch Hip Roof
Total Page:16
File Type:pdf, Size:1020Kb
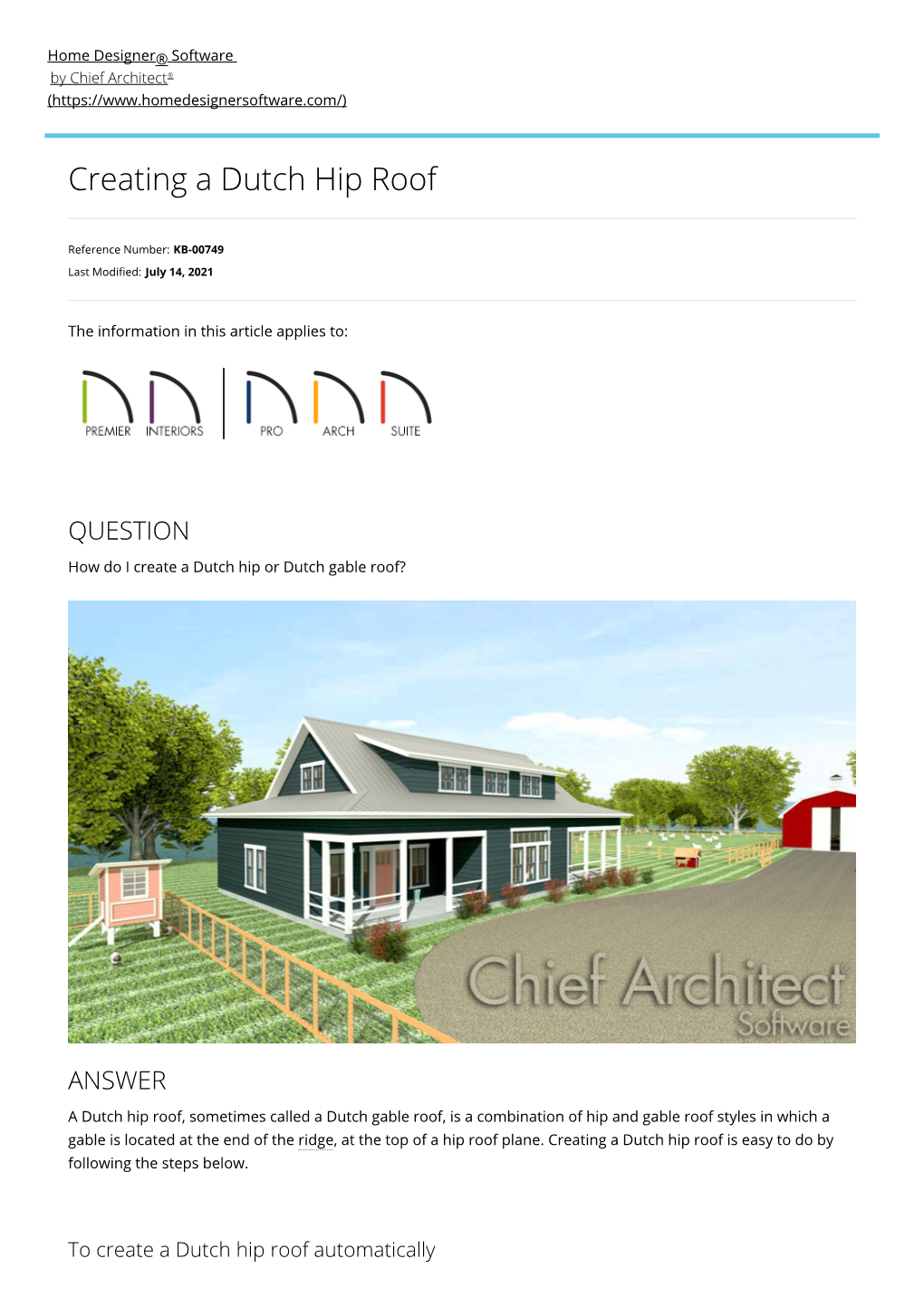
Load more
Recommended publications
-

Glossary of Architectural Terms Apex
Glossary of Architectural Terms Apex: The highest point or peak in the gable Column: A vertical, cylindrical or square front. supporting member, usually with a classical Arcade: A range of spaces supported on piers capital. or columns, generally standing away from a wall Coping: The capping member of a wall or and often supporting a roof or upper story. parapet. Arch: A curved construction that spans an Construction: The act of adding to a structure opening and supports the weight above it. or the erection of a new principal or accessory Awning: Any roof like structure made of cloth, structure to a property or site. metal, or other material attached to a building Cornice: The horizontal projecting part crowning and erected over a window, doorway, etc., in the wall of a building. such a manner as to permit its being raised or Course: A horizontal layer or row of stones retracted to a position against the building, when or bricks in a wall. This can be projected or not in use. recessed. The orientation of bricks can vary. Bay: A compartment projecting from an exterior Cupola: A small structure on top of a roof or wall containing a window or set of windows. building. Bay Window: A window projecting from the Decorative Windows: Historic windows that body of a building. A “squared bay” has sides at possess special architectural value, or contribute right angles to the building; a “slanted bay” has to the building’s historic, cultural, or aesthetic slanted sides, also called an “octagonal” bay. If character. Decorative windows are those with segmental or semicircular in plan, it is a “bow” leaded glass, art glass, stained glass, beveled window. -

Residential Hip Roof Framing Using Cold-Formed Steel Members I
Residential Hip Roof Framing Using Cold-Formed Steel Members RESEARCH REPORT RP06-2 2006 American Iron and Steel Institute research report Residential Hip Roof Framing Using Cold-Formed Steel Members i DISCLAIMER The material contained herein has been developed by researchers based on their research findings and is for general information only. The information in it should not be used without first securing competent advice with respect to its suitability for any given application. The publication of the information is not intended as a representation or warranty on the part of the American Iron and Steel Institute, Steel Framing Alliance, or of any other person named herein, that the information is suitable for any general or particular use or of freedom from infringement of any patent or patents. Anyone making use of the information assumes all liability arising from such use. Copyright 2006 American Iron and Steel Institute / Steel Framing Alliance ii Residential Hip Roof Framing Using Cold-Formed Steel Members PREFACE The objectives of this project were to investigate a more rational rafter design methodology for both gable and hip roofs and develop all the necessary tables, details and specification requirements for hip roof framing members and connections for addition to the AISI Standard for Cold-Formed Steel framing – Prescriptive Method for One and Two Family Dwellings [Prescriptive Method]. This report accomplishes these objectives, provides useful insight and suggests future study topics that should assist in identifying and prioritizing future research needs. It is expected that portions of this report will indeed be incorporated in the Prescriptive Method. As such, the results of this work will have a lasting and beneficial impact on the steel- framed residential construction industry. -

Mitek Guidefor ROOF Trussinstallation
TIMBER ROOF TRUSSES MiTek GUIDE for ROOF TRUSS Installation The Timber Roof Trusses you are about to install have been manufactured to engineering standards. To ensure that the trusses perform, it is essential that they be handled, erected and braced correctly. 2019 - Issue 1 mitek.com.au TABLE OF CONTENTS Fixing & Bracing Guidelines For Timber Roof Trusses General .....................................................................................................................................................................................3 Design ......................................................................................................................................................................................3 Transport..................................................................................................................................................................................3 Job Storage ..............................................................................................................................................................................3 Roof Layout .............................................................................................................................................................................4 Erection and Fixing ...................................................................................................................................................................4 Girder and Dutch Hip Girder Trusses .......................................................................................................................................7 -

Cindy, the Below Additional Comments About the HIP Roof
From: Mitch Martin To: Cindy Walden Subject: RE: New/Revised OIR-B1-1802, "Uniform Mitigation Verification Inspection Form,”(Rev. 05/11 ) Date: Monday, June 27, 2011 11:40:41 AM Importance: High Cindy, The below additional comments about the HIP Roof definition apply to your proposed revised 1802 Form and the proposed completely new definition for a HIP Roof, that may have some percentage of a Non- HIP Roof but still be considered a HIP Roof for an Insurance discount! This suggestion would only apply if you or the OIR insists on returning to the previous obsolete (and completely different) definition that was used prior to the current definition, which I consider a bad idea as it will only create much more confusion for Florida Home Owners who are trying to qualify for available discounts! The State and your Office must consider the impact, costs, and confusion that such a drastic and completely different HIP Roof definition will create both with Home Owners and Insurance Companies, who have spent much time and money having Professional Inspectors qualify their Home for the discount or Insurers having Insured Homes re-inspected to see if they can dis-qualify the Homes for the discount! The impact of completely changing the definition is huge, especially when the change is now back to a previous definition that was dropped supposedly for good reasons! The State and OIR need to stick with one definition, and if the definition is having problems being interpreted or enforced or applied fairly or equitably or definitively, the definition should be clarified and not completely changed! This is the case with the current HIP Roof definition, which should remain the same but with added clarifications to prevent misinterpretations or unintended wrong measurements! My additional suggestion, if the new HIP Roof definition (copied below) is somehow adopted follows: A. -

Jan Lewandoski Restoration and Traditional Building 92 Old Pasture Rd
Jan Lewandoski Restoration and Traditional Building 92 Old Pasture Rd. Greensboro Bend , Vermont 05842 802-533-2561; 802-274-4318 [email protected] May 7, 2020 The Granville Town Hall, Granville Vermont A Preservation Trust of Vermont Technical Assistance Survey The Granville Town Hall is a tall 2-story, white, clapboarded structure located on the west side of Rt. 100 at the center of Town. It was first built as a church in 1871. It is currently attached to the Town Offices, which are located in the Town’s 1857 schoolhouse. The Town Hall probably started life sitting on a stone foundation on the ground. At a later date the church was lifted and had the current first floor added beneath it. The doorway appears to be of the original period of the church (1871), and to have been relocated to the new lower story. The original tower may have been only the first square section, but at some later date the second square and spire were likely added. I base this observation on fact that the second square section of the tower, and the spire, don’t start within the first section as is usually done (telescoping), but just sit on top of it. The architectural style is vernacular Greek Revival. Characteristic of this are the wide pilasters, closed pediment, and wide double frieze. There is an interesting projection, reflecting the position of the tower or a porch for the doorway, on the middle of the front wall. This is seen occasionally on Vermont churches. The Town Hall is of timber frame construction, spruce and hemlock, and measures about 36 x 48 in plan. -

2013 Update and Boundary Increase Nomination
NPS Form 10-900 OMB No. 1024-0018 (Expires 5/31/2012) United States Department of the Interior National Park Service National Register of Historic Places Registration Form This form is for use in nominating or requesting determinations for individual properties and districts. See instructions in National Register Bulletin, How to Complete the National Register of Historic Places Registration Form. If any item does not apply to the property being documented, enter "N/A" for "not applicable." For functions, architectural classification, materials, and areas of significance, enter only categories and subcategories from the instructions. Place additional certification comments, entries, and narrative items on continuation sheets if needed (NPS Form 10-900a). 1. Name of Property historic name Fort Monroe (2013 Update and Boundary Increase) other names/site number VDHR #114-0002 2. Location street & number At the intersection of Mercury Boulevard and Mellon Street not for publication city or town Fort Monroe vicinity state Virginia code 51 county Hampton (Ind. City) code 650 zip code 23651 3. State/Federal Agency Certification As the designated authority under the National Historic Preservation Act, as amended, I hereby certify that this x nomination request for determination of eligibility meets the documentation standards for registering properties in the National Register of Historic Places and meets the procedural and professional requirements set forth in 36 CFR Part 60. In my opinion, the property x meets does not meet the National Register Criteria. I recommend that this property be considered significant at the following level(s) of significance: x national statewide local ____________________________________ Signature of certifying official Date ____________ ____________________________________ ________________________________________ __ Title State or Federal agency/bureau or Tribal Government In my opinion, the property meets does not meet the National Register criteria. -

4.9 Roof Design Guidelines
4.9 Roof Design Guidelines 4.9.1 INTRODUCTION shingles and shakes as well as the detailing of the shingle roof differed according to regional practices. Commonly in urban areas, wooden roofs were replaced with more fire resistant materials, but in rural areas this was not a major concern. On many Victorian A weather-tight roof is basic in the country houses, the practice of wood preservation of a structure, regardless of its shingling survived the technological age, size, or design. In the system that allows a advances of metal roofing in the 19th building to work as a shelter, the roof sheds century, and near the turn of the century the rain, shades from the harsh sun, and enjoyed a full revival in its namesake, the buffers the weather. Shingle Style. The Bungalow styles in the 20th century assured wood shingles a During some periods in the history of place as one of the most fashionable, architecture, the roof imparts much of the domestic roofing materials. architectural character. It defines the style and contributes to the building's aesthetics. The hipped roofs of Georgian architecture, the turrets of Queen Anne and the graceful slopes of the Bungalow designs are examples of the use of roofing as a major design feature. But no matter how decorative the patterning or how compelling the form, the roof is a highly vulnerable element of a shelter that will inevitably fail. A poor or unmaintained roof will permit the accelerated deterioration of WOOD SHINGLES historic interior building materials - masonry, wood, plaster, paint - and will cause general Metal roofing in America is principally a disintegration of the basic structure. -

Dutch Gable Carport Recommended Instruction Manual
DUTCH GABLE CARPORT RECOMMENDED INSTRUCTION MANUAL This document remains the property of FBHS (Aust) Pty Ltd September 2015 Table of Contents Introduction 2 Components 3 Step 1a – Marking out the Perimeter of the Carport with Footing only 4 Step 2a – Footing Set-Out for Concrete Block Pad Footing 5 Step 1b – Marking out the Perimeter of the Carport with Slab 6 Step 2b – Footing Set-Out for Concrete Slab 7 Step 3 – Preparation of Carport Posts 8 Step 4a – Post Sleeve on Base Plate Set-out on Footing only 9 Step 4b – Post Sleeve on Base Plate Set-out on Slab 10 Step 5 - Fitting of Intermediate Rafters with Apex Bracket 11 Step 6 - Fitting of End Rafters with Apex Bracket and Cross Beam Assembly 12 Step 7 - Fitting of Columns with Haunch Bracket 14 Step 8 - Fitting of Sidewall Eave Purlin (SW) to Post 15 Step 9 – Fixing of Cover Flashing to Sidewall Eave Purlin (SEP) 16 Step 10 - Gutter 16 Step 11 - Sidewall Frame Assembly 18 Step 12 - Other Sidewall Frame Assembly 18 Step 13- Standing First Sidewall Frame Assembly 18 Step 14 - Standing Second Sidewall Frame Assembly 19 Step 15- Fixing of Endwall Eave Purlin(EEP) to Sidewall Eave Purlin (SEP) on the Rear Endwall 19 Step 16- Installation of Rear Endwall Rafter 20 Step 17- Fixing of Dutch Cross Beam 21 Step 18 - Fixing of Rafter Frame Bracket to Cross Beam End Bracket 21 Step 19 - Fixing of Internal Hip Bracket 22 Step 20 - Fixing of Dutch Hip Rafter 23 Step 21- Fixing of Dutch Hip Rafter to the opposite corner 25 Step 22 - Fixing of Crown Rafter 26 Step 23 - Installation of Intermediate Rafters -

Dutch Gable Freestanding Carport
DUTCH GABLE FREESTANDING CARPORT STRATCO OUTBACK® ASSEMBLY INSTRUCTIONS. Your complete guide to building a FREESTANDING Outback DUTCH GABLE CARPORT BEFORE YOU START Carefully read these instructions. If you do not have all the necessary tools or information, contact Stratco for advice. Before starting lay out all components and check them against the delivery docket. The parts description identifies each key part, and the component location diagram indicates their fastening position. PARTS DESCRIPTION RIDGE KNUCKLE FOOTING PLATE EAVES KNUCKLE FOOTING COLUMNS AND Slots inside the gable rafters to Slots inside column Slots inside gable rafter and KNUCKLE RAFTERS form connection at the ridge to form on concrete column to form connection at Slots inside Pre cut 120 outback footing connection. eaves. column to form beam make up an in ground rafters and columns footing connection PURLINS HIP PLATE RIDGE CAP BARGE CAP INFILL PANELS Purlins provide support for Connects purlins to This flashing covers the roof The barge cap covers Sufficient number of sheets are cladding the hip rafter. sheets at the gable ridge. the area where the provided, from which the required deck finishes at portal dutch gable infill panels can be HIP FLASHING frame cut. Covers the roof sheet ends along the hip rafter. WEATHER STRIP HEX HEAD SELF DRILLING BOLTS AND RIVETS 68 mm PURLIN Weather strip supports infill SCREWS Bolt types vary depending BRACKET panel and covers the sheet Screw types vary depending upon upon the connection, ensure This bracket ends at the collar -

Roof Truss – Fact Book
Truss facts book An introduction to the history design and mechanics of prefabricated timber roof trusses. Table of contents Table of contents What is a truss?. .4 The evolution of trusses. 5 History.... .5 Today…. 6 The universal truss plate. 7 Engineered design. .7 Proven. 7 How it works. 7 Features. .7 Truss terms . 8 Truss numbering system. 10 Truss shapes. 11 Truss systems . .14 Gable end . 14 Hip. 15 Dutch hip. .16 Girder and saddle . 17 Special truss systems. 18 Cantilever. .19 Truss design. .20 Introduction. 20 Truss analysis . 20 Truss loading combination and load duration. .20 Load duration . 20 Design of truss members. .20 Webs. 20 Chords. .21 Modification factors used in design. 21 Standard and complex design. .21 Basic truss mechanics. 22 Introduction. 22 Tension. .22 Bending. 22 Truss action. .23 Deflection. .23 Design loads . 24 Live loads (from AS1170 Part 1) . 24 Top chord live loads. .24 Wind load. .25 Terrain categories . 26 Seismic loads . 26 Truss handling and erection. 27 Truss fact book | 3 What is a truss? What is a truss? A “truss” is formed when structural members are joined together in triangular configurations. The truss is one of the basic types of structural frames formed from structural members. A truss consists of a group of ties and struts designed and connected to form a structure that acts as a large span beam. The members usually form one or more triangles in a single plane and are arranged so the external loads are applied at the joints and therefore theoretically cause only axial tension or axial compression in the members. -

Roof Framing
CHAPTER 2 ROOF FRAMING In this chapter, we will introduce you to the Intersecting fundamentals of roof design and construction. But, The intersecting roof consists of a gable and valley, before discussing roof framing, we will first review or hip and valley. The valley is formed where the two some basic terms and definitions used in roof different sections of the roof meet, generally at a 90° construction; we will then discuss the framing square angle. This type of roof is more complicated than the and learn how it’s used to solve some basic construction problems. Next, we’ll examine various types of roofs and rafters, and techniques for laying out, cutting, and erecting rafters. We conclude the chapter with a discussion of the types and parts of roof trusses. TERMINOLOGY LEARNING OBJECTIVE: Upon completing this section, you should be able to identify the types of roofs and define common roof framing terms. The primary object of a roof in any climate is protection from the elements. Roof slope and rigidness are for shedding water and bearing any extra additional weight. Roofs must also be strong enough to withstand high winds. In this section, we’ll cover the most common types of roofs and basic framing terms. TYPES OF ROOFS The most commonly used types of pitched roof construction are the gable, the hip, the intersecting, and the shed (or lean-to). An example of each is shown in figure 2-1. Gable A gable roof has a ridge at the center and slopes in two directions. It is the form most commonly used by the Navy. -

Air in (Intake Vents). Air out (Exhaust Vents). That's Attic Ventilation in A
Air in (intake vents). Air out (exhaust vents). That’s attic ventilation in a nutshell. But it’s not always that simple depending on the complexity of the roof’s configuration. We asked roofing contractors who attend our best practices in residential attic ventilation seminars: "What roofs are the most challenging to properly ventilate and why?" These roofers did not design the houses, nor did they build them. But they were hired to replace the roofs and address the attic ventilation. To help fight potentially damaging heat and moisture buildup inside an attic as well as ice dams in cold climates, attic ventilation should be a balanced system of intake vents (in the soffit/overhang or low on the roof) and exhaust vents (at or near the roof’s peak). The following types of roofs were identified as particularly challenging to achieve balanced attic ventilation. As you’re about to read, roofing contractors do the best with the cards they’ve been dealt. FROM LEFT: Hip roof with hip ridge vents diagonally; hip roof with power fan; hip roof with ridge vents both horizontally and diagonally. Hip Roofs A “hip roof” has limited or no horizontal roof peak (ridge) but does have multiple diagonal “hips.” Hip roofs often have elevation changes from the peak of one portion of the roof to the next portion below. Roofing contractors refer to it as a “cut up roof.” One of the reasons this roof type is challenging is its design does not automatically allow the use of horizontal ridge vents for exhaust. Many contractors prefer and are accustomed to using horizontal ridge vents.