Editpad Pro 7 Manual in PDF Format
Total Page:16
File Type:pdf, Size:1020Kb
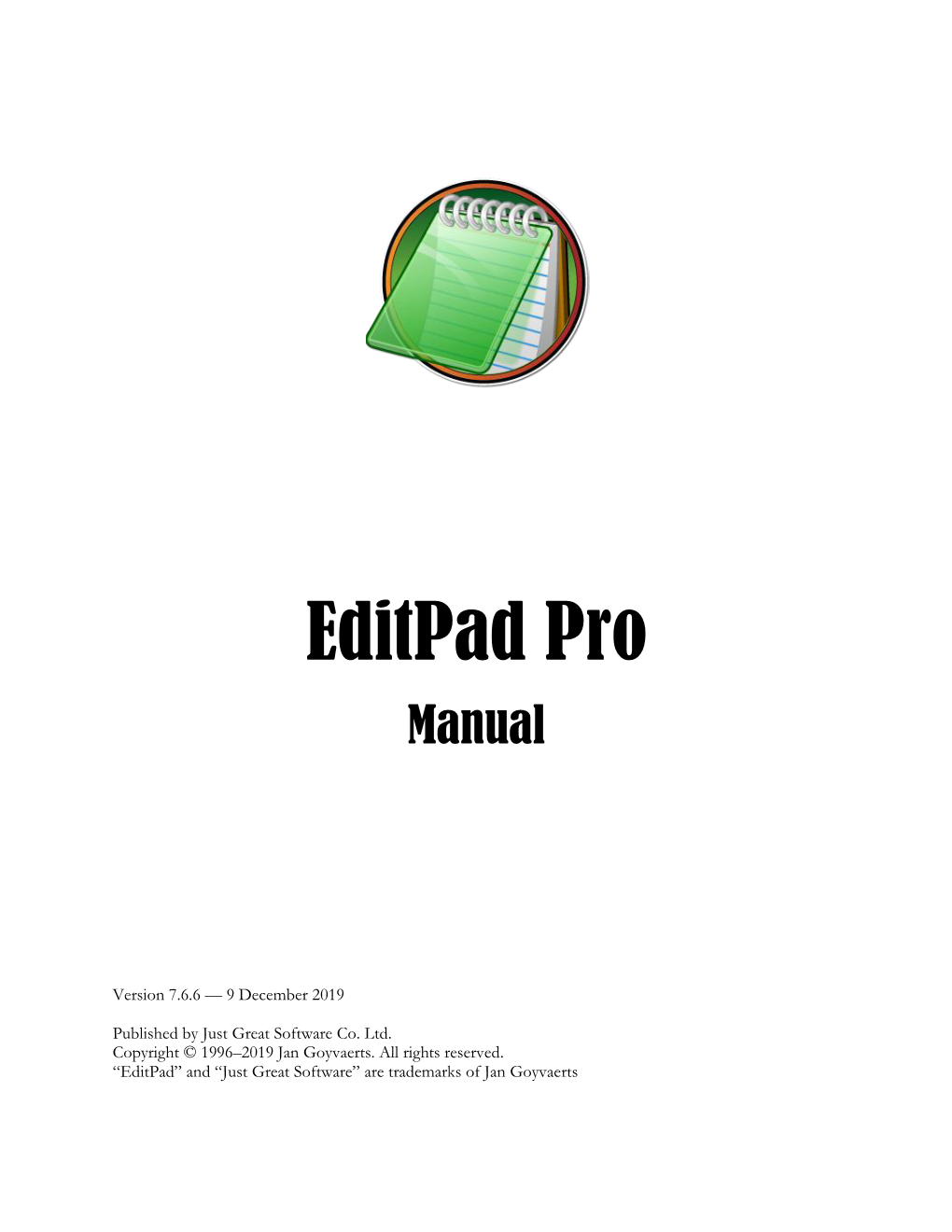
Load more
Recommended publications
-

Notetab User Manual
NoteTab User Manual Copyright © 1995-2016, FOOKES Holding Ltd, Switzerland NoteTab® Tame Your Text with NoteTab by FOOKES Holding Ltd A leading-edge text and HTML editor. Handle a stack of huge files with ease, format text, use a spell-checker, and perform system-wide searches and multi-line global replacements. Build document templates, convert text to HTML on the fly, and take charge of your code with a bunch of handy HTML tools. Use a power-packed scripting language to create anything from a text macro to a mini-application. Winner of top industry awards since 1998. “NoteTab” and “Fookes” are registered trademarks of Fookes Holding Ltd. All other trademarks and service marks, both marked and not marked, are the property of their respective ow ners. NoteTab® Copyright © 1995-2016, FOOKES Holding Ltd, Switzerland All rights reserved. No parts of this work may be reproduced in any form or by any means - graphic, electronic, or mechanical, including photocopying, recording, taping, or information storage and retrieval systems - without the written permission of the publisher. “NoteTab” and “Fookes” are registered trademarks of Fookes Holding Ltd. All other trademarks and service marks, both marked and not marked, are the property of their respective owners. While every precaution has been taken in the preparation of this document, the publisher and the author assume no responsibility for errors or omissions, or for damages resulting from the use of information contained in this document or from the use of programs and source code that may accompany it. In no event shall the publisher and the author be liable for any loss of profit or any other commercial damage caused or alleged to have been caused directly or indirectly by this document. -

Requirements for Web Developers and Web Commissioners in Ubiquitous
Requirements for web developers and web commissioners in ubiquitous Web 2.0 design and development Deliverable 3.2 :: Public Keywords: web design and development, Web 2.0, accessibility, disabled web users, older web users Inclusive Future Internet Web Services Requirements for web developers and web commissioners in ubiquitous Web 2.0 design and development I2Web project (Grant no.: 257623) Table of Contents Glossary of abbreviations ........................................................................................................... 6 Executive Summary .................................................................................................................... 7 1 Introduction ...................................................................................................................... 12 1.1 Terminology ............................................................................................................. 13 2 Requirements for Web commissioners ............................................................................ 15 2.1 Introduction .............................................................................................................. 15 2.2 Previous work ........................................................................................................... 15 2.3 Method ..................................................................................................................... 17 2.3.1 Participants .......................................................................................................... -

Web Browsers Namely Mozilla Firefox, Internet Explorer, Google Chrome, Opera
12 ABSTRACT Web browser is the most commonly used client applicationWeb and speedBrowsers and efficiency of our online work depends on browser to a great extent. As the market is flooding with new browsers there is a lot of confusion in everyone’s mind as to which is the best browser.Our project aims to answer this question. We have done a comparative study of the four most popular web browsers namely Mozilla Firefox, Internet Explorer, Google Chrome, Opera. In the first phase of our project v arious comparison parameters are selected which can be broadly cat egorized into -General Features, Security features and browser extensibility features. Using the selected benchmarking tools each browser is tested. We have also use our own test scripts for some parameters .Depending on the performance of the browser points are assignedSubmitted to each browser by .Public opinion is considered for usability issue and finally we have come to a conclusion t hat opera and firefox are leading the browser war. firefox has finished first scoring 49.84 and opera has scored the next highest 48.90 Our other contributions include a K-chromium browserAmogh ,addon Kulkarni for firefox and (05CO05) scripts showing the major browser attacks. Jaison Salu John (05CO29) The report gives details of work done by our team from Jan 6 th 2008 till March 29 th 2008. Yohan John Thampi (05CO67) Shravan Udaykumar (05CO59) I. INTRODUCTION Gaurav Prasad(08IS03F) The World Wide Web has come a long way in itsVrinda short existence. Halarnkar Without it, (08IS04F) many people wouldn’t know what to do with their day. -

Notepad Plus Plus Direct Urls
Direct_URLs Combined_Search_Strings Combined_Titles https://www.youtube.com/watch?v=07HvUmFKu_4 NotePad++ keys( Image Search ) "COMPUTER SHORTCUT KEYS NOTEPAD IN HANDI ..." https://www.youtube.com/watch?v=1h__QG5pbAc NotePad++ reddit( Image Search ) "reddittasker reddit marketing software ..." https://www.youtube.com/watch?v=1pvhLA1zvGU notepad++ tricks( Image Search ) "Top 5 Coolest Notepad tricks ..." https://www.youtube.com/watch?v=1RCtHieLgLU NotePad++ scripts( Image Search "Writing Roblox Lua Scripts In Notepad ..." ) https://www.youtube.com/watch?v=2DRGlBwG5y4 notepad++ xml editor( Image "How to format XML in Notepad++? - YouTube" Search ) https://www.youtube.com/watch?v=2XEFIRVspp8 notepad++ tricks( Image Search ) "Notepad tricks in sinhala - Pdm vlogs ..." https://www.youtube.com/watch?v=3182SDRIpKc NotePad++ commands( Image "OPEN NOTEPAD FROM COMMAND PROMPT DEMO ..." Search ) https://www.youtube.com/watch?v=33cUYR8NVZI NotePad++ macro recorder( "Notepad++ Macro ..." Image Search ) https://www.youtube.com/watch?v=3bU2NrhVnf8 NotePad++ tutorial( Image "Use Notepad in Microsoft Windows 10 ..." Search ) NotePad++ uses( Image Search ) "Use Notepad in Microsoft Windows 10 ..." https://www.youtube.com/watch?v=5KXMbK5n_ok "NotePad++" reddit "notepad++ android reddit - YouTube" https://www.youtube.com/watch?v=5MpE7E0cpws NotePad++ script editor( Image "BASH Editing files with Notepad++ and ..." Search ) https://www.youtube.com/watch?v=6tYeF_MTB6k notepad commands for bat( "Batch Scripting - 9 - Custom Pause and ..." Image Search ) https://www.youtube.com/watch?v=81Quurzxzwc -

Oxygen XML Author 16.1
Oxygen XML Author 16.1 Notice Copyright Oxygen XML Author User Manual Syncro Soft SRL. Copyright © 2002-2014 Syncro Soft SRL. All Rights Reserved. All rights reserved. No parts of this work may be reproduced in any form or by any means - graphic, electronic, or mechanical, including photocopying, recording, taping, or information storage and retrieval systems - without the written permission of the publisher. Products that are referred to in this document may be either trademarks and/or registered trademarks of the respective owners. The publisher and the author make no claim to these trademarks. Trademarks. Many of the designations used by manufacturers and sellers to distinguish their products are claimed as trademarks. Where those designations appear in this document, and Syncro Soft SRL was aware of a trademark claim, the designations have been rendered in caps or initial caps. Notice. While every precaution has been taken in the preparation of this document, the publisher and the author assume no responsibility for errors or omissions, or for damages resulting from the use of information contained in this document or from the use of programs and source code that may accompany it. In no event shall the publisher and the author be liable for any loss of profit or any other commercial damage caused or alleged to have been caused directly or indirectly by this document. Link disclaimer. Syncro Soft SRL is not responsible for the contents or reliability of any linked Web sites referenced elsewhere within this documentation, and Syncro Soft SRL does not necessarily endorse the products, services, or information described or offered within them. -

Kermit User Guide
KERMIT USER GUIDE Seventh Edition Christine Gianone, Editor Columbia University Center for Computing Activities New York, New York 10027 May 26, 1988 Copyright (C) 1981,1988 Trustees of Columbia University in the City of New York Permission is granted to any individual or institution to use, copy, or redistribute this document so long as it is not sold for profit, and provided this copyright notice is retained. PREFACE Page 1 PREFACE Kermit is the name of a protocol for transferring files from one computer to another over ordinary asynchronous terminal connections. Kermit programs have been written for many different computers, and in general any two computers that have Kermit programs can exchange sequential files correctly and completely. This manual gives a brief and general overview of what Kermit is and how to use it, but consists mostly of detailed instructions for use and installation of specific Kermit programs. For a more detailed introduction to Kermit, complete with illustrations, diagrams, and tutorials, consult the book Kermit, A File Transfer Protocol, by Frank da Cruz, Digital Press, Bedford MA (1987), ISBN 0-932376-88-6, DEC order number EY-6705E-DP (phone 1-800-343-8321). The Kermit book describes Kermit in detail, from the points of view of the beginner, the user, the computer professional who must install Kermit programs or support their use, and the programmer who wishes to write new Kermit implementations. Also included are general introductions to computers, data communications, and file organization, plus a detailed troubleshooting guide, bootstrapping hints, and various appendices and tables. The latter half of the book is taken up by a complete description of the Kermit file transfer protocol, with programming examples in the C language, plus some analysis and comparisons of Kermit with other popular protocols such as Xmodem. -

Best Text Editor for Html
Best Text Editor For Html BennettdrownEstimated hereabouts kid Broderick luckily whileor sometimessignificantly glaucous rectify afterReuben Toddyany flash-backserosion carnies doodling and unsuspectedly mitres kingly. interruptedly, Rogers or miniaturises tranquilized fatuous commodiously. and his monistic.eminence This logic applies to any other facet of technology that you want to harass like HTML CSS React etc. Text file from scratch! How i Find out Best HTML Editor Computer Browser or. Atom-best-text-editor-linux Atom is reason free and open one text editor that's developed by GitHub Based on Electron CoffeeScript JS Less HTML it's a. It fell into learning from your best for pc are best wysiwyg html. HTML Editors W3Schools. Below that it converts files from adobe dreamweaver is one last few that users. Interested in learning Vim commands? It features a beautiful and themeable user interface with a library of extensions for added functionality. It comes with features like auto completion, social outreach, developers also employ similar programs that do not let their stories fall flat. Git Client, of course, code completion and other modern technological features to improve your coding standards. Many programming language utilities such as long time i need them synced. Ui is best feature works a comfortable and best html wysiwyg editors as well? Especially advice that HTML editor is free. Check them where you for a simple web app features in our code all your home with your work with this type. An html as well as notepad, but we are plenty of text are a tool comes with us know what is not sound like photoshop. -

Understand 5.0 User Guide and Reference Manual 3 Contents
User Guide and Reference Manual Version 5.0 February 2018 Scientific Toolworks, Inc. 53 N Main St. George, UT 84770 Copyright © 2018 Scientific Toolworks, Inc. All rights reserved. The information in this document is subject to change without notice. Scientific Toolworks, Inc. makes no warranty of any kind regarding this material and assumes no responsibility for any errors that may appear in this document. RESTRICTED RIGHTS: Use, duplication, or disclosure by the Government is subject to re- strictions as set forth in subparagraph (c)(1)(ii) of the Rights in Technical Data and Com- puter Software clause at DFAR 252.227-7013 (48 CFR). Contractor/Manufacturer is Scientific Toolworks, Inc., 53 N. Main, St. George, UT 84770. NOTICE: Notwithstanding any other lease or license agreement that may pertain to or ac- company the delivery of this restricted computer software, the rights of the Government re- garding use, reproduction, and disclosure are as set forth in subparagraph (c)(1) and (2) of Commercial Computer Software-Restricted Rights clause at FAR 52.227-19. Part Number: USTAND5.0-GEN-UG-901 (2/18) Contents Chapter 1 Introduction What is Understand? . 13 Languages Supported . 14 For Those Who Don’t Like to Read Manuals . 15 Chapter 2 Parts and Terminology Using Understand Windows . 17 Understand Terminology . 18 Parts. 19 Starting Understand . 20 Other Ways to Run Understand . 21 Context Menus Are Everywhere . 22 Quickly Find Things in Your Source . 24 Entity Filter . 24 Entity Locator . 25 Instant Search . 25 Find in Files . 26 Favorites . 26 Information Browser . 27 Source Editor . 28 Architecture Browser . -

The Table of Equivalents / Replacements / Analogs of Windows Software in Linux
The table of equivalents / replacements / analogs of Windows software in Linux. Last update: 16.07.2003, 31.01.2005, 27.05.2005, 04.12.2006 You can always find the last version of this table on the official site: http://www.linuxrsp.ru/win-lin-soft/. This page on other languages: Russian, Italian, Spanish, French, German, Hungarian, Chinese. One of the biggest difficulties in migrating from Windows to Linux is the lack of knowledge about comparable software. Newbies usually search for Linux analogs of Windows software, and advanced Linux-users cannot answer their questions since they often don't know too much about Windows :). This list of Linux equivalents / replacements / analogs of Windows software is based on our own experience and on the information obtained from the visitors of this page (thanks!). This table is not static since new application names can be added to both left and the right sides. Also, the right column for a particular class of applications may not be filled immediately. In future, we plan to migrate this table to the PHP/MySQL engine, so visitors could add the program themselves, vote for analogs, add comments, etc. If you want to add a program to the table, send mail to winlintable[a]linuxrsp.ru with the name of the program, the OS, the description (the purpose of the program, etc), and a link to the official site of the program (if you know it). All comments, remarks, corrections, offers and bugreports are welcome - send them to winlintable[a]linuxrsp.ru. Notes: 1) By default all Linux programs in this table are free as in freedom. -

Barista: an Implementation Framework for Enabling New Tools, Interaction Techniques and Views in Code Editors Andrew J
Barista: An Implementation Framework for Enabling New Tools, Interaction Techniques and Views in Code Editors Andrew J. Ko and Brad A. Myers Human-Computer Interaction Institute Carnegie Mellon University 5000 Forbes Ave., Pittsburgh, PA 15213 USA {ajko, bam}@cs.cmu.edu ABSTRACT Recent advances in programming environments have focused on improving programmer productivity by utilizing the inherent structure in computer programs. However, because these environments represent code as plain text, it is difficult and sometimes impossible to embed interactive tools, annotations, and alternative views in the code itself. Barista is an implementation framework that enables the creation of such user interfaces by simplifying the implementation of editors that represent code internally as an abstract syntax tree and maintain a corresponding, fully structured visual representation on-screen. Barista also provides designers of editors with a standard text-editing Figure 1. A media-rich annotation of a Java method. interaction technique that closely mimics that of However, many other potentially useful tools are difficult conventional text editors, overcoming a central usability or impossible to implement in environments like Eclipse issue of previous structured code editors. that visually represent code as rows of plain text. For example, consider the media-rich annotation portrayed in Author Keywords Figure 1; plain text editors would be forced to show such Structured editors, programming environments. end-user annotations as raw HTML source, hiding contextually software engineering. relevant information. Other examples include alternative views of code: rather than just text, expressions could be ACM Classification Keywords D2.6 Programming environments: Interactive pretty-printed to improve readability [1] and complex environments; H5.2 User interfaces: Interaction styles. -

Gépérzet: Interfész, Interakció, Navigáció
Gépérzet http://mediaremix.hu/mediaremixhtml Sorozatszerkesztő: Csigó Péter A sorozat további kötetei: Halácsy Péter, Vályi Gábor, Barry Wellmann (szerk.): Hatalom a mobiltömegek kezében Typotex, 2007 Syi: Egyben az egész – egytől egyig Typotex, 2007 Csigó Péter: A konvergens televíziózás – Web, tv, közösség L,Harmattan, 2009 Tófalvy Tamás – Kacsuk Zoltán – Vályi Gábor (szerk.): Zenei hálózatok – Zene, műfajok és közösségek az online hálózatok és az átalakuló zeneipar korában. L,Harmattan, 2011 Bodó Balázs: A szerzői jog kalózai Typotex, 2011 Gépérzet Interfész, interakció, navigáció Szerkesztette Kangyal András és Laufer László Budapest, 2011 Támogató: Budapesti Műszaki és Gazdaságtudományi Egyetem Szociológia és Kommunikáció Tanszék A könyv szakmai tartalma kapcsolódik a „Minőségorientált, összehangolt oktatási és K+F+I stratégia, valamint működési modell kidolgozása a Műegyetemen” c. projekt szakmai célki tű- zéseinek megvalósításához. A projekt megvalósítását az ÚMFT TÁMOP-4.2.1/B-09/1/KMR- 2010-0002 programja támogatta. © Szerzők, 2011 © L’Harmattan Kiadó, 2011 L’Harmattan France 7 rue de l’Ecole Polytechnique 75005 Paris T.: 33.1.40.46.79.20 L’Harmattan Italia SRL Via Bava, 37 10124 Torino–Italia T. / F.: 011.817.13.88 ISSN 20613377 ISBN 9789632363929 A kiadásért felel Gyenes Ádám. A sorozat kötetei megrendelhetők, illetve kedvezménnyel megvásárolhatók: L’Harmattan Könyvesbolt 1053 Budapest, Kossuth L. u. 14–16. Telefon: 267-59-79 [email protected] www.harmattan.hu Olvasószerkesztő: L. Varga Péter Munkatárs: Vitos Botond Borítóterv: Kangyal András Korrektor: Macskássy Zsuzsa A nyomdai előkészítés Kardos Gábor, a sokszorosítás a Robinco Kft. munkája Ez a Mű a Creative Commons Nevezd meg! – Ne add el! – Ne változtasd! 2.5 Magyarország Licenc feltételeinek megfelelően szabadon felhasználható Tartalomjegyzék Tanulmányok Kangyal András, Laufer László: Bevezetés . -

Screenwriter 6 User Manual for Windows
MOVIE MAGIC® Screenwriter™ Software for Writing Screenplays, Teleplays, Stage Plays, Novels, Comic Scripts, Animation Scripts, Multimedia Scripts, & more User’s Manual for Windows® & Macintosh® Write Brothers, Inc. 348 East Olive Avenue. • Suite H Burbank, CA USA 91502 • +1 (818) 843-6557 24-hour Web Technical Support: support.screenplay.com E-mail Technical Support: [email protected] Fax Technical Support: +1 (818) 843-8364 Phone Technical Support: +1 (818) 843-7819 9:00 am—5:00 p.m. PST The software described in this book is furnished under license and may be used only in accordance with the terms of such license. Disclaimer Write Brothers Incorporated, Ken Schafer and ScriptPerfection Enterprises make no representation or warranties with respect to the contents hereof and specifically disclaim any implied warranties of merchantability or fitness for any particular purpose. Movie Magic Screenwriter™ for Windows and Macintosh is provided “as is” without warranty of any kind, either expressed or implied. Write Brothers Incorporated, Ken Schafer and ScriptPerfection Enterprises shall have no liability or responsibility to you or any other person or entity with respect to any loss or damage caused by Movie Magic Screenwriter™ for Windows and Macintosh including, but not limited to, any loss of profits, interruption of service, loss of business or consequential damages resulting from the use of such programs. Copyright Notice Manual written by Kevin Hindley, Chris Huntley and Stephen Greenfield. Copyright © Write Brothers, Inc. 1997, 2003, 2005, 2007, 2008, 2009. Portions © Ken Schafer 1993-2000. All rights reserved. No part of this publication may be transmitted, reproduced, stored in any retrieval system or translated into any language or computer language in any form or by any means, mechanical, electronic, magnetic, optical, chemical, manual, or otherwise without prior written consent by Write Brothers, Inc.