Driver's Guide
Total Page:16
File Type:pdf, Size:1020Kb
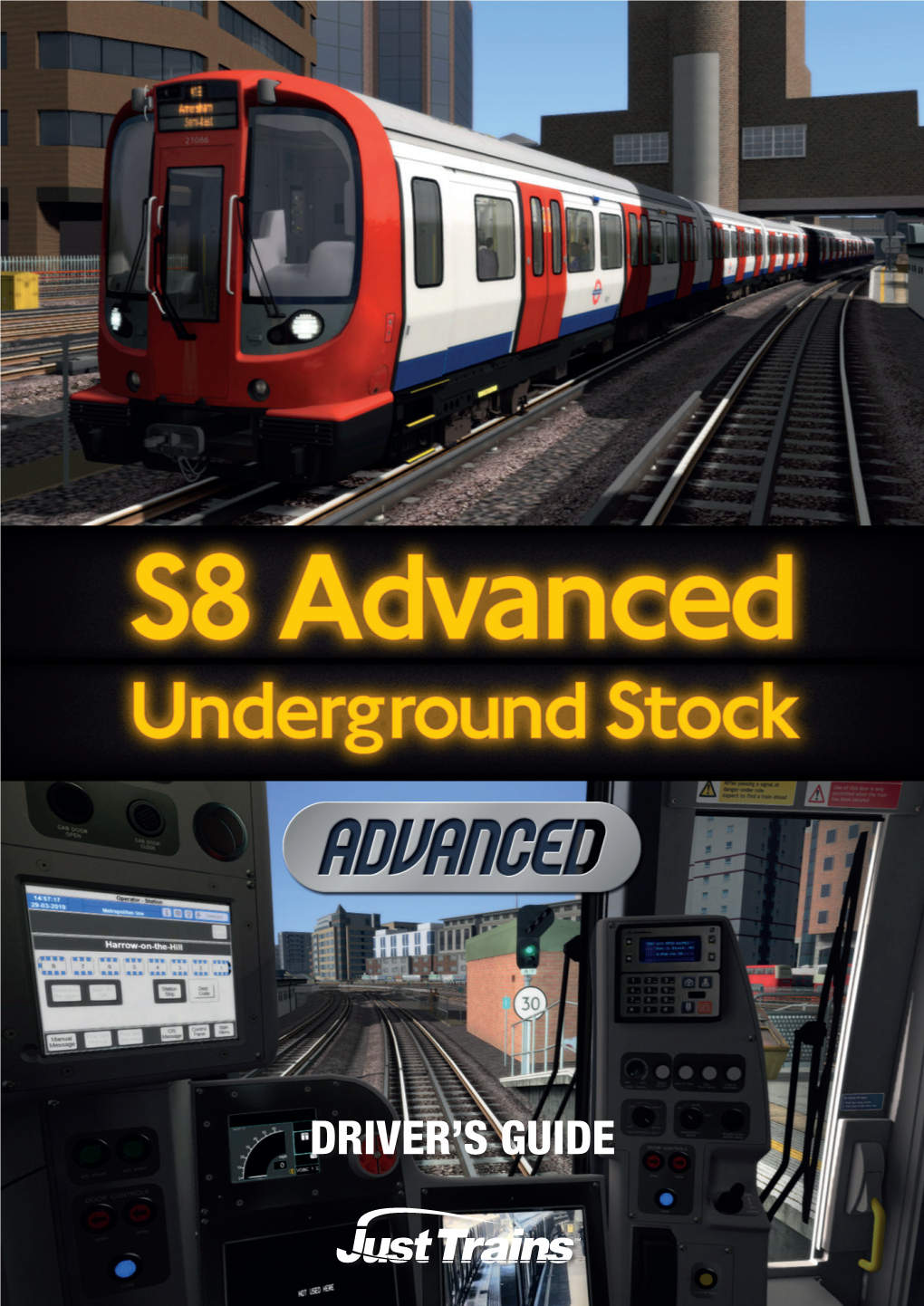
Load more
Recommended publications
-

Uncovering the Underground's Role in the Formation of Modern London, 1855-1945
University of Kentucky UKnowledge Theses and Dissertations--History History 2016 Minding the Gap: Uncovering the Underground's Role in the Formation of Modern London, 1855-1945 Danielle K. Dodson University of Kentucky, [email protected] Digital Object Identifier: http://dx.doi.org/10.13023/ETD.2016.339 Right click to open a feedback form in a new tab to let us know how this document benefits ou.y Recommended Citation Dodson, Danielle K., "Minding the Gap: Uncovering the Underground's Role in the Formation of Modern London, 1855-1945" (2016). Theses and Dissertations--History. 40. https://uknowledge.uky.edu/history_etds/40 This Doctoral Dissertation is brought to you for free and open access by the History at UKnowledge. It has been accepted for inclusion in Theses and Dissertations--History by an authorized administrator of UKnowledge. For more information, please contact [email protected]. STUDENT AGREEMENT: I represent that my thesis or dissertation and abstract are my original work. Proper attribution has been given to all outside sources. I understand that I am solely responsible for obtaining any needed copyright permissions. I have obtained needed written permission statement(s) from the owner(s) of each third-party copyrighted matter to be included in my work, allowing electronic distribution (if such use is not permitted by the fair use doctrine) which will be submitted to UKnowledge as Additional File. I hereby grant to The University of Kentucky and its agents the irrevocable, non-exclusive, and royalty-free license to archive and make accessible my work in whole or in part in all forms of media, now or hereafter known. -

Seasons at Amersham & Chiltern RFC
seasons at Amersham & Chiltern RFC A HISTORY OF THE CLUB 1924-2004 seasons at Amersham & Chiltern RFC WRITTEN AND RESEARCHED BY ROGER COOK © Roger Cook 2004. Interviews, named articles and illustrations are copyright to the several contributors. 1 Eighty seasons at Amersham & Chiltern RFC Dedication Author’s introduction and acknowledgments n 1992, on a Saturday evening at the Chiltern clubhouse bar, his condensed history of Chiltern as in many previous seasons past Griff Griffiths was holding Rugby Football Club is dedicated to Icourt. He would have then been seventy seven years of age. “Someone in the club has to write down the club's history and I Arthur Gerald ‘Griff’ Griffiths who T am too old”. Several people had started, John Carpenter and Colin passed away in 1995. Maloney were names that Griff mentioned. From somewhere Griff fortunately had the opportunity to within, I suddenly heard myself volunteering for yet another job at the club. Roger Cook edit the initial collected stories and I feel Of the many varied tasks I have carried out around the club over the past thirty years, confident that his fear of losing the several have been very rewarding. But the satisfaction gained over the last twelve years spent connections with bygone days of the club in researching the first years of the club's history has surpassed all others by far. to which he was so devoted are My first box of information was passed down from John Carpenter. John when Chairman of the club in the 1980s had put together a brief history for a 65th anniversary appeal. -

Walks Programme: July to September 2021
LONDON STROLLERS WALKS PROGRAMME: JULY TO SEPTEMBER 2021 NOTES AND ANNOUNCEMENTS IMPORTANT NOTE REGARDING COVID-19: Following discussions with Ramblers’ Central Office, it has been confirmed that as organized ‘outdoor physical activity events’, Ramblers’ group walks are exempt from other restrictions on social gatherings. This means that group walks in London can continue to go ahead. Each walk is required to meet certain requirements, including maintenance of a register for Test and Trace purposes, and completion of risk assessments. There is no longer a formal upper limit on numbers for walks; however, since Walk Leaders are still expected to enforce social distancing, and given the difficulties of doing this with large numbers, we are continuing to use a compulsory booking system to limit numbers for the time being. Ramblers’ Central Office has published guidance for those wishing to join group walks. Please be sure to read this carefully before going on a walk. It is available on the main Ramblers’ website at www.ramblers.org.uk. The advice may be summarised as: - face masks must be carried and used, for travel to and from a walk on public transport, and in case of an unexpected incident; - appropriate social distancing must be maintained at all times, especially at stiles or gates; - you should consider bringing your own supply of hand sanitiser, and - don’t share food, drink or equipment with others. Some other important points are as follows: 1. BOOKING YOUR PLACE ON A WALK If you would like to join one of the walks listed below, please book a place by following the instructions given below. -

Watford Station Closure Panel
Watford Station Closure Panel Document L Final Report, 28 08 2012 Author: Vincent Stops Final report of the consideration by London TravelWatch of the proposed closure and discontinuance of services to and from Watford station 1 Purpose of report 1.1 To set out the background and process undertaken as part of the consideration of the proposed closure and discontinuance of services to and from Watford station. 1.2 To summarise London Underground Limited’s (LUL’s) case for the closure, the concerns of passengers and the conclusions of Panel members consideration of the issues. 1.3 To report to the Mayor of London any hardship that would result from the closure, should it proceed. 1.4 To report to the Mayor of London measures that would alleviate hardship resulting from the closure, should it proceed. 1.5 To report any other conclusions from London TravelWatch’s consideration of the closure. 2 Background 2.1 Watford station is one of the northern terminal stations on the Metropolitan line. There is a long-standing aspiration to divert the Metropolitan line, via the former Croxley Green branch line, to terminate at Watford Junction station. This would entail a short section of new railway being built to connect the Metropolitan line to the former Croxley Green branch line. The Link would have two new accessible stations at Ascot Road and Vicarage Road and connect to Watford Junction station via Watford High Street station. The project is known as the Croxley Rail Link. See Appendices A & B below for schematics of the existing and proposed Metropolitan line. -

Chorleywood Station Estate Conservation Area 2005
“Iona”, South Road CHORLEYWOOD STATION ESTATE CONSERVATION AREA THREE RIVERS DISTRICT COUNCIL CONSERVATION AREA APPRAISAL NOVEMBER 2005 CONTENTS 1.0 INTRODUCTION AND EXECUTIVE SUMMARY 4 2.0 PLANNING HISTORY 6 3.0 HISTORY 8 4.0 CHARACTER AND APPEARANCE OF THE AREA 10 Shire Lane 13 Haddon Road 13 Hillside Road 13 South Road 13 Berks Hill 14 Quickley Lane 14 5.0 AUDIT 15 Listed buildings 15 Locally Listed Buildings 15 Elements of streetscape interest and views 15 Detractors 15 Opportunity Sites 16 6.0 CONSERVATION AREA BOUNDARY REVIEW 17 7.0 SUMMARY 17 8.0 BIBLIOGRAPHY 18 2 HISTORIC MAPS Map 1: Extract from 1864 Ordnance Survey Map Map 3: Extract from 1894-96 Ordnance Survey Map Map 4: Extract from 1915 Ordnance Survey Map Map 5: Extract from 1935 Ordnance Survey Map Map 6: Extract from 1955 Ordnance Survey Map Appendix 1, Architectural Survey Appendix 2, List Descriptions Fine view towards Haddon Road from Hillside Road across rooftops 3 1.0 Introduction and Executive Summary Executive summary 1.1 Overall the important character in the conservation area is described later in the text and in the Architectural Building Survey. For the purposes of this summary the important characteristics may be noted as following: long, steeply pitched roofs; “Crows Feet” on the eaves; rendered walls with windows set high under eaves; occasional mirror decoration on the walls; bold chimneys; cottage doors with wrought-iron latches; decorations with famous Voysey heart motif; Porthole windows; widespread use of traditional materials including brick, clay, natural slate, cast-iron and timber; many detached houses set back behind attractive trees and substantial hedges; outstanding topography with houses arranged up and down steep hills; many attractive open spaces around detached houses with spectacular views to other parts of the conservation area. -

Home to School Coach Timetable MICHAELMAS TERM 2018
Home to School Coach Timetable MICHAELMAS TERM 2018 Mornings Afternoons Coach A: Gerrards Cross - Motts Travel 07:30 Gerrards Cross (Wildwood Restaurant) 16:35 Berkhamsted School Castle Campus 07:33 Gerrards Cross (WH Smith High Street) Berkhamsted School Kings Campus 07:34 Three Oaks 17:22 Misbourne Avenue 07:38 Chalfont St Peter (The Church) 17:25 Chalfont St Peter (The Church) 07:40 Misbourne Avenue 17:28 Three Oaks Berkhamsted School Kings Campus 17:30 Gerrards Cross (WH Smith) Berkhamsted School Castle Campus 17:32 Gerrards Cross (Wildwood Restaurant) Coach B: Northwood - Smiths of Tring 07:17 Northwood (Railway Station) 16:37 Berkhamsted School Castle Campus 07:19 Northwood (Holy Trinity School) Berkhamsted School Kings Campus 07:28 Rickmansworth Railway Station 17:07 Chorleywood Station 07:30 Royal Masonic (Bus Stop) 17:12 White Horse PH, Wyatt’s Road 07:33 Loudwater (Troutstream Way) 17:13 Loudwater (Troutstream Way) 07:35 White Horse PH, Wyatts Road 17:15 Royal Masonic (bus Stop) 07:42 Chorleywood (railway Station) 17:16 Rickmansworth Railway Station Berkhamsted School Kings Campus 17:30 Northwood (Holy Trinity School) Berkhamsted School Castle Campus 17:32 Northwood (Railway Station) Coach C: Princes Risborough - Smiths Of Tring 07:30 Princes Risborough (Bell Street) 16:44 Berkhamsted School Castle Campus 07:35 Monks Risborough (bus Shelter) Berkhamsted School Kings Campus 07:36 Askett (roundabout) 17:00 Aston Clinton (Homesitters) 07:38 Bernard Arms (by Church) 17:08 Halton 07:40 Little Kimble (Brookside Lane) 17:11 Wendover -

The Evolution of Train Services on the Met and Gc Line
THE EVOLUTION OF TRAIN SERVICES ON THE MET AND GC LINE by Eric Stuart (Readers may find reference to the Four-Tracking article in the July 2018 issue of Underground News helpful) After the Great Central (GC) arrived at Quainton Road and the service south thereof became established, both the GC and the Metropolitan Railway (Met.) provided services. However, the personalities at the heads of the two companies did not enjoy the best of relationships. Matters came to a head when a GC train crashed when failing to reduce speed over the (then) reverse curve into Aylesbury station in 1904. About that time, both the leaders retired and a period of better relations between the companies began. On 2 April 1906, the Metropolitan & Great Central Joint Railway (MGCJR) was created. This latter took over the lines of the Metropolitan Railway north and west of Harrow South Junction, with the exception of the branch to Uxbridge. These included the main line between Harrow-on-the-Hill and Verney Junction and the branch from Chalfont & Latimer to Chesham. The MGCJR was created under the terms of the Metropolitan & Great Central Railway Act, which received Royal Assent on 4 August 1905. At the same time, the Great Central and Great Western Joint Railway was formed, covering the lines south of Aylesbury via Princes Risborough to Northolt Junction. This was the result of a new line that aided the GC by partly avoiding congestion on the Met. and also giving the Great Western a shorter route to Birmingham1. One curiosity was that a Joint Committee was set up to manage a new Aylesbury station, jointly owned by two joint railways! Some points on terminology: The new line was commonly called just ‘The Joint Line’ and, even in later LT days, some staff still belonged to a particular class that made them feel superior to others2. -

Report Providing a Tourism Baseline in the HS2 Corridor
The volume and value of tourism in the HS2 corridor of the Chilterns AONB A baseline study Prepared by: TSE Research Services 40 Chamberlayne Road Eastleigh Hampshire SO50 5JH Contributors and dedication Dedication This report is dedicated to Shirley Judges, (1949-2014), a passionate supporter and ardent protector of the Chilterns Area of Outstanding Natural Beauty. Without Shirley’s infectious enthusiasm this project would not have happened. Shirley gave unstintingly of her time and energy to protect the area she loved from HS2, but she also knew the importance of assembling robust evidence, using recognised research methods and arming oneself with the relevant facts and figures to fight a cause. Drive and determination had to matched by the evidence. Shirley wanted a proper baseline study on the value of tourism threatened by HS2. At her specific request we raised the money and commissioned Tourism South East, a specialist tourist organisation with a research arm, to undertake the study. The Chilterns Conservation Board, where Shirley had been a dedicated board member for 10 years, kindly agreed to manage the project. Shirley’s wish was to petition to the Select Committee. Through this report she will. Acknowledgements The following organisations provided a financial contribution to the study: Amersham HS2 Action Group Chesham Society Chilterns Conservation Board Chiltern Ridges Action Group Chiltern Society Great Missenden HS2 Action Group Great Missenden Parish Council Great Missenden Revitalisation Group Great Missenden Village Association Private donation (on behalf of Chalfont St Giles) Residents’ Environmental Protection Association Wendover Action Group Wendover Parish Council Thanks With thanks to the many people who contributed to the local tourism business audits, in particular Hilary Wharf and Jean Slater. -

Chorleywood Neighbourhood Development Plan 2020-2035
Chorleywood Neighbourhood Development Plan 2020-2035 Chorleywood Neighbourhood Plan Referendum Version August 2020 Contents Foreword ............................................................................................................................................................... 3 Introduction ........................................................................................................................................................... 4 What is a Neighbourhood Development Plan? ................................................................................................ 4 How have we developed the Chorleywood NDP? ........................................................................................... 5 What did we find when formulating the Chorleywood Neighbourhood Development Plan? ......................... 5 The Special Characteristics of Chorleywood: .................................................................................................. 6 1. The ‘rural character’ .............................................................................................................................. 6 2. Assets of local value .............................................................................................................................. 6 3. Variety ................................................................................................................................................... 6 What will the Chorleywood NDP do? ............................................................................................................. -

Adranewsletter2013.Pdf
Letter from the Chairman July 2013 Dear Members, Welcome to the 2013 ADRA Newsletter. You will find in this issue, as usual, your Committee Members’ portfolio reports, as well as the minutes from our AGM which was held this year on Tuesday April 23rd at the Amersham Free Church Hall. Once again, we had a good turnout. Our guest speaker was Ms. Emily Toettcher, Curator of the Amersham Mu- seum whose talk on Metroland was enjoyed by all. As you know, we work to provide an effective interface between you, our members and the various layers of County, District and Local Councils, upon whom we rely for effective administration and the provision of serv- ices. Making your views known to us will help make us more effective. We are a volunteer organisation, which by definition means we rely on volunteers. If you could devote even a little time to help it would be greatly appreciated. Contact any member of the Committee (phone numbers can be found towards the back of this Newsletter). Finally, please make a note of these two dates; Our January Social will be held Wednesday January 15th from 7 until 9pm at the Large Barn Hall at the Amersham Community Centre. Please join us for this wonderful opportunity to meet fellow members and have a chat with the Committee. It’s a nice night out in the middle of usually bleak January! Our next AGM will be held Tuesday April 22nd at the Amersham Free Church Hall, at 7 for 7:30pm. We hope to see you at both these events. -

Retro Underground: the Seventies to the Noughties – 3
RETRO UNDERGROUND: THE SEVENTIES TO THE NOUGHTIES – 3. OTHER EVENTS by Tony Morgan My earliest memories of the Underground are during the Second World War travelling from Kingsbury on the Bakerloo Line into London and sometimes on to Kent on the Southern Railway to visit relations. In 1968, after ten years of driving to North Acton, I started commuting in to Great Portland Street. While I was there the second section of the Victoria Line opened as far as Warren Street. One lunchtime I decided to have a quick trip on it. The 1967 Stock train came in to reverse back. The Train Operator was standing in the cab with his back to the direction of travel as the ATO stopped the train. Maybe this was being done to build confidence in the new control system. Travelling home one day from Great Portland Street I saw the latest LT Magazine on display in the ticket office. I then started buying it on a regular basis. The front cover of that first edition had a photograph of the C69 Stock about to be introduced on the Circle Line on it. From that magazine I found out about ‘The Last Drop’ event at Neasden Depot, on Sunday 6 June 1971 advertised, which celebrated the end of use of steam locomotives for engineers’ operations. There I joined the Society because of their Sales Stand. This was my first organised event. At this event all three remaining locomotives were in steam. L94 hauled a rake of engineers’ vehicles from the City and pulled into one of two Klondyke Sidings in Neasden depot. -

1 a Report by Sawtag Opposing
A REPORT BY SAWTAG OPPOSING THE CLOSURE OF WATFORD METROPOLITAN STATION AND ITS ASSOCIATED ROUTE. ALL OF THESE ARE TO BE SAFEGUARDED UNDER EXTRACTED GOVERNMENT POLICY. This report opposes the closure of Watford (Metropolitan Line) Station on three major grounds. 1 Retaining peak, football and special traffic, and positively building up traffic. Both the Metropolitan Line and WCML/Watford Suburban Lines serve nearby Wembley Stadium extremely well already. Also, train portion working must be advanced to best practice elsewhere. 2 Facilitating the forming of an extended London Overground network, through the extracted Government Policy of better protection, critical in developing rail infrastructure and interchange. 3 Essential safeguards are to be put in place to protect the truncated alignment through Watford (Metropolitan Line) Station. Firstly , it is essential the latter station is retained at least for continued peak hours services, in view of the steadily increasing peak and general use of both the London Metropolitan Underground and Network Rail West Coast Main Line centered system. Safeguarding is also essential in order to serve during the interim for Watford Football Club traffic attending the Vicarage Road Stadium. Pending the establishment of a new station; immediately South of the Stadium on the new Croxley Link Line; Watford (Met) Station is to be kept open for both peak and Football traffic with requisite direct connecting buses. These connecting buses will run from a retained Watford Metropolitan Station direct to the Stadium. There was a railway triangle immediately South of the Stadium, and Croxley Moor alternatives (reference no. 8) to the Croxley Link Project; investigated both linking the Rickmansworth LNWR branch corridor west to the Rickmansworth (Met) Main Line towards Aylesbury, and generally reinstating the pre-Beeching railway triangle inter alia.