Why Are My Apps Downloading As 32 Bit Why Are My Apps Downloading As 32 Bit
Total Page:16
File Type:pdf, Size:1020Kb
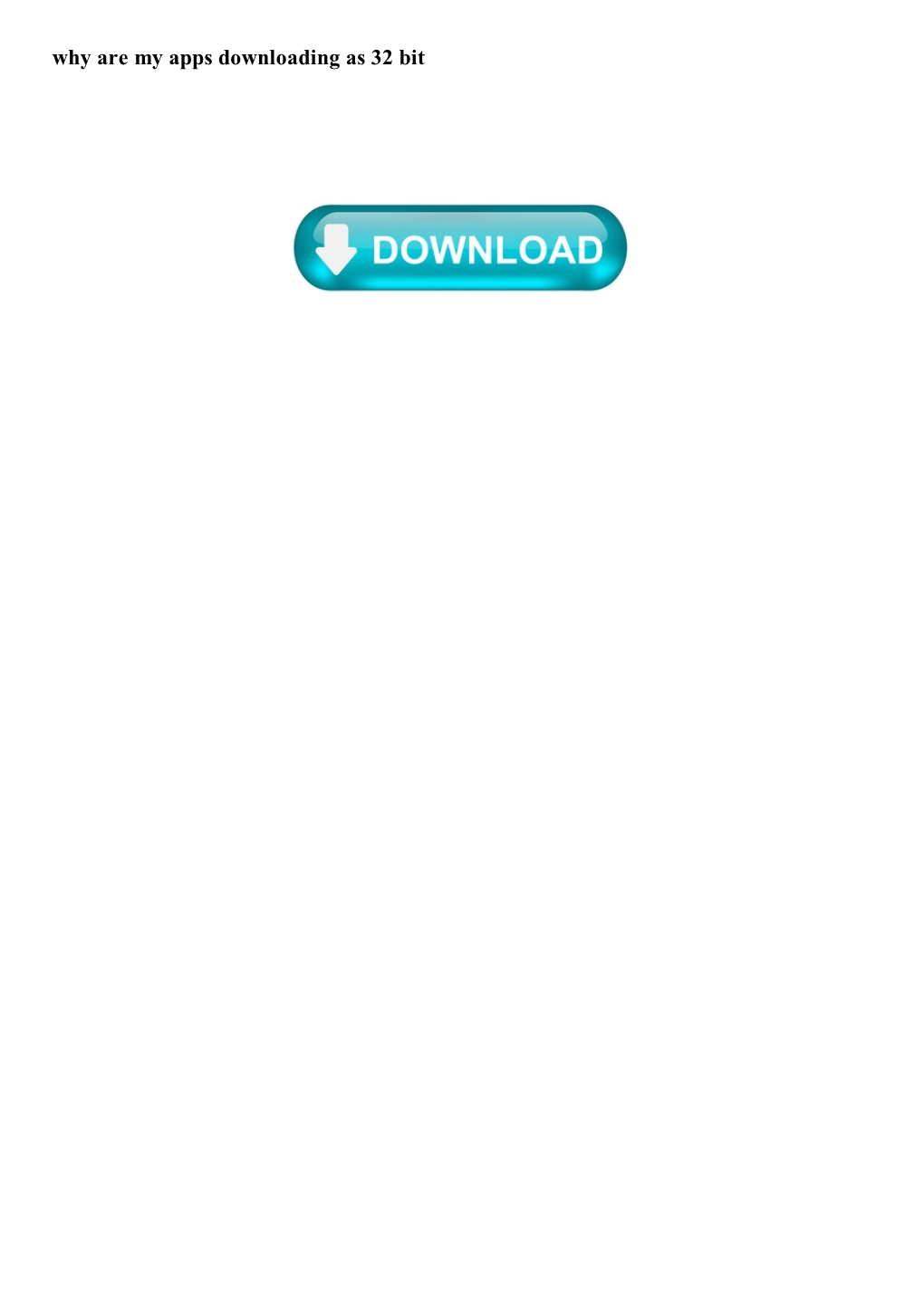
Load more
Recommended publications
-

APK Files) on Your Android Phone
How to Install Applications (APK Files) on Your Android Phone Overview An Android application is stored in an APK file (i.e., a file named by {Application Name}.apk). You must install the APK on your Android phone in order to run it. There are three different ways to install APK files on your phone: • The easiest way is simply to download the application from the Android Market or from a web site directly to the SD card mounted in your phone, then click on the APK file to install it. • The second way is to download the APK file to your computer, mount your phone’s SD card in the computer (or connect the phone with the SD inserted in it to the computer via USB cable) and copy the APK file to the SD card, then insert the SD card in the phone and install the APK file from the SD card using an Application Installer or File Manager that you download from the Android Market. This method is useful for installing non-market applications (i.e., applications not available on the Android Market). • The third way is to install the Android Software Development Kit (SDK ) on your computer, then connect the phone via USB cable to the computer and use the Android Debug Bridge (contained in the SDK) to install the APK on the phone. This method is more suitable for developers and technical users who need to install non-market applications. Note: Because of the diversity in Android devices, some methods may not be supported on your phone. -

How to Convert Desktop Apps to Universal Windows Platform Apps with Desktop Bridge
How to convert desktop apps to Universal Windows Platform apps with Desktop Bridge If you're looking to bring your traditional app to the Universal Windows Platform, this guide walks you through the steps to use the DesktopAppConverter to convert your app. On Windows 10, Microsoft is not only adding new features and making the operating system more secure, but it's also investing on making the Windows Store the single place for users to acquire apps. The caveat with the Windows Store is that it doesn't include support for distribution of traditional desktop applications -- you're only able to download Universal Windows Platform (UWP) apps. However, Microsoft is making some changes, and now thanks to Desktop Bridge, we're slowly starting to see desktop apps and tools available in the Store. What's Desktop Bridge? How does Desktop Bridge works? Things you need before converting an app How to prepare your computer to convert apps How to convert desktop apps into Windows Store apps How to install a converted app on Windows 10 What's Desktop Bridge? It's all part of an initiative called Project Centennial, which now you know as Desktop Bridge. The new approach is essentially a "bridge" that let developers take traditional desktop applications and convert them into Universal Windows Platform (modern) apps. The idea behind Desktop Bridge is that great apps take time and effort, and if they're already working, Microsoft doesn't want you to abandon that code. With Desktop Bridge, you can take your existing desktop application (Win32, WPF, and Windows Forms), make a little modification (if necessary), and bring that great code to the new platform, which can also take advantage of many new features. -

Sprout App Installer Guide
Sprout App Installer Guide DATE: July 17, 2015 Sprout Developer Guide Table of Contents Introduction ................................................................................................................................................................. 3 Steps to Upload an App to Sprout Marketplace ............................................................................................. 3 Signing Digital Binaries .............................................................................................................................................. 6 Steps to Create an MSI (Microsoft Installer Package) ............................................................................................ 6 MSI Installation Using the Visual Studio Installer ............................................................................................... 6 Steps to Create an MSI Installer in Visual Studio 2013 ................................................................................. 7 Set up the Properties of Your Application Folder ........................................................................................ 10 Add the Key Value to the Registry ................................................................................................................. 11 Remove GUI Elements ......................................................................................................................................... 14 MSI Installation Using WiX Toolset .................................................................................................................... -

Ezeep for Windows Virtual Desktop (Preview)
Ezeep for Windows Virtual Desktop (Preview) Overview ................................................................................................................................................................................... 1 User Management.................................................................................................................................................................... 2 Printing ..................................................................................................................................................................................... 2 Installation & Configuration ..................................................................................................................................................... 2 Downloading the ezeep Print App and installing it on your Windows Virtual Desktop ............................................. 2 Downloading the ezeep Connector and installing it on the PC(s) from where your users will start a WVD session......................................................................................................... 3 Known Issues ........................................................................................................................................................................... 4 Help & Support ......................................................................................................................................................................... 4 Overview Ezeep for Windows Virtual Desktop is designed -

Download Paid Apps Frwe
download paid apps frwe How to Download Paid Apps & Games For Free? Do you love to play Games? If yes then you will be looking for some high quality and best games but there is a problem and that is there are a lot of awesome games but most of the fantastic games are very expensive. This Means we need to pay the developers of the games for downloading them on your Android or iPhone devices. In such situations, People search for some method by which they can download paid app and games for free. So, here I will describe the easiest method by which you can download for free almost all the games and apps that are paid on the Google Play Store. Download Paid Apps and Games For Free: Below I have listed a step-by-step procedure which I have personally tried many times and you can use this method for downloading almost all the popular games like Defense Zone for free. Do you know what the best thing is about today’s method? It is you can also get the cracked games too, as you know it happens with use many times when we want to pass some levels in some games but we cannot do them. But we use the cracked version we also get unlimited power which helps us to win the games too. How Download Android Paid Apps & Games for Free: Step 1: First of all, you need to download the AcMarket App on your Android device you can download it from ACMarket. -

Oracle Utilities Network Management System Operations Mobile Application Installation and Deployment Guide Release 2.5.0.0.4 F23539-04
Oracle Utilities Network Management System Operations Mobile Application Installation and Deployment Guide Release 2.5.0.0.4 F23539-04 February 2021 Oracle Utilities Network Management System Operations Mobile Application Installation and Deployment Guide, Release 2.5.0.0.4 F23539-04 Copyright © 1991, 2021 Oracle and/or its affiliates. All rights reserved. This software and related documentation are provided under a license agreement containing restrictions on use and disclosure and are protected by intellectual property laws. Except as expressly permitted in your license agreement or allowed by law, you may not use, copy, reproduce, translate, broadcast, modify, license, transmit, distribute, exhibit, perform, publish, or display any part, in any form, or by any means. Reverse engineering, disassembly, or decompilation of this software, unless required by law for interoperability, is prohibited. The information contained herein is subject to change without notice and is not warranted to be error- free. If you find any errors, please report them to us in writing. If this is software or related documentation that is delivered to the U.S. Government or anyone licensing it on behalf of the U.S. Government, then the following notice is applicable: U.S. GOVERNMENT END USERS: Oracle programs (including any operating system, integrated software, any programs embedded, installed or activated on delivered hardware, and modifications of such programs) and Oracle computer documentation or other Oracle data delivered to or accessed by U.S. Government -

Sophos Enterprise Console Quick Startup Guide
Sophos Enterprise Console quick startup guide Product version: 5.5 Contents 1 About this guide........................................................................................................................4 2 What do I install?......................................................................................................................5 3 What are the key steps?...........................................................................................................6 4 Download the Enterprise Console installer..............................................................................7 4.1 If you have a Sophos license......................................................................................7 4.2 If you want to evaluate Enterprise Console................................................................7 5 Check the system requirements...............................................................................................8 5.1 Hardware and operating system.................................................................................8 5.2 Microsoft system software..........................................................................................8 5.3 Port requirements.......................................................................................................9 6 The accounts you need..........................................................................................................10 6.1 Database account.....................................................................................................10 -

Oracle® Retail Allocation Installation Guide Release 15.0.3 F18444-01
Oracle® Retail Allocation Installation Guide Release 15.0.3 F18444-01 May 2019 Oracle® Retail Allocation Installation Guide, Release 15.0.3 Copyright © 2019, Oracle. All rights reserved. Primary Author: Sravana Kumar M Contributors: Nathan Young This software and related documentation are provided under a license agreement containing restrictions on use and disclosure and are protected by intellectual property laws. Except as expressly permitted in your license agreement or allowed by law, you may not use, copy, reproduce, translate, broadcast, modify, license, transmit, distribute, exhibit, perform, publish, or display any part, in any form, or by any means. Reverse engineering, disassembly, or decompilation of this software, unless required by law for interoperability, is prohibited. The information contained herein is subject to change without notice and is not warranted to be error-free. If you find any errors, please report them to us in writing. If this is software or related documentation that is delivered to the U.S. Government or anyone licensing it on behalf of the U.S. Government, then the following notice is applicable: U.S. GOVERNMENT END USERS: Oracle programs, including any operating system, integrated software, any programs installed on the hardware, and/or documentation, delivered to U.S. Government end users are "commercial computer software" pursuant to the applicable Federal Acquisition Regulation and agency-specific supplemental regulations. As such, use, duplication, disclosure, modification, and adaptation of the programs, including any operating system, integrated software, any programs installed on the hardware, and/or documentation, shall be subject to license terms and license restrictions applicable to the programs. -

Microsoft Store App Installer Download Location Microsoft Store App Installer Download Location
microsoft store app installer download location Microsoft store app installer download location. Completing the CAPTCHA proves you are a human and gives you temporary access to the web property. What can I do to prevent this in the future? If you are on a personal connection, like at home, you can run an anti-virus scan on your device to make sure it is not infected with malware. If you are at an office or shared network, you can ask the network administrator to run a scan across the network looking for misconfigured or infected devices. Another way to prevent getting this page in the future is to use Privacy Pass. You may need to download version 2.0 now from the Chrome Web Store. Cloudflare Ray ID: 67e2a4917faa1699 • Your IP : 188.246.226.140 • Performance & security by Cloudflare. Can't change Windows Store install location because of old WindowsApps folder on the drive. I'm attempting to change my default download location for Windows Store to my F: drive because it's a 2 TB drive, but I can't because there's an old WindowsApp folder on there from a previous Windows install that refuses to be deleted. When I attempt to change the download location, I first get this message: When I click Yes, I'm then greeted by this message: I've attempted to manually give myself permission of the folder in order to delete it, but I still get an error saying that I need permission from (computer name)/brian. This is particularly frustrating because I just bought Resident Evil 7 Gold Edition today and was able to install the base game and one of the DLCs on F:, but the other 2 DLCs gave me an error message saying that they must be installed on the system drive. -

Flash Player Administration Guide Section of the Flash Player Developer Center At
Adobe® Flash® Player 27 Administration Guide September 12, 2017 Legal notices Legal notices For legal notices, see http://help.adobe.com/en_US/legalnotices/index.html. September 12, 2017 Contents Chapter: 1 Introduction . 1 Why install Flash Player? . 1 Additional resources . 1 Flash Player and deployment . 1 Design and development tools . 2 Chapter: 2 Flash Player environment . 3 Player files and locations . 3 Firefox/Mozilla NPAPI plug-in architecture . 3 Windows NPAPI plug-in filenames and locations . 3 Macintosh NPAPI plug-in filenames and locations . 3 Linux plug-in filenames and locations . 4 Chromium PPAPI plug-in architecture . 4 Windows PPAPI plug-in filenames and locations . 4 Macintosh PPAPI plug-in filenames and locations . 4 Linux plug-in filenames and locations . 4 ActiveX Control on Windows . 4 Additional files . 5 FlashUtil.exe . 5 Data formats used . 5 Network protocols used . 6 Player processes . 7 Player versions . 7 Chapter: 3 Player installation . 9 Installers . 9 Uninstalling Flash Player . .10 Uninstalling on Windows . .10 Silent mode . 10 Uninstalling on Linux . .11 Uninstalling on Macintosh . .11 Manually Uninstalling Flash Player on Macintosh . .11 i EXE installation . .12 Active Directory installation . .14 Flash Player Catalog for Microsoft System Center Updates Publisher . .15 Configuring SMS . .16 SMS and Adobe Catalog installation . .16 System requirements for SMS deployment . .16 SMS tools for deploying custom updates . .17 Downloading the Flash Player catalog . .17 Importing the Flash Player catalog . .17 Publishing the Flash Player catalog . .18 Confirming successful publication . .18 Deploying the update . .19 Additional resources . .19 Interactive MSI installation using SMS . .20 Command line MSI installations . .21 Manually launch the installer on the client . -

Systemstart S
Gratis: Schutzsoftware für Android + Gratis: Schutzsoftware Mit DVD 00007 www.onlinepc.ch Fr. 4.70 Windows perfekt tunen 985503 € 4,– Allzweck-Tool für die optimale Windows-Konfiguration S.26 71422 97 Drive-by-Downloads: sicher S.36 man nirgends Vor Viren ist Iframes: S.37 Versteckte Bannern rnung vor verseuchten Wa 51 S.38 Cross-Site-Scripting:Hacker-Skripts Die gefährlichsten EXTRA: Sicherheit 7/2013 für DieD ie besten Tipps gegen Computerviren S.29 Zürich Virenschutz Handy PC und 8051 D Auf DV Nr. 7 – Juli 2013 AZB Sie: drohen 30 10 Sofort-Tools ▪ Viren – hier viren S. gegen Computer Sieben Tipps alle Angriffe: S.34 2.6.6 stoppt Skripts ▪ Noscript blockt unerwünschte Erweiterung Die Werbung aus: 2.2.3 filtert keine Chance S.32 ▪ Adblock Plus Bannern PoPortablertable Programme für den USB-Stick S.44 Sie manipulierten Geben 35 Das Computer-Magazin TPHONES S. FÜR ANDROID-SMAR MOBILE SECURITY DVD: GDATA GRATIS AUF Formatwandler Konvertiert Audio- und Videodateien automatisch ins richtige Format S.14 D Auf DV ▪ 13 typische Systemfehler – und wie Sie sie mit Windows-Bordmitteln beheben S.16 ▪ So geht‘s: Boot-Analyse durchführen mit Kopiert den erweiterten Startoptionen S.20 Windows Windows auf SSD So passen grosse Windows-Installationen auf kleine SSDs S.22 D Auf DV Schweizer App-Installer Mobile Security Schützt Android- Webhoster für Windows Geräte zuverlässig vor mobilen Schad- programmen S.14 Kriterien bei der Hoster-Wahl. Der Paketmanager Chocolatey Plus: Tipps für Ihre Website S.50 installiert 923 Programme S.37 Anzeige EDITORIAL /INHALT INHALT 7/2013 Windows 1 Windows auf reparieren SSD umziehen 2 Spezialwerkzeuge So übertragen Sie gegen Betriebs- Windows auf eine systemfehler 16 4 schnelle SSD 22 3 Leserumfrage EXTRA Nehmen Sie an unserer Leser- Sicherheit Tipps gegen Viren befragung teil und gewinnen Die gefährlichsten Sie eine von fünf Schutzhüllen Wer nach einem Virenbefall auf Nummer si- Infektionswege – für das Samsung Galaxy S4 im cher gehen will, kommt um eine Neuinstallati- und wie Sie sich Wert von je 35 Franken. -

Windows 8 and Windows Server 2012 Compatibility Cookbook
Windows 8 and Windows Server 2012 compatibility cookbook A developer’s guide to Windows compatibility, reliability, and performance September 11, 2012 Abstract In the Cookbook we provide info about changes to and new features of the Windows® 8 and Windows Server® 2012 operating systems. We also provide guidelines for you to verify the compatibility of your existing and planned apps with the new operating systems. We assume that you are familiar with previous versions of Windows. The Cookbook is for third party developers of apps designed to be used in the Microsoft Windows environment and is available for viewing at http://msdn.microsoft.com/library/hh848074(v=vs.85).aspx and for download at http://www.microsoft.com/downloads/details.aspx?FamilyID=2D6A4111-9F14-4DB8- A4C2-BE8C8C1414AD&displaylang=e&displaylang=en . The content applies to: Windows 8 Windows Server 2012 Windows Server 2008 R2 Windows 7 Windows Server 2008 Windows Vista® Windows Server 2003 Disclaimer : This document is provided “as-is”. Information and views expressed in this document, including URL and other Internet website references, may change without notice. You bear the risk of using it. This document does not provide you with any legal rights to any intellectual property in any Microsoft product. You may copy and use this document for your internal, reference purposes. You may modify this document for your internal, reference purposes. © 2011 Microsoft. All rights reserved. Errore. Per applicare Title al testo da visualizzare in questo punto, utilizzare la scheda Home. - 2 Contents Introduction ............................................................................................................... 4 Client and server compatibility ................................................................................... 5 Operating system versioning .................................................................................. 6 Security app detection rules update ......................................................................