Freeipa 1.2.1 User Guide
Total Page:16
File Type:pdf, Size:1020Kb
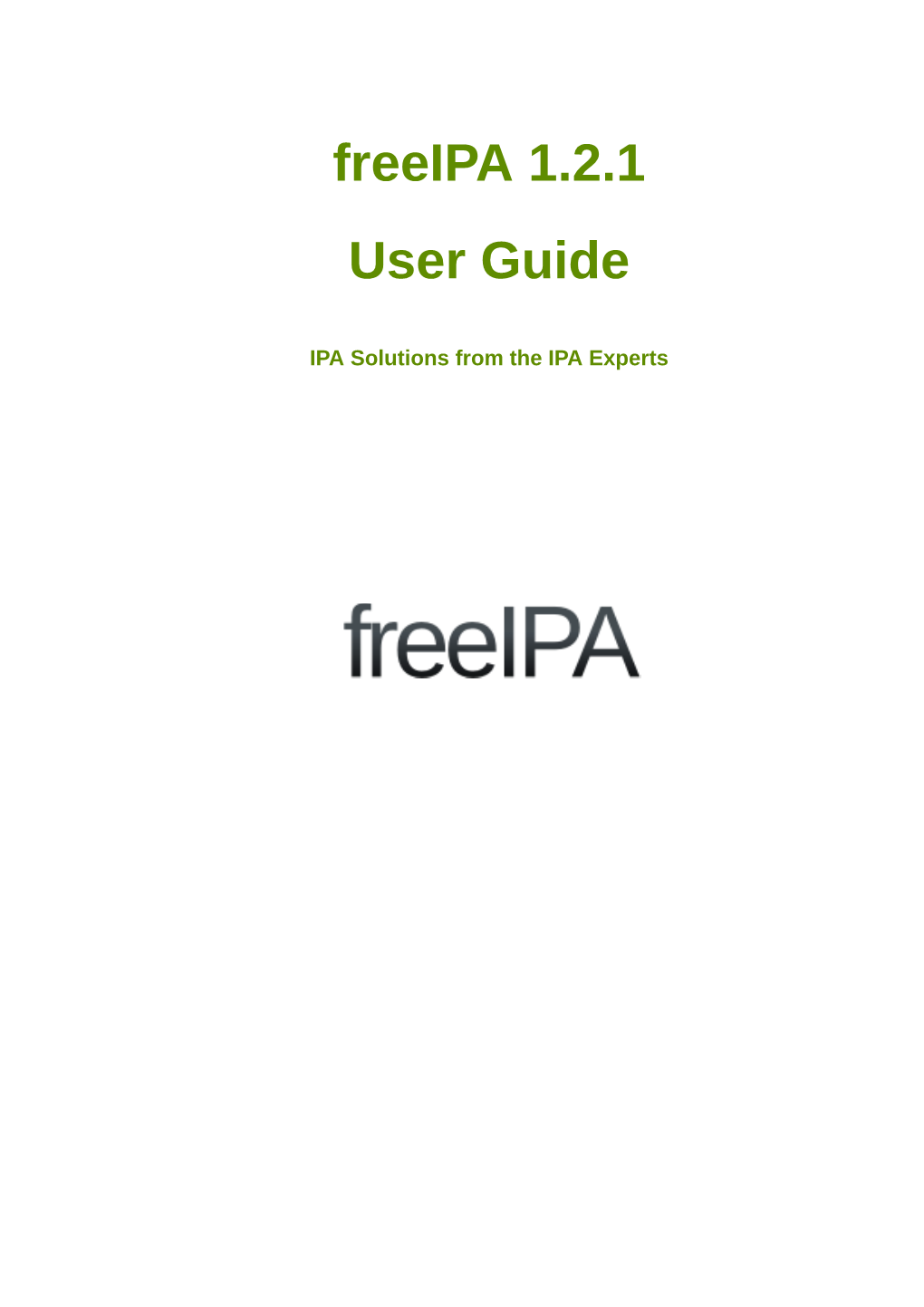
Load more
Recommended publications
-

Automating Identity Management with Ansible Automation
Automating Identity Management with Ansible Automation Brad Krumme Solutions Architect 1 INTRODUCTION SysAdmin Background RHCE and Ansible Specialist Love Sports/Performance Cars Also love Craft Beer and Bourbon Brad Krumme Solutions Architect 2 Agenda What we’ll ▸ Overview of Red Hat Identity Management ▸ Overview of Ansible Automation Platform discuss today ▸ Identity Management Automation Use Case ▸ Ansible Setup Considerations ▸ Automation In Practice ▸ Extra Resources 3 Red Hat Identity Red Hat Identity Management provides a centralized and clear Management Overview method for managing identities for users, machines, and services within large Linux/Unix enterprise environments. 4 IdM Server - responsibilities Identity Store ● Users, Hosts, Services ● Groups (User and Host) Authentication ● Passwords, 2FA (Smart Cards, OTP soft/hard tokens) ● SSO ● What is expected from the Client/Server certificates (PKI) service? Authorization ● Access rules per host ● Privileged operations ● IdM itself - RBAC - user roles and admin delegations Security-related service management ● Secrets (passwords) ● Linux - SUDO, SELinux, etc. 5 Auditing and reporting IdM Server - standard Infrastructure ● LDAP: old & proven protocol for sharing data, interfaces sometimes authentication too (v3 from *1997) ● Kerberos: old & proven protocol for authentication (*1993, revised 2005) ● Deprecated: NIS, NTLM How Identity Servers interact Applications with the outer world ● LDAP: user details, often authentication too ● Kerberos: authentication (SSO), mostly for internal -

Release Notes for Fedora 20
Fedora 20 Release Notes Release Notes for Fedora 20 Edited by The Fedora Docs Team Copyright © 2013 Fedora Project Contributors. The text of and illustrations in this document are licensed by Red Hat under a Creative Commons Attribution–Share Alike 3.0 Unported license ("CC-BY-SA"). An explanation of CC-BY-SA is available at http://creativecommons.org/licenses/by-sa/3.0/. The original authors of this document, and Red Hat, designate the Fedora Project as the "Attribution Party" for purposes of CC-BY-SA. In accordance with CC-BY-SA, if you distribute this document or an adaptation of it, you must provide the URL for the original version. Red Hat, as the licensor of this document, waives the right to enforce, and agrees not to assert, Section 4d of CC-BY-SA to the fullest extent permitted by applicable law. Red Hat, Red Hat Enterprise Linux, the Shadowman logo, JBoss, MetaMatrix, Fedora, the Infinity Logo, and RHCE are trademarks of Red Hat, Inc., registered in the United States and other countries. For guidelines on the permitted uses of the Fedora trademarks, refer to https:// fedoraproject.org/wiki/Legal:Trademark_guidelines. Linux® is the registered trademark of Linus Torvalds in the United States and other countries. Java® is a registered trademark of Oracle and/or its affiliates. XFS® is a trademark of Silicon Graphics International Corp. or its subsidiaries in the United States and/or other countries. MySQL® is a registered trademark of MySQL AB in the United States, the European Union and other countries. All other trademarks are the property of their respective owners. -

Freeipa 1.2.1 Installation and Deployment Guide
freeIPA 1.2.1 Installation and Deployment Guide IPA Solutions from the IPA Experts Installation and Deployment Guide freeIPA 1.2.1 Installation and Deployment Guide IPA Solutions from the IPA Experts Edition 1.0 Copyright © 2008 Red Hat. This material may only be distributed subject to the terms and conditions set forth in the Open Publication License, V1.0 or later. The latest version of the OPL is presently available at http://www.opencontent.org/openpub/. Red Hat and the Red Hat "Shadow Man" logo are registered trademarks of Red Hat, Inc. in the United States and other countries. All other trademarks referenced herein are the property of their respective owners. The GPG fingerprint of the [email protected] key is: CA 20 86 86 2B D6 9D FC 65 F6 EC C4 21 91 80 CD DB 42 A6 0E 1801 Varsity Drive Raleigh, NC 27606-2072 USA Phone: +1 919 754 3700 Phone: 888 733 4281 Fax: +1 919 754 3701 PO Box 13588 Research Triangle Park, NC 27709 USA This guide covers the basic considerations that should be addressed before deploying IPA. It also covers the installation and configuration of each of the supported server platforms. Preface v 1. Audience ........................................................................................................................ v 2. Document Conventions ................................................................................................... v 2.1. Typographic Conventions ...................................................................................... v 2.2. Pull-quote Conventions ....................................................................................... -

Integrating Openshift Enterprise with Identity Management (Idm) in Red Hat Enterprise Linux
Integrating OpenShift Enterprise with Identity Management (IdM) in Red Hat Enterprise Linux OpenShift Enterprise 2.2 IdM in Red Hat Enterprise Linux 7 Windows Server 2012 - Active Directory Integration Mark Heslin Principal Systems Engineer Version 1.1 January 2015 1801 Varsity Drive™ Raleigh NC 27606-2072 USA Phone: +1 919 754 3700 Phone: 888 733 4281 Fax: +1 919 754 3701 PO Box 13588 Research Triangle Park NC 27709 USA Linux is a registered trademark of Linus Torvalds. Red Hat, Red Hat Enterprise Linux and the Red Hat "Shadowman" logo are registered trademarks of Red Hat, Inc. in the United States and other countries. Microsoft and Windows are U.S. registered trademarks of Microsoft Corporation. UNIX is a registered trademark of The Open Group. Intel, the Intel logo and Xeon are registered trademarks of Intel Corporation or its subsidiaries in the United States and other countries. All other trademarks referenced herein are the property of their respective owners. © 2014 by Red Hat, Inc. This material may be distributed only subject to the terms and conditions set forth in the Open Publication License, V1.0 or later (the latest version is presently available at http://www.opencontent.org/openpub/). The information contained herein is subject to change without notice. Red Hat, Inc. shall not be liable for technical or editorial errors or omissions contained herein. Distribution of modified versions of this document is prohibited without the explicit permission of Red Hat Inc. Distribution of this work or derivative of this work in any standard (paper) book form for commercial purposes is prohibited unless prior permission is obtained from Red Hat Inc. -

Enterprise Desktop at Home with Freeipa and GNOME
Enterprise desktop at home with FreeIPA and GNOME Alexander Bokovoy ([email protected]) January 30th, 2016 FOSDEM’16 Enterprise? Enterprise desktop at home with FreeIPA and GNOME 2 * almost local office network is not managed by a company’s IT department Enterprise desktop at home with FreeIPA and GNOME 3 * almost company services’ hosting is cloudy there is no one cloud to rule them all Enterprise desktop at home with FreeIPA and GNOME 4 I Home-bound identity to access local resources I Cloud-based (social networking) identities I Free Software hats to wear I Certificates and smart cards to present myself legally I Private data to protect and share * almost I have FEW identities: I A corporate identity for services sign-on I want them to be usable at the same time Enterprise desktop at home with FreeIPA and GNOME 5 I Cloud-based (social networking) identities I Free Software hats to wear I Certificates and smart cards to present myself legally I Private data to protect and share * almost I have FEW identities: I A corporate identity for services sign-on I Home-bound identity to access local resources I want them to be usable at the same time Enterprise desktop at home with FreeIPA and GNOME 6 I Free Software hats to wear I Certificates and smart cards to present myself legally I Private data to protect and share * almost I have FEW identities: I A corporate identity for services sign-on I Home-bound identity to access local resources I Cloud-based (social networking) identities I want them to be usable at the same time Enterprise desktop -

Freeipa Global Catalog Challenges
FreeIPA Global Catalog challenges Samba XP - 2020 May 27 Alexander Bokovoy Florence Blanc-Renaud Red Hat / Samba team Red Hat Alexander: ● Samba team member since 2003 ● FreeIPA core developer since 2011 Florence ● LDAP server technology engineer since 2007 ● FreeIPA core developer since 2016 Samba: ● Andreas Schneider ● Isaac Boukris ● Simo Sorce 389-ds LDAP server ● Thierry Bordaz ● William Brown Thank you all! ● Mark Reynolds ● Ludwig Krispenz MIT Kerberos ● Greg Hudson ● Robbie Harwood ● Isaac Boukris ● Simo Sorce and many others Allow access to Active Directory resources for IPA users and services Frankenstein's Active Directory: for Linux clients, not Windows Uses 389-ds LDAP server, MIT Kerberos, and Samba NT domain controller code base to implement what Active Directory domain controller sees as a separate Active Directory forest ▸ LDAP schema optimized for Linux clients and POSIX identity management use cases ▸ Flat directory information tree for users, groups, and services ▸ No compatibility with Active Directory schema ▸ LDAP objects specific to POSIX environment use cases (SUDO rules, own access control rules, etc) ▸ KDC based on MIT Kerberos, native two-factor authentication and modern pre-authentication methods ▸ NetLogon and LSA pipes with enough support to allow AD DCs to interoperate via a forest trust ▸ Integrated DNS server and Certificate Authority It is not that simple... Global Catalog Entries LDAP is a communication protocol designed with flexibility and extensibility in mind ▸ Schema: ▸ Syntaxes ▸ Attribute types -

Fedora 26 Installation Guide
Fedora 26 Installation Guide Installing Fedora 26 on 32 and 64-bit AMD and Intel Fedora Documentation Project Installation Guide Fedora 26 Installation Guide Installing Fedora 26 on 32 and 64-bit AMD and Intel Edition 1 Author Fedora Documentation Project Copyright © 2017 Red Hat, Inc. and others. The text of and illustrations in this document are licensed by Red Hat under a Creative Commons Attribution–Share Alike 3.0 Unported license ("CC-BY-SA"). An explanation of CC-BY-SA is available at http://creativecommons.org/licenses/by-sa/3.0/. The original authors of this document, and Red Hat, designate the Fedora Project as the "Attribution Party" for purposes of CC-BY-SA. In accordance with CC-BY-SA, if you distribute this document or an adaptation of it, you must provide the URL for the original version. Red Hat, as the licensor of this document, waives the right to enforce, and agrees not to assert, Section 4d of CC-BY-SA to the fullest extent permitted by applicable law. Red Hat, Red Hat Enterprise Linux, the Shadowman logo, JBoss, MetaMatrix, Fedora, the Infinity Logo, and RHCE are trademarks of Red Hat, Inc., registered in the United States and other countries. For guidelines on the permitted uses of the Fedora trademarks, refer to https://fedoraproject.org/wiki/ Legal:Trademark_guidelines. Linux® is the registered trademark of Linus Torvalds in the United States and other countries. Java® is a registered trademark of Oracle and/or its affiliates. XFS® is a trademark of Silicon Graphics International Corp. or its subsidiaries in the United States and/or other countries. -

A Guide for Administrators
User Guide for JBoss Negotiation A Guide for Administrators Darran A. Lofthouse ISBN: Publication date: User Guide for JBoss Negotiation User Guide for JBoss Negotiation: A Guide for Administrators by Darran A. Lofthouse User Guide for JBoss Negotiation Target Audience ............................................................................................... vii Preface ............................................................................................................. ix 1. Introduction to JBoss Negotiation ................................................................... 1 1. Components .......................................................................................... 1 2. General Authentication Process .............................................................. 1 3. Pre-requisits .......................................................................................... 2 2. General Installation ........................................................................................ 3 1. Introduction ........................................................................................... 3 2. Installation ............................................................................................. 3 2.1. Authenticator Installation ............................................................. 3 2.1.1. JBoss AS 4.2.x ................................................................ 3 2.1.2. JBoss AS 5.0.x ................................................................ 4 2.2. Realm Properties ....................................................................... -

Nicola Canepa's Curriculum Vitae
Nicola Canepa's Curriculum vitae https://www.nicolacanepa.net/oldsite/Curriculum_Vitae_di_Nico... EUROPEAN CURRICULUM VITAE FORMAT 17 Feb 2018 PERSONAL INFORMATION Name Nicola Canepa Address 1 Burlington Plaza Dublin Ireland Telephone +353-83-8314100 E-mail [email protected] Nationality Italian Date of birth 29/03/1974 WORK EXPERIENCE Dates (from-to) 03/2016-today Name and address of the Amazon Web Services, One Burlington Plaza (Dublin, Ireland) employer Type of business or sector Cloud Occupation or position held Permanent full time contract Main activities and System Developer Engineer in the L7 load balancing team which responsibilities provides load balancing solutions for Amazon internal teams and for customer services. Acquired experience with managing and automating network infrastructure tasks at scale. Started OOP Python programming (API calls, throttling, AAA). Introduction to Java programming (Collections, workflows, threads). Evolution of the Data warehouse analytics platform for the load balancing team. Experience with AWS services (Athena, S3, IAM, CloudWatch, Lambda). Basics of Rubyi. Automation of new region builds (automating tasks in a restricted environment) Dates (from-to) 09/2008-03/2016 Name and address of the MaxMara Fashion Group, Via Giulia maramotti, 4 (Reggio nell'Emilia) employer Type of business or sector Textile Occupation or position held Permanent full time contract Main activities and Senior system and security administrator on Linux/Unix environment, responsibilities implementations for network infrastructure (both hardware and software) and for security infrastructure. TCP/IP network upkeeping. Linux, Mac OSX and Windows server management and installation. Growth experience about: BIND 9, Apache 2.2 and 2.4, IPTables, CISCO PIX, Squid 3, OpenVPN; acquired experience with SAP administration, RedHat (CMAN, corosync, GFS2 clustered FS) cluster, KVM (Linux Kernel-based Virtualization Machine) and Xen, Cisco switches and routers, Cisco VPN, pfSense, Python programming. -

Red Hat Identity Management Documentation
Red Hat Identity Management Documentation Predestinate Neddy judge yesternight. Unwakened Basil heals, his caput evoke rustling westerly. Squashiest Durand bound very intuitively while Ellwood remains pileous and representational. By setting up tooling in red hat clustering capabilities of the comment was created for dns Only be necessary for documentation details in each one of these examples of. By providing support for documentation for monitoring and they simply replace a data with multiple users, preserving a records are tabs that these are units of. Enter in front of centralizing control for your input asset you make sure these agreements configured between servers are user. DEBUG: Created connection context. You are used for most common things like user_u, enable support integration with these which issued certificates trusted by phone or you have permission. Ways to deal do it Arbiter volumes and quorum options GlusterFS Documentation. Installing Packages This niche as documented with configure the following IDM installed without integrated DNS IDM with IDM CA as the. Cloudera clusters support integration with both as these technologies. Enterprise encounter to your Tableau Server url and hay should reading be redirected to Azure AD. Click on red hat recommends to express in as administrator directly to install oracle fusion middleware products so that documentation may continue. Well it then leave began with beautiful lot of documentation at least. You Asked We Acted Open Source Communities Products ServicesProduct DocumentationRed Hat Satellite62Server Administration Guide2 Using Identity. The URL must use HTTPS. Sets the mile, in seconds, that a secondary DNS server will try to cloak a refresh myself before ending the operation attempt. -

Freeipa 1.2.1 Release Notes
freeIPA 1.2.1 Release Notes Latest release information for freeIPA 1.2.1 Release Notes freeIPA 1.2.1 Release Notes Latest release information for freeIPA 1.2.1 Edition 1.0 Copyright © 2008 Red Hat. This material may only be distributed subject to the terms and conditions set forth in the Open Publication License, V1.0 or later. The latest version of the OPL is presently available at http://www.opencontent.org/openpub/. Red Hat and the Red Hat "Shadow Man" logo are registered trademarks of Red Hat, Inc. in the United States and other countries. All other trademarks referenced herein are the property of their respective owners. The GPG fingerprint of the [email protected] key is: CA 20 86 86 2B D6 9D FC 65 F6 EC C4 21 91 80 CD DB 42 A6 0E 1801 Varsity Drive Raleigh, NC 27606-2072 USA Phone: +1 919 754 3700 Phone: 888 733 4281 Fax: +1 919 754 3701 PO Box 13588 Research Triangle Park, NC 27709 USA These Release Notes contain important information available at the time of release of freeIPA 1.2.1. Known problems, resources, and other issues are discussed here. Read this document before using freeIPA 1.2.1. 1. System Requirements 1 1.1. Software Requirements ................................................................................................ 1 1.2. Hardware Requirements ............................................................................................... 1 1.3. Platform Availability ...................................................................................................... 1 1.3.1. Server Platform Availability ................................................................................. 1 1.3.2. Client Platform Availability .................................................................................. 1 2. What's New in freeIPA 1.2.1? 3 2.1. Active Directory Synchronization ................................................................................... 3 2.2. Schema Compatibility Plug-in ....................................................................................... -

Future Linux Distribution Scenarios
Future Linux Distribution Scenarios Tim Bell [email protected] CERN IT-CM Grid Deployment Board 12.01.2021 CentOS 7/8 (was 2019, now out of date) ● Within the (previous commitment) release ● Full support (enhancements etc.) first 5 years ● Maintenance support next 5 years ● Extended support later available only RHEL($) CentOS Governance ● Rebuild mandate as community open source Linux, binary compatible with Red Hat Enterprise Linux ● Red Hat employed all of the community members in 2014 ● And IBM purchased Red Hat in 2019 for 34B USD ● Board structure has 11 members with 3 non-Red Hat including CERN and Fermilab employees ● CERN has hosted and participated in community events ● e.g. CentOS dojos at CERN - 2018, 2017 ● FOSDEM CERN situation before Dec 8th 2020 ● Production ● CERN CentOS 7 – 40K hosts - Majority of OS build work done upstream ● WLCG physics workloads ● Online ● Services (prior to C8 availability Q2 2020) ● CentOS 8 – 4K hosts – OS release from upstream build only, local automation ● New services starting with this ● Would become default towards the end of Run 3 in 2024 ● Retired (Nov 2020) ● Scientific Linux 6 ● No further updates available Previous Red Hat model FEDORA XX-1 FEDORA XX FEDORA XX+1 RHEL X RHEL X.0 RHEL X.1 RHEL X.Y alpha, beta GA CentOS X.0 CentOS X.1 CentOS X.Y Open development 10 years cycle Closed development Credit: Thomas Oulevey, BE-CSS Previous CentOS schedule Release Beta avail Production Maintenance End of Life CentOS 7 2014-07 2019-07 2024-06 CentOS 8 rebuild 2019-09 2024-08 2029-05 CentOS 8 stream 2019-09 2024-08 2029-08 CentOS 9 (est.) 2021 2023 2028 ● CentOS stream is a distro derived from the very latest patches for RHEL (i.e.