Pointing Devices and Keyboard User Guide © Copyright 2009 Hewlett-Packard Development Company, L.P
Total Page:16
File Type:pdf, Size:1020Kb
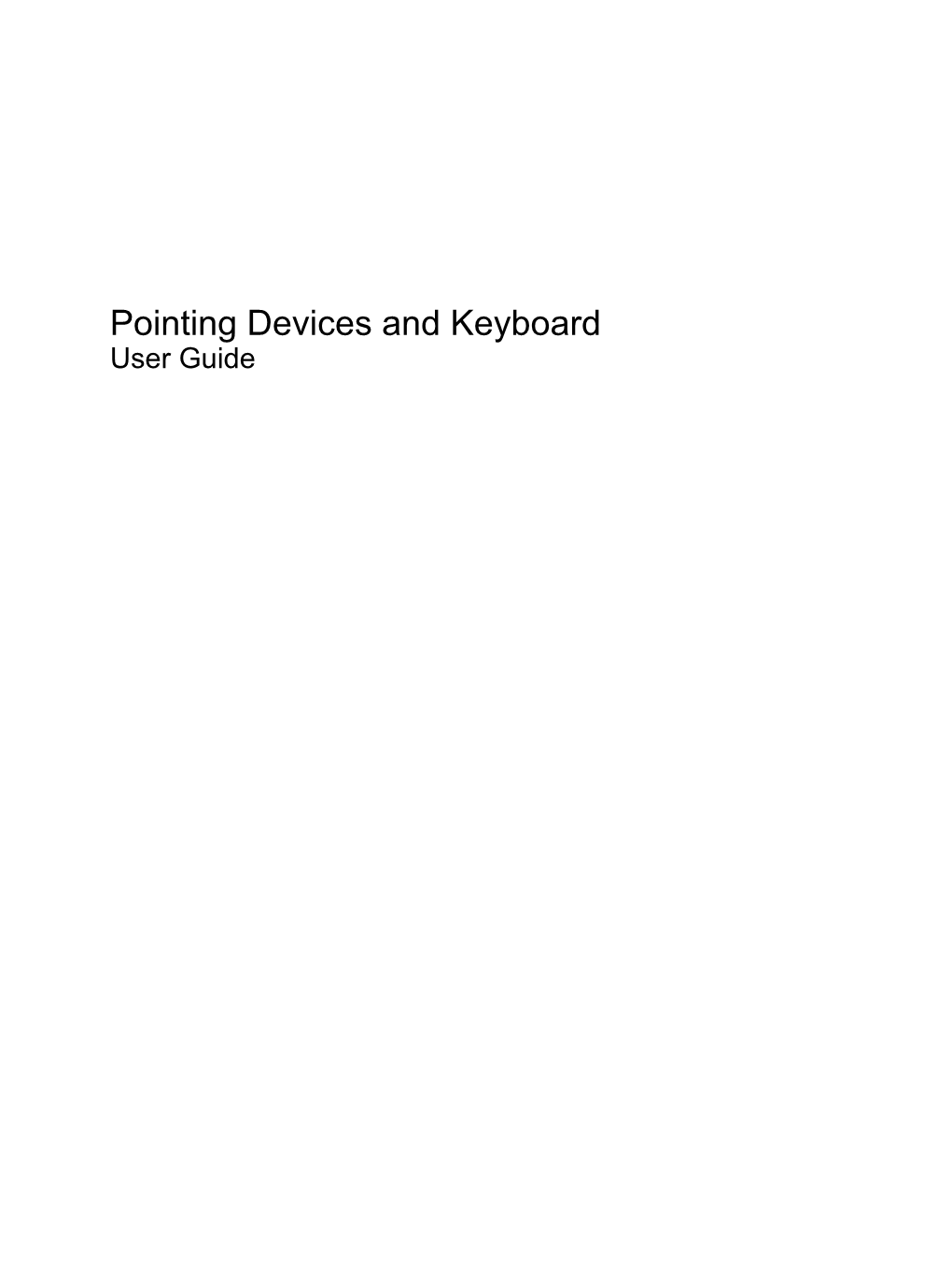
Load more
Recommended publications
-

A275 User Guide
A275 User Guide Note: Before using this information and the product it supports, ensure that you read and understand the following: • Safety and Warranty Guide • Setup Guide • “Important safety information” on page v Lenovo® makes constant improvement on the documentation of your computer, including this User Guide. To get all the latest documents, go to: https://support.lenovo.com Second Edition (February 2018) © Copyright Lenovo 2017, 2018. LIMITED AND RESTRICTED RIGHTS NOTICE: If data or software is delivered pursuant to a General Services Administration “GSA” contract, use, reproduction, or disclosure is subject to restrictions set forth in Contract No. GS- 35F-05925. Contents Important safety information . v Using the ThinkPad pointing device . 20 Read this first. v ThinkPad pointing device overview . 20 Important information about using your computer . v Using the TrackPoint pointing device. 21 Conditions that require immediate action . vii Using the trackpad. 22 Service and upgrades . viii Using the trackpad touch gestures . 23 Power cords and power adapters . ix Customizing the ThinkPad pointing device . 24 Extension cords and related devices. ix Replacing the cap on the pointing stick . 24 Plugs and outlets . x Power management . 25 Power supply statement . x Using the ac power adapter . 25 External devices . xi Using the battery . 25 General battery notice . xi Managing the battery power . 27 Notice for removable rechargeable battery . xi Power-saving modes . 27 Notice for built-in rechargeable battery. xii Cabled Ethernet connections . 28 Notice for non-rechargeable coin-cell battery . xii Wireless connections . 28 Heat and product ventilation . xiii Using the wireless-LAN connection . 28 Electrical current safety information . -

Evaluating the Effect of Four Different Pointing Device Designs on Upper Extremity Posture and Muscle Activity During Mousing Tasks
Applied Ergonomics 47 (2015) 259e264 Contents lists available at ScienceDirect Applied Ergonomics journal homepage: www.elsevier.com/locate/apergo Evaluating the effect of four different pointing device designs on upper extremity posture and muscle activity during mousing tasks * Michael Y.C. Lin a, Justin G. Young b, Jack T. Dennerlein a, c, a Department of Environmental Health, Harvard School of Public Health, 665 Huntington Avenue, Boston, MA 02115, USA b Department of Industrial & Manufacturing Engineering, Kettering University, 1700 University Avenue, Flint, MI 48504, USA c Department of Physical Therapy, Movements, and Rehabilitation Sciences, Bouve College of Health Sciences, Northeastern University, 360 Huntington Avenue, Boston, MA 02115, USA article info abstract Article history: The goal of this study was to evaluate the effect of different types of computer pointing devices and Received 10 January 2014 placements on posture and muscle activity of the hand and arm. A repeated measures laboratory study Accepted 3 October 2014 with 12 adults (6 females, 6 males) was conducted. Participants completed two mouse-intensive tasks Available online while using a conventional mouse, a trackball, a stand-alone touchpad, and a rollermouse. A motion analysis system and an electromyography system monitored right upper extremity postures and muscle Keywords: activity, respectively. The rollermouse condition was associated with a more neutral hand posture (lower Pointing device inter-fingertip spread and greater finger flexion) along with significantly lower forearm extensor muscle Computer tasks fi Musculoskeletal disorders activity. The touchpad and rollermouse, which were centrally located, were associated with signi cantly more neutral shoulder postures, reduced ulnar deviation, and lower forearm extensor muscle activities than other types of pointing devices. -

Track Ball → It Is Pointing Device That Is Used to Control the Positions Of
Department Of Computer Application (BBA) Dr. Rakesh Ranjan BCA Sem - 2 Input devices Track ball it is pointing device that is used to control the positions of the cursor on the screen. It is usually used in notebook computers where it is placed on the keyboard . It is nothing but an upside down mouse where the ball rotates in place within a socket. The user can rolls the ball to position the cursor at the appropriate position on the screen and then clicks one of the buttons near the track ball either to select the objects or to position the cursor. The working of a track ball is identical to mouse Touch pad it is small flat rectangular stationary pointing device with a sensitive surface of 1.5 to 2 inch. The user has to slide his or her figure tips across the surface of the pad to point to specific objects on the object. The surface translate the motion and position of the user’s figures to a relative position on the screen The touch pad are widely used in laptop and other handheld devices . The working of the touchpad is similar to that of mouse or a trackball. The pressure of the finger on the surface leads to a capacitance effect, which is detected by the sensors . the sensors send appropriate signals to cpu which interprets them and display the pointer on the screen . Joy stick it is widely used in computer games and computer aided design and manufacturing (CAD/CAM) applications. It has one or more push buttons called switches . -

Evo Notebook N600c Series
229045-002.book Page 1 Friday, September 21, 2001 11:16 AM b Hardware Guide Evo Notebook N600c Series Document Part Number: 229045-002 November 2001 This guide identifies computer hardware features and provides procedures for using them. It also includes instructions for setting up the computer, information about connecting external devices, and computer specifications. 229045-002.book Page 2 Friday, September 21, 2001 11:16 AM © 2001 Compaq Computer Corporation Compaq and the Compaq logo Registered in U. S. Patent and Trademark Office. Evo is a trademark of Compaq Information Technologies Group, L.P. Microsoft, MS-DOS, Windows, Windows NT are trademarks of Microsoft Corporation. All other product names mentioned herein may be trademarks of their respective companies. Compaq shall not be liable for technical or editorial errors or omissions contained herein. The information in this document is provided “as is” without warranty of any kind and is subject to change without notice. The warranties for Compaq products are set forth in the express limited warranty statements accompanying such products. Nothing herein should be construed as constituting an additional warranty. Hardware Guide Second Edition November 2001 First Edition June 2001 Document Part Number: 229045-002 229045-002.book Page iii Friday, September 21, 2001 11:16 AM Contents 1 Hardware and Software Setup Setting Up the Hardware. 1–1 Setting Up the Software . 1–4 Installing Optional Applications. 1–4 After Software Setup . 1–5 2 A Look at the Computer Display Components . 2–1 Pointing Device Components (Pointing Stick Models) . 2–2 Pointing Device Components (TouchPad Models). 2–3 Pointing Device Components (Dual Models) . -

An Isometric Joystick As a Pointing Device for Handheld Information Terminals
An Isometric Joystick as a Pointing Device for Handheld Information Terminals Miika Silfverberg I. Scott MacKenzie Tatu Kauppinen Usability Group Department of Computer Science Usability Group Nokia Research Center, Finland York University, Canada Nokia Research Center, Finland Abstract embedded pointing device that is suitable for handheld Meeting the increasing demand for desktop-like appli- use. This work studies the applicability of the isometric cations on mobile products requires powerful interac- joystick to handheld usage. tion techniques. One candidate is GUI-style point-and- click interaction using an integrated pointing device 1.1 Isometric Joystick that supports handheld use. We tested an isometric joy- A joystick is a good candidate for handheld pointing. stick for this purpose. Two prototypes were built. They Since it is mounted in the device chassis, it cannot be were designed for thumb operation and included a sepa- lost, unlike a stylus. It is small and can be manipulated rate selection button. Twelve participants performed potentially with the same hand that holds the device. point-and-select tasks. We tested both one-handed and two-handed interaction, and selection using the separate The device studied herein is an isometric joystick. The selection button and the joystick’s integrated press-to- pointer is moved by applying force to the stick. The select feature. A notebook configuration served as a stick itself doesn't move, or moves very little – hence reference. Results for the handheld conditions, both the name "isometric". The most common input-output one-handed and two-handed, were just slightly off those mapping is known as “velocity-control”, whereby the for the notebook condition, suggesting that an isometric applied force controls the velocity of the pointer. -

User's Manual 2
USER'S MANUAL 2 - © 2018. All Rights Reserved. Nitro 5 Covers: AN515-42 / AN515-52 This revision: March 2018 Important This manual contains proprietary information that is protected by copyright laws. The information contained in this manual is subject to change without notice. Some features described in this manual may not be supported depending on the Operating System version. Images provided herein are for reference only and may contain information or features that do not apply to your computer. Acer Group shall not be liable for technical or editorial errors or omissions contained in this manual. Register your Acer product 1. Ensure you are connected to the Internet. 2. Open the Acer Product Registration app. 3. Install any required updates. 4. Sign up for an Acer ID or sign in if you already have an Acer ID, it will automatically register your product. After we receive your product registration, you will be sent a confirmation email with important data. Model number: _________________________________ Serial number: _________________________________ Date of purchase: ______________________________ Place of purchase: ______________________________ Table of contents - 3 TABLE OF CONTENTS First things first 6 BIOS utility 39 Your guides ............................................. 6 Boot sequence....................................... 39 Basic care and tips for using your Setting passwords ................................. 39 computer.................................................. 6 Power management 40 Turning your computer off.......................... -

Lenovo Legion 5 15ARH05 Reference
PSREF Product Specifications Lenovo Legion 5 15ARH05 Reference OVERVIEW 1. USB 3.2 Gen 1 (Always On) 7. Power connector 2. Headphone / microphone combo jack (3.5mm) 8. Kensington Security Slot 3. Ethernet (RJ-45) 9. Power light 4. USB-C 3.2 Gen 1 (data transfer / DP 1.2 only) 10. NOVO button hole 5. 2x USB 3.2 Gen 1 11. USB 3.2 Gen 1 6. HDMI 2.0 Lenovo Legion 5 15ARH05 - August 17 2021 1 of 7 PSREF Product Specifications Lenovo Legion 5 15ARH05 Reference PERFORMANCE Processor Processor Family AMD Ryzen™ 5 / 7 Processor Processor Base Max Memory Processor Name Cores Threads Cache Processor Graphics Frequency Frequency Support AMD Ryzen 5 3MB L2 / 8MB AMD Radeon™ 6 12 3.0GHz 4.0GHz DDR4-3200 4600H L3 Graphics AMD Ryzen 7 4MB L2 / 8MB AMD Radeon 8 16 2.9GHz 4.2GHz DDR4-3200 4800H L3 Graphics Operating System Operating System • Windows® 10 Home 64 • Windows 10 Pro 64 • FreeDOS • No operating system Graphics Graphics Graphics Type Memory Key Features NVIDIA® GeForce® GTX 1650 Discrete 4GB GDDR6 DirectX® 12 NVIDIA GeForce GTX 1650 Ti Discrete 4GB GDDR6 DirectX 12 Monitor Support Monitor Support Supports up to 3 independent displays via native display and 2 external monitors; supports external monitors via HDMI® (up to 4096x2160@60Hz) or USB-C (up to 3840x2160@60Hz) Chipset Chipset AMD SoC (System on Chip) platform Memory Max Memory[1] Up to 32GB DDR4-3200 Memory Slots Two DDR4 SO-DIMM slots, dual-channel capable Memory Type DDR4-3200 Notes: 1. The max memory is based on the test results with current Lenovo® memory offerings. -

How to Get a DAT/EM Touchpad Working on Windows 7, 8.1, Or 10
DAT/EM Systems International Revision date: 18 April 2019 How to get a DAT/EM TouchPad working when the USB connection doesn’t work and the computer does not have a physical 9‐pin serial port Introduction The TouchPad is a legacy keypad‐like device manufactured by DAT/EM Systems International. There were about 100 of them manufactured and sold throughout the world. Most TouchPad parts are no longer available, but as long as the internal circuitry, controller box, and glass surface are still in good working order, you may be able to get it working with DAT/EM Capture software. With recent operating systems, the TouchPad’s USB interface does not work with the originally supplied USB cable, the correctly named DAT/EM driver, and Windows 7, 8.1, or 10. Symptoms are that during the Keypad Controller’s Tools > Device Settings > TouchPad > “Configure button positions for Datem TouchPad” setup process, the three required button presses don’t work at all, seem to be delayed, or activate two button hits per press. This makes it impossible to register and calibrate the corners. DAT/EM (“we”) looked at the strings being sent through the USB on button presses, and they are not valid. The serial connection always works; however, most computers are sold today without a 9‐pin serial port on the chassis. Note: If the computer actually has a physical serial port and it is not being used, the customer (“you”) can plug directly into the TouchPad Serial connection and do not need the USB to serial adapter. The solution is to use the serial connection at the TouchPad controller box with a USB to Serial adapter cable. -

Thinkpad E570, E570c, and E575 User Guide
ThinkPad E570, E570c, and E575 User Guide Note: Before using this information and the product it supports, be sure to read and understand the following: • Safety, Warranty, and Setup Guide • “Important safety information” on page v The latest Safety, Warranty, and Setup Guide and the Regulatory Notice are available on the Lenovo Support Web site at: http://www.lenovo.com/support Fifth Edition (September 2017) © Copyright Lenovo 2016, 2017. LIMITED AND RESTRICTED RIGHTS NOTICE: If data or software is delivered pursuant to a General Services Administration “GSA” contract, use, reproduction, or disclosure is subject to restrictions set forth in Contract No. GS- 35F-05925. Contents Important safety information . v Using the TrackPoint pointing device. 19 Read this first. v Using the trackpad. 20 Important information about using your computer . v Using the trackpad touch gestures . 21 Conditions that require immediate action . vii Customizing the ThinkPad pointing device . 22 Service and upgrades . viii Replacing the cap on the pointing stick . 22 Power cords and power adapters . ix Power management . 23 Extension cords and related devices. ix Using the ac power adapter . 23 Plugs and outlets . x Using the battery . 23 Power supply statement . x Managing the battery power . 25 External devices . xi Power-saving modes . 25 General battery notice . xi Cabled Ethernet connections . 26 Notice for removable rechargeable battery . xi Using the wireless-LAN connection . 26 Notice for non-rechargeable coin-cell battery . xii Wireless connections . 27 Heat and product ventilation . xiii Using the Bluetooth connection. 27 Electrical current safety information . xiv Using the Airplane mode . 27 Laser safety information . xv Using the NVIDIA Optimus Graphics feature. -

Lenovo Legion Y520-15 Platform Specifications
Lenovo Legion Y520-15 Platform Specifi cations Product Specifi cations Reference (PSREF) Processor 7th Generation Intel® Core™ i5 / i7 Processors Media reader 4-in-1 reader (MMC, SD, SDHC, SDXC) Ports One USB 2.0, two USB 3.0, one Type-C (with the functions of USB 3.0 and Processor # of # of Base Max Processor Cache Memory Type DisplayPort 1.2), HDMI (1.4), Ethernet (RJ-45), audio combo jack Number Cores Threads Frequency Frequency Graphics Camera 1.0MP (HD720P), fi xed focus, combo array microphone i5-7300HQ 4 4 2.5 GHz 3.5 GHz 6MB Intel HD ® ® DDR4-2400 Audio support HD Audio, Harman speakers with Dolby Audio Certifi cation, 2W x 2 / i7-7700HQ 4 8 2.8 GHz 3.8 GHz 6MB Graphics 630 dual array microphone, combo audio / microphone jack Graphics Some: NVIDIA® GeForce® GTX 1050 / 1050Ti, PCI Express 3.0, Keyboard 6-row, multimedia Fn keys, optional red LED backlight, numeric keypad 2GB or 4GB GDDR5 Touchpad One-piece touchpad with two buttons Some: AMD® Radeon™ RX 560, PCI Express 3.0, 2GB or 4GB GDDR5 ® ® Security Power-on password, hard disk password, administrator password, Some: NVIDIA GeForce GTX 1060 Max Q, PCI Express 3.0, 3GB or 6GB GDDR5 Kensington mini security keyhole supports external digital display Security chip None Max resolution: 3840x2160@30Hz (HDMI) Fingerprint reader None Chipset Intel HM175 chipset Battery type Some: integrated Li-Polymer 3-cell (45Wh) Memory 32GB max / DDR4 2133MHz, two 260-pin SO-DIMM sockets Some: integrated Li-Polymer P1 3-cell (45Wh) Display 15.6" (396mm) FHD (1920x1080) color, LED backlight, Battery -

Thinkpad T495s Setup Manual
T495s Setup Guide Guide de configuration Einrichtungsanleitung Guida di configurazione Installatiegids Manual de Configuração Unpack xxxxxxxxx I xxxxxxxxx I xxxxxxxxxx I xxxxxxxxx I xxxxxxxxxxx I xxxxxxxxxxx * ThinkPad Ethernet * Lenovo HDMI to VGA * Lenovo USB-C to Extension Adapter Adapter DisplayPort Adapter Gen 2 * Lenovo USB-C to VGA Adapter * For selected models I 某些型号配备 I 選配 I 一部のモデルで Initial Setup Configuration initiale I Ersteinrichtung I Configurazione iniziale I Eerste installatie I Configuração inicial Overview Présentation I I Überblick I Panoramica I Overzicht I Descrição geral 3 1 2 3 3 2 34 5 6 7 20 8 19 18 17 9 16 HDMI 15 14 10 13 11 12 * 1. Infrared camera * 11. Smart card slot * 2. ThinkShutter 12. Nano-SIM-card and microSD-card * 3. Microphones slot * 4. Camera 13. Trackpad * 5. Multi-touch screen 14. TrackPoint® buttons 6. Power button 15. Audio connector 7. Security-lock slot 16. HDMI™ connector 8. Always On USB 3.1 connector 17. USB 3.1 connector Gen 2 Gen 1 18. Docking station connector 9. TrackPoint pointing stick 19. Ethernet extension connector Gen 2 * 10. Fingerprint reader 20. USB-C™ connector (USB 3.1 Gen 2) * For selected models Read the statement on USB transfer rate in the User Guide. Refer to the Safety and Warranty Guide for accessing the User Guide. * 1. Infrared camera * 11. Smart card slot * 2. ThinkShutter 12. Nano-SIM-card and microSD-card * 3. Microphones slot * 4. Camera 13. Trackpad * 5. Multi-touch screen 14. TrackPoint® buttons 6. Power button 15. Audio connector 7. Security-lock slot 16. -

TPM Series: OEM Touchpad Module, 6-Inch, USB Output
DSTP002 TPM Series: OEM Touchpad Module, 6 -inch, USB Output FigureFigure 1: 6” OEMOE M TouchpadTouc hp ad ModuleM od ul e (shown(s ho wn withw it h standard polyester ttouchouch surface) 1. DESCRIPTION Using our years of knowledge/experience gained from developing industrial trackball technology, Cursor Controls Ltd have developed a range of advanced touchpad solutions. Cursor Controls touchpads provide smooth and precise cursor control using the latest and most advanced touch sensing technology and are designed for use in the most extreme environments. The TPM Series OEM touchpad provides both conventional X and Y-axis cursor movement with plug-and-play, multi- finger gesture support for enhanced user interaction. The mutual-capacitance based tracking engine combines the benefits of solid state sensing (no moving parts) with the precision, functionality and performance associated with the Cursor Controls product range. When installed, the design allows for easy cleaning and decontamination, ensuring continued optimum performance and operation under the harshest of conditions. The unit has been designed to be mounted as part of OEM keyboards and consoles. 2. FEATURES · Solid state sensing technology – capacitive touch sensing tracking engine · Output: USB · Haptic and audible feedback (function specific) · Multi-finger gesture support · 8 capacitive touch feature buttons · Smooth operation in rugged environments · Tolerant to moisture, water and liquid contaminants · Various touch surface overlay options available as standard · Custom feature button configurations / overlays available 3. APPLICATIONS · Industrial consoles · Medical systems · Marine systems · Sound and lighting desks · Video editing consoles · Custom keyboard applications · OEM custom solutions available www.cursorcontrols.com 1 of 12 Issue A CONFIDENTIAL DSTP002 6.