Introduction to LATEX
Total Page:16
File Type:pdf, Size:1020Kb
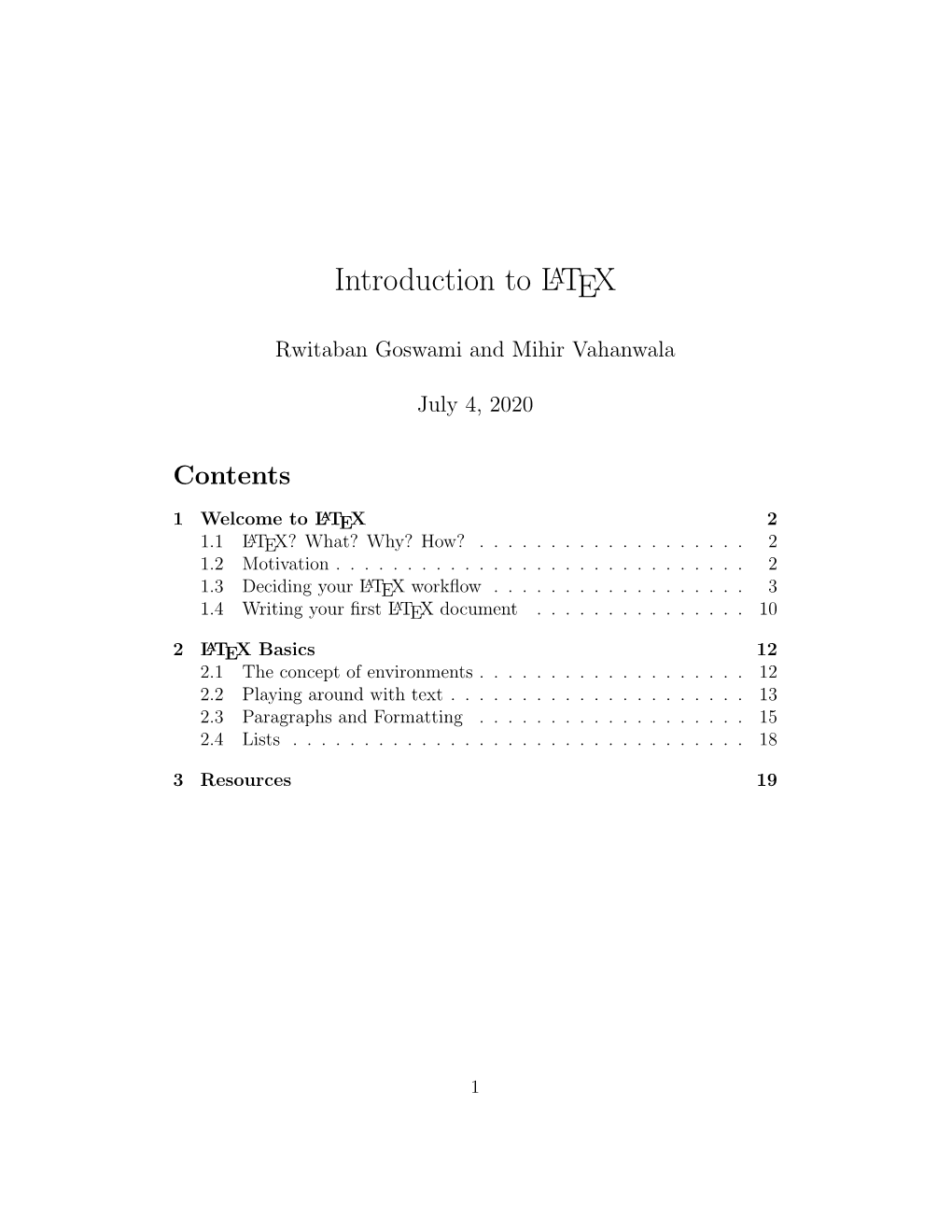
Load more
Recommended publications
-

Written & Oral Presentation: Computer Tools
Written & Oral Presentation: Computer Tools Aleksandar Donev Courant Institute, NYU1 [email protected] 1Course MATH-GA.2840-004, Spring 2018 February 7th, 2018 A. Donev (Courant Institute) Tools 2/7/2018 1 / 13 Outline 1 LaTex A. Donev (Courant Institute) Tools 2/7/2018 2 / 13 LaTex What is LaTex? Some content taken from Wikipedia. TeX is a typesetting system: \allow anybody to produce high-quality books using minimal effort, and to provide a system that would give exactly the same results on all computers, at any point in time." Knuth had the idea to use mathematics to typeset mathematics! LaTex is a markup language for technical writing, with special emphasis on math-heavy writing, built on top of Tex: \TeX handles the layout side, while LaTeX handles the content side for document processing." What's a markup language and how does it differ from WYSIWYG ("what you see is what you get") word processors like Microsoft Word? Compare to html, and contrast interpreted versus compiled languages. Using LaTex: write-format-preview (compare to code-compile-execute). A. Donev (Courant Institute) Tools 2/7/2018 3 / 13 LaTex Why LaTex? Advantages of LaTex: (interactive) Abstract: Separate presentation from content: focus on the content and not visual appearance. Portable: LaTex files are simple text files so perfectly portable and easy to open/edit/share/diff. Flexible: Change appearance/format by changing one word, e.g., the document class. Extensible: macros allow one to add new functionality. Any advantages of WYSIWYG? (interactive) LyX is a combination of the two: Focus on content but also see it on your screen! (Lyx Demo, including change tracking). -

How to Write a Paper and Format It Using LATEX
How To Write a Paper and Format it Using LATEX Jennifer E. Hoffman1, 2, ∗ 1Department of Physics, Harvard University, Cambridge, Massachusetts 02138, USA 2School of Engineering & Applied Sciences, Harvard University, Cambridge, Massachusetts 02138, USA (Dated: July 30, 2020) The goal of this document is to demonstrate how to write a paper. We walk through the process of outlining, writing, formatting in LATEX, making figures, referencing, and checking style and content. Source files are available at: http://hoffman.physics.harvard.edu/example-paper/. I. GETTING STARTED 8. Rewrite your abstract, taking into account what you have learned from the process of writing the paper. As You should start writing your paper while you are you fine-tune your abstract, you may find it helpful to working on your experiment. Prof. George Whitesides refer to Nature's instructions for writing an abstract says: \A paper is not just an archival device for stor- [2] and for clear communication more generally [3]. ing a completed research program; it is also a structure for planning your research in progress. If you clearly As you contemplate the paper you have just writ- understand the purpose and form of a paper, it can be ten, put yourself in the shoes of the reviewers (includ- immensely useful to you in organizing and conducting ing your collaborators). You already work many, many your research. A good outline for the paper is also a hours/week, and you don't really want to spend more good plan for the research program. You should write time reading this paper. So you're going to be very happy and rewrite these plans/outlines throughout the course if the figures are pretty, the text flows logically, the ref- of the research. -

Complete Issue 40:3 As One
TUGBOAT Volume 40, Number 3 / 2019 General Delivery 211 From the president / Boris Veytsman 212 Editorial comments / Barbara Beeton TEX Users Group 2019 sponsors; Kerning between lowercase+uppercase; Differential “d”; Bibliographic archives in BibTEX form 213 Ukraine at BachoTEX 2019: Thoughts and impressions / Yevhen Strakhov Publishing 215 An experience of trying to submit a paper in LATEX in an XML-first world / David Walden 217 Studying the histories of computerizing publishing and desktop publishing, 2017–19 / David Walden Resources 229 TEX services at texlive.info / Norbert Preining 231 Providing Docker images for TEX Live and ConTEXt / Island of TEX 232 TEX on the Raspberry Pi / Hans Hagen Software & Tools 234 MuPDF tools / Taco Hoekwater 236 LATEX on the road / Piet van Oostrum Graphics 247 A Brazilian Portuguese work on MetaPost, and how mathematics is embedded in it / Estev˜aoVin´ıcius Candia LATEX 251 LATEX news, issue 30, October 2019 / LATEX Project Team Methods 255 Understanding scientific documents with synthetic analysis on mathematical expressions and natural language / Takuto Asakura Fonts 257 Modern Type 3 fonts / Hans Hagen Multilingual 263 Typesetting the Bangla script in Unicode TEX engines—experiences and insights Document Processing / Md Qutub Uddin Sajib Typography 270 Typographers’ Inn / Peter Flynn Book Reviews 272 Book review: Hermann Zapf and the World He Designed: A Biography by Jerry Kelly / Barbara Beeton 274 Book review: Carol Twombly: Her brief but brilliant career in type design by Nancy Stock-Allen / Karl -

More Latex and Julia and How to Use It to Prepare a Homework
Numerical and Scientific Computing with Applications David F. Gleich CS 314, Purdue By the end of this class, August 31, 2016 • Understand what LaTeX is More LaTeX and Julia and how to use it to prepare a homework. • See functions in Julia and Next class how they help make code HOMEWORK DUE! easy and reusable. Intro to floating point arithmetic • Your last questions about G&C - Chapter 5 Julia! Next next class • Go over common mistakes on the quiz. Labor day! Take a day off Logistics 1. Final exam We will have the final EARLY (December 2) based on the results of the poll which overwhelmingly picked this option. Course Survey Matlab only 33 Numpy/Scipy only 5 Both 16 Latex 9 Taylor series 23 Topics Monte Carlo, ODEs, Matrices Stuff Julia & Mandelbrot sets! Quiz Results … at end of class ... LaTeX • A document typesetting system designed for beautiful mathematical documents. • TeX was designed by Donald Knuth • LaTeX was designed by Leslie Lamport • Both won Turing awards - Nobel prize of CS • You need to “compile” your documents. pdflatex myfile.tex # produces myfile.pdf Recommended packages + editors Windows • MiKTex and TexStudio Mac • MacTex and TexStudio or TexMaker Linux • TeXLive (or apt-get / yum package) + Kile or TexStudio Online • Overleaf • Juliabox Notebooks Making a simple document \documentclass{article} \usepackage[margin=1in]{geometry} \title{My document} \author{David and Collaborators} \begin{document} \maketitle \section{Problem 1} \section*{Solution} \section{Problem 1} \section*{Solution} \end{document} demo Editing a homework demo Back to Julia! . -

Introduction to Latex & Overleaf
Introduction Features A Basic LATEX Document Some LATEX Examples Installing and Using LATEX References Introduction to LATEX & Overleaf Ricky Patterson UVa Library 27 Sep 2018 (View source: https://www.overleaf.com/read/vshrryxvbhjw) Intro to LATEX & Overleaf 27 Sep 2018, (View source: Ricky Patterson https://www.overleaf.com/read/vshrryxvbhjw) 1 / 18 Introduction Features A Basic LATEX Document Some LATEX Examples Installing and Using LATEX References Outline Introduction Features A Basic LATEX Document Example Document Preamble ndocumentclass Packages Body Typing Text Caveats Formatting Some LATEX Examples Tables and Figures Mathematics AIntro to LATEX & Overleaf 27 Sep 2018, (View source: InstallingRicky and Patterson Using Lhttps://www.overleaf.com/read/vshrryxvbhjw)TEX 2 / 18 References Introduction Features A Basic LATEX Document Some LATEX Examples Installing and Using LATEX References Introduction I LATEX is a document preparation system for high quality typesetting I Not a Word Processor - Allows authors to focus on content rather than appearance. I Frequently used in the preparation of scientific or technical documents, but can be used to create letters, dissertations, music scores, calendars, presentations, etc., etc., etc. Intro to LATEX & Overleaf 27 Sep 2018, (View source: Ricky Patterson https://www.overleaf.com/read/vshrryxvbhjw) 3 / 18 However... I Steep learning curve I Not WYSIWYG I Can’t easily convert to and from Word, etc. Introduction Features A Basic LATEX Document Some LATEX Examples Installing and Using LATEX -

Creación Y Edición De Documentos Con LATEX
Creación y edición de documentos con LATEX Michelle Núñez Galindo Diana Dueñas Chávez Grupo de Ingeniería Lingüística Instituto de Ingeniería UNAM 23 de octubre de 2017 Primera clase Instalación Editor en Windows: TexMaker Editor en Linux: Gummi Editor en iOS: TexWorks Overleaf Overleaf es un editor de LATEX en línea: https://www.overleaf.com Ventajas: I No necesitas instalar ningún programa, sólo conexión a internet I Sólo creas una cuenta con tu correo electrónico y una contraseña I Puedes compartir tus documentos con otras personas y trabajar simultáneamente I Tiene un visualizador de PDF que te permite ver cómo va quedando tu documento Overleaf Qué es LATEX I Es una herramienta que sirve para editar textos con alta calidad tipográfica. I Ayuda a la preparación de textos científicos o que contienen fórmulas matemáticas. I Se deriva de la palabra griega texnologia. Historia de LATEX I Donald Knuth crea un lenguaje de composición tipográfica llamado TEX en 1977, posteriormente Leslie Lamport crea un conjunto de macros de TEXen 1984, con la intención de hacer más fácil el uso de esta composición tipográfica. I En 1993 se estandariza LATEX. Se establece un compilador que carga paquetes solo si son necesarios. Cada año se ofrece una nueva versión. Ventajas de usar LATEX I Brinda un soporte muy adecuado para la composición de fórmulas matemáticas. I Los usuarios tienen que aprender órdenes muy sencillas para saber la estructura lógica del documento. I Permite generar fácilmente estructuras complejas como notas al pie, referencias, tablas de contenido o bibliografía. I El diseño y el formato son consistentes en todo el documento. -

TUGBOAT Volume 31, Number 1 / 2010
TUGBOAT Volume 31, Number 1 / 2010 General Delivery 3 From the president / Karl Berry 4 Editorial comments / Barbara Beeton TEX at 25; Pi Day; The @ sign as a design icon; Amusements on the Web; Videos of typography talks on the Web; Alphabet soup 6 An argument for learning LATEX: The benefits of typesetting and beyond / Evan Wessler Publishing 9 A computer scientist self-publishing in the humanities / Nicolaas Mars Typography 12 Strategies against widows / Paul Isambert 18 Theses and other beautiful documents with classicthesis / Andr´eMiede 21 Typographers’ Inn / Peter Flynn Fonts 23 Minimal setup for a (cyrillic) TrueType font / Oleg Parashchenko 26 LuaTEX: Microtypography for plain fonts / Hans Hagen 27 Mathematical typefaces in TEX documents / Amit Raj Dhawan Software & Tools 32 LuaTEX: Deeply nested notes / Hans Hagen Graphics 36 Plotting experimental data using pgfplots / Joseph Wright 50 The current state of the PSTricks project / Herbert Voß 59 From Logo to MetaPost / Mateusz Kmiecik A L TEX 64 LATEX news, issue 19 / LATEX Project Team 65 Talbot packages: An overview / Nicola Talbot 68 Tuning LATEX to one’s own needs / Jacek Kmiecik 76 Some misunderstood or unknown LATEX2ε tricks / Luca Merciadri A L TEX 3 79 LATEX3 news, issue 3 / LATEX Project Team 80 Beyond \newcommand with xparse / Joseph Wright 83 Programming key–value in expl3 / Joseph Wright ConTEXt 88 ConTEXt basics for users: Conditional processing / Aditya Mahajan Hints & Tricks 90 Glisterings: Counting; Changing the layout / Peter Wilson 94 The exact placement of superscripts -

A Tutorial of Latex for CSCI-473/573 History of Latex
A Tutorial of LaTex for CSCI-473/573 History of LaTex • Pronounced “lah-tech” or “lay-tech” • Originally written by Leslie B. Lamport • Enables authors to typeset and print their work at professional quality • Suited to large articles and books • Automatic numbering of: • Chapters • Sections • Theorems • Equations • etc • Front-end to TEX • Invented by Donald Knuth to typeset text and mathematical formulas 2 Use of LaTex What can we use LaTex for? • Like we said before: • Books • Articles • But also other things too! • CV / resume • Letters • Lab Write-ups / Reports • Slides (but I personally not a big fun of it for teaching…) • This list goes on! 3 LaTex vs Word Why use LaTex when we have word? • Cost: LaTex is free! • Quality • Separation of context and style • Portability • Stability • etc Source: http://ctan.org/ctan-portal/tex/ http://www.andy-roberts.net/writing/latex/benefits 4 How can I use LaTex online (recommended) • You may use an online LaTex Editor: https://www.overleaf.com/ • Mines offers Overleaf tutorials: https://libguides.mines.edu/LaTeX/OverLeaf 5 How can I Install and use LaTex offline • Download and install MikTeX • Then download and install an editor: • TexMaker: It comes with an integrated pdf viewer and all the bells and whistles that a modern editor should have. • TexStudio: it's a TexMaker ripoff with many more configuration options and it used to be called TexMakerX. • WinEdt: A very powerful editor (but not free) • TexWorks: comes with MikTex. Source: http://www.stat.pitt.edu/stoffer/freetex.html TexMaker: http://www.xm1math.net/texmaker -

LATEX: a Brief Introduction
LATEX: A Brief Introduction Andrew Q. Philips∗ September 12, 2019 ∗Assistant Professor, Department of Political Science, University of Colorado at Boulder, UCB 333, Boulder, CO 80309-0333. [email protected]. www.andyphilips.com. Earlier versions of this paper came from the political science graduate student “Bootcamp” course held at Texas A&M University in 2015 and 2016. Contents 1 Introduction 2 2 Creating your First LATEX Document 4 2.1 Downloading LATEX ............................... 4 2.2 Preamble and Packages ............................ 6 2.3 Starting the Document ............................. 8 2.4 Sections, Subsections, and Sub-Subsections .................. 10 2.5 Itemize and Enumerate ............................. 11 2.6 Typesetting ................................... 13 3 Math and Symbols in LATEX 14 3.1 Referencing ................................... 15 3.2 Subscripts .................................... 16 3.3 Fractions .................................... 17 3.4 Greek Symbols ................................. 18 3.5 Equations in the Text ............................. 19 3.6 Symbols that are Off-Limits .......................... 21 4 Inserting Tables and Figures 21 4.1 Figures ...................................... 21 4.2 Advanced Figures and Tips .......................... 23 4.3 Tables ...................................... 26 5 Bibliographies 27 6 Beamer 32 7 CVs 35 8 Other ‘TeX’ Languages 36 9 Resources 36 9.1 Documents Included in this Introduction ................... 37 © Andrew Q. Philips 2015-2019 1 1 Introduction This paper is designed to introduce LATEX, a typesetting program that can greatly ease production of academic articles, presentation slides, and many other applications. LATEX (pronounced “lay-tech” or “lah-tech”) has grown in use from its creation in 1985, and is already very popular in academia. LATEX does have a fairly steep learning curve, but it is well worth knowing. In fact, once you create your own basic template, the start-up costs diminish substantially. -

Create Pretty Documents with LATEX!
Create Pretty Documents with LATEX! Evan Brummet, Patrick Davis, & Micah Fogel Kane County Institute Day 1 March 2019 What is TEX? Developed in 1978 by Donald Knuth for The Art of Computer Programming (Volume 2) A typesetting system (as opposed to a WYSIWYG text editor, like MS Word) Metafont (description language for vector fonts) Donald Knuth (Source: www-cs-faculty. stanford. edu/ ˜ uno ) and Computer Modern (a family of typefaces) What is LATEX? Originally released in the early 1980s by Leslie Lamport A simplified “rewrapping” of TEX for content creators LATEX 2ε: The New Standard LATEX Leslie Lamport (Source: http: // www. lamport. org/ ) Why use LATEX? Why use LATEX? It makes things pretty. It’s quicker. (After a sizable learning curve!) It’s cross-platform. It’s open source and free. It’s the standard for mathematics publication. It’s being integrated into text editors. It allows you to focus on content. What You Need To Get Started Distribution: the typesetting system itself MiKTEX (Windows), MacTEX (MacOS), TEX Live (Windows and Linux) Editor: a front-end to use LATEX Emacs, Kile, LyX (WYSIWYM), Overleaf, ShareLATEX, Texmaker, TEXnicCenter, TEXstudio, TEXworks, Vim So let’s try it already! https://www.overleaf.com/ http://staff.imsa.edu/˜fogel/latex The Big Machinery Document Classes: types of documents you can create, defines a set of basic LATEX commands article: for writing journal articles, short reports, etc. beamer: for creating slides or presentations (Like this one! ) book:, for putting together books Others... Packages: sets of use-specific LATEX commands to facilitate document creation geometry: for changing the page margins, etc mathtools: for typesetting mathematics (extension of amsmath) tikz: for drawing diagrams Many others.. -

Learn Latex in 30 Minutes - Overleaf, Online Latex Editor
1/20/2020 Learn LaTeX in 30 minutes - Overleaf, Online LaTeX Editor Search help library.... Learn LaTeX in 30 minutes In this guide, we hope to give you your first introducon to LATEX. The guide does not require you to have any prior knowledge of LATEX, but by the me you are finished, you will have wrien your first LaTeX document, and hopefully will have a good knowledge of some of the basic funcons provided by LATEX. https://www.overleaf.com/learn/latex/Learn_LaTeX_in_30_minutes 1/29 1/20/2020 Learn LaTeX in 30 minutes - Overleaf, Online LaTeX Editor Contents 1 What is LaTeX? 2 Why learn LaTeX? 3 Wring your first piece of LaTeX 4 The preamble of a document 5 Adding a tle, author and date 6 Adding comments 7 Bold, italics and underlining 8 Adding images 8.1 Capons, labels and references 9 Creang lists in LaTeX 9.1 Unordered lists 9.2 Ordered lists 10 Adding math to LaTeX 11 Basic Formang 11.1 Abstracts 11.2 Paragraphs and newlines 11.3 Chapters and Secons 12 Creang tables 12.1 Creang a simple table in LaTeX 12.2 Adding borders 12.3 Capons, labels and references 13 Adding a Table of Contents 14 Downloading your finished document What is LATEX? LATEX (pronounced LAY-tek or LAH-tek) is a tool used to create professional-looking documents. It is based on the WYSIWYM (what you see is what you mean) idea, meaning you only have focus on the contents of your document and the computer will take care of the formang. -

Introduction to Latex (PDF)
An Introduction to LaTeX August 20, 2021 1 The basics 1.1 Why LaTeX? • The basic idea of LaTeX documents: you do as little formatting as possible!! • It is standard in economics (and many other disciplines) because: – It looks professional ∗ This has additional value for PhD students and junior faculty ∗ Enables easier co-authoring relationships – It makes things easy ∗ Well, at least with WYSIWYG editors like LyX! ∗ Equation writing ability ∗ Equation numbering/cross-referencing ∗ Citations/bibliographies • You can find the latest version of this file, and any associated materials, on my website. The 1.2 Getting LaTeX up and running • “LaTeX” is really a combination of the back end installation of LaTeX, a front end LaTeX editor used to write documents, and BibTeX for bibliographic references. 1. Programs that manage/install the back end of LaTeX include MikTeX or TeX Live. 1 – This is the program you’ll use to add “packages” to your LaTeX installation so you can use them in your LaTeX documents. – You really want a “complete” LaTeX installation so that it comes with most packages, if not all, packages that you’ll need. So, pay attention for this option during the TeX Live install process. With the above MikTeX link, it brings you to the basic Windows installation file. Go across to the “All downloads” tab and install the “Net Installer” version which is the complete install version. 2. There are generally two types of LaTeX editors – “Native” LaTeX editors where you write all of the LaTeX code yourself. This includes programs like TeXworks (probably will be automatically installed when you install TeX Live or and TeXmaker.