Teamforge 8.0 | Contents | 2
Total Page:16
File Type:pdf, Size:1020Kb
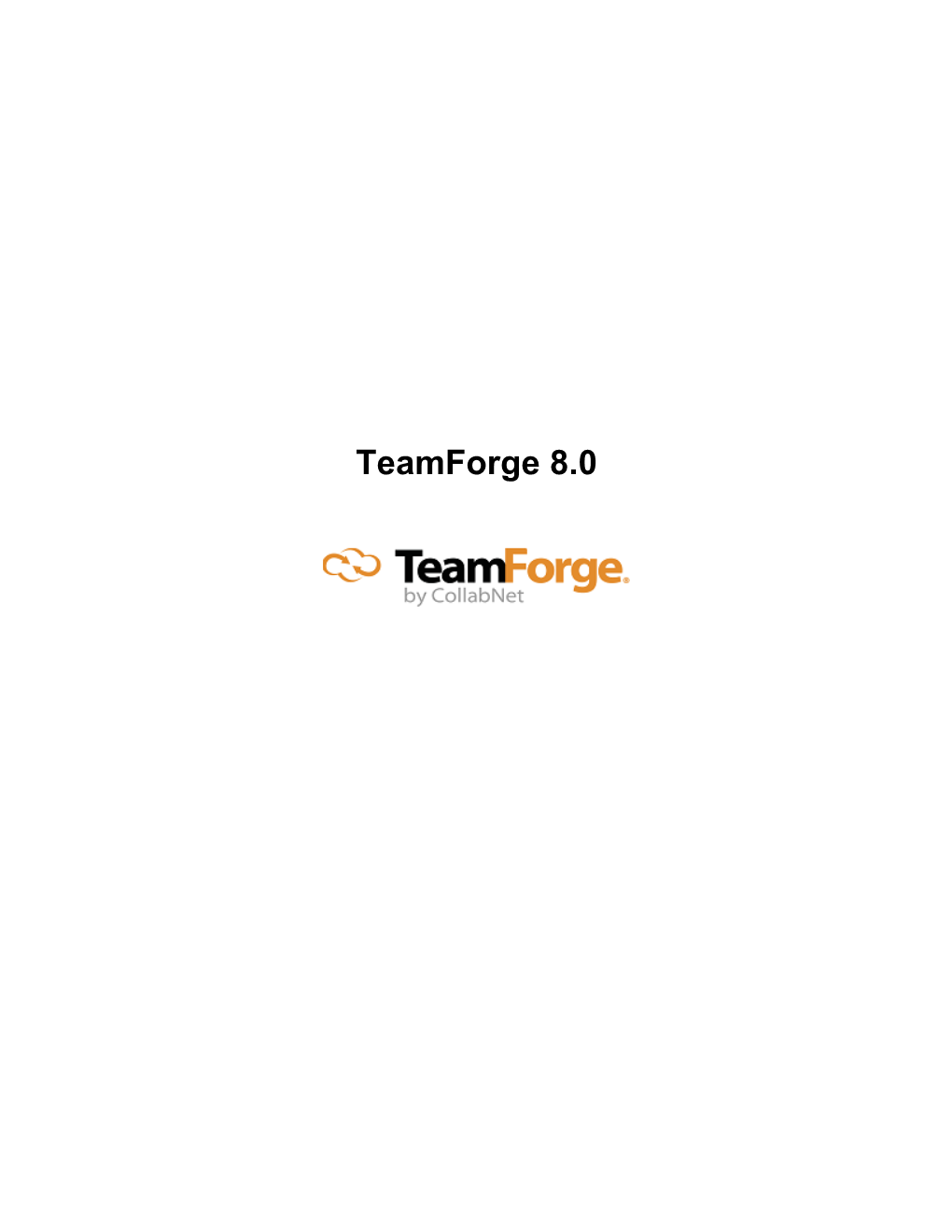
Load more
Recommended publications
-

Design Options of Store-Oriented Software Ecosystems: an Investigation of Business Decisions ∗
Design Options of Store-Oriented Software Ecosystems: An Investigation of Business Decisions ∗ Bahar Jazayeri1, Olaf Zimmermann2, Gregor Engels1, Jochen K¨uster3, Dennis Kundisch1, Daniel Szopinski1 1 Paderborn University, Germany fbahar.jazayeri,gregor.engels,dennis.kundisch,[email protected] 2 University of Applied Sciences of Eastern Switzerland, Switzerland [email protected] 3 Bielefeld University of Applied Sciences, Germany [email protected] Abstract. Nowadays companies like Apple create ecosystems of third- party providers and users around their software platforms. Often online stores like Apple App Store are created to directly market third-party solutions. We call such ecosystems store-oriented software ecosystems. While the architecture of these ecosystems is mainly derived from busi- ness decisions of their owners, ecosystems with greatly different archi- tectural designs have been created. This diversity makes it challenging for future ecosystem providers to understand which architectural design is suitable to fulfill certain business decisions. In turn, opening a plat- form becomes risky while endangering intellectual property or scarifying quality of services. In this paper, we identify three main design options of store-oriented software ecosystems by classifying existing ecosystems based on similarities in their business decisions. We elaborate on the design options, discuss their main contributions, and provide exemplary ecosystems. Our work provides aspiring ecosystem providers with the reusable knowledge of existing ecosystems and helps them to take more informed architectural decisions and reduce risks in future. Keywords: Software ecosystems, Reusable designs, Variabilities 1 Introduction Software ecosystems have become an emerging architectural approach for many companies to grow. The term software ecosystem is inspired from ecological ecosystems that are the result of an interplay between organisms as well as interactions with a physical environment [1]. -

Cross-Platform Environment for Application Life Cycle Management
International Journal “Information Theories and Applications”, Vol. 24, Number 2, © 2017 177 CROSS-PLATFORM ENVIRONMENT FOR APPLICATION LIFE CYCLE MANAGEMENT Elena Chebanyuk, Oleksii Hlukhov Abstract: “Application Lifecycle Management (ALM) integrates and governs the planning, definition, design, development, testing, deployment, and management phases throughout the application lifecycle” [OMG, 2006]. This paper is devoted to designing of ALM for supporting all software development processes. A review of papers, making strong contribution for improving software development life cycle processes is represented. This review touches three branches of investigation, namely papers, related to: (1) improving of communication processes between stakeholders; (2) increasing effectiveness of some operations in software development life cycle processes; (3) developing fundamental methods and tools for performing different operations related to several software development life cycle. Then comparative analysis of such ALM environments as Visual Studio, Team Foundation Server, FusionForge, TeamForge, IBM Rational Team Concert, IBM Rational Software Architect, and IBM Rational Functional Tester, is performed. Comparison of different ALM environments’ functionality lets to formulate requirements for designing cross-platform ALM environment. Then the conceptual schema of cross-platform ALM based on Eclipse environment is proposed. All plugins’ functionalities were properly tested. Collaboration of plugins for supporting several software development tasks -

Collabnet Subversion Edge User Guide 2 | Subversion Edge | TOC
CollabNet Subversion Edge User Guide 2 | Subversion Edge | TOC Contents Welcome to CollabNet Subversion Edge.............................................................................7 Set up Subversion Edge .......................................................................................................8 Install Subversion Edge ...........................................................................................................................8 Install Subversion Edge on Windows...........................................................................................8 Install Subversion Edge on Linux................................................................................................9 Install Subversion Edge on Solaris.............................................................................................10 Configure the server...............................................................................................................................12 Configure general server settings...............................................................................................12 Configure advanced server settings............................................................................................13 Configure authentication settings...............................................................................................13 Configure a proxy server............................................................................................................14 Configure the mail server...........................................................................................................14 -

IKAN ALM and Collabnet Teamforge Where Development, Testing and Operations Meet Table of Contents
IKAN ALM and Collabnet TeamForge Where Development, Testing and Operations meet Table of contents Executive summary ..............................................................................................................................................3 Problem statement ...............................................................................................................................................4 Solution Description ............................................................................................................................................4 TeamForge and IKAN ALM ...........................................................................................................................5 Versioning .......................................................................................................................................................5 TeamForge Tracker ........................................................................................................................................6 Integrated Build and Deploy Process .......................................................................................................7 Notification .....................................................................................................................................................7 Short description of IKAN ALM ..........................................................................................................................8 Lifecycle ...........................................................................................................................................................8 -

Teamforge 6.2 Administration Guide 2 | Teamforge 6.2 | TOC
TeamForge 6.2 Administration Guide 2 | TeamForge 6.2 | TOC Contents TeamForge system administrator how-tos..........................................................................7 Install CollabNet TeamForge 6.2..............................................................................................................7 Plan your CollabNet TeamForge 6.2 installation.........................................................................7 Set up networking for your TeamForge box ................................................................................8 Install CollabNet TeamForge 6.2 on Red Hat..............................................................................9 Install CollabNet TeamForge 6.2 on CentOS.............................................................................48 Install CollabNet TeamForge 6.2 on SuSE.................................................................................87 Install TeamForge on VMware or ESXi...................................................................................129 Upgrade to TeamForge 6.2 Patch ........................................................................................................132 Plan your upgrade to TeamForge 6.2........................................................................................132 Upgrade to TeamForge 6.2 on Red Hat....................................................................................133 Upgrade to TeamForge 6.2 on CentOS....................................................................................168 -

Real Time Sampling of Utilization at Ericsson Test Plants
LiU-ITN-TEK-A--10/035--SE Real time sampling of utilization at Ericsson Test Plants Marky Egebäck Sebastian Lindqvist 2010-06-10 Department of Science and Technology Institutionen för teknik och naturvetenskap Linköping University Linköpings Universitet SE-601 74 Norrköping, Sweden 601 74 Norrköping LiU-ITN-TEK-A--10/035--SE Real time sampling of utilization at Ericsson Test Plants Examensarbete utfört i kommunikations- och transportsystem vid Tekniska Högskolan vid Linköpings universitet Marky Egebäck Sebastian Lindqvist Handledare Torbjörn Wikström Examinator Di Yuan Norrköping 2010-06-10 Upphovsrätt Detta dokument hålls tillgängligt på Internet – eller dess framtida ersättare – under en längre tid från publiceringsdatum under förutsättning att inga extra- ordinära omständigheter uppstår. Tillgång till dokumentet innebär tillstånd för var och en att läsa, ladda ner, skriva ut enstaka kopior för enskilt bruk och att använda det oförändrat för ickekommersiell forskning och för undervisning. Överföring av upphovsrätten vid en senare tidpunkt kan inte upphäva detta tillstånd. All annan användning av dokumentet kräver upphovsmannens medgivande. För att garantera äktheten, säkerheten och tillgängligheten finns det lösningar av teknisk och administrativ art. Upphovsmannens ideella rätt innefattar rätt att bli nämnd som upphovsman i den omfattning som god sed kräver vid användning av dokumentet på ovan beskrivna sätt samt skydd mot att dokumentet ändras eller presenteras i sådan form eller i sådant sammanhang som är kränkande för upphovsmannens litterära eller konstnärliga anseende eller egenart. För ytterligare information om Linköping University Electronic Press se förlagets hemsida http://www.ep.liu.se/ Copyright The publishers will keep this document online on the Internet - or its possible replacement - for a considerable time from the date of publication barring exceptional circumstances. -

A T T Dt Ti D a T T Dt Ti D Automated Testing and Devops for Continuous
AtAutoma tdTted Testi ng and DevOps for Continuous Delivery Dan Gahafer July 2012 A Combat Support Agency What is DevOps? • The integration of software development with operations to enable the rapid delivery of new capabilities • Increase release frequency while reducing risk by: – Collaborating across organization – Reducing change scope – Increasing release coordination – Automating!!! Deploy is the new Build 2 A Combat Support Agency Role of Test • Despite the name, Test is not excluded Testers & Developer Sys Admins & Testers • Without integrated Test, DevOps will fail! • Test expands and adapts to support this constant motion – integrated with development and operations teams – graduate to scriptable test cases – support automation Better, faster, more comprehensive coverage 3 A Combat Support Agency Continuous Improvement Agile Software Continuous Continuous Development Integration Delivery Software Forge Jenkins Puppet Forge.mil CDP 4 A Combat Support Agency Distributed Dev Challenge TODAY: • Siloed development environments Shared Asset • Expensive and time consuming start-up Libraries & Repositories • Limit ed exposure, sh ari ng, or re-use Tester • Duplication of effort Developer Developer Shared Test & Development Certifier Tools/Services/Environments User GOAL: • Agile development and testing • Cross-program sharing: software and services • Early and continuous collaboration • Integrated approach to development life cycle • Extensible platform to support delivery of partner capabilities 5 A Combat Support Agency Application Delivery • Requirements Management • Source Code Management Code • Continuous Integration Build TtTest • Cloud / Environment Management • Configuration Management • Package Management 6 A Combat Support Agency Managing Chaos 7 A Combat Support Agency Continuous Delivery Principles – Software development should be a fast, repeatable process. – Versioning does not apply just to code, but to (almost) everything needed to build, deploy, test and release. -

Collabnet Teamforge 5.4 Site Administrator Guide
CollabNet TeamForge 5.4 Site Administrator Guide OpenTopic | TOC | 3 Contents Legal ®ne print.....................................................................................................................................................9 CollabNet, Inc. Trademark and Logos.....................................................................................................9 Highlights of CollabNet TeamForge 5.4 ...........................................................................................................11 Chapter 1: Manage users..............................................................................13 Create a new user account......................................................................................................................14 Create a user group.................................................................................................................................14 Add a user to a user group......................................................................................................................15 Find a user..............................................................................................................................................15 Edit a user account.................................................................................................................................15 Change multiple user accounts...............................................................................................................16 Reset the admin account password.........................................................................................................16 -

Teamforge 7.1 Administration Guide | Contents | 2
TeamForge 7.1 Administration Guide | Contents | 2 Contents TeamForge system administrator how-tos.............................................................6 Install CollabNet TeamForge 7.1........................................................................................................................6 Plan your CollabNet TeamForge 7.1 installation.....................................................................................6 Set up networking for your TeamForge server........................................................................................7 Install CollabNet TeamForge 7.1 on Red Hat/CentOS............................................................................7 Install CollabNet TeamForge 7.1 on SuSE............................................................................................58 Install TeamForge on VMware Player or VMware ESXi................................................................... 107 Upgrade to TeamForge 7.1.............................................................................................................................. 111 Plan your upgrade to TeamForge 7.1.................................................................................................. 111 Upgrade to TeamForge 7.1 on Red Hat/CentOS................................................................................. 112 Upgrade to TeamForge 7.1 on SuSE................................................................................................... 182 Upgrade to CollabNet TeamForge 7.1 on a virtual -

Agile ALM: Lightweight Tools and Agile Strategies
Free ebooks ==> www.ebook777.com Lightweight tools and agile strategies MANNING MICHAEL HÜTTERMANN www.ebook777.comwww.it-ebooks.info Free ebooks ==> www.ebook777.com Agile ALM www.it-ebooks.info Free ebooks ==> www.ebook777.com www.ebook777.comwww.it-ebooks.info Free ebooks ==> www.ebook777.com Agile ALM Lightweight tools and Agile strategies MICHAEL HÜTTERMANN MANNING SHELTER ISLAND www.it-ebooks.info Free ebooks ==> www.ebook777.com For online information and ordering of this and other Manning books, please visit www.manning.com. The publisher offers discounts on this book when ordered in quantity. For more information, please contact Special Sales Department Manning Publications Co. 20 Baldwin Road PO Box 261 Shelter Island, NY 11964 Email: [email protected] ©2012 by Manning Publications Co. All rights reserved. No part of this publication may be reproduced, stored in a retrieval system, or transmitted, in any form or by means electronic, mechanical, photocopying, or otherwise, without prior written permission of the publisher. Many of the designations used by manufacturers and sellers to distinguish their products are claimed as trademarks. Where those designations appear in the book, and Manning Publications was aware of a trademark claim, the designations have been printed in initial caps or all caps. Recognizing the importance of preserving what has been written, it is Manning’s policy to have the books we publish printed on acid-free paper, and we exert our best efforts to that end. Recognizing also our responsibility to conserve the resources of our planet, Manning books are printed on paper that is at least 15 percent recycled and processed without elemental chlorine. -

Teamforge Git Integration - Gerrit 2.1.X (For Teamforge 7.1) 2 | Teamforge Git Integration | TOC
TeamForge Git integration - Gerrit 2.1.x (for TeamForge 7.1) 2 | TeamForge Git integration | TOC Contents TeamForge Git integration...................................................................................................4 Set up the TeamForge Git integration.................................................................................6 Requirements for the TeamForge Git integration.....................................................................................6 Install the TeamForge Git integration ......................................................................................................6 Upgrade the Git integration along with TeamForge ................................................................................7 Upgrade the Git integration independent of TeamForge..........................................................................8 Reconfigure the TeamForge Git integration ............................................................................................9 Uninstall the TeamForge Git integration .................................................................................................9 TeamForge Git integration: VMware image.............................................................................................9 Change the administrator passwords (VMware image)...............................................................9 Change the administrator's SSH key pair (VMware image)......................................................10 Create a Git repository in TeamForge...............................................................................12 -

Integracija Softverskih Razvojnih Okruženja Sa On-Line Repozitorijumima Programskog Koda
Univerzitet u Novom Sadu Tehnički fakultet “Mihajlo Pupin” Zrenjanin Integracija softverskih razvojnih okruženja sa on-line repozitorijumima programskog koda Integration of software development environments with on-line code repositories MASTER RAD Predmetni nastavnik: Student: Prof.dr. Ljubica Kazi Dragana Ljubinković MIT 12/2017 Smer: Informacione tehnologije - master Zrenjanin, 2018. Univerzitet u Novom Sadu Tehnički fakultet „Mihajlo Pupin” Zrenjanin Ključna dokumentacijska informacija Redni broj: RBR Identifikacioni broj: IBR Tip dokumentacije: Monografska dokumentacija TD Tip zapisa: Tekstualni štampani dokument TZ Vrsta rada: (dipl.mag.dokt.): Master rad VR Ime i prezime autora: Ljubinković Dragana AU Mentor (titular, ime, prezime, zvanje): Doc. dr Ljubica Kazi MN Naslov rada: Integracija softverskih razvojnih okruženja sa on- NS line repozitorijumima programskog koda Jezik publikacije: Srpski JZ Jezik izvoda: Srpski/Engleski JI Zemlja publikovanja: Republika Srbija ZP Uže geografsko područje: Zrenjanin, Vojvodina UGP Godina: 2019. GO Izdavač: Autorski reprint IZ Mesto i adresa: Tehnički fakultet “Mihajlo Pupin”, Đure MS Đakovića bb, Zrenjanin Fizički opis rada: Broj poglavlja 6/ Strana 70/ Slika FO 30/ Listinga 2/ Naučna oblast: Informacione tehnologije – master OB Naučna disciplina: Distribuirani informacioni sistemi ND Predmetna odrednica, ključne reči: Biblioteka Tehničkog fakulteta PO „Mihajlo Pupin“ Zrenjanin UDK Čuva se: ČU Važna napomena: VN Izvod: U ovom radu teorijski je prikazan način rada IZ online repozitorijuma koda. U odeljku stručnog istraživanja prikazane su opšte osobine repozitorijuma koda, načini instalacije, zašto se koriste, kao i definicije srodnih termina koji se koriste. U praktičnom delu rada prikazani su konkretni primeri rada određenih repozitoijuma koda, način upotrebe i njihove glavne karakteristike. Posebno je analiziran aspekt integracije alata za razvoj softvera sa on-line repozitorijumima koda.