Lidar Mapping Systems Post Processing - Applying a Geoid in Terrasolid Revision Date: May 14, 2019
Total Page:16
File Type:pdf, Size:1020Kb
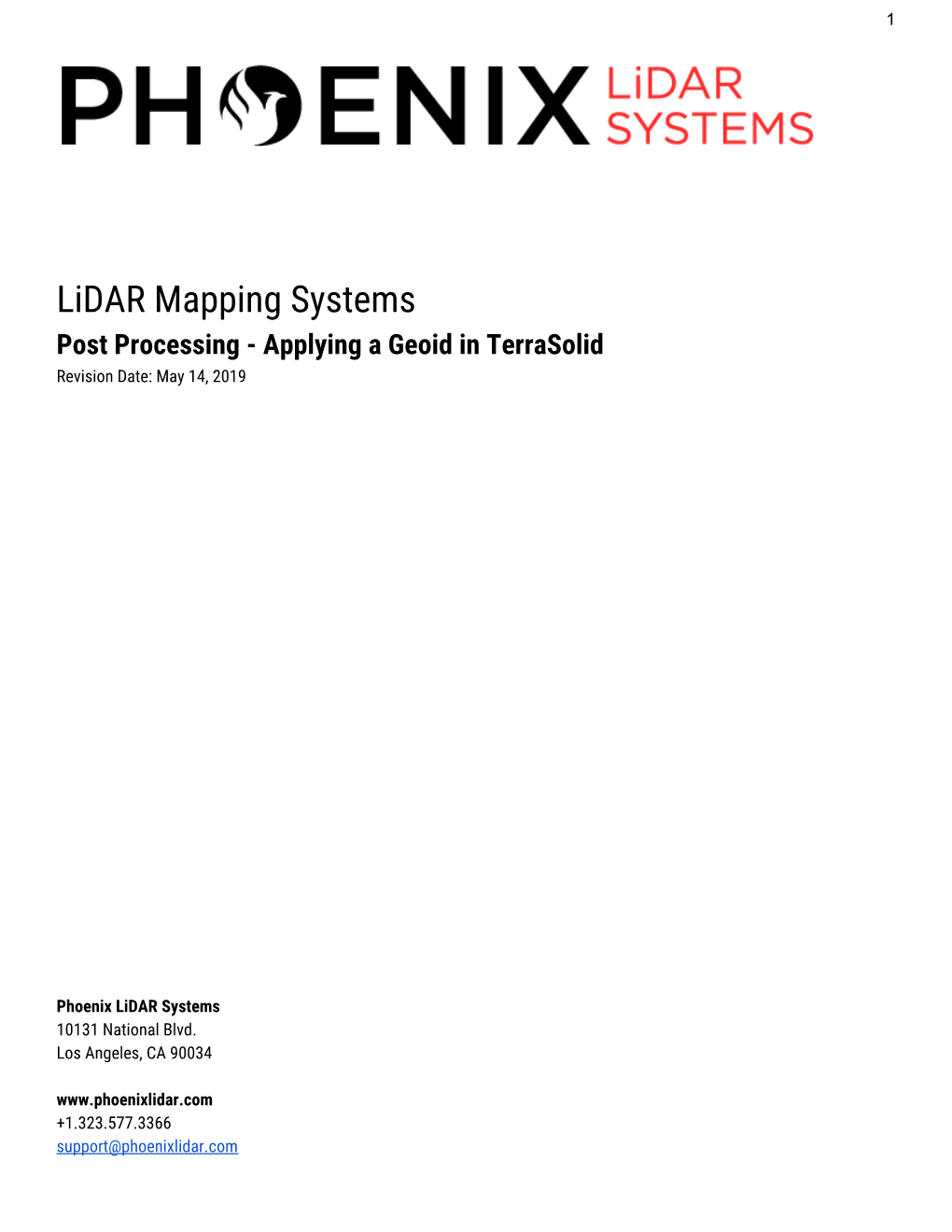
Load more
Recommended publications
-

The Global Positioning System the Global Positioning System
The Global Positioning System The Global Positioning System 1. System Overview 2. Biases and Errors 3. Signal Structure and Observables 4. Absolute v. Relative Positioning 5. GPS Field Procedures 6. Ellipsoids, Datums and Coordinate Systems 7. Mission Planning I. System Overview ! GPS is a passive navigation and positioning system available worldwide 24 hours a day in all weather conditions developed and maintained by the Department of Defense ! The Global Positioning System consists of three segments: ! Space Segment ! Control Segment ! User Segment Space Segment Space Segment ! The current GPS constellation consists of 29 Block II/IIA/IIR/IIR-M satellites. The first Block II satellite was launched in February 1989. Control Segment User Segment How it Works II. Biases and Errors Biases GPS Error Sources • Satellite Dependent ? – Orbit representation ? Satellite Orbit Error Satellite Clock Error including 12 biases ? 9 3 Selective Availability 6 – Satellite clock model biases Ionospheric refraction • Station Dependent L2 L1 – Receiver clock biases – Station Coordinates Tropospheric Delay • Observation Multi- pathing Dependent – Ionospheric delay 12 9 3 – Tropospheric delay Receiver Clock Error 6 1000 – Carrier phase ambiguity Satellite Biases ! The satellite is not where the GPS broadcast message says it is. ! The satellite clocks are not perfectly synchronized with GPS time. Station Biases ! Receiver clock time differs from satellite clock time. ! Uncertainties in the coordinates of the station. ! Time transfer and orbital tracking. Observation Dependent Biases ! Those associated with signal propagation Errors ! Residual Biases ! Cycle Slips ! Multipath ! Antenna Phase Center Movement ! Random Observation Error Errors ! In addition to biases factors effecting position and/or time determined by GPS is dependant upon: ! The geometric strength of the satellite configuration being observed (DOP). -

The Global Positioning System II Field Experiments
The Global Positioning System II Field Experiments Geo327G/386G: GIS & GPS Applications in Earth Sciences Jackson School of Geosciences, University of Texas at Austin 10/8/2020 5-1 Mexico DGPS Field Campaign Cenotes in Tamaulipas, MX, near Aldama Geo327G/386G: GIS & GPS Applications in Earth Sciences 10/8/2020 Jackson School of Geosciences, University of Texas at Austin 5-2 Are Cenote Water Levels Related? Geo327G/386G: GIS & GPS Applications in Earth Sciences 10/8/2020 Jackson School of Geosciences, University of Texas at Austin 5-3 DGPS Static Survey of Cenote Water Levels Geo327G/386G: GIS & GPS Applications in Earth Sciences 10/8/2020 Jackson School of Geosciences, University of Texas at Austin 5-4 Determining Orthometric Heights ❑Ortho. Height = H.A.E. – Geoid Height Height above MSL (Orthometric height) H.A.E. Geoid height Earth Surface = H.A.E. Geoid Ellipsoid Geoid Height Geo327G/386G: GIS & GPS Applications in Earth Sciences 10/8/2020 Jackson School of Geosciences, University of Texas at Austin 5-5 Determining Orthometric Heights ❑Ortho. Height = (H.A.E. – Geoid Height) Need: 1) Ellipsoid model – GRS80 – NAVD88 ❑reference stations: HARN (+ 2 cm), CORS (+ ~2 cm) 2) Geoid model – GEOID99 ( + 5 cm for US) Procedure: Base receiver at reference station, rover at point of interest a) measure HAE, apply DGS corrections b) subtract local Geoid Height Geo327G/386G: GIS & GPS Applications in Earth Sciences 10/8/2020 Jackson School of Geosciences, University of Texas at Austin 5-6 Sources of Error ❑Geoid error – model less well constrained in areas of few gravity measurement ❑NAVD88 error – benchmark stability, measurement errors ❑GPS errors – need precise ephemeri, tropospheric delay model, equipment (antennae should be same for base and rover) Geo327G/386G: GIS & GPS Applications in Earth Sciences 10/8/2020 Jackson School of Geosciences, University of Texas at Austin 5-7 Static Carrier-phase solutions obtained by: ❑Commercial post-processing software ❑e.g. -

Gravity, Geoid and Earth Observation IAG Commission 2: Gravity Field, Chania, Crete, Greece, 23-27 June 2008
S.P. Mertikas (Ed.) Gravity, Geoid and Earth Observation IAG Commission 2: Gravity Field, Chania, Crete, Greece, 23-27 June 2008 Series: International Association of Geodesy Symposia, Vol. 135 ▶ State of the art scientific achievements of gravity field research prospects These Proceedings include the written version of papers presented at the IAG International Symposium on "Gravity, Geoid and Earth Observation 2008". The Symposium was held in Chania, Crete, Greece, 23-27 June 2008 and organized by the Laboratory of Geodesy and Geomatics Engineering, Technical University of Crete, Greece. The meeting was arranged by the International Association of Geodesy and in particular by the IAG Commission 2: Gravity Field. The symposium aimed at bringing together geodesists and geophysicists working in the 2010, XXXIV, 702 p. 340 illus. general areas of gravity, geoid, geodynamics and Earth observation. Besides covering the traditional research areas, special attention was paid to the use of geodetic methods for: Earth observation, environmental monitoring, Global Geodetic Observing System (GGOS), Printed book Earth Gravity Models (e.g., EGM08), geodynamics studies, dedicated gravity satellite Hardcover missions (i.e., GOCE), airborne gravity surveys, Geodesy and geodynamics in polar regions, and the integration of geodetic and geophysical information. ▶ 299,99 € | £249.99 | $379.99 ▶ *320,99 € (D) | 329,99 € (A) | CHF 354.00 eBook Available from your bookstore or ▶ springer.com/shop MyCopy Printed eBook for just ▶ € | $ 24.99 ▶ springer.com/mycopy Order online at springer.com ▶ or for the Americas call (toll free) 1-800-SPRINGER ▶ or email us at: [email protected]. ▶ For outside the Americas call +49 (0) 6221-345-4301 ▶ or email us at: [email protected]. -

The History of Geodesy Told Through Maps
The History of Geodesy Told through Maps Prof. Dr. Rahmi Nurhan Çelik & Prof. Dr. Erol KÖKTÜRK 16 th May 2015 Sofia Missionaries in 5000 years With all due respect... 3rd FIG Young Surveyors European Meeting 1 SUMMARIZED CHRONOLOGY 3000 BC : While settling, people were needed who understand geometries for building villages and dividing lands into parts. It is known that Egyptian, Assyrian, Babylonian were realized such surveying techniques. 1700 BC : After floating of Nile river, land surveying were realized to set back to lost fields’ boundaries. (32 cm wide and 5.36 m long first text book “Papyrus Rhind” explain the geometric shapes like circle, triangle, trapezoids, etc. 550+ BC : Thereafter Greeks took important role in surveying. Names in that period are well known by almost everybody in the world. Pythagoras (570–495 BC), Plato (428– 348 BC), Aristotle (384-322 BC), Eratosthenes (275–194 BC), Ptolemy (83–161 BC) 500 BC : Pythagoras thought and proposed that earth is not like a disk, it is round as a sphere 450 BC : Herodotus (484-425 BC), make a World map 350 BC : Aristotle prove Pythagoras’s thesis. 230 BC : Eratosthenes, made a survey in Egypt using sun’s angle of elevation in Alexandria and Syene (now Aswan) in order to calculate Earth circumferences. As a result of that survey he calculated the Earth circumferences about 46.000 km Moreover he also make the map of known World, c. 194 BC. 3rd FIG Young Surveyors European Meeting 2 150 : Ptolemy (AD 90-168) argued that the earth was the center of the universe. -

Census Bureau Public Geocoder
1. What is Geocoding? Geocoding is an attempt to provide the geographic location (latitude, longitude) of an address by matching the address to an address range. The address ranges used in the geocoder are the same address ranges that can be found in the TIGER/Line Shapefiles which are derived from the Master Address File (MAF). The address ranges are potential address ranges, not actual address ranges. Potential ranges include the full range of possible structure numbers even though the actual structures might not exist. The majority of the address ranges we have are for residential areas. There are limited address ranges available in commercial areas. Our address ranges are regularly updated with the most current information we have available to us. The hypothetical graphic below may help customers understand the concept of geocoding and Census Geography (addresses displayed in this document are factitious and shown for example only.) If we look at Block 1001 in the example below the address range in red 101-199 is the range of numbers that overlap the actual individual house numbers associated with the blue circles (e.g. 103, 117, 135 and 151 Main St) on that side of the street (i.e. the Left side, note the arrow is pointing to the right on Main Street.) Based on this logic, the from address would be 101 and the to address would be 199 for this address range. Besides providing a user with the geographic location of an address the Census Geocoder can also provide all of the additional Census geographic information associated with a location, for example a Census Block, Tract, County, and State. -

Local Geoid Determination Using the Global Positioning System
Calhoun: The NPS Institutional Archive Theses and Dissertations Thesis Collection 1988 Local geoid determination using the Global Positioning System. Ma, Wei-Ming. http://hdl.handle.net/10945/23288 NAVAL POSTGRADUATE SCHOOL Monterey, California THESIS Local Geoid Determination Using the Global Positioning System by Ma, Wei-Ming September 1988 Co-Advisor: Kandiah Jeyapalan Co-Advisor: Stevens P. Tucker Approved for public release; distribution is unlimited. TP4P1R1 1 Unclassified Security Classification of this page REPORT DOCUMENTATION PAGE la Report Security Classification Unclassified lb Restrictive Markings 2a Security Classification Authority 3 Distribution Availability of Report 2 b Declassification/Downgrading Schedule Approved for public release; distribution is unlimited. 4 Performing Organization Report Number(s) 5 Monitoring Organization Report Number(s) 6a Name of Performing Organization 6b Office Symbol 7a Name of Monitoring Organization Naval Postgraduate School (If Applicable) Code 68 Naval Postgraduate School 6 c Address (city, state, and ZIP code) 7 b Address (city, state, and ZIP code) Monterey, CA 93943-5000 Monterey, CA 93943-5000 8 a Name of Funding/Sponsoring Organization 8b Office Symbol 9 Procurement Instrument Identification Number (If Applicable) 8c Address (city, state, and ZIP code) 1 Source of Funding Numbers Program Element Number Project No Task No Work Unit Accession No 1 Title (include Security Classification) Local Geoid Determination using the Global Positioning System 12 Personal Authors) Ma, Wei-Ming 13a Type of Report 13b Time Covered 14 Date of Report (year, month,day) 15 Page Count Master's Thesis From To 1988 September 94 1 6 Supplementary Notation The views expressed in this thesis are those of the author and do not reflect the official policy or position of the Department of Defense or the U.S. -

Making the Geoid Respectable Again
NATURE VOL. 332 24 MARCH 1988 -NEWS AND VIEWS 301 Making the geoid respectable again With the recognition that surface measurements of gravity cannot be extrapolated backwards into the Earth's interior, the concept of the geoid became unfashionable. But its fortunes may be on the turn. EvERYBODY knows, of course, that the of mean sea level would indeed be an when there are ample measurements of geoid is that surface of equal gravitational ellipsoid of rotation. One of the practical gravity on which to base inferences. potential which coincides with mean sea I difficulties with which geodesists are con Hipkin gives the example of a ploughed level. Most of us also have it clearly in fronted is that the measurements of sea field, the furrows of which would yield mind that the geoid is an ellipsoid with level at tidal stations must be corrected for small but still measurable periodic varia rotational symmetry about its shorter such sources of variation as ocean cur tions of gravitational potential just above polar axis, which allows for the flattening rents, departures of seawater density from the surface which, if projected downwards of the Earth by rotation. But that must the means, not to mention other seasonal in a simple-minded fashion, would imply plainly be a fairy story, possibly applicable effects, but in principle there is a wealth of variations of the height of the equipoten to the oceanic surfaces of the Earth, but places scattered around the world at which tial surface of as much as 1 km just a few unlikely to make very much sense else the ellipsoidal parts of the geoid might be metres below the surface. -

Standardisation of Geodetic Reference Frames for GNSS Based on ITRF
Standardisation of Geodetic Reference Frames for GNSS based on ITRF J.M. Dow1, Z. Altamimi2 1ESA/European Space Operations Centre, Darmstadt, Germany; Chair, IGS Governing Board 2Institut Geographique National (IGN), Paris, France; Chair, IAG Commission 1 (Reference Frames); Head, ITRS Product Centre of IERS Second Meeting of the ICG Bangalore, India, 4-7 September 2007 1 What is a Terrestrial Reference System (TRS) ? • Stations positions are neither directly observable nor absolute quantities: they have to be determined with respect to some reference •TRS: mathematical model for a physical Earth in which point positions are expressed and have small temporal variations due to geophysical effects (plate motion, Earth tides, etc.) • It is a spatial reference system co-rotating with the Earth in its diurnal motion in space Second Meeting of the ICG Bangalore, India, 4-7 September 2007 2 International Terrestrial Reference System (ITRS): Definition •Origin: Center of mass of the whole Earth, including oceans and atmosphere • Unit of length: metre SI, consistent with TCG (Geocentric Coordinate Time) • Orientation: consistent with BIH (Bureau International de l’Heure) orientation at 1984.0. • Orientation time evolution: ensured by using a No-Net- Rotation-Condition w.r.t. horizontal tectonic motions over the whole Earth Second Meeting of the ICG Bangalore, India, 4-7 September 2007 3 How a TRS is realized ? • Access to point positions requires measurements (observations) allowing their link to the mathematical object •TRF: Set of physical points -

Geoid Determination
Geoid Determination Yan Ming Wang The National Geodetic Survey May 23-27 2016 Silver Spring MD Outline • Brief history of theory of figure of the Earth • Definition of the geoid • The geodetic boundary value problems - Stokes problem - Molodensky problem • Geoid computations -Case study: comparison of different geoid computation methods in the US Rocky Mountains - New development in spectral combination - xGeoid model of NGS Outline The Earth as a hydrostatic equilibrium – ellipsoid of revolution, Newton (1686) The Earth as a geoid that fits the mean sea surface, Gauss (1843), Stokes (1849), Listing (1873) The Earth as a quasigeoid, Molodensky et al (1962) Geoid Definition Gauss CF - Listing JB The equipotential surface of the Earth's gravity field which coincides with global mean sea level If the sea level change is considered: The equipotential surface of the Earth's gravity field which coincides with global mean sea level at a specific epoch Geoid Realization - Global geoid: the equipotential surface (W = W0 ) that closely approximates global mean sea surface. W0 has been estimated from altimetric data. - Local geoid: the equipotential surface adopts the geopotential value of the local mean see level which may be different than the global W0, e.g. W0 = 62636856.0 m2s-2 for the next North American Vertical datum in 2022. This surface will serve as the zero-height surface for the North America region. Different W0 for N. A. (by M Véronneau) 2 -2 Mean coastal sea level for NA (W0 = 62,636,856.0 m s ) 31 cm 2 -2 Rimouski (W0 = 62,636,859.0 -

Global Positioning System Receivers and Relativity
INST. OF STAND & TEf" fcT'L f.:]f. NIST IIIDS blfiT17 PUBLICATIONS United States Department of Commerce Technology Administration Nisr National Institute of Standards and Technology N/ST Technical Note 1385 NIST Technical Note 1385 Global Position System Receivers and Relativity Neil Ashby Marc Weiss Time and Frequency Division Physics Laboratory National Institute of Standards and Technology 325 Broadway Boulder, Colorado 80303-3328 March 1999 '4rES U.S. DEPARTMENT OF COMMERCE, William M. Daley, Secretary TECHNOLOGY ADMINISTRATION, Gary R. Bachula, Acting Under Secretary for Technology NATIONAL INSTITUTE OF STANDARDS AND TECHNOLOGY, Raymond G. Kamnier, Director National Institute of Standards and Technology Technical Note Natl. Inst. Stand. Technol., Tech. Note 1385, 52 pages (March 1999) CODEN:NTNOEF U.S. GOVERNMENT PRINTING OFFICE WASHINGTON: 1999 For sale by the Superintendent of Documents, U.S. Government Printing Office, Washington, DC 20402-9325 . Contents 1 Introduction 1 2. Theory 2 2.1 Pseudorange 2 2.2 Phase Time 2 2.3 Relevant Relativity 3 2.4 Common Misunderstandings 4 2.5 User Corrections 6 2.6 Relativistic Doppler Effect and Use of the GPS Carrier 7 2.7 Rotation Matrix 8 3. Time Tagging at Receiver 9 3.1 Time Tagging at Receiver— General Prescription 9 3.2 Examples 11 Example 3.21 Multi- Channel Receiver, Time Tagging at Receiver 12 Example 3.211 Erroneous Use of ECEF Coordinates 16 Example 3.212 Iteration With a Succession of Inertial Frames 16 Example 3.213 The Benefit of Better Initialization 17 4. Time Tagging at Transmitter 18 4.1 Code Boundary Measurements 18 4.2 Phase Time 19 4.3 Accounting for Receiver Motion 20 4.4 Time Tagging at Transmitter—General Prescription 22 4.5 Examples 24 Example 4.51 Time Tagging at Transmitter 24 Example 4.52 Time Tagging at Transmitter, Neglecting Doppler Corrections 29 5. -

The Global Positioning System Geodesy Odyssey
Navigation, Journ. of the Inst. of Navigation, Vol. 49(1), 7-34, Spring 2002 INTRODUCTION The Global Positioning Geodesy and GPS have had a synergistic rela- System Geodesy Odyssey tionship that began well before the first GPS satellite was launched. Indeed, the roots of this relationship began before the first man-made satellite was orbited. (1) (2) Alan G. Evans, ed.; Robert W. Hill, ed.; Geodesy is the science concerned with the accu- Geoffrey Blewitt;(3) Everett R. Swift;(1) rate positioning of points on the surface of the earth, Thomas P. Yunck;(4) Ron Hatch;(5) and the determination of the size and shape of the Stephen M. Lichten;(4) Stephen Malys;(6) earth. It includes studying and determining varia- John Bossler;(7) and James P. Cunningham(1) tions in the earth’s gravity, and applying these varia- tions to exact measurements on the earth [1]. Prior to the advent of satellite geodesy, geodesists (and cer- 1. Naval Surface Warfare Center, Dahlgren tainly navigators of that era) concerned with measur- Division, Dahlgren, Virginia ing and mapping the earth’s surface usually 2. Applied Research Laboratories, University of conducted their analysis in two surface dimensions Texas, Austin, Texas rather than the three space dimensions. Altitude 3. Nevada Bureau of Mines and Geology, and above the surface was included but treated separately Seismological Laboratory, University of Nevada, from horizontal positions. This does not mean the Reno, Nevada geodesists considered the earth to be flat; on the con- 4. Jet Propulsion Laboratory, California Institute of trary, usually points are projected onto a curved ref- Technology, Pasadena, California erence surface or ellipsoid. -

Appendix to Section 3: a Brief Overview of Geodetics
Appendix to Section 3: A brief overview of Geodetics MAE 5540 - Propulsion Systems Geodesy • Navigation Geeks do Calculations in Geocentric (spherical) Coordinates • Map Makers Give Surface Data in Terms !earth of Geodetic (elliptical) Coordinates • Need to have some idea how to relate one to another -- science of geodesy MAE 5540 - Propulsion Systems How Does the Earth Radius Vary with Latitude? k z ? 2 ? 2 REarth = x + y2 + z = r + z r R " Ellipse: y j ! r 2 + z 2 = 1 j 2 Req Req 1 - eEarth y x i "a" "b" r Prime Meridian ! x MAE 5540 - Propulsion Systems How Does the Earth Radius vary with Latitude? r 2 + z 2 = 1 2 Req Req 1 - eEarth ! 2 2 2 2 2 1 - eEarth r + z = Req 1 - eEarth ! z 2 2 2 2 z 2 r Req = r + 2 = r 1 + 2 1 - eEarth 1 - eEarth Rearth z " r 2 2 2 z 2 2 r = Rearth cos " r = tan " MAE 5540 - Propulsion Systems How Does the Earth Radius vary with Latitude? 2 2 Req 2 tan ! 2 = cos ! 1 + 2 = Rearth 1 - eEarth 2 2 2 1 - eEarth cos ! + sin ! 2 = 1 - eEarth Inverting .... 2 2 2 2 2 2 cos ! + sin ! - eEarth cos ! 1 - eEarth cos ! 2 = 2 1 - eEarth 1 - eEarth R earth ! = 2 Req 1 - eEarth 2 2 1 - eEarth cos ! MAE 5540 - Propulsion Systems Earth Radius vs Geocentric Latitude R earth ! = Polar Radius: 6356.75170 km 2 Req 1 - eEarth Equatorial Radius: 6378.13649 km 2 2 1 - eEarth cos ! 2 2 2 e = 1 - b = a - b = Earth a a2 6378.13649 2 6378.136492 - = 0.08181939 6378.13649 MAE 5540 - Propulsion Systems Earth Radius vs Geocentric Latitude (concluded) 6380.