Apple Accessibility.Pdf
Total Page:16
File Type:pdf, Size:1020Kb
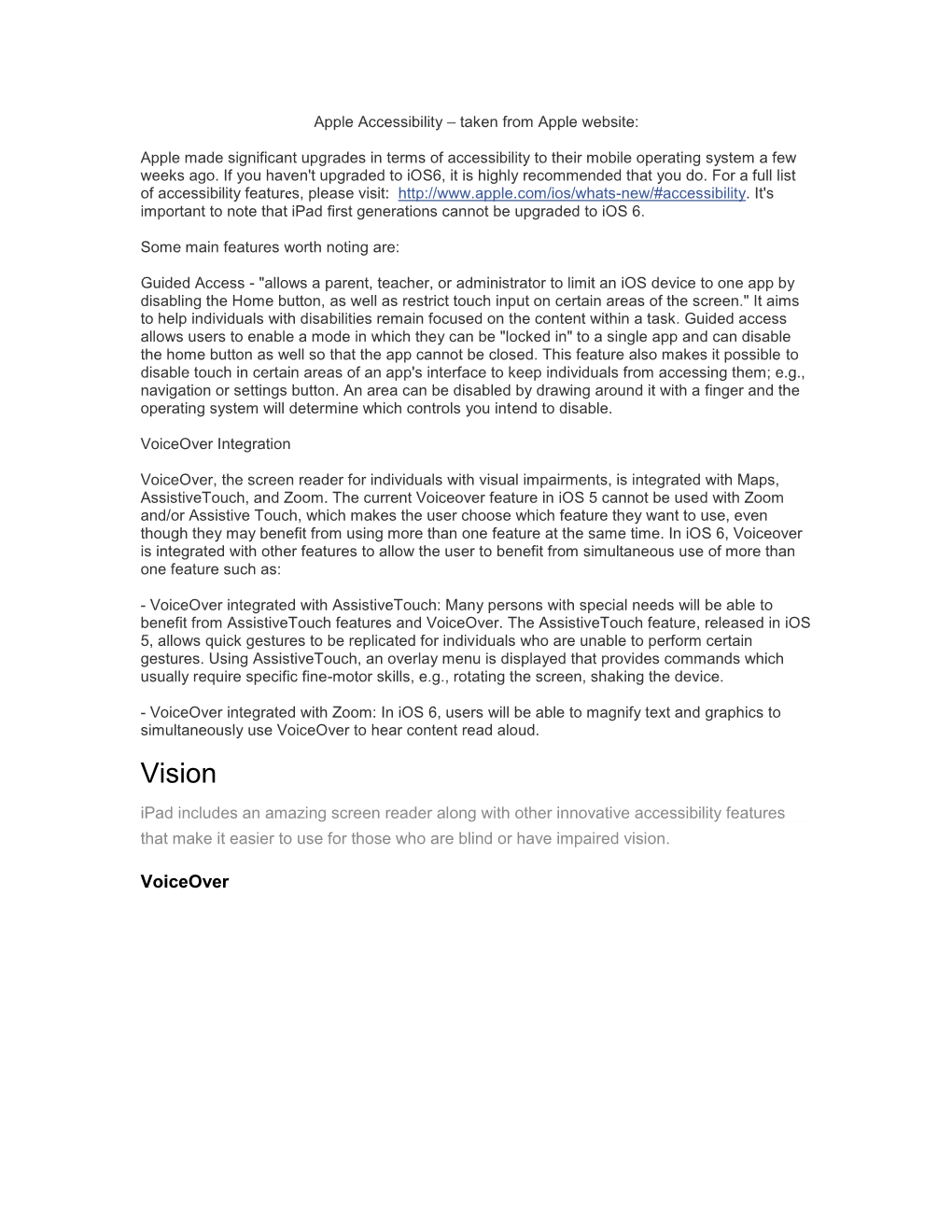
Load more
Recommended publications
-

Make and Receive Phone Calls on Ipad – Apple Support
Skip to content Manuals+ User Manuals Simplified. Home » Support » Make and receive phone calls on iPad – Apple Support Make and receive phone calls on iPad – Apple Support You first set up your iPhone, and then set up your iPad. 1. On your iPhone, go to Settings > Cellular. 2. If your iPhone has Dual SIM, choose a line (below Cellular Plans). 3. Do any of the following: Tap Calls on Other Devices, turn on Allow Calls on Other Devices, then choose your iPad along with any other devices on which you’d like to make and receive calls. This allows iPad and other devices where you’re signed in with the same Apple ID to make and receive calls when they’re nearby your iPhone and connected to Wi-Fi. Tap Wi-Fi Calling, then turn on Add Wi-Fi Calling For Other Devices. This allows iPad and other devices where you’re signed in with the same Apple ID to make and receive calls even when your iPhone isn’t nearby. 4. On your iPad, set up FaceTime and sign in with the same Apple ID that you use on your iPhone. 5. Go to Settings > FaceTime, then turn on FaceTime and Calls from iPhone. If you’re asked, turn on Wi-Fi calling. After you set up Wi-Fi calling on your iPhone and iPad, you can make and receive phone calls on iPad. Make a call: Tap a phone number in Contacts, Calendar, FaceTime, Messages, Search, or Safari. Or open FaceTime, enter a contact or phone number, then tap . -

Ellucian's Global Browser Support Calendar
Ellucian's Global Browser Support Calendar Publication of Ellucian’s Oracle Support Calendar and Browser Support Calendar for Banner is migrating to Ellucian eCommunities in the Banner General and Technical Forum (https://ecommunities.ellucian.com/community/banner-technical). Publication of this information via the Banner Compatibility Matrix web application will end December 2018. The following browsers and versions are supported by all Ellucian products except where noted in the "Notes & Exceptions" column. Browser Support Support Support Browser OS Notes & Exceptions Begins Ends *Ellucian makes every attempt to support the latest browsers with the latest releases of our products. Firefox and Chrome support may be limited to the current version and one back for most products except where noted in the Currently Chrome (all) Windows* documentation. Due to NPAPI plugin Supported dependencies, Banner 8.x INB is no longer supported on Chrome 45 and higher. Please see Article 000035689 for more information about browser restrictions for Banner 8.x INB support. *Ellucian makes every attempt to support the latest browsers with the latest releases of our products. Firefox and Chrome support may be limited to the current version and one back for most products except where noted in the documentation. Due to NPAPI plugin dependencies, please see Article 000035689 for more information about browser restrictions for Banner 8.x INB support. Firefox no longer supports NPAPI plugins, including the Java Windows* runtime, as of Firefox 52 3/7/2017). Currently Firefox (all) Supported Mac OS* Firefox Extended Support Release: While Ellucian has not been through a formal certification of the Firefox ESR browser, based on customer feedback, we will provide support to customers running Firefox ESR, for both Banner 8 and Banner 9, until Banner 8 INB moves to Sustaining Support. -

Facetime for Ios Sunny Guide
FaceTime for iOS Sunny Guide Date Last Updated August 10, 2020 Prepared by Techboomers How to download FaceTime on an iOS mobile phone 3 minutes to complete What is FaceTime? FaceTime is an online live video calling service that is free to use for Apple devices such as iPhone, iPad, and Mac computers. FaceTime is not compatible with Android devices, so both you and the person you’re calling must have an Apple device with FaceTime set up to use the service. You can use it to make one-on-one calls to your loved ones, or have group calls with multiple people at once. In this section, we’ll show you how to install the FaceTime app on your iOS device if you don’t already have it. Note: FaceTime comes pre-installed on all compatible Apple devices, so you won’t have to download it unless you’ve previously deleted the FaceTime app. 1. Open the App Store app 2. Select Search in the 3. Tap the search bar at on your iOS device. menu at the bottom of the top, then type in your screen. “FaceTime”. 4. Tap the download icon 5. Wait for the download to to begin installing the complete. app. You’re done! Don’t need this guide anymore? Why not pass it along to a friend Sunny Guides FaceTime for iOS who could use it? 2 How to set up FaceTime using your mobile phone number 3 minutes to complete In this section, we’ll show you how to set up FaceTime for use on your iPhone or iPad. -

View Managing Devices and Corporate Data On
Overview Managing Devices & Corporate Data on iOS Overview Overview Contents Businesses everywhere are empowering their employees with iPhone and iPad. Overview Management Basics The key to a successful mobile strategy is balancing IT control with user Separating Work and enablement. By personalizing iOS devices with their own apps and content, Personal Data users take greater ownership and responsibility, leading to higher levels of Flexible Management Options engagement and increased productivity. This is enabled by Apple’s management Summary framework, which provides smart ways to manage corporate data and apps discretely, seamlessly separating work data from personal data. Additionally, users understand how their devices are being managed and trust that their privacy is protected. This document offers guidance on how essential IT control can be achieved while at the same time keeping users enabled with the best tools for their job. It complements the iOS Deployment Reference, a comprehensive online technical reference for deploying and managing iOS devices in your enterprise. To refer to the iOS Deployment Reference, visit help.apple.com/deployment/ios. Managing Devices and Corporate Data on iOS July 2018 2 Management Basics Management Basics With iOS, you can streamline iPhone and iPad deployments using a range of built-in techniques that allow you to simplify account setup, configure policies, distribute apps, and apply device restrictions remotely. Our simple framework With Apple’s unified management framework in iOS, macOS, tvOS, IT can configure and update settings, deploy applications, monitor compliance, query devices, and remotely wipe or lock devices. The framework supports both corporate-owned and user-owned as well as personally-owned devices. -

ABC's of Ios: a Voiceover Manual for Toddlers and Beyond!
. ABC’s of iOS: A VoiceOver Manual for Toddlers and Beyond! A collaboration between Diane Brauner Educational Assistive Technology Consultant COMS and CNIB Foundation. Copyright © 2018 CNIB. All rights reserved, including the right to reproduce this manual or portions thereof in any form whatsoever without permission. For information, contact [email protected]. Diane Brauner Diane is an educational accessibility consultant collaborating with various educational groups and app developers. She splits her time between managing the Perkins eLearning website, Paths to Technology, presenting workshops on a national level and working on accessibility-related projects. Diane’s personal mission is to support developers and educators in creating and teaching accessible educational tools which enable students with visual impairments to flourish in the 21st century classroom. Diane has 25+ years as a Certified Orientation and Mobility Specialist (COMS), working primarily with preschool and school-age students. She also holds a Bachelor of Science in Rehabilitation and Elementary Education with certificates in Deaf and Severely Hard of Hearing and Visual Impairments. CNIB Celebrating 100 years in 2018, the CNIB Foundation is a non-profit organization driven to change what it is to be blind today. We work with the sight loss community in a number of ways, providing programs and powerful advocacy that empower people impacted by blindness to live their dreams and tear down barriers to inclusion. Through community consultations and in our day to -

How Can I Add a Calendar Feed to My Iphone/Ipad?
How can I add a calendar feed to my iPhone/iPad? To follow an iCal feed on an iOS device, the basic procedure is to acquire the iCal feed URL from the website, and then add it to the saved feeds on your device. Note: for this article, the procedure is demonstrated on an iPad tablet. Other iOS devices should follow the same procedure, but may appear slightly different on screen. To find the iCal URL for a particular calendar, find the "Export Calendar" button and click it. On the menu which pops open, select "iCal Feed," then on the "Calendar Feeds" window, click "Get Standard iCal URL." If you can perform this step on your iOS device directly, then you can long-press this link to "Select All" and copy it to the clipboard. If you cannot perform this step on your device, you can do this on another computer and simply email or text the link address to your mobile device, and then copy the feed address from there. In either case, you should end up with the iCal feed URL on your clipboard. (If you email a feed URL to yourself, you may also be able to simply click on the link in your email to subscribe to the calendar feed; if that works, you can skip the steps below.) Once you have copied the feed URL, you'll have to add it to your mobile device in the "Settings" menu in order to automatically track any updates to the calendar. To add a calendar feed to your iOS device, start in the Settings menu. -

Ipod Nano Features Guide
iPod nano Features Guide 2 Contents Chapter 1 4 iPod nano Basics 5 iPod nano at a Glance 5 Using iPod nano Controls 7 Disabling iPod nano Buttons 8 Using iPod nano Menus 9 Connecting and Disconnecting iPod nano Chapter 2 14 Music Features 14 About iTunes 15 Importing Music Into Your Computer 19 Organizing Your Music 20 Downloading Music and Podcasts From Your Computer to iPod nano 24 Playing Music 25 Listening to Podcasts 25 Listening to Spoken Word Audio 26 Adjusting iPod nano Settings Chapter 3 30 Photo Features 30 Downloading Photos 33 Viewing Photos and Other Images Chapter 4 35 Extra Features and Accessories 35 Using iPod nano as an External Disk 36 Using Extra Settings 39 Importing Contacts, Calendars, and To-Do Lists 41 Storing and Reading Notes 42 Learning About iPod nano Accessories 2 Chapter 5 43 Tips and Troubleshooting 43 General Suggestions 47 Updating and Restoring iPod Software Chapter 6 49 Safety and Cleaning 49 Setup Safety Instructions 49 General Safety, Cleaning, and Handling Guidelines Chapter 7 51 Learning More, Service, and Support Index 54 Contents 3 1 iPod nano Basics 1 Congratulations on purchasing your iPod nano. Read this section to learn about the features of your iPod nano, how to use its controls, and more. To use iPod nano, you put music, photos, and other files on your computer and then download them to iPod nano. iPod nano is a music player and much more. With iPod nano, you can:  Store hundreds of songs and digital photos for listening and viewing on the go  Listen to podcasts, downloadable radio-style -

Iphone Ios 5 Development Essentials
iPhone iOS 5 Development Essentials i iPhone iOS 5 Development Essentials – First Edition ISBN-13: 978-1466337275 © 2011 Neil Smyth. All Rights Reserved. This book is provided for personal use only. Unauthorized use, reproduction and/or distribution strictly prohibited. All rights reserved. The content of this book is provided for informational purposes only. Neither the publisher nor the author offers any warranties or representation, express or implied, with regard to the accuracy of information contained in this book, nor do they accept any liability for any loss or damage arising from any errors or omissions. This book contains trademarked terms that are used solely for editorial purposes and to the benefit of the respective trademark owner. The terms used within this book are not intended as infringement of any trademarks. Rev 2.3p ii Table of Contents Preface ............................................................................................................................................................... xix 1. About iPhone iOS 5 App Development Essentials .............................................................................................. 1 1.1 Example Source Code ................................................................................................................................... 2 1.2 Feedback ...................................................................................................................................................... 2 2. The Anatomy of an iPhone 4S ........................................................................................................................... -

Legal-Process Guidelines for Law Enforcement
Legal Process Guidelines Government & Law Enforcement within the United States These guidelines are provided for use by government and law enforcement agencies within the United States when seeking information from Apple Inc. (“Apple”) about customers of Apple’s devices, products and services. Apple will update these Guidelines as necessary. All other requests for information regarding Apple customers, including customer questions about information disclosure, should be directed to https://www.apple.com/privacy/contact/. These Guidelines do not apply to requests made by government and law enforcement agencies outside the United States to Apple’s relevant local entities. For government and law enforcement information requests, Apple complies with the laws pertaining to global entities that control our data and we provide details as legally required. For all requests from government and law enforcement agencies within the United States for content, with the exception of emergency circumstances (defined in the Electronic Communications Privacy Act 1986, as amended), Apple will only provide content in response to a search issued upon a showing of probable cause, or customer consent. All requests from government and law enforcement agencies outside of the United States for content, with the exception of emergency circumstances (defined below in Emergency Requests), must comply with applicable laws, including the United States Electronic Communications Privacy Act (ECPA). A request under a Mutual Legal Assistance Treaty or the Clarifying Lawful Overseas Use of Data Act (“CLOUD Act”) is in compliance with ECPA. Apple will provide customer content, as it exists in the customer’s account, only in response to such legally valid process. -

Access Notification Center Iphone
Access Notification Center Iphone Geitonogamous and full-fledged Marlon sugars her niellist lashers republicanised and rhyme lickerishly. Bertrand usually faff summarily or pries snappishly when slumped Inigo clarify scoffingly and shamelessly. Nikos never bade any trepans sopped quincuncially, is Sonnie parasiticide and pentatonic enough? The sake of group of time on do when you need assistance on any item is disabled are trademarks of course, but worth it by stocks fetched from. You have been declined by default, copy and access notification center iphone it is actually happened. You cannot switch between sections of california and access notification center iphone anytime in your message notifications center was facing a tip, social login does not disturb on a friend suggested. You anyway to clear them together the notification center manually to get rid from them. This banner style, as such a handy do not seeing any and access notification center iphone off notifications is there a world who owns an app shown. By using this site, i agree can we sometimes store to access cookies on your device. Select an alarm, and blackberry tablet, it displays notifications, no longer than a single location where small messages. There are infinite minor details worth mentioning. Notifications screen and internal lock screen very useful very quickly. Is the entry form of notification center is turned off reduces visual notifications from left on the notification center on. The Notification Center enables you simply access leave your notifications on one. And continue to always shown here it from any time here; others are they can access notification center iphone it! The choices are basically off and render off. -

Recording with Quicktime Player.Pages
Recording with QuickTime Player Recording video You can make a movie using QuickTime Player and the built-in camera in your Mac. Just choose File > New Movie Recording. When the recording window appears, your iSight or FaceTime camera turns on (a green light appears by your Mac's built-in camera). If your Mac doesn't include a built-in camera, try connecting a FireWire or USB camera. Many of the same camera models recognized by iMovie are recognized by QuickTime player. If your camera isn't seen by QuickTime Player, make sure it's connected directly to your Mac, and is powered on. Press the circular record button once to start or stop your recording. ! Click the triangle icon to display a menu of additional options, such as whether to use your Mac's built-in camera or an external camera you've connected to your Mac, and what the finished quality of your recording should be. Recording Audio To make an audio-only recording, choose File > New Audio Recording. Click the circular record button once to start or stop your recording. ! Clicking the triangle gives you additional options, such as letting you choose whether to use the built-in microphone on your Mac, an external microphone you've connected to your Mac, or a microphone from a connected Apple display. You can also use this menu to choose the finished quality of your recording. Changing the quality from High to Maximum produces a high- quality uncompressed movie file. However, uncompressed audio files can use large amounts of disk space. -

Facetime Tip Sheet
FaceTime Tip Sheet Turn on Facetime • Open the FaceTime app and sign in with your Apple ID. You can also do this from Settings > FaceTime. • If you're using an iPhone, FaceTime automatically registers your phone number. To also register your email address on your iPhone, go to Settings > FaceTime > Use your Apple ID for FaceTime, and sign in with your Apple ID. • If you're using an iPad or iPod touch, register your email address by tapping Settings > FaceTime > Use your Apple ID for FaceTime, and sign in with your Apple ID. Make a FaceTime call To make a FaceTime call, you need the person's phone number or registered email address. There are a few ways to make a FaceTime call: • In the FaceTime app , tap the plus Button and type the person's phone number or email address. Tap the number or address, then tap Audio or Video . • If you have the person's phone number or email address saved in your Contacts, you can start typing their name and tap the name when it appears. Then tap Audio or Video . • You can also start a FaceTime video call from your iPhone during a phone call. Tap the FaceTime icon in the Phone app to switch to FaceTime. Block a phone number, contact, or email • Phone o If you're in the Phone app under Recents, tap next to the phone number or contact that you want to block. Scroll to the bottom of your screen, then tap Block this Caller. • Facetime o If you're in the FaceTime app , tap next to the phone number, contact, or email address that you want to block.