Advantech Linux's Desktop-System Is Based on Xorg and Xfce
Total Page:16
File Type:pdf, Size:1020Kb
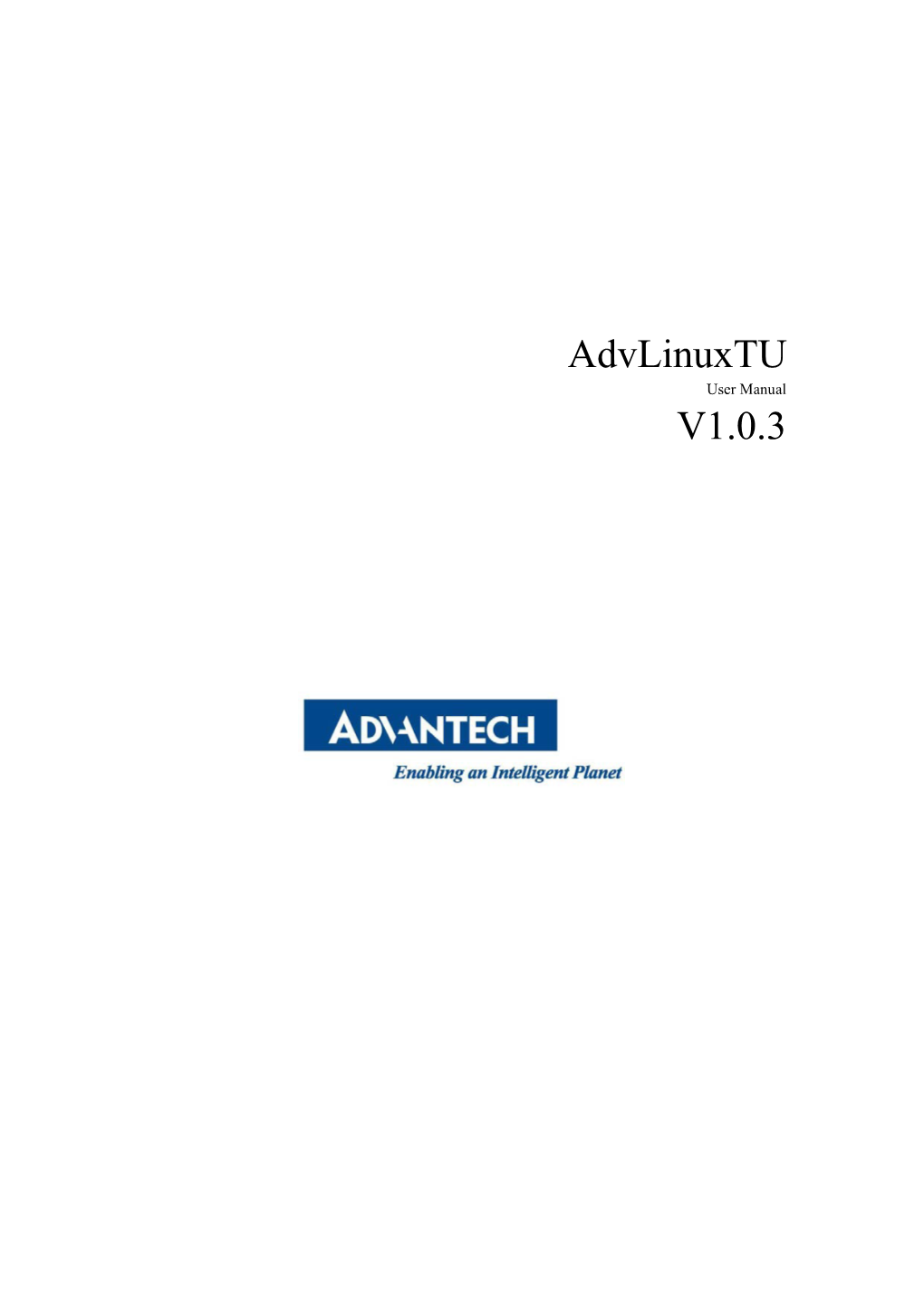
Load more
Recommended publications
-

OM-Cube Project
OM-Cube project V. Hiribarren, N. Marchand, N. Talfer [email protected] - [email protected] - [email protected] Abstract. The OM-Cube project is composed of several components like a minimal operating system, a multi- media player, a LCD display and an infra-red controller. They should be chosen to fit the hardware of an em- bedded system. Several other similar projects can provide information on the software that can be chosen. This paper aims to examine the different available tools to build the OM-Multimedia machine. The main purpose is to explore different ways to build an embedded system that fits the hardware and fulfills the project. 1 A Minimal Operating System The operating system is the core of the embedded system, and therefore should be chosen with care. Because of its popu- larity, a Linux based system seems the best choice, but other open systems exist and should be considered. After having elected a system, all unnecessary components may be removed to get a minimal operating system. 1.1 A Linux Operating System Using a Linux kernel has several advantages. As it’s a popular kernel, many drivers and documentation are available. Linux is an open source kernel; therefore it enables anyone to modify its sources and to recompile it. Using Linux in an embedded system requires adapting the kernel to the hardware and to the system needs. A simple method for building a Linux embed- ded system is to create a partition on a development host and to mount it on a temporary mount point. This partition is filled as one goes along and then, the final distribution is put on the target host [Fich02] [LFS]. -

Operating System Components for an Embedded Linux System
INSTITUTEFORREAL-TIMECOMPUTERSYSTEMS TECHNISCHEUNIVERSITATM¨ UNCHEN¨ PROFESSOR G. F ARBER¨ Operating System Components for an Embedded Linux System Martin Hintermann Studienarbeit ii Operating System Components for an Embedded Linux System Studienarbeit Executed at the Institute for Real-Time Computer Systems Technische Universitat¨ Munchen¨ Prof. Dr.-Ing. Georg Farber¨ Advisor: Prof.Dr.rer.nat.habil. Thomas Braunl¨ Author: Martin Hintermann Kirchberg 34 82069 Hohenschaftlarn¨ Submitted in February 2007 iii Acknowledgements At first, i would like to thank my supervisor Prof. Dr. Thomas Braunl¨ for giving me the opportunity to take part at a really interesting project. Many thanks to Thomas Sommer, my project partner, for his contribution to our good work. I also want to thank also Bernard Blackham for his assistance by email and phone at any time. In my opinion, it was a great cooperation of all persons taking part in this project. Abstract Embedded systems can be found in more and more devices. Linux as a free operating system is also becoming more and more important in embedded applications. Linux even replaces other operating systems in certain areas (e.g. mobile phones). This thesis deals with the employment of Linux in embedded systems. Various architectures of embedded systems are introduced and the characteristics of common operating systems for these devices are reviewed. The architecture of Linux is examined by looking at the particular components such as kernel, standard C libraries and POSIX tools for embedded systems. Furthermore, there is a survey of real-time extensions for the Linux kernel. The thesis also treats software development for embedded Linux ranging from the prerequi- sites for compiling software to the debugging of binaries. -

Op E N So U R C E Yea R B O O K 2 0
OPEN SOURCE YEARBOOK 2016 ..... ........ .... ... .. .... .. .. ... .. OPENSOURCE.COM Opensource.com publishes stories about creating, adopting, and sharing open source solutions. Visit Opensource.com to learn more about how the open source way is improving technologies, education, business, government, health, law, entertainment, humanitarian efforts, and more. Submit a story idea: https://opensource.com/story Email us: [email protected] Chat with us in Freenode IRC: #opensource.com . OPEN SOURCE YEARBOOK 2016 . OPENSOURCE.COM 3 ...... ........ .. .. .. ... .... AUTOGRAPHS . ... .. .... .. .. ... .. ........ ...... ........ .. .. .. ... .... AUTOGRAPHS . ... .. .... .. .. ... .. ........ OPENSOURCE.COM...... ........ .. .. .. ... .... ........ WRITE FOR US ..... .. .. .. ... .... 7 big reasons to contribute to Opensource.com: Career benefits: “I probably would not have gotten my most recent job if it had not been for my articles on 1 Opensource.com.” Raise awareness: “The platform and publicity that is available through Opensource.com is extremely 2 valuable.” Grow your network: “I met a lot of interesting people after that, boosted my blog stats immediately, and 3 even got some business offers!” Contribute back to open source communities: “Writing for Opensource.com has allowed me to give 4 back to a community of users and developers from whom I have truly benefited for many years.” Receive free, professional editing services: “The team helps me, through feedback, on improving my 5 writing skills.” We’re loveable: “I love the Opensource.com team. I have known some of them for years and they are 6 good people.” 7 Writing for us is easy: “I couldn't have been more pleased with my writing experience.” Email us to learn more or to share your feedback about writing for us: https://opensource.com/story Visit our Participate page to more about joining in the Opensource.com community: https://opensource.com/participate Find our editorial team, moderators, authors, and readers on Freenode IRC at #opensource.com: https://opensource.com/irc . -

Different Display Configurations on the I.MX31 Linux PDK by Multimedia Application Division Freescale Semiconductor, Inc
Freescale Semiconductor Document Number: AN4182 Application Note Rev. 0, 08/2010 Different Display Configurations on the i.MX31 Linux PDK by Multimedia Application Division Freescale Semiconductor, Inc. Austin, TX This application note provides the necessary information, Contents considerations, and procedures to add or adapt a new Liquid 1. Introduction . 1 2. LCD Generalities . 3 Crystal Display (LCD) panel to the Board Support Package 3. IPU-SDC Generalities . 5 (BSP) distribution for the i.MX31 Product Development Kit 4. Display Configuration in Linux . 23 (PDK). The application note describes the general LCD 5. References . 50 panel information and generalities of the display controller 6. Revision History . 50 module. The application note also describes the development process to adapt a new LCD panel to the BSP, considering that the framework driver structure is already provided by the operating system. NOTE This application note assumes that the reader is familiar with the Linux Target Image Builder (LTIB) and Linux device driver development concepts. 1 Introduction The i.MX31, which is a multimedia processor, supports several types of displays. The display devices are handled by a special module called the Image Processing Unit (IPU). © 2010 Freescale Semiconductor, Inc. All rights reserved. Introduction The IPU module handles other graphic interfaces that include cameras and 2D graphics accelerators. These are the IPU submodules that are connected by a private DMA interface (IDMA) and is used by the IPU to transfer data among the modules and between the IPU and external memory. Figure 1 shows the functional diagram of the IPU module. Sync & IPU Control Pixel 3 Video Camera Camera Memory MCU Sources Interface Processing In te rfa ce Image Enhancement IDMA & Conversion Memory Display D isp lays Display Interface Processing Figure 1. -

Write Image to Framebuffer Linux
Write Image To Framebuffer Linux I've have to write functions to save off the frame buffer to disk to that they could be viewed at later times. write (image, "jpg", f); Note! image is the variable that stores the image that we want to write (save). This section covers how to install pip, setuptools, and wheel using Linux package managers. DiskInternals Linux Reader is a freeware runs under Windows and allows you to browse Ext2, Ext3, Ext4, ReiserFS and Mac OS X HFS, HFS+ file systems. These instructions are generic for Windows, Linux and Mac OS. js makes dealing with the file system intuitive through the use of a module dealing with the operating system's file system. Supports multi-core, 8 to 64-bit resolutions for grey,RGB,HLS,CIE Lab and Bayer images. A rate limiting factor for x11vnc performance is that graphics hardware is optimized for writing, not reading (x11vnc reads the video framebuffer for the screen image data. Graduate school statement samples why law. 0 is distributed under the zlib license. There are many different applications that can write a CD or DVD image in Linux. Note the tips on suitable utilities to write the hybrid ISO image to bootable media; please do not use UNetbootin, Rufus, or UltraISO as those will cripple the result unfortunately. /RW Open the image in Read-Write mode. The New V-Ray Frame Buffer (VFB 2) is a second generation V-Ray virtual frame buffer. But yes, you can do video from framebuffer. Update 11-12-2012. It lets you organize, explore and share everything you like. -

Interface Design
Interface Design LCD Touch Interface for ETRAX 100LX By Magnus Kling, Jerker Buud SUBMITTED IN PARTIAL FULFILMENT OF THE REQUIREMENTS FOR THE DEGREE OF MASTER OF SCIENCE AT UMEÅ UNIVERSITY UMEÅ, SWEDEN SEPTEMBER 2003 Copyright c 2003 Axis Communication AB ii Abstract In this thesis a liquid-crystal-display (LCD) interface for the ETRAX 100LX processor is presented. The interface is made as an add-on circuit board to an AXIS 82 Developer Board. The LCD controller used on the add-on circuit board is the EPSON S1D13706 LCD controller. To have graphical support for the ETRAX 100LX the Linux framebuffer device was implemented for the CRIS Linux archi- tecture. A touch screen is mounted on the LCD and controlled by a Texas Instru- ment ADS7846 A/D converter and Winbond 78E54 microprocessor. The touch point coordinates are sent to the AXIS 82 Developer Board through the serial port. An example application has been built to simulate a Document Server. The graph- ical user interface is built with EZFB API which uses the Linux framebuffer. Sammanfattning Rapporten tar upp hur ett liquid-crystal-display (LCD) gränssnitt har skapats till en ETRAX 100LX processor. Gränssnittet är tillverkat som ett externt kretskort som sammankopplas med ett AXIS 82 Developer Board. På det externa kretskortet finns en EPSON S1D13706 LCD kontroller. För att få grafiskt stöd till ETRAX 100LX har Linux framebuffer enheten implementerats för CRIS Linux arkitek- turen. En pekskärm var monterad på en LCD och pekskärmen kontrollerades med hjälp av en Texas Instrument ADS7846 A/D omvandlare och en Winbond 78E54 microprocessor. -

Fachhochschule Brandenburg
Fachhochschule Brandenburg Konzeption und Implementierung einer Videodigitalisierung und Videoausgabe unter Embedded Linux Diplomarbeit zur Erlangung des akademischen Grades Diplom-Informatiker(FH) vorgelegt von Frank Schwanz Brandenburg 2002 Eingereicht am 21. Oktober 2002 1. Gutachter: Dipl. Informatiker Ingo Boersch 2. Gutachter: Dipl. Ing. Henry Westphal Erkl¨arung Hiermit erkl¨are ich, da ich diese Arbeit selbst¨andig und nur mit den zugelassenen und aufgefuhrten¨ Hilfsmitteln erstellt habe. Brandenburg, 21. Oktober 2002 Frank Schwanz Aufgabe Im Rahmen des Projektes Initiative Intelligente Autonome Systeme“ wird ” an der FH Brandenburg ein Kernel fur¨ intelligente autonome Systeme entwi- ckelt. Eine Teilkomponente des R-Cube-Systems ist eine eigenst¨andige Bild- verarbeitungskarte mit StrongARM-Prozessor und ARM-Linux. Zielstellung des Themas ist die Konzeption und Implementierung der Videodigitalisierung und Videoausgabe der Bildverarbeitungskarte. Hierbei sind Schnittstellen zum Auslesen der Bilddaten (vorzugsweise Video4Linux) und Ausgabe von Bilddaten (vorzugsweise Framebuffer-Device) zu entwi- ckeln. Die Umsetzung soll besonderen Wert auf die m¨ogliche Nutzung in kommenden Linux-Kernelversionen sowie die Performance der L¨osung legen. Die Funktionsf¨ahigkeit des Systems ist durch geeignete Teststellungen zu evaluieren. 1 Inhaltsverzeichnis 1 Einleitung 8 1.1 Aufgaben des BV-Boards . 9 1.2 Aufbau der Arbeit . 11 2 Hardware 12 2.1 Das BV-Board . 13 2.2 LART-Board . 14 2.2.1 Die Schnittstellen des LART Boards . 14 2.2.2 Prozessor . 16 2.2.3 Speicher . 19 2.3 Videoerweiterung LartVio . 27 2.3.1 Analoge und digitale Videoubertragung¨ . 28 2.3.2 Der Videodecoder SAA7113 . 29 2.3.3 Der Videoencoder ADV7171 . 30 2.3.4 I2C Bus . -

Vpdroid System Design
VPDroid System Design Anonymous Author(s) 1 VPDROID SYSTEM DESIGN and complicated. Especially, some hardware vendors provide pro- We develop a lightweight Android OS virtualization architecture, prietary software stacks that are completely closed source (e.g., VPDroid, to assist data-clone attacks. With VPDroid, attackers can telephone & Bluetooth). Without hardware vendor’s support, it configure different device settings according to the victim phone’s would be difficult if not impossible to virtualize them in the kernel. attributes and then boot up a virtual phone (VP) environment that VPDroid’s user-level virtualization offers a flexible and portable closely approximates the victim’s device. To deceive the cloned alternative without compromising transparency. In particular, our apps into thinking the smartphone is not changed, VPDroid has to mechanism contains two methods to fit different devices. meet two requirements (RQ1 & RQ2): Binder service sharing. For the system services that are re- gistered in ServiceManager (e.g, WifiService & SurfaceFlinger), (1) RQ1: the VP always gets direct access to hardware devi- we develop a new way to virtualize them. Binder is the inter- ces and thus revels native performance; this design ensures process communication (IPC) mechanism in Android. The Binder VPDroid can evade the detection of Android emulators. driver is a custom pseudo driver with no corresponding physi- (2) RQ2: the auto-login functions of cloned apps are impercep- cal device. We first modify the Binder-driver data structure (e.g., tible to the change of device; this requires our virtualization context_mgr_node, procs, dead_nodes, etc) to ensure that the VP and the editing of device-specific attributes are invisible to has its own Binder-driver data structure. -

OMAP35X EVM Linux PSP
OMAP35X EVM Linux PSP User Guide 02.00.00 Published 28 November 2008 Copyright © 2008 Texas Instruments Incorporated. 2 Platform Support Products Version 02.00.00 IMPORTANT NOTICE Texas Instruments Incorporated and its subsidiaries (TI) reserve the right to make corrections, modifications, enhancements, improvements, and other changes to its products and services at any time and to discontinue any product or service without notice. Customers should obtain the latest relevant information before placing orders and should verify that such information is current and complete. All products are sold subject to TI's terms and conditions of sale supplied at the time of order acknowledgment. TI warrants performance of its hardware products to the specifications applicable at the time of sale in accordance with TI's standard warranty. Testing and other quality control techniques are used to the extent TI deems necessary to support this warranty. Except where mandated by government requirements, testing of all parameters of each product is not necessarily performed. TI assumes no liability for applications assistance or customer product design. Customers are responsible for their products and applications using TI components. To minimize the risks associated with customer products and applications, customers should provide adequate design and operating safeguards. TI does not warrant or represent that any license, either express or implied, is granted under any TI patent right, copyright, mask work right, or other TI intellectual property right relating to any combination, machine, or process in which TI products or services are used. Information published by TI regarding third-party products or services does not constitute a license from TI to use such products or services or a warranty or endorsement thereof. -

The Linux Kernel's Config
Institutionen för datavetenskap Department of Computer and Information Science Final thesis A Linux-based, Web-oriented operating system designed to boot quickly by Ulf Magnusson LIU-IDA/LITH-EX-A--11/050--SE 2011-12-22 Linköpings universitet Linköpings universitet SE-581 83 Linköping, Sweden 581 83 Linköping Linköping University Department of Computer and Information Science Final Thesis A Linux-based, Web-oriented operating system designed to boot quickly by Ulf Magnusson LIU-IDA/LITH-EX-A--11/050--SE 2011-12-22 Supervisors: Prof. Simin Nadjm-Tehrani, Nicklas Larsson (Opera Software ASA) Examiner: Prof. Simin Nadjm-Tehrani På svenska Detta dokument hålls tillgängligt på Internet – eller dess framtida ersättare – under en längre tid från publiceringsdatum under förutsättning att inga extra- ordinära omständigheter uppstår. Tillgång till dokumentet innebär tillstånd för var och en att läsa, ladda ner, skriva ut enstaka kopior för enskilt bruk och att använda det oförändrat för ickekommersiell forskning och för undervisning. Överföring av upphovsrätten vid en senare tidpunkt kan inte upphäva detta tillstånd. All annan användning av dokumentet kräver upphovsmannens medgivande. För att garantera äktheten, säkerheten och tillgängligheten finns det lösningar av teknisk och administrativ art. Upphovsmannens ideella rätt innefattar rätt att bli nämnd som upphovsman i den omfattning som god sed kräver vid användning av dokumentet på ovan beskrivna sätt samt skydd mot att dokumentet ändras eller presenteras i sådan form eller i sådant sammanhang som är kränkande för upphovsmannens litterära eller konstnärliga anseende eller egenart. För ytterligare information om Linköping University Electronic Press se förlagets hemsida http://www.ep.liu.se/ In English The publishers will keep this document online on the Internet - or its possible replacement - for a considerable time from the date of publication barring exceptional circumstances. -

Directfb Overview (V0.1)
DirectFB Overview (v0.1) Andreas Hundt [email protected] ¡ September 11, 2001 Abstract This document discusses features and concepts of DirectFB. It is work in progress. Contents 1 Introduction 2 1.1 Goals . 2 1.2 Features . 2 1.2.1 Graphic Operations . 2 1.2.2 Windowing System . 3 1.2.3 Resource Management . 3 1.2.4 Graphic Drivers . 3 1.2.5 Input Drivers . 3 1.2.6 Image Loading . 4 1.2.7 Video Playback . 4 1.2.8 Font Rendering . 4 2 DirectFB architecture 5 2.1 Access to the graphics hardware by DirectFB . 5 2.2 Access to input devices by DirectFB . 5 2.3 Important terms used by DirectFB . 5 2.3.1 Blitting . 5 2.3.2 Surface . 6 2.3.3 SubSurface . 6 2.3.4 Layer . 6 2.3.5 Window / Windowstack . 7 2.4 Example of a Layer/Window configuration . 7 3 DirectFB API Concept 8 3.1 The DirectFB Super Interface . 8 3.2 Interface Diagram . 8 3.3 Loadable Modules . 8 3.4 Example code . 9 1 1 Introduction DirectFB is a thin library that provides hardware graphics acceleration, input device handling and abstraction, integrated windowing system with support for translucent windows and multiple display layers on top of the Linux Framebuffer Device. It is a complete hardware abstraction layer with software fallbacks for ev- ery graphics operation that is not supported by the underlying hardware. DirectFB was designed with embedded systems in mind. It offers maximum hardware accel- erated performance at a minimum of resource usage and overhead. -

Embedded Linux Projects Using Yocto Project Cookbook
www.it-ebooks.info Embedded Linux Projects Using Yocto Project Cookbook Over 70 hands-on recipes for professional embedded Linux developers to optimize and boost their Yocto know-how Alex González BIRMINGHAM - MUMBAI www.it-ebooks.info Embedded Linux Projects Using Yocto Project Cookbook Copyright © 2015 Packt Publishing All rights reserved. No part of this book may be reproduced, stored in a retrieval system, or transmitted in any form or by any means, without the prior written permission of the publisher, except in the case of brief quotations embedded in critical articles or reviews. Every effort has been made in the preparation of this book to ensure the accuracy of the information presented. However, the information contained in this book is sold without warranty, either express or implied. Neither the author, nor Packt Publishing, and its dealers and distributors will be held liable for any damages caused or alleged to be caused directly or indirectly by this book. Packt Publishing has endeavored to provide trademark information about all of the companies and products mentioned in this book by the appropriate use of capitals. However, Packt Publishing cannot guarantee the accuracy of this information. First published: March 2015 Production reference: 1240315 Published by Packt Publishing Ltd. Livery Place 35 Livery Street Birmingham B3 2PB, UK. ISBN 978-1-78439-518-6 www.packtpub.com Cover image by Alex González ([email protected]) www.it-ebooks.info Credits Author Project Coordinator Alex González Rashi Khivansara Reviewers Proofreaders Burt Janz Simran Bhogal Dave (Jing) Tian Clyde Jenkins Javier Viguera Indexer Commissioning Editor Tejal Soni Nadeem N.