Stream 93I Issue 4.Indd
Total Page:16
File Type:pdf, Size:1020Kb
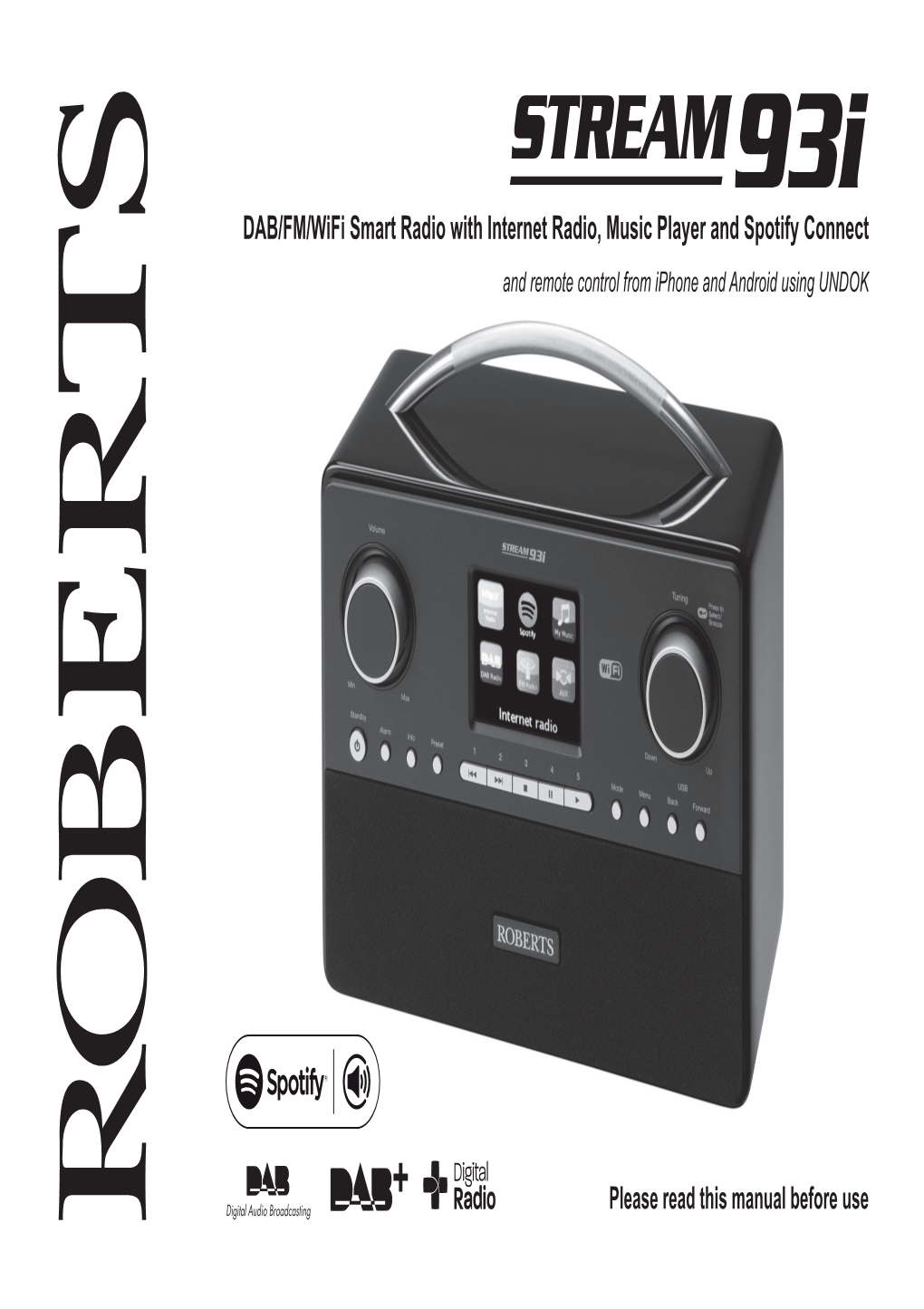
Load more
Recommended publications
-

Communication Monthly Journal of the British Dx Club September 2014 Edition 478
ISSN 0958-2142 COMMUNICATION MONTHLY JOURNAL OF THE BRITISH DX CLUB SEPTEMBER 2014 EDITION 478 1974 2014 Contents 2-3 News from HQ 28 Radio Mi Amigo RSL 40-44 DX News 4-5 Open to Discussion 29 Webwatch 45-46 Beyond the Horizon 6-7 Twickenham Meeting 30-31 S European Report 46-49 MW Logbook 8-11 DXing in the 1970s 31 Propagation 50-51 Tropical Logbook 12-21 40 Years of BDXC ! 32-34 QSL Report 51-61 HF Logbook 22-23 Listening at Sea 1970s 35 Radio Australia 62-66 Alternative Airwaves 24-26 Listening Post 36-37 UK News 67 Contributors 27 Collectors’ Corner 38-39 MW Report 68 QSL Gallery 1970s News From H.Q. BDXC EDITOR CHRISSY BRAND (Contributions to Communication) Apt 827 Abito, 85 Greengate, SALFORD, M3 7NE Email: [email protected] TREASURER DAVE KENNY (Subscriptions & Change of Address) 10 Hemdean Hill, Caversham, READING, RG4 7SB Email: [email protected] SECRETARY ANDREW TETT (Enquiries & Publication orders) 19 Park Road, SHOREHAM-BY-SEA, BN43 6PF Email: [email protected] PRINTING ALAN PENNINGTON (Printing & Despatch queries) 10 Hemdean Hill, Caversham, READING, RG4 7SB Email: [email protected] AUDIO CIRCLE CHRISSY BRAND (Audio Circle Enquiries, Contributions) Apt 827 Abito, 85 Greengate, SALFORD, M3 7NE Email: [email protected] MEMBERS’ REP MARK SAVAGE (Members’ Rep on BDXC Board) 44 Carlton Avenue, FELTHAM, TW14 0EG Email: [email protected] Happy 40th Anniversary to the British DX Club! 40 summers ago who would have foreseen that The Twickenham DX Club would become respected around the world by the DX community; a club which would grow and outlive many of the radio stations that it monitored in its early years? There are several members from 1974 who are still with us on this ever evolving radio journey - who saw TDXC become BDXC and who helped Communication grow in size from three pages of typing to the 60 plus pages of news, logs, and photos that it is today- in print and in electronic format. -

ROBERTS R100 Multi-Room Base Station with FM / DAB / DAB+ Internet Radio / Spotify / Bluetooth and Remote Control from Iphone and Android Using UNDOK
ROBERTS R100 Multi-room Base Station with FM / DAB / DAB+ Internet Radio / Spotify / Bluetooth and remote control from iPhone and Android using UNDOK Please read this manual before use Contents Introduction ......................................................................................... 1-6 FM mode ..........................................................................................45-51 Before you can use this product ..........................................................2 Manual tuning ....................................................................................46 About this instruction manual............................................................... 3 Display modes ...................................................................................47 Controls and connections Top view .....................................................4 Scan setting .......................................................................................48 Controls and connections Rear and Side view ....................................5 Stereo / Mono switching .................................................................... 49 Navigation controls ..............................................................................6 Presetting stations in DAB and FM modes ...................................50-51 &RQ¿JXUDWLRQ .................................................................................... 7-18 Music Player mode .........................................................................52-67 Plugging in and -

The Communications Market 2008
The Communications Market 2008 4 4 Radio 233 Contents 4.1 Key market developments in radio 235 4.1.1 UK radio industry key metrics 235 4.1.2 Introduction 235 4.1.3 Commercial radio revenue grows despite audience decline… 235 4.1.4 …although listening to national commercial stations rises 3.2% 236 4.1.5 Younger listeners lead a fall in listening hours 236 4.1.6 The Hits becomes the first digital station to enter the top ten by reach... 237 4.1.7 …helped by a rise in digital listening to 18% of the total 238 4.1.8 Digital Radio Working Group publishes interim report on digital plan 241 4.1.9 RAJAR to review listening survey methodology 242 4.2 The radio industry 243 4.2.1 Radio licences 243 4.2.2 Industry revenues and expenditure 248 4.2.3 Commercial groups’ performance 251 4.2.4 Overview of the major radio operators in 2008 254 4.2.5 DAB availability and station choice 270 4.2.6 Restricted service licences 274 4.3 The radio listener 277 4.3.1 Radio reach 277 4.3.2 Listening hours 278 4.3.3 Radio ownership and listening trends 282 4.3.4 Digital listening 285 4.3.5 Listening patterns and satisfaction with radio 288 234 4.1 Key market developments in radio 4.1.1 UK radio industry key metrics UK radio industry 2002 2003 2004 2005 2006 2007 Weekly reach of radio (% of population) 90.5% 90.5% 90.3% 90.0% 89.8% 89.8% Average weekly hours per head 21.8 22.1 21.9 21.6 21.2 20.6 BBC share of listening 52.6% 52.8% 55.5% 54.5% 54.7% 55.0% Total industry revenue (£m) 1,083 1,128 1,158 1,156 1,149 1,179 Commercial revenue (£m) 509 543 551 530 512 522 BBC expenditure (£m) 574 585 607 626 637 657 Radio share of advertising spend 3.4% 3.6% 3.5% 3.3% 3.0% 2.9% Number of stations (analogue and DAB) 345 357 364 372 389 397 DAB digital radio take-up (households) 1% 2% 5% 10% 16% 22% Source: Ofcom, RAJAR (all individuals age 15+), BBC, WARC, radio operators 2007 4.1.2 Introduction Radio has maintained its audience reach in 2007 but average hours of listening have fallen. -

ROBER TS DAB/FM/Wifi Smart Radio with Internet Radio, Music Player
DAB/FM/WiFi Smart Radio with Internet Radio, Music Player and Spotify Connect and remote control from iPhone and Android using UNDOK Please read this manual before use ROBERTS Contents Introduction ......................................................................................... 1-7 DAB mode ......................................................................................58-66 Before you can use this product ..........................................................1 Selecting a DAB radio station ............................................................59 About this instruction manual............................................................... 2 Display modes ..............................................................................60-61 Controls and connections .................................................................3-4 Finding new DAB radio stations ........................................................ 62 Remote control battery operation .....................................................5-6 Manual Tuning ...................................................................................63 Navigation controls ..............................................................................7 Dynamic Range Control settings ......................................................64 Confi guration ....................................................................................8-19 Station order setup and Prune stations ........................................65-66 Plugging in and language selection ..................................................8-9 -

DAB+ 100 Highline
Bedienungsanleitung DAB+ 100 highline Die UNDOK App aktiviert die auf Ihrem iPhone, iPod touch, iPad oder Smartphone laufende DAB+ 100 highline Fernbedienung. Die UNDOK™ App ist für Android und iOS verfügbar. Mit der voll funktionsfähigen UNDOK™ App können Sie alle SmartLink Geräte von Ihrem Smartphone oder Tablet aus steuern, um Musik oder Radiosender abzuspielen. Laden Sie die kostenlose UNDOK™ App einfach aus dem Apple iTunes App Store oder Android Google Play Store herunter und installieren Sie diese, um Ihre Musikwiedergabe steuern zu können. Die Wortmarke und Logos von Bluetooth® sind eingetragene Handelszeichen der Bluetooth SIG. Kathrein DAB+ 100 highline powered by Qualcomm® aptX™ audio. Qualcomm ist ein in den Vereinigten Staaten und anderen Ländern eingetragenes Markenzeichen von Qualcomm Incorporated und wird mit Genehmigung verwendet. aptX ist ein in den Vereinigten Staaten und anderen Ländern eingetragenes Markenzeichen von Qualcomm Technologies International, Ltd. und wird mit Genehmigung verwendet. 1 Inhalt Einleitung ....................................................................................... 3-11 Automatische Sendersuche ............................................................ 68 Sicherheitshinweise und Inbetriebnahme ....................................... 3-4 Stereo/Mono ................................................................................... 69 Bedienelemente und Anschlüsse .................................................. 5-7 Sender speichern .......................................................................... -

Muxco Lincolnshire Limited
MuxCo Lincolnshire Limited An application to Ofcom for the Lincolnshire local DAB digital radio multiplex Part A – Public Section January 2008 Executive summary Please provide a summary of your application, of no more than four pages in length. MuxCo Lincolnshire Ltd 1. MuxCo Lincolnshire Ltd (for ease of reference ‘MuxCo Lincs’) was created to establish local DAB digital radio in Lincolnshire in an efficient and cost effective manner, and to help enable Lincs FM Group to participate fully in DAB digital radio as both an owner and service provider within its home county. 2. The shareholders behind MuxCo Lincs are: • Lincs FM Group Ltd 51% • MuxCo Ltd 49% Each has digital radio experience, through multiplex ownership and/or digital broadcasting. In addition, the MuxCo management team has considerable experience as a multiplex operator, having established and operated a network of 19 local radio multiplexes for GCap Media. It is currently initiating the creation of the MuxCo network, as well as managing UTV’s multiplexes. 3. The ethos of the company is that digital radio should be available in a cost and operationally efficient manner to enable as many organisations as possible to broadcast. MuxCo Lincs will work hard to offer a wide range of broadcast options, such as programme choice, variable bit rates and hours of broadcast, to make DAB as economical as possible to potential service providers. We believe this is the best way to encourage more stations to join the platform and provide a compelling proposition for digital radio listeners. 4. The new multiplex provides an opportunity for smaller and more locally focused operators to increase revenue and to grow their businesses, by broadcasting to a wider area, through serving new audiences with new services and sharing in the benefits of multiplex ownership. -

DAB Totaal.Xlsx
Overzicht ontvangen T-DAB T-DMB ensembles in Sliedrecht Kanaal ITU Ensemble Zenderlocatie Afstand 1e ontvangst datum 05A BEL DAB+ VLAANDEREN2 Egem - 22.3.19 05B BEL NAM-LUX 1 Profondeville - 15-2-2021 05C BEL HAINAUT 1 Tournai - 26-12-2018 05D BEL DAB+ VLAANDEREN2 Schoten - 28.2.19 06A BEL Test Hainaut 2 Anderlues - 3-11-2018 06B BEL LIEGE 2 Liege Bol d Air - 15-11-2018 06C BEL Test Namur 2 Profondeville - 25-9-2018 06D BEL Test Bruxelles 2 Wavre - 20-9-2018 08D BEL Test Liege 1 Liege Bol d Air - 14-11-2018 11A BEL DAB+ VLAANDEREN1 Sint-Pieters Leeuw - 11B BEL RNI+ LIEGE Liege - 1.11.17 11B BEL RNI+ Bruxelles Wavre - 31.10.17 11D BEL Test Bruxelles 1 Wavre - 20-9-2018 12A BEL VRT DAB many tx listed - 12B BEL Liege Liege Citadelle - 7-9-2021 12B BEL RTBF DAB many tx listed - 12B BEL HAINAUT OUEST Mt. Saint Aubert 24-6-2021 05A D DR Grosser Feldberg - 05A D Kiel K5A Kiel - 16-9-2020 05C D DR Kleve - 05D D Antenne DE Osnabruck 6-11-2020 06A D HESSEN NORD Biedenkopf 279 7-7-2018 06A D NDR NDS Visselhovede 352 06A D Bremen K6A Schiffdorf 307 16-9-2020 06D D NDR NDS Hannover 345 06D D Radio Bremen Schiffdorf 307 14-9-2020 07A D NDR HH Hamburg 406 07B D hr Radio 3 tx listed 313 07B D RB Bremen 307 07D D Bremen K7D Bremen 307 29-6-2018 07D D DR Berlin rbb Berlijn 594 08B D MDR Thuringen Remda 461 08B D NDR MV Zussow 639 1-8-2018 08C D Mittelfranken Dillberg 543 24-8-2016 08D D NDR NDS OL Cuxhaven 7-5-2020 08D D SACHSEN Auerbach 552 08D D SWR BW Hornisgrinde 433 09A D NDR SH HL Lubeck 457 5-6-2016 09A D DR Saarland Tholey 305 29-9-2016 09A D MDR -

Forename: Surname
Title: Mr Forename: Gareth Surname: Hart Representing: Self What do you want Ofcom to keep confidential?: Keep nothing confidential Ofcom may publish a response summary: Yes I confirm that I have read the declaration: Yes Ofcom should only publish this response after the consultation has ended: You may publish my response on receipt Comments: My thoughts into this consultation and the DAB relevant proposals are also tied into a hope and a recommendation for a migration from DAB to DAB+ on VHF band III and DRM+ (Hybrid Mode) on the FM band, particularly considering the wider European and worldwide implementation of DAB+ as a standard for digital radio and DRM+ as a solution for stations which cannot obtain carriage on DAB(+) multiplexes as well as growing anger of FM listeners about DAB. Proposal 1: regional stations allowed to share programming to become national stations: Proposal 2: creation of a new national multiplex from existing regional multiplexes: I would welcome any proposal to allow more stations which broadcast on a number of local and regional multiplexes to join a new national multiplex. To state an example, I like listening to jazz music, and was happy to hear that Jazz FM was to relaunch last year. When Jazz FM announced which DAB multiplexes they would launch on, I was disappointed to hear that Jazz FM would not be available in Yorkshire and the North Midlands via MXR Yorkshire. A new regionalised national multiplex would allow Jazz FM to continue its regional advertising strategy whilst being available nationally. At the moment, the fact that a unique genre such as jazz can only be made available in select areas is a scandal and happily, is being recognised by Ofcom. -
Stream 65I Issue 1A.Indd
Wireless Multi-room System with Internet Radio, Music Player and Spotify Connect and remote control from iPhone and Android using UNDOK Please read this manual before use ROBERTS Contents Introduction ......................................................................................... 1-9 Music Player mode .........................................................................51-64 Before you can use this product ..........................................................2 Use with Windows, Apple Mac, Linux ................................................51 About this instruction manual............................................................ 3-4 Accessing your audio fi les via UPnP using Windows 7, 8 & 10 .... 52-53 Controls and connections .................................................................5-9 Locating and playing media fi les using UPnP .............................. 54-57 Display modes ...................................................................................58 Confi guration ..................................................................................10-21 Playlists ........................................................................................ 59-61 Plugging in and language selection ..............................................10-11 Prune servers .................................................................................... 62 Clock and time settings ..................................................................... 12 Windows 'Play To' / 'Cast to Device' function (UPnP renderer) -

SANGEAN M FR MP UNICA 8450439.Pdf
L'application UNDOK permet à la télécommande de contrôler l'unité en marche fonctionnant sur votre iPhone, iPod touch, iPad ou Smartphone Android. L'application UNDOK TM est disponible pour Android et iOS. Vous pouvez facilement contrôler votre appareil depuis votre smartphone ou votre tablette avec notre application UNDOKTM aux fonctions complètes pour diffuser votre musique ou votre station favorite. Vous pouvez télécharger et installer l'application UNDOKTM simplement depuis l'Appstore iTune d'Apple ou depuis la boutique Google Play pour Android pour contrôler votre musique désormais. 1 Table des matières Présentation ..................................................................................... 3-7 Réglage manuel ............................................................................... 49 Avant de pouvoir utiliser le produit ................................................... 3-4 Paramètres de contrôle dynamique de portée ................................. 50 Commandes et connexions ............................................................. 5-6 Réglage de l’ordre des stations ....................................................... 51 Commandes de navigation ................................................................ 7 Stations prune .................................................................................. 52 Configuration réseau ..................................................................... 8-16 Mode FM ....................................................................................... 53-58 -

DSO 12A Swansea DAB V1 0.Pdf (PDF File, 849.4
Digital Switchover (DSO) Programme Radio DSO Block 12A Swansea Document Reference: Radio DSO Block 12A Swansea–1.0 Release Date: 4 March 2011 Arqiva Confidential © Copyright – Arqiva Limited, 2011 The information that is contained in this document is the property of Arqiva Limited. The contents of the document must not be reproduced or disclosed wholly or in part or used for purposes other than that for which it is supplied without the prior written permission of Arqiva Limited. Document template: c:\templates\dsot_0102_v4-1.dot Radio DSO Block 12A Swansea Radio DSO Block 12A Swansea–1.0 Released: 4 March 2011 Document Details General Detail Abstract Radio DSO plan and details of the Swansea local multiplex on Block 12A Author Glenn Doel Verifier Brian Tait Owner Glenn Doel Optional Information Author Defined Reference No Not used Project No 951225 Cross Reference Document History Ver Date Amendment 0.1 01/03/11 First Draft version 1.0 04/03/11 Initial release DSO Programme UNCONTROLLED COPY ONCE PRINTED Page 2 of 12 © Copyright – Arqiva Limited, 2011 Arqiva Confidential Radio DSO Block 12A Swansea Radio DSO Block 12A Swansea–1.0 Released: 4 March 2011 Table of Contents 1 Swansea DSO narrative.....................................................................................4 1.1 Outgoing interference and sensitivity to other co-block multiplexes .....................6 2 Coverage of the Multiplex .................................................................................7 2.1 Coverage Maps ...................................................................................................7 2.2 Population Coverage tables within Editorial Area.................................................9 DSO Programme UNCONTROLLED COPY ONCE PRINTED Page 3 of 12 © Copyright – Arqiva Limited, 2011 Arqiva Confidential Radio DSO Block 12A Swansea Radio DSO Block 12A Swansea–1.0 Released: 4 March 2011 1 Swansea DSO narrative The current Swansea local licence transmits on Block 12A and consists of three transmission sites. -
Radio DSO Block 12A Central Lancashire
Digital Switchover (DSO) Programme Radio DSO Block 12A Central Lancashire Document Reference: Radio DSO Block 12A Central Lancashire–1.0 Release Date: 28 Feb 2011 Arqiva Confidential © Copyright – Arqiva Limited, 2011 The information that is contained in this document is the property of Arqiva Limited. The contents of the document must not be reproduced or disclosed wholly or in part or used for purposes other than that for which it is supplied without the prior written permission of Arqiva Limited. Document template: c:\templates\dsot_0102_v4-1.dot Radio DSO Block 12A Central Lancashire Radio DSO Block 12A Central Lancashire– 1.0 Released: 28 Feb 2011 Document Details General Detail Abstract Radio DSO plan and details of the Central Lancashire local multiplex on Block 12A Author Glenn Doel Verifier Brian Tait Owner Glenn Doel Optional Information Author Defined Reference No Not used Project No 951224 Cross Reference Document History Ver Date Amendment 0.1 20/02/11 First Draft version 1.0 28/02/11 Initial release DSO Programme UNCONTROLLED COPY ONCE PRINTED Page 2 of 18 © Copyright – Arqiva Limited, 2011 Arqiva Confidential Radio DSO Block 12A Central Lancashire Radio DSO Block 12A Central Lancashire– 1.0 Released: 28 Feb 2011 Table of Contents 1 Central Lancashire DSO narrative ....................................................................4 1.1 Outgoing interference and sensitivity to other co-block multiplexes .....................6 2 Coverage of the Multiplex .................................................................................8 2.1 Coverage Maps ...................................................................................................8 DSO Programme UNCONTROLLED COPY ONCE PRINTED Page 3 of 18 © Copyright – Arqiva Limited, 2011 Arqiva Confidential Radio DSO Block 12A Central Lancashire Radio DSO Block 12A Central Lancashire– 1.0 Released: 28 Feb 2011 1 Central Lancashire DSO narrative The current Central Lancashire local licence transmits on Block 12A and consists of two transmission sites.