Striker Extreme Specifications Summary
Total Page:16
File Type:pdf, Size:1020Kb
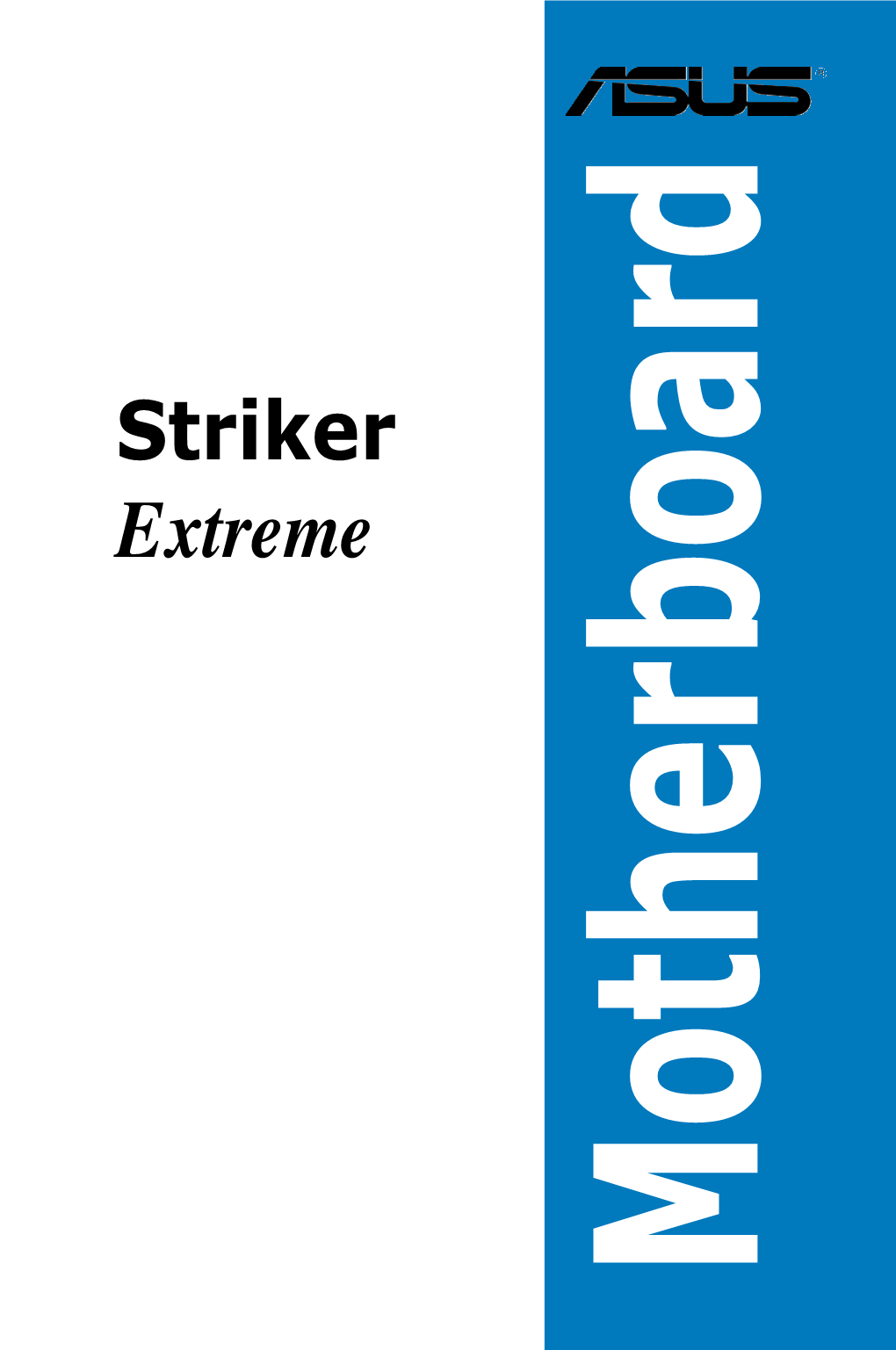
Load more
Recommended publications
-

Sii9293 MHL/HDMI Receiver Data Sheet Silicon Image, Inc
Data Sheet SiI9293 MHL/HDMI Receiver Data Sheet Document # SiI-DS-1107-A SiI9293 MHL/HDMI Receiver Data Sheet Silicon Image, Inc. March 2013 Copyright Notice Copyright © 2012-2013 Silicon Image, Inc. All rights reserved. The contents of these materials contain proprietary and confidential information (including trade secrets, copyright, and other Intellectual Property interests) of Silicon Image, Inc. or its affiliates. All rights are reserved and contents, (in whole or in part) may not be reproduced, downloaded, disseminated, published, or transferred in any form or by any means, except with the prior written permission of Silicon Image, Inc. or its affiliates. You may not use these materials except only for your bona fide non-commercial evaluation of your potential purchase of products and/or services from Silicon Image or its affiliates; and only in connection with your purchase of products or services from Silicon Image or its affiliates, and only in accordance with the terms and conditions stipulated. Copyright infringement is a violation of federal law subject to criminal and civil penalties. You have no right to copy, modify, transfer, sublicense, publicly display, create derivative works of, distribute these materials, or otherwise make these materials available, in whole or in part, to any third party. Patents The subject matter described herein may contain one or more inventions claimed in patents or patents pending owned by Silicon Image, Inc. or its affiliates. Trademark Acknowledgment Silicon Image®, the Silicon Image logo, Instaport®, the Instaport logo, InstaPrevue®, Simplay®, Simplay HD®, and UltraGig™ are trademarks or registered trademarks of Silicon Image, Inc. in the United States or other countries. -

A7N8X Series
® A7N8X Series User Manual Motherboard Product Name: A7N8X Checklist Manual Revision: Revised Edition V4 E1292 Release Date: April 2003 Copyright © 2003 ASUSTeK COMPUTER INC. All Rights Reserved. No part of this manual, including the products and software described in it, may be reproduced, transmitted, transcribed, stored in a retrieval system, or translated into any language in any form or by any means, except documentation kept by the purchaser for backup purposes, without the express written permission of ASUSTeK COMPUTER INC. (“ASUS”). Product warranty or service will not be extended if: (1) the product is repaired, modified or altered, unless such repair, modification of alteration is authorized in writing by ASUS; or (2) the serial number of the product is defaced or missing. Products and corporate names appearing in this manual may or may not be registered trademarks or copyrights of their respective companies, and are used only for identification or explanation and to the owners’ benefit, without intent to infringe. The product name and revision number are both printed on the product itself. Manual revisions are released for each product design represented by the digit before and after the period of the manual revision number. Manual updates are represented by the third digit in the manual revision number. For previous or updated manuals, BIOS, drivers, or product release information, contact ASUS at: http://www.asus.com or through any of the means indicated on the following page. ASUS PROVIDES THIS MANUAL “AS IS” WITHOUT WARRANTY OF ANY KIND, EITHER EXPRESS OR IMPLIED, INCLUDING BUT NOT LIMITED TO THE IMPLIED WARRANTIES OR CONDITIONS OF MERCHANTABILITY OR FITNESS FOR A PARTICULAR PURPOSE. -

Digital Content Everywhere Dear Fellow Stockholders in 2006 Silicon Image Delivered Another Year of Record Revenue, Strong Operating Margins, Net Income and Cash Flow
2006 Annual Report Digital Content Everywhere Dear Fellow Stockholders In 2006 Silicon Image delivered another year of record revenue, strong operating margins, net income and cash flow. HDMI (High-Definition Multimedia Interface™) – an industry standard that Silicon Image developed with Hitachi, Matsushita (Panasonic), Philips, Sony, Thomson and Toshiba – enjoyed widespread adoption. Our company led the industry in the implementation of the new HDMI 1.3 specification with a full family of products released mid-year. We also significantly enhanced our intellectual property (IP) portfolio and engineering resources through several strategic transactions completed in early 2007. “Our vision is to promote the use of digital content everywhere.” We are dedicated to the development and adoption of technologies, standards, products and services that enable the movement of digital content between and among devices in the consumer electronics, PC and storage markets. During 2006 we continued our market share leadership position in the digital television (DTV) market with the industry’s most advanced HDMI product offerings. We also initiated several strategic activities that enhance our capabilities – namely, our January 2007 acquisition of sci-worx GmbH from Infineon Technologies AG and our February 2007 cross-licensing transaction with Sunplus Technology Co., Ltd. We intend to expand our DTV solutions by taking our high-definition video and audio connectivity expertise into the emerging home network market while integrating more features into our current products. Today we enjoy strategic relationships with the world’s leading consumer electronics companies, and we will continue to target the needs of these customers as we move forward. We have also aligned ourselves with the content industry’s leading Hollywood studios and major retailers and believe our proposals for extending digital connections in the home encompass what is necessary to provide both high quality service and a means to transact business in a new world of content downloads. -

LTEC – Fides Sales
Fides Sales Silicon Valley’s Only Electronic Trust Technology Concierge Intellectual Property Protection and Trusted Foundry Support via Reverse Engineering JC Bouzigues Fides Sales LTEC Sales Representative in the US GSA IP Workgroup 1/21/2016 Fides Sales Silicon Valley’s Only Electronic Trust Technology Concierge • Companies build their value through huge investments in research and development, including IP cores and patents. – How can one be confident that these valuable assets are adequately protected? • As the IC supply chain becomes more and more delocalized and fragmented (wafer manufacturing, wafer sort, packaging, final test, product engineering, quality…) the risk of an IC being tampered with increases. In this talk, we will review the latest reverse engineering techniques and tools to ensure the protection of your patents and IP cores, and discuss how to discover any tampering that has been done to your IC. Fides Sales Agenda Silicon Valley’s Only Electronic Trust Technology Concierge • The problem statement – Patent and IP: a proactive portfolio management • Offensive, defensive, licensing and litigation – Trusted supply chain • Trojan Horse • Counterfeiting • Recent Patent Infringement cases • Supply chain and Trusted Foundry • Who is LTEC • How does LTEC support solving the problem statement – LTEC capabilities – New tools to support resolving the problem statement Fides Sales Silicon Valley’s Only Electronic Trust Technology Concierge Patent and IP: a proactive portfolio management Offensive, defensive, licensing and litigation -

Chipworks Teardowns Reveal Growing Chinese Handset Use Of
Technology, Media & Telecom: Semiconductors Important disclosures can be found on pages 3 - 6 of this report. September 18, 2015 Industry Update Chipworks Teardowns Reveal Growing Chinese Handset Use of NFC, FPGAs, and Microphones Summary and Recommendation Today’s brief examines the latest content changes and trends discovered in our most recent teardown database, provided by our partners at Chipworks. Most notably, we identify an uptick in NFC attach rates as NXP’s parts are designed into numerous new Chinese models. Additionally, Lattice Semiconductor gained both FPGA and display content in select mid-range smartphones, while Knowles microphones continue to gain traction among Chinese vendors. As a reminder, FBR announced a partnership with Chipworks at the beginning of the year, giving us access to a database of over 250 device teardowns annually. Key Points ■ NXP Semiconductor (NXPI – Outperform – $115 price target). NXP has built on its solid NFC gains in 2Q15 as it added wins at Gionee (E8), OPPO (3075), and ZTE (Axion). Additionally, the company’s audio parts were found in the Lenovo Vibe XPro, Huawei P8, Vivo X5 Pro, Mezui X5, and OnePlus 2. We also identified content in the latest iPod (USB controller and MCU), MacBook, Xiaomi MiTV2 (digital tuner), Audi infotainment system (eight parts), and the iPhone 6 lightning cable/charger. Overall, it was one of the strongest content updates we have seen for NXPI in the last 12 months. Positive NXPI. ■ Lattice Semiconductor Corporation (LSCC – Outperform – $7 price target). Silicon Blue is making solid design-win progress for its FPGAs in a number of new Chinese handset platforms. -

Blancco Erasure Sw 4.10 Hardware Support
BLANCCO ERASURE SW 4.10 HARDWARE SUPPORT Blancco Ltd Länsikatu 15 FIN-80110 JOENSUU, FINLAND [email protected] Tel. +358-207-433-850 [email protected] Tel. +358-207-433-860 Fax +358-207-433-859 PAGE 1/74 Blancco Erasure SW v4.10 hardware support 30/06/2009 TABLE OF CONTENTS Mass storage controllers ....................................................................................................10 SCSI ......................................................................................................................................10 Adaptec .......................................................................................................................... 10 Advanced Micro Devices [AMD] ..................................................................................... 12 Advanced System Products, Inc..................................................................................... 12 Areca Technology Corp. .................................................................................................12 Artop Electronic Corp......................................................................................................12 BusLogic......................................................................................................................... 12 DTC Technology Corp. ...................................................................................................12 Digital Equipment Corporation ........................................................................................ 12 Future Domain Corp. -

Sii9777 18 Gb/S HDCP 2.2 Transmitter and Port Processor for HDMI 2.0 and MHL 3
SiI9777 18 Gb/s HDCP 2.2 Transmitter and Port Processor for HDMI 2.0 and MHL 3 Preliminary Data Sheet SiI-DS-1166-0.80 September 2014 Document # SiI-DS-1159-0.80.01 SiI9777 18 Gb/s HDCP 2.2 Transmitter and Port Processor for HDMI 2.0 and MHL 3 Preliminary Data Sheet Copyright Notice Copyright © 2014 Silicon Image, Inc. All rights reserved. The contents of these materials contain proprietary and confidential information (including trade secrets, copyright, and other Intellectual Property interests) of Silicon Image, Inc. or its affiliates. All rights are reserved and contents, (in whole or in part) may not be reproduced, downloaded, disseminated, published, or transferred in any form or by any means, except with the prior written permission of Silicon Image, Inc. or its affiliates. You may not use these materials except only for your bona fide non-commercial evaluation of your potential purchase of products and/or services from Silicon Image or its affiliates; and only in connection with your purchase of products or services from Silicon Image or its affiliates, and only in accordance with the terms and conditions stipulated. Copyright infringement is a violation of federal law subject to criminal and civil penalties. You have no right to copy, modify, transfer, sublicense, publicly display, create derivative works of, distribute these materials, or otherwise make these materials available, in whole or in part, to any third party. Patents The subject matter described herein may contain one or more inventions claimed in patents or patents pending owned by Silicon Image, Inc. or its affiliates. -

A8N32-SLI Deluxe/Wifi Deluxe
A8N32-SLI Deluxe/WiFi Deluxe Motherboard E2280 Second Edition V2 October 2005 Copyright © 2005 ASUSTeK COMPUTER INC. All Rights Reserved. No part of this manual, including the products and software described in it, may be reproduced, transmitted, transcribed, stored in a retrieval system, or translated into any language in any form or by any means, except documentation kept by the purchaser for backup purposes, without the express written permission of ASUSTeK COMPUTER INC. (“ASUS”). Product warranty or service will not be extended if: (1) the product is repaired, modified or altered, unless such repair, modification of alteration is authorized in writing by ASUS; or (2) the serial number of the product is defaced or missing. ASUS PROVIDES THIS MANUAL “AS IS” WITHOUT WARRANTY OF ANY KIND, EITHER EXPRESS OR IMPLIED, INCLUDING BUT NOT LIMITED TO THE IMPLIED WARRANTIES OR CONDITIONS OF MERCHANTABILITY OR FITNESS FOR A PARTICULAR PURPOSE. IN NO EVENT SHALL ASUS, ITS DIRECTORS, OFFICERS, EMPLOYEES OR AGENTS BE LIABLE FOR ANY INDIRECT, SPECIAL, INCIDENTAL, OR CONSEQUENTIAL DAMAGES (INCLUDING DAMAGES FOR LOSS OF PROFITS, LOSS OF BUSINESS, LOSS OF USE OR DATA, INTERRUPTION OF BUSINESS AND THE LIKE), EVEN IF ASUS HAS BEEN ADVISED OF THE POSSIBILITY OF SUCH DAMAGES ARISING FROM ANY DEFECT OR ERROR IN THIS MANUAL OR PRODUCT. SPECIFICATIONS AND INFORMATION CONTAINED IN THIS MANUAL ARE FURNISHED FOR INFORMATIONAL USE ONLY, AND ARE SUBJECT TO CHANGE AT ANY TIME WITHOUT NOTICE, AND SHOULD NOT BE CONSTRUED AS A COMMITMENT BY ASUS. ASUS ASSUMES NO RESPONSIBILITY OR LIABILITY FOR ANY ERRORS OR INACCURACIES THAT MAY APPEAR IN THIS MANUAL, INCLUDING THE PRODUCTS AND SOFTWARE DESCRIBED IN IT. -

Data Projector U7-13
Disclaimer This user manual is provided as a free service by FixYourDLP.com. FixYourDLP is in no way responsible for the content of this manual, nor do we guarantee its accuracy. FixYourDLP does not make any claim of copyright and all copyrights remain the property of their respective owners. About FixYourDLP.com FixYourDLP.com (http://www.xyourdlp.com) is the World’s #1 resource for media product news, reviews, do-it-yourself guides, and manuals. Informational Blog: http://www.xyourdlp.com Video Guides: http://www.xyourdlp.com/guides User Forums: http://www.xyourdlp.com/forum FixYourDLP’s Fight Against Counterfeit Lamps: http://www.xyourdlp.com/counterfeits Sponsors: RecycleYourLamp.org – Free lamp recycling services for used lamps: http://www.recycleyourlamp.org Lamp Research - The trusted 3rd party lamp research company: http://www.lampresearch.com Discount-Merchant.com – The worlds largest lamp distributor: http://www.discount-merchant.com Sponsored by DM DATA PROJECTOR U7-137 SF U7-132 SF/ U7-132h SF User’s Manual TO OPEN TO PRESS MENU QUICK AUTO TO OPEN TO PRESS MENU STANDBY SOURCE STATUS RGB IN RGB OUT 4 M O ZO 3 L R E VO 12 IM T L E / E K C T N IC U A L C M -C R FREEZE R E Q T N K E IC U Q O T U A R E O U S E N A ID L E V M B G R Y B U7-137SF U7-132SF/U7-132hSF D N A T S IMPORTANT * DLP™ (Digital Light Processing) and DMD (Digital Micromirror Device) are registered trademarks of Texas Instru- THmentsE T IncorporatedRUSTED (U.S.A.). -

Realvr Ecosystem 29-Mar-10
RealVR Ecosystem 29-Mar-10 Gross Oper TEV / SECTOR & COMPANY Ticker Price 52wk High 52wk Low TEV LTM Rev Margin Margin Revenue Emps Rev / Emp Tags SOFTWARE Adobe Systems Inc. ADBE $35.50 $38.20 $19.34 17,501 2,946 89.9% 13.1% 5.9 8,660 340,168 Visualization, 3D Autodesk, Inc. ADSK $29.54 $29.96 $14.63 5,732 1,714 88.8% 3.4% 3.3 7,800 219,705 Visualization, 3D Dassault Systemes SA DSY $43.76 $44.71 $27.87 4,318 1,251 84.3% 13.6% 3.5 7,834 159,727 Design, 3D Google Inc. GOOG $549.00 $629.51 $336.06 150,086 23,651 62.6% 27.6% 6.3 19,835 1,192,365 Location, 3D INPUT Nuance Communications, Inc. NUAN $17.10 $17.00 $9.34 5,266 996 66.2% 1.0% 5.3 5,800 171,809 Voice, Software Cognex Corp. CGNX $18.80 $19.81 $12.41 570 176 67.9% -2.8% 3.2 729 241,052 Image, Hardware, Software Logitech International SA LOGI $17.07 $19.76 $9.44 2,697 1,849 31.3% 0.3% 1.5 6,348 291,313 IO, Hardware OmniVision Technologies Inc. OVTI $16.35 $17.48 $6.38 548 535 23.2% -3.2% 1.0 1,328 402,782 Image, Chips Synaptics Inc. SYNA $27.64 $40.94 $20.80 791 469 40.5% 9.8% 1.7 524 894,727 Touch, Chips Cypress Semiconductor Corporation CY $11.47 $12.55 $6.44 1,557 668 40.6% -22.4% 2.3 3,600 185,496 Touch, Chips OUTPUT 3D Systems Corp. -

Unbreakable Enterprise Kernel Release Notes for Unbreakable Enterprise Kernel Release 6 Update 2
Unbreakable Enterprise Kernel Release Notes for Unbreakable Enterprise Kernel Release 6 Update 2 F38480-03 August 2021 Oracle Legal Notices Copyright © 2021, Oracle and/or its affiliates. This software and related documentation are provided under a license agreement containing restrictions on use and disclosure and are protected by intellectual property laws. Except as expressly permitted in your license agreement or allowed by law, you may not use, copy, reproduce, translate, broadcast, modify, license, transmit, distribute, exhibit, perform, publish, or display any part, in any form, or by any means. Reverse engineering, disassembly, or decompilation of this software, unless required by law for interoperability, is prohibited. The information contained herein is subject to change without notice and is not warranted to be error-free. If you find any errors, please report them to us in writing. If this is software or related documentation that is delivered to the U.S. Government or anyone licensing it on behalf of the U.S. Government, then the following notice is applicable: U.S. GOVERNMENT END USERS: Oracle programs (including any operating system, integrated software, any programs embedded, installed or activated on delivered hardware, and modifications of such programs) and Oracle computer documentation or other Oracle data delivered to or accessed by U.S. Government end users are "commercial computer software" or "commercial computer software documentation" pursuant to the applicable Federal Acquisition Regulation and agency-specific supplemental regulations. As such, the use, reproduction, duplication, release, display, disclosure, modification, preparation of derivative works, and/or adaptation of i) Oracle programs (including any operating system, integrated software, any programs embedded, installed or activated on delivered hardware, and modifications of such programs), ii) Oracle computer documentation and/or iii) other Oracle data, is subject to the rights and limitations specified in the license contained in the applicable contract. -

Sii9687a Port Processor and Sii9617 MHL 2 Bridge with HDMI Receiver
Programmer’s Reference SiI9687A Port Processor and SiI9617 MHL 2 Bridge with HDMI Receiver Programmer’s Reference Document # SiI-PR-1078-A SiI9687A Port Processor and SiI9617 MHL 2 Bridge with HDMI Receiver Programmer’s Reference Silicon Image, Inc. December 2012 Copyright Notice Copyright © 2011-2012 Silicon Image, Inc. All rights reserved. The contents of these materials contain proprietary and confidential information (including trade secrets, copyright, and other Intellectual Property interests) of Silicon Image, Inc. or its affiliates. All rights are reserved and contents, (in whole or in part) may not be reproduced, downloaded, disseminated, published, or transferred in any form or by any means, except with the prior written permission of Silicon Image, Inc. or its affiliates. You may not use these materials except only for your bona fide non-commercial evaluation of your potential purchase of products and/or services from Silicon Image or its affiliates; and only in connection with your purchase of products or services from Silicon Image or its affiliates, and only in accordance with the terms and conditions stipulated. Copyright infringement is a violation of federal law subject to criminal and civil penalties. You have no right to copy, modify, transfer, sublicense, publicly display, create derivative works of, distribute these materials, or otherwise make these materials available, in whole or in part, to any third party. Patents The subject matter described herein may contain one or more inventions claimed in patents or patents pending owned by Silicon Image, Inc. or its affiliates. Trademark Acknowledgment Silicon Image®, the Silicon Image logo, SteelVine®, Simplay®, Simplay HD®, the Simplay HD logo, Satalink®, InstaPort®, the InstaPort Logo, and TMDS® are trademarks or registered trademarks of Silicon Image, Inc.