Unit 2 Training Handout
Total Page:16
File Type:pdf, Size:1020Kb
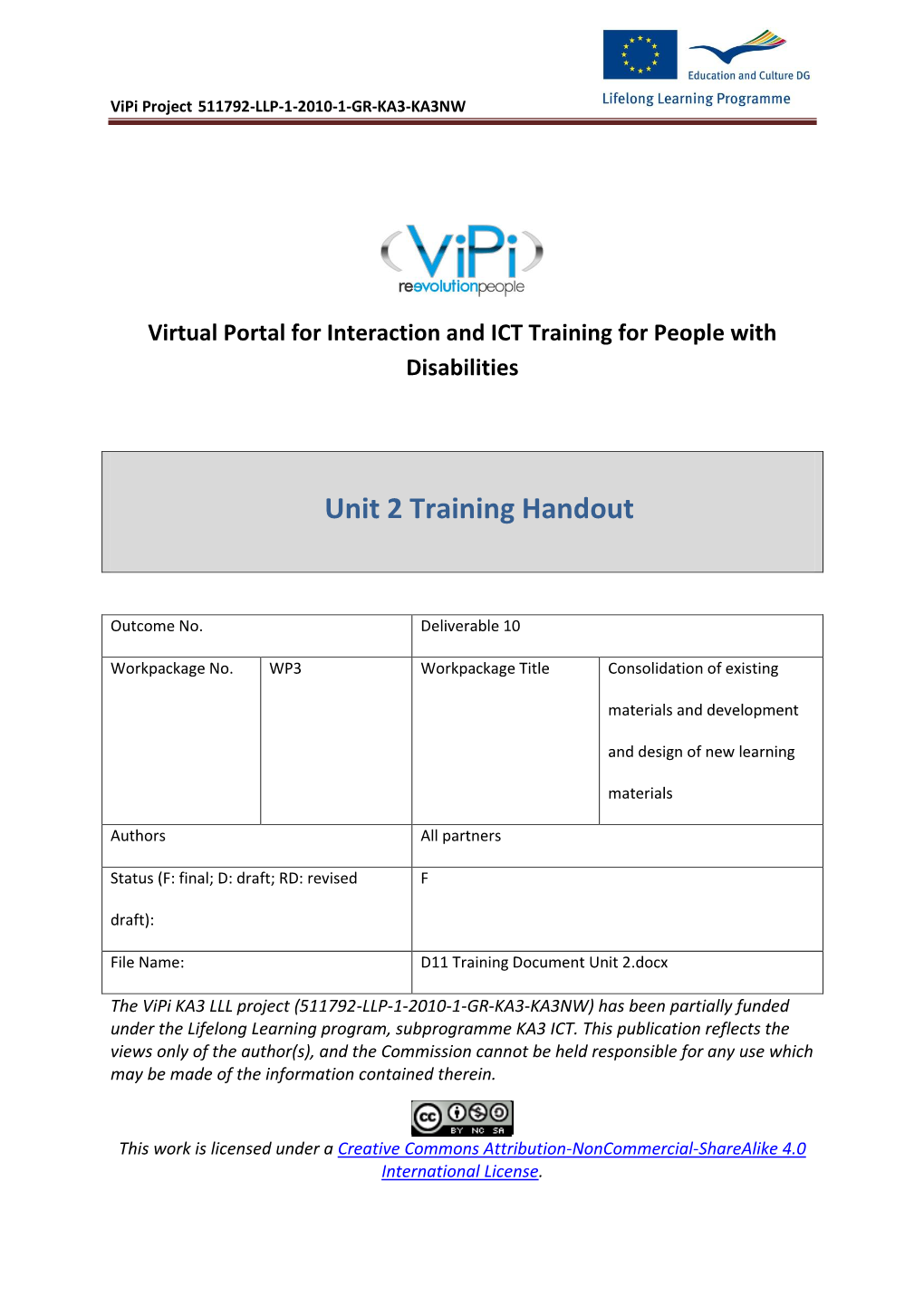
Load more
Recommended publications
-

Cloud Computing Bible Is a Wide-Ranging and Complete Reference
A thorough, down-to-earth look Barrie Sosinsky Cloud Computing Barrie Sosinsky is a veteran computer book writer at cloud computing specializing in network systems, databases, design, development, The chance to lower IT costs makes cloud computing a and testing. Among his 35 technical books have been Wiley’s Networking hot topic, and it’s getting hotter all the time. If you want Bible and many others on operating a terra firma take on everything you should know about systems, Web topics, storage, and the cloud, this book is it. Starting with a clear definition of application software. He has written nearly 500 articles for computer what cloud computing is, why it is, and its pros and cons, magazines and Web sites. Cloud Cloud Computing Bible is a wide-ranging and complete reference. You’ll get thoroughly up to speed on cloud platforms, infrastructure, services and applications, security, and much more. Computing • Learn what cloud computing is and what it is not • Assess the value of cloud computing, including licensing models, ROI, and more • Understand abstraction, partitioning, virtualization, capacity planning, and various programming solutions • See how to use Google®, Amazon®, and Microsoft® Web services effectively ® ™ • Explore cloud communication methods — IM, Twitter , Google Buzz , Explore the cloud with Facebook®, and others • Discover how cloud services are changing mobile phones — and vice versa this complete guide Understand all platforms and technologies www.wiley.com/compbooks Shelving Category: Use Google, Amazon, or -

VOIP4331S/01 Philips Messenger-Telefon
Philips Messenger-telefon VOIP4331S KOSTNADSFRIA samtal över hela världen via Internet* VOIP433 är en dubbel DECT-telefon som du kan använda till att ringa vanliga samtal via det fasta nätet samt kostnadsfria eller billiga samtal via Windows Live™ Messenger. Få åtkomst till din kontaktlista genom att trycka på Messenger-knappen. Tala med miljontals människor • Kostnadsfria samtal över hela världen via Windows Live™ Messenger* • Internet-samtal var du än befinner dig i hemmet Traditionell telefoni och Internet-telefoni • Fasta samtal och Windows Live™ Messenger-samtal via en handenhet • Billiga samtal till det fasta nätet via Windows Live Call** • Direktknapp till Windows Live™ Messenger • Se dina kontakter automatiskt online Ingen installation krävs • Automatisk igenkänning av Windows - Plug&Play-installation Messenger-telefon VOIP4331S/01 Specifikationer Funktioner Bild/visning Systemkrav Ring gratis över hela världen via WLM •Antal färger: 4 096 färger • USB: Ledig USB-port *Endast till dina Windows Live™ Messenger- eller • Bakgrundsbelysning • Processor: Pentium-baserad dator med 400 MHz MSN Messenger-kontakter som är online, via • Upplösning: 98 x 67 bildpunkter processor eller snabbare Windows Live™ Messenger 8.0. Systemkrav: • Bakgrundsbilder & färgscheman: 3 • RAM-minne: 128 MB Windows XP eller senare/Windows Live™ användardefinierade val • Hårddiskutrymme: 50 MB Messenger 8.0. Besök: http://get.live.com/ • Operativsystem: Microsoft Windows XP, messenger/overview. Internet-anslutning som köps Ljud Windows Vista, IE 6.0 SP1 eller -

Version Information Product Name Microsoft® Lifecam HD-3000
Version Information Product Name Microsoft® LifeCam HD-3000 Product Version Microsoft LifeCam HD-3000 Webcam Version Microsoft LifeCam HD-3000 Product Dimensions Webcam Length 1.55 inches (39.3 millimeters) Webcam Width 1.75 inches (44.5 millimeters) Webcam Depth/Height 4.28 inches (109 millimeters) Webcam Weight 3.17 ounces (89.9 grams) Webcam Cable Length 72.0 inches (1829 millimeters) Compatibility and Localization Interface High-speed USB compatible with the USB 2.0 specification Operating Systems Microsoft Windows® 7, Windows Vista®, and Windows XP with Service Pack 2 (SP2) Top-line System Requirements Requires a PC that meets the requirements for and has installed one of these operating systems: • Microsoft Windows 7, Windows Vista, or Windows XP with Service Pack 2 (SP2) For VGA video calling: • Intel Dual Core 1.6 GHz or higher • 1 GB of RAM For 720p HD recording: • Intel Dual Core 3.0 GHz or higher • 2 GB of RAM • 1.5 GB of hard drive space • USB 2.0 required • Windows-compatible speakers or headphones • CD-ROM drive • Broadband internet access may be required; access fees may apply • Microsoft LifeCam software, version 3.6 Internet functions (post to Windows Live™ Spaces, send in e-mail, video calls), also require: Internet Explorer® 6/7/8 browser software required for installation; 25 MB hard drive space typically required (users can maintain other default Web browsers after installation) Compatibility Logos • Compatible with Microsoft Windows 7 • Certified High-Speed USB logo Software Localization Microsoft LifeCam software version 3.6 may be installed in Simplified Chinese, Traditional Chinese, English, French, German, Italian, Japanese, Korean, Brazilian Portuguese, Iberian Portuguese, Russian, or Spanish. -

Microsoft Lifecam Studio
Version Information Product Name Microsoft® LifeCam Studio™ Product Version Microsoft LifeCam Studio Webcam Version Microsoft LifeCam Studio Product Dimensions Webcam Length 4.48 inches (114 millimeters) Webcam Width 2.36 inches (60.0 millimeters) Webcam Depth/Height 1.77 inches (45.0 millimeters) Webcam Weight 3.67 ounces (104 grams) Webcam Cable Length 72.0 inches +6/-0 inches (1829 millimeters +152/-0 millimeters) Compatibility and Localization Interface Hi-speed USB compatible with the USB 2.0 specification Operating Systems Microsoft Windows® 7, Windows Vista®, and Windows XP with Service Pack 2 (excluding Windows XP 64-bit) Top-line System Requirements Requires a PC that meets the requirements for and has installed one of these operating systems: • Microsoft Windows 7, Windows Vista, or Windows XP with Service Pack 2 (excluding Windows XP 64-bit) • VGA video calling: • Intel Dual-Core 1.6 GHz or higher • 1 GB of RAM • 720p HD recording: • Intel Dual-Core 3.0 GHz or higher • 2 GB of RAM • 1.5 GB hard drive space • Display adapter capable of 16-bit color depth or higher • 2 MB or higher video memory • Windows-compatible speakers or headphones • USB 2.0 • Broadband internet access required, access fees may apply • CD-ROM • Microsoft LifeCam software version 3.5 Internet functions (post to Windows Live™ Spaces, send in e-mail, video calls), also require: Internet Explorer® 6/7 browser software required for installation; 25 MB hard drive space typically required (users can maintain other default Web browsers after installation) The Microsoft LifeCam Studio has basic Video & Audio Functionality with Windows Live Messenger, AOL® Instant Messenger™, Yahoo!® Messenger, Skype, and Microsoft Office Communicator Compatibility Logos • Designed for Microsoft Windows 7 • Hi-Speed USB Logo Software Localization Microsoft LifeCam software version 3.5 may be installed in Simplified Chinese, Traditional Chinese, English, French, German, Italian, Japanese, Korean, Brazilian Portuguese, Iberian Portuguese, or Spanish. -

VOIP4331S/01 Philips Messenger Phone
Philips Messenger Phone VOIP4331S FREE worldwide internet calls* The VOIP433 is a dual DECT phone, which allows you to make or take normal telephone calls on your landline as well as free or cheap calls through Windows Live™ Messenger. Access your contacts list simply by pressing the Messenger key. Talk freely to millions • Free calls worldwide via Windows Live™ Messenger* • Internet calls anywhere at home Traditional and Internet phone • Landline and Windows Live™ Messenger calls on one handset • Cheap call to standard phone numbers via Windows Live Call** • Direct Windows Live™ Messenger key • Automatically see your contacts on line Installation free • Automatically recognized by Windows - Plug&Play installation Messenger Phone VOIP4331S/01 Specifications Highlights Picture/Display • Processor: Pentium-based PC with 400 MHz CPU Free calls worldwide via WLM • Display colors: 4096 colors or better *To your online Windows Live™ Messenger or •Backlight • RAM memory: 128 MB MSN Messenger contacts only, via Windows Live™ • Resolution: 98 x 67 pixels • Hard disk space: 50 MB Messenger 8.0. System requirements: Windows XP • Wallpapers & color schemes: 3 user-selectable • Operating System: Microsoft Windows XP, or later / Windows Live™ Messenger 8.0. Visit: choices Windows Vista, IE 6.0 SP1 or above http://get.live.com/messenger/overview. Separately • Internet connection: Broadband Internet (>256 purchased Internet connection required (broadband Sound kbps) recommended). Microsoft, Windows, the Windows • Handset Volume Control: 5-level earpiece and • CD-ROM or DVD-ROM Drive logo, Windows Live and MSN are either registered loudspeaker volume control trademarks or trademarks of Microsoft Corporation • Ringer type: polyphonic Power in the United States and/or other countries and are • Number of melodies: 10 • Mains power: Charger: 230VAC to 9V/150 mA - used under license from Microsoft. -

Microsoft Lifecam VX-1000 Easy to Use | Built-In Microphone
Microsoft LifeCam VX-1000 Easy to Use | Built-in Microphone PC • USB Microsoft LifeCam VX-1000 Easy to Use | Built-in Microphone Share life as it happens — it’s easy with the Microsoft® LifeCam VX-1000 With simple setup and one-touch calling, the Microsoft LifeCam VX-1000 makes it easier than ever to see and hear your friends and family over the Internet. It has been optimized for Windows LiveTM Messenger, a simple instant messaging program that lets you send audio and video messages over the Web and hold live video calls. See the smiles • Superior video and photo quality Windows Live Call Button • Video effects For use with Windows • Automatically adjusts for low-light conditions Live Messenger. Hear the laughter • Built-in microphone TM MIZED Windows Live Call Button TI FO P R TM The easy way to start a video call O Universal Attachment Base LifeCam Dashboard W Fits on most monitors, including ™ Controls built into the conversation window E I flat screens, or sits directly on N V D I your desk. O S L One-Touch Blogging W Add photos to Windows Live Spaces System Requirements Interface USB You must accept the enclosed License Agreement during software Setup before you can use the soft- Warranty ware accompanying this product. 3 years For a Windows®–based PC Packaging Windows Vista® or Windows® XP with Service Pack 2 (SP2) System Builder Processor Hard Drive 3 units per package Intel Pentium® III 550 MHz (Pentium 4 1.4 GHz recommended) or higher 300–700 MB free 8 packages per master 256 MB of RAM or higher carton Other Audio OEM Broadband Internet access required; access fees may apply. -

Version Information Product Version Microsoft® Lifecam™ NX-3000
Version Information ® Product Version Microsoft LifeCam™ NX-3000 Webcam Version Microsoft LifeCam NX-3000 v1.0 Product Dimensions Webcam Length 3.06 inches (77.8 millimeters) Webcam Width 1.00 inches (25.5 millimeters) Webcam Depth/Height 1.30 inches (33.1 millimeters) Webcam Weight 1.54 ounces (43.6 grams) Webcam Cable Length 30.0 inches (762 millimeters) Compatibility and Localization Interface High-speed USB compatible with the USB 2.0 specification ® ® and Operating Systems Microsoft Windows Vista Windows XP with Service Pack 2 (SP2) Top-line System Requirements Requires a PC that meets the requirements for and has installed one of these operating systems: • Microsoft Windows Vista or Windows XP with Service Pack 2 (SP2) • Intel Pentium® III 550 MHz (Intel Pentium 4 1.4 GHz recommended) • 256 MB RAM • 300-700 MB hard drive space • Display adapter capable of 16-bit color depth or higher • 2 MB or higher video memory • Windows-compatible speakers or headphones • USB 1.1 (USB 2.0 recommended). • CD-ROM drive • Broadband internet access required; access fees may apply • Microsoft LifeCam software, version 1.4 Internet functions (post to Windows Live™ Spaces, send in e-mail, video calls), also require: Internet Explorer 6/7 browser software required for installation; 25 MB hard drive space typically required (users can maintain other default Web browsers after installation) Compatibility Logos • Certified for Microsoft Windows Vista • Certified Hi-speed USB Logo Software Localization Microsoft Lifecam software version 1.4 may be installed in Simplified Chinese, Traditional Chinese, English, French, German, Italian, Japanese, Korean, Brazilian Portuguese, Iberian Portuguese, or Spanish. -

Version Information Product Name Microsoft® Lifecam VX-5500 Product Version Microsoft Lifecam VX-5500 Webcam Version Microsoft
Version Information Product Name Microsoft® LifeCam VX-5500 Product Version Microsoft LifeCam VX-5500 Webcam Version Microsoft LifeCam VX-5500 Product Dimensions Webcam Length 2.67 inches (68.1 millimeters) Webcam Width 2.64 inches (67.1 millimeters) Webcam Depth/Height 1.02 inches (25.9 millimeters) Webcam Weight 3.56 ounces (101 grams) Webcam Cable Length 72.0 inches (1829 millimeters) Compatibility and Localization Interface High-speed USB compatible with the USB 2.0 specification Operating Systems Microsoft Windows® 7, Windows Vista®, and Windows XP with Service Pack 2 (excluding Windows XP 64-bit) Top-line System Requirements Requires a PC that meets the requirements for and has installed one of these operating systems: • Microsoft Windows 7 or Windows Vista • Intel Pentium® 4 2.8 GHz (Pentium Dual Core 1.8 GHz recommended) • 1 GB of RAM (2 GB recommended) • 200-600 MB hard drive space • Windows XP with Service Pack 2 (excluding Windows XP 64-bit) • Intel Pentium® 4 1.8 GHz (Intel Pentium® 4 3 GHz or higher recommended). • 256 MB of RAM (500 MB recommended) • 400-1250 MB hard drive space • Display adapter capable of 16-bit color depth or higher • 2 MB or higher video memory • Windows-compatible speakers or headphones • USB 1.1 (USB 2.0 recommended). USB port 2.0 required for 1.3 MP and above video capture resolution. • CD-ROM drive • Broadband internet access required; access fees may apply • Microsoft LifeCam software, version 2.07 Internet functions (post to Windows Live™ Spaces, send in e-mail, video calls), also require: Internet Explorer® 6/7 browser software required for installation; 25 MB hard drive space typically required (users can maintain other default Web browsers after installation) Compatibility Logos • Compatible with Microsoft Windows 7 • Certified for Microsoft Windows Vista • Certified High-Speed USB logo Software Localization Microsoft LifeCam software version 2.07 may be installed in Simplified Chinese, Traditional Chinese, English, French, German, Italian, Japanese, Korean, Brazilian Portuguese, Iberian Portuguese, or Spanish. -

Lifecam Studio Studio
LifeCam LifeCam Studio Studio ® LifeCam StudioTM Full 1080p HD Sensor1 for Superior Video Quality 16:9 widescreen video recording PC • USB TM High-Precision Glass | Auto Focus | Element Lens LifeCam LifeCam Studio Studio ® LifeCam StudioTM The closest to being there Experience the amazing clarity and detail of HD video. With brilliant color and crystal-clear audio, this webcam with a 1080p HD widescreen sensor1 and high-precision optics brings your far-away friends and family closer than ever before. Features 1080p HD widescreen sensor1 For superior sharpness and image quality. Advanced high-precision optics2 + Auto Focus + High-precision glass element lens Windows LiveTM Movie Maker Start a movie project with Clear, high-quality video one click, then upload + TrueColor Technology automatically delivers bright and widescreen video to social networking sites.4 colorful video, in virtually all lighting conditions Windows Live + ClearFrame Technology for smooth, detailed video Photo Gallery Easily upload a photo that you can edit, tag, and High-fidelity microphone share with friends and For more natural, detailed audio. family. Windows Live TM Call Button 3 The easy way to start a 3-year limited hardware warranty video call. Standard video TrueColor video System Requirements Microsoft Ship Date September 2010 Windows® 7, Windows Vista®, Windows XP with Service Pack 2 (SP2) or higher; VGA video calling: Intel Dual- Core 1.6 GHz or higher, 1 GB of RAM; 720p HD recording: Intel Dual-Core 3.0 GHz or higher, 2 GB of RAM Microsoft Part Number QF2-00001 Estimated Retail Price 1.5 GB free CD-ROM $99.99 UPC Code Works with:5 USB 2.0 Windows-compatible speakers or headphones 885370139808 Windows Live Messenger Single Package Yahoo! Messenger You must accept the enclosed License Agreement during software Setup before you can use the software AOL Instant Messenger accompanying this product. -

Microsoft Lifecam VX-6000 High Definition Video and Photos | Wide-Angle Lens | 3× Digital Zoom
Microsoft LifeCam VX-6000 High Definition Video and Photos | Wide-Angle Lens | 3× Digital Zoom PC • USB Microsoft LifeCam VX-6000 High Definition Video and Photos | Wide-Angle Lens | 3× Digital Zoom Discover a New, Simple Way to Communicate with Friends and Family Say goodbye to sharing memories across miles by only typing and talking. You’re about to experience a whole new dimension in instant messaging. With the Microsoft® LifeCam VX-6000, you’ll see High Definition, live video images. You’ll hear sounds and voices as if they were in the same room with you. And you’ll share experiences with friends and family across the street or across the world in real time. See clearly • High Definition video (1.3 megapixels) and photos (5.0 megapixels interpolated)* Windows LiveTM Call Button For use with Windows • Wide-angle lens Live Messenger. • 3× digital zoom** • Automatic face tracking software** • Automatically adjusts for low-light conditions for superior video quality • Video effects Hear more • Crystal-clear audio • Built-in unidirectional microphone with acoustic noise cancellation *One megapixel = 1,000,000 pixels. Less resolution available when sending video via instant messaging. **Not available at 1.3 megapixel resolution. Universal Attachment Base Fits on most monitors, including flat screens, or sits directly on TM MIZED Windows Live Call Button your desk. TI FO P R TM The easy way to start a video call O LifeCam Dashboard W ™ Controls built into the conversation window E I N V D I O S L One-Touch Blogging W Add photos to Windows Live Spaces System Requirements Interface USB You must accept the enclosed License Agreement during software Setup before you can use the software Warranty accompanying this product. -

Digital Living
COMPUTERS 60 Digital Living www.bhphotovideo.com DIGITAL LIVING There’s no doubt we live in the digital era. Music, photography, video — it is all digital, and it is at our fingertips. Digital technology has transformed the way we work, play and communicate. From the pictures we take with our digital cameras, to the music we listen to on our digital music players, and all the information stored on our computers, PDAs, and mobile phones, everything is based on some type of digital file format. Whether we are traveling by train, plane, automobile, or boat; while studying, jogging, working out—and even swimming—we obviously want our videos, music, movies, TV programs, and podcasts with us. The industry overall has made great progress toward developing innovative products and services that are helping make digital living a reality for consumers. ScreenPlay Plus HD APPLE TV Hard Drive for Multimedia Content Delivery Wireless Media Extender for iTunes Connects directly to your television set allowing you to play • Elegant and compact, Apple TV lets you view back digitally encoded movies and music without the hassle content from your iTunes library on your TV. It of hooking your computer up to your home theater. integrates an AirPort Extreme Wi-Fi to sync an Fatures a 1TB hard drive for media storage. It connects to a iTunes library with its internal 160GB hard drive. PC via USB 2.0. An "A" type USB port is also available to • Connect to any widescreen HDTV with component or HDMI input capabilities. connect an external hard drive or flash drive for expanded storage. -

Name Information Product Name Microsoft® Lifecam Studio
Name Information Product Name Microsoft® LifeCam Studio™ Webcam Name Microsoft LifeCam Studio Product Dimensions Webcam Length 4.48 inches (114 millimeters) Webcam Width 2.36 inches (60.0 millimeters) Webcam Depth/Height 1.77 inches (45.0 millimeters) Webcam Weight 4.52 ounces (128 grams) Webcam Cable Length 72.0 inches +6/-0 inches (1829 millimeters +152/-0 millimeters) Compatibility and Localization Interface Hi-speed USB compatible with the USB 2.0 specification Operating Systems1 • Microsoft Windows® 10 / 8.1 / 8 and 7 • Macintosh OS X v10.7-10.10 1Advanced functionality not available with all devices and/or operating systems. See compatibility information at: www.microsoft.com/hardware/compatibility. Top-line System Requirements Requires a PC that meets the requirements for and has installed one of these operating systems: • Microsoft Windows 10 / 8 and 7 • VGA video calling: • Intel Dual-Core 1.6 GHz or higher • 1 GB of RAM • 720p HD recording: • Intel Dual-Core 3.0 GHz or higher • 2 GB of RAM • 1.5 GB hard drive space • Display adapter capable of 16-bit color depth or higher • 2 MB or higher video memory • Windows-compatible speakers or headphones • USB 2.0 You must accept License Terms for software download. Please download the latest available software version for your OS/Hardware combination. Internet access may be required for certain features. Local and/or long-distance telephone toll charges may apply. Software download required for full functionality of all features. Internet functions (post to Windows Live™ Spaces, send