What Are Some Examples of Common DOS Commands? DAILY TIME RECORD
Total Page:16
File Type:pdf, Size:1020Kb
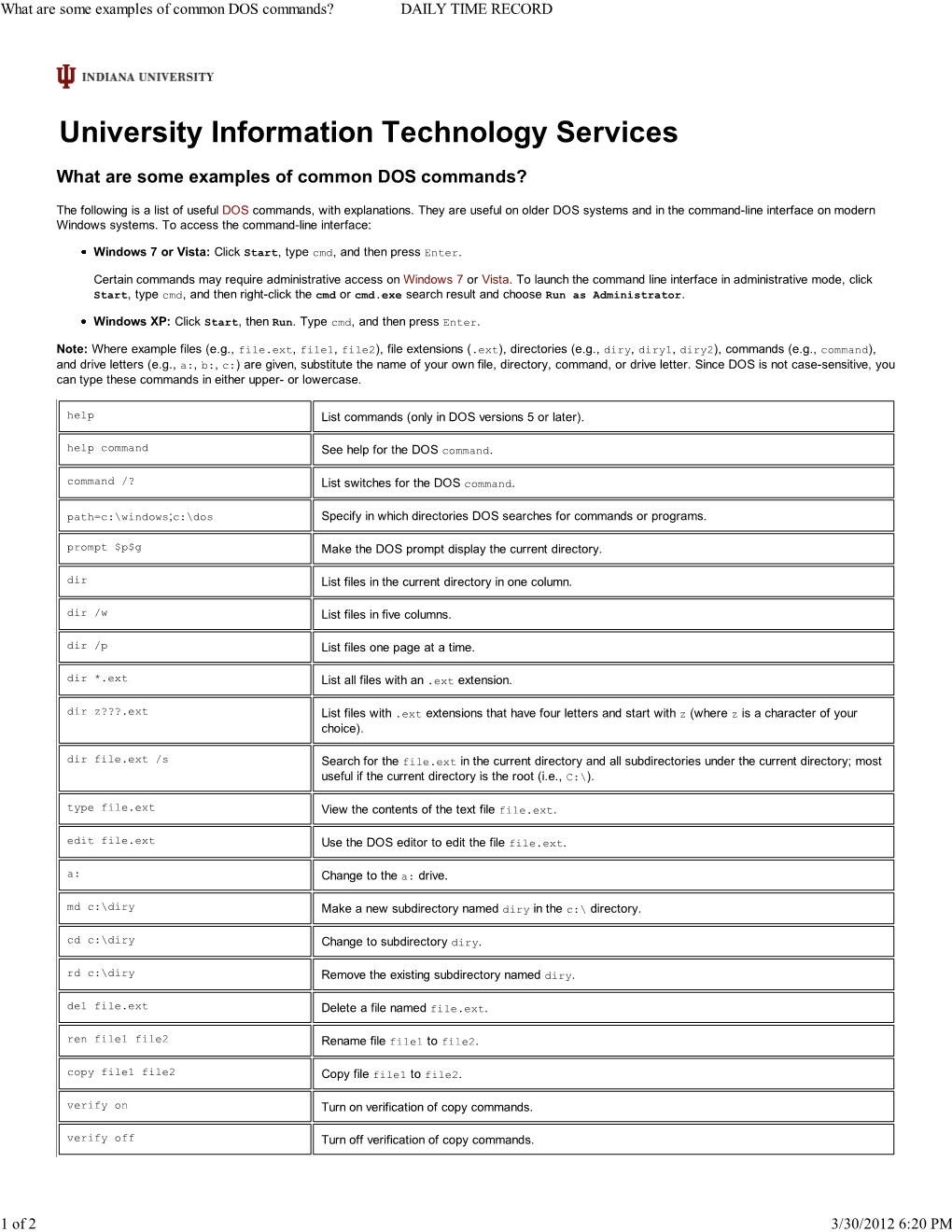
Load more
Recommended publications
-

Copy — Copy file from Disk Or URL
Title stata.com copy — Copy file from disk or URL Syntax Description Options Remarks and examples Also see Syntax copy filename1 filename2 , options filename1 may be a filename or a URL. filename2 may be the name of a file or a directory. If filename2 is a directory name, filename1 will be copied to that directory. filename2 may not be a URL. Note: Double quotes may be used to enclose the filenames, and the quotes must be used if the filename contains embedded blanks. options Description public make filename2 readable by all text interpret filename1 as text file and translate to native text format replace may overwrite filename2 replace does not appear in the dialog box. Description copy copies filename1 to filename2. Options public specifies that filename2 be readable by everyone; otherwise, the file will be created according to the default permissions of your operating system. text specifies that filename1 be interpreted as a text file and be translated to the native form of text files on your computer. Computers differ on how end-of-line is recorded: Unix systems record one line-feed character, Windows computers record a carriage-return/line-feed combination, and Mac computers record just a carriage return. text specifies that filename1 be examined to determine how it has end-of-line recorded and that the line-end characters be switched to whatever is appropriate for your computer when the copy is made. There is no reason to specify text when copying a file already on your computer to a different location because the file would already be in your computer’s format. -

Attachment D to Adm. Memo No. 004 INSTRUCTIONS FOR
Attachment D to Adm. Memo No. 004 INSTRUCTIONS FOR FORMATTING A DISKETTE Formatting is the preparation of diskettes for storage of information. There are several different versions of the format command that can be used. The version that you use depends upon the type of diskette and the type of disk drive in which the diskette is being formatted. In order for us to be able to read the Tuition Grant diskettes you send, the diskettes should be properly formatted. Below is a table that identifies the more commonly used diskette types and disk drive specifications. The correct version of the format command will appear in the row for your diskette type and drive type. The format command uses the parameter “d:” to indicate the disk drive designation. For example, your 5 ¼ drive may be the “A:” drive. Instead of typing “FORMAT D:”, replace the drive designation with “A:” and type “FORMAT A:”. To verify that the disks were formatted correctly, perform the CHKDSK command on the newly formatted diskette. The format for the CHKDSK command is “CHKDSK d:”. When the command returns the disk information, compare it to the information in the fourth column of the table that corresponds to your diskette type and disk drive.. If the “total disk space” numbers are the same, the diskette is formatted correctly. DISK TYPE DRIVE TYPE FORMAT COMMAND SPACE INFO. 5 ¼” DSDD DSDD FORMAT d: 362,496 bytes total disk space 5 ¼” DSDD HD FORMAT d: /T:40 /N:9 362,496 bytes total disk space 5 ¼” HD DSDD Cannot be formatted 5 ¼” HD HD FORMAT d: 1,213,952 bytes total disk space 3 ½” DSDD DSDD FORMAT d: 730,112 bytes total disk space 3 ½” DSDD HD FORMAT d: /T:80 /N:9 730,112 bytes total disk space 3 ½” HD DSDD Cannot be formatted 3 ½” HD HD FORMAT d: 1,457,664 bytes total disk space 3 ½” DSHD FORMAT d: 1,457,664 bytes total disk space. -

Windows Command Prompt Cheatsheet
Windows Command Prompt Cheatsheet - Command line interface (as opposed to a GUI - graphical user interface) - Used to execute programs - Commands are small programs that do something useful - There are many commands already included with Windows, but we will use a few. - A filepath is where you are in the filesystem • C: is the C drive • C:\user\Documents is the Documents folder • C:\user\Documents\hello.c is a file in the Documents folder Command What it Does Usage dir Displays a list of a folder’s files dir (shows current folder) and subfolders dir myfolder cd Displays the name of the current cd filepath chdir directory or changes the current chdir filepath folder. cd .. (goes one directory up) md Creates a folder (directory) md folder-name mkdir mkdir folder-name rm Deletes a folder (directory) rm folder-name rmdir rmdir folder-name rm /s folder-name rmdir /s folder-name Note: if the folder isn’t empty, you must add the /s. copy Copies a file from one location to copy filepath-from filepath-to another move Moves file from one folder to move folder1\file.txt folder2\ another ren Changes the name of a file ren file1 file2 rename del Deletes one or more files del filename exit Exits batch script or current exit command control echo Used to display a message or to echo message turn off/on messages in batch scripts type Displays contents of a text file type myfile.txt fc Compares two files and displays fc file1 file2 the difference between them cls Clears the screen cls help Provides more details about help (lists all commands) DOS/Command Prompt help command commands Source: https://technet.microsoft.com/en-us/library/cc754340.aspx. -

PGP Desktop for Mac OS X Quick Start Guide Version 10.0
PGP Desktop for Mac OS X Quick Start Guide Version 10.0 In addition, use PGP Desktop to: What is PGP Desktop? y Use part of your hard drive space as an encrypted virtual disk volume with its own drive letter. PGP Desktop provides comprehensive security for desktops Create protected Zip archives. and laptops, making it possible for enterprises, workgroups, y and individuals to protect sensitive information without y Completely destroy files and folders so that nothing can changing the existing IT infrastructure or disrupting work recover them. processes. This award winning, easy-to-use solution encrypts email, files, virtual volumes, and entire disks from a single New to PGP Desktop? desktop application. Use this step-by-step guide to get started. You will find that, The PGP Desktop family of applications have been combined with PGP Desktop, protecting your data will be as easy as into several bundles. turning a key in a lock. y PGP Desktop Professional includes PGP Desktop Email y This Quick Start Guide helps you install PGP Desktop and and PGP Whole Disk Encryption get started. y PGP Whole Disk Encryption includes PGP Whole Disk y The PGP Desktop User’s Guide provides more detailed Encryption information on PGP Desktop. In it, you will learn what a keypair is, why you might want to create one, how to create one, and how to exchange keys with others so you can encrypt your own data and share data securely with Contents others. y What is PGP Desktop? (page 1) Note: A PGP Desktop license provides you with access to y New to PGP Desktop? (page 1) a certain set of PGP Desktop features. -

F.A.Q. Series ROM-DOS TM
21520 30th Drive SE #110 Bothell, WA 98021 USA Tel: (425) 951-8086 Fax: (425) 951-8095 [email protected] [email protected] www.datalight.com TM ROM-DOS F.A.Q. Series Question: Assuming they don't want FAT32, Long Filename support, or Sockets, why should my customer upgrade to the newest ROM-DOS? Answer: Since our first FAT32 and LFN release 4.00.1091, there have been several improvements to the core ROM- DOS kernel. This core code is used primarily for our DOS 6.22 compatible compilations, and then extended in the case of a FAT32 or Long Filename build. The 4.00.1091 release is also a new code base and there will be no further upgrades to the previous DOS 6.22 code. In order to obtain new features, fixes, and support a customer must upgrade to release 4.00.1091 or greater. Along with the performance enhancements for both size and speed, several corrections have been made to the ROM-DOS kernel. These include stack and memory issues, disk access issues, and compatibility with the former market leader in DOS. Most of the ROM-DOS utilities have also been improved for size and speed, along with bug fixes. The major changes happened with the XCOPY, HIMEM, MSCDEX, CHKDSK, FDISK and FORMAT utilities. In the realm of international support, the Euro was added to the keyboard and display driver code. ROM- DOS and PC-DOS 2000 are the only non-GUI operating systems to support the Euro. Finally, new ROM-DOS utilities have been added. -

TRSDOS 6.2 to LS-DOS 6.3.0 Manual Update
LS-DOSÔ 6.3 UPDATE FOR TRSDOSâ 6.2.X The LS-DOS 6.3 release is an upgrade for the TRSDOS 6.2 operating system. Several important changes have been made to extend and enhance the operating system and its utilities. The date ranging has been expanded to accept dates through the year 1999. Files will now carry a modification time as well as a date. The DATECONV/CMD program is provided to translate version 6.2 or earlier disks to the 6.3 style dating. The user password has been eliminated from the system. The owner password still remains. The library command ID was added to display a customer service number. Several enhancements have been made to BASIC. The new DISKCOPY/CMD program will duplicate 5" double density floppy disks. Because the LS-DOS 6.3 update is a series of enhancements to TRSDOS 6.2, the primary documentation remains the 6.2 manual and Technical Reference manual. If you have a version of TRSDOS earlier than 6.2, you can obtain the manuals from Radio Shack under the catalog numbers 26-0316 (TRSDOS Version 6 [6.2 DOS manual and disk]), 26-2110 (Model 4/4D [6.2] Technical Reference Manual), or 26-1117 (6.2 DOS manual only). This documentation should be treated as an addendum to the TRSDOS 6.2 information. LS-DOS 6.3 installation instructions Before performing the upgrade, it is recommended that you make several backup copies of the 6.3 master disk. The simplest way to do this is to boot your system using the 6.3 diskette, insert a blank diskette to receive the copy in drive 1, and type the command: DISKCOPY :0 :1 When the copy finishes, you can insert another destination diskette and make another copy. -

Mac Keyboard Shortcuts Cut, Copy, Paste, and Other Common Shortcuts
Mac keyboard shortcuts By pressing a combination of keys, you can do things that normally need a mouse, trackpad, or other input device. To use a keyboard shortcut, hold down one or more modifier keys while pressing the last key of the shortcut. For example, to use the shortcut Command-C (copy), hold down Command, press C, then release both keys. Mac menus and keyboards often use symbols for certain keys, including the modifier keys: Command ⌘ Option ⌥ Caps Lock ⇪ Shift ⇧ Control ⌃ Fn If you're using a keyboard made for Windows PCs, use the Alt key instead of Option, and the Windows logo key instead of Command. Some Mac keyboards and shortcuts use special keys in the top row, which include icons for volume, display brightness, and other functions. Press the icon key to perform that function, or combine it with the Fn key to use it as an F1, F2, F3, or other standard function key. To learn more shortcuts, check the menus of the app you're using. Every app can have its own shortcuts, and shortcuts that work in one app may not work in another. Cut, copy, paste, and other common shortcuts Shortcut Description Command-X Cut: Remove the selected item and copy it to the Clipboard. Command-C Copy the selected item to the Clipboard. This also works for files in the Finder. Command-V Paste the contents of the Clipboard into the current document or app. This also works for files in the Finder. Command-Z Undo the previous command. You can then press Command-Shift-Z to Redo, reversing the undo command. -

This Document Explains How to Copy Ondemand5 Data to Your Hard Drive
Copying Your Repair DVD Data To Your Hard Drive Introduction This document explains how to copy OnDemand5 Repair data to your hard drive, and how to configure your OnDemand software appropriately. The document is intended for your network professional as a practical guide for implementing Mitchell1’s quarterly updates. The document provides two methods; one using the Xcopy command in a DOS window, and the other using standard Windows Copy and Paste functionality. Preparing your System You will need 8 Gigabytes of free space per DVD to be copied onto a hard drive. Be sure you have the necessary space before beginning this procedure. Turn off screen savers, power down options or any other program that may interfere with this process. IMPORTANT NOTICE – USE AT YOUR OWN RISK: This information is provided as a courtesy to assist those who desire to copy their DVD disks to their hard drive. Minimal technical assistance is available for this procedure. It is not recommended due to the high probability of failure due to DVD drive/disk read problems, over heating, hard drive write errors and memory overrun issues. This procedure is very detailed and should only be performed by users who are very familiar with Windows and/or DOS commands. Novice computers users should not attempt this procedure. Copying Repair data from a DVD is a time-consuming process. Depending on the speed of your processor and/or network, could easily require two or more hours per disk. For this reason, we recommend that you perform the actual copying of data during non-business evening or weekend hours. -

The Ask Leo! ® Guide to Routine Maintenance 2 Contents the Ask Leo! Manifesto
The Ask Leo! Guide to Routine Maintenance Simple steps to make your computer last longer and run faster. By Leo A. Notenboom An Ask Leo! ebook ISBN: 978-1-937018-10-8 (pdf) Copyright © 2013 The Ask Leo! ® Guide to Routine Maintenance 2 http://askleo.com Contents The Ask Leo! Manifesto ......................................................................................................................................... 7 Be sure to register your book! ................................................................................................................................. 8 Introduction – 12 months or 12,000 miles .............................................................................................................. 9 Back Up ................................................................................................................................................................ 10 Creating a System Repair Disk ............................................................................................................................. 11 Creating a Windows 7 System Repair disc ....................................................................................................... 11 A System Repair disc might not be all you think ............................................................................................. 12 A System Repair disc is not a System Installation disc .................................................................................... 13 A System Installation disc IS a System Repair disc -

Powerview Command Reference
PowerView Command Reference TRACE32 Online Help TRACE32 Directory TRACE32 Index TRACE32 Documents ...................................................................................................................... PowerView User Interface ............................................................................................................ PowerView Command Reference .............................................................................................1 History ...................................................................................................................................... 12 ABORT ...................................................................................................................................... 13 ABORT Abort driver program 13 AREA ........................................................................................................................................ 14 AREA Message windows 14 AREA.CLEAR Clear area 15 AREA.CLOSE Close output file 15 AREA.Create Create or modify message area 16 AREA.Delete Delete message area 17 AREA.List Display a detailed list off all message areas 18 AREA.OPEN Open output file 20 AREA.PIPE Redirect area to stdout 21 AREA.RESet Reset areas 21 AREA.SAVE Save AREA window contents to file 21 AREA.Select Select area 22 AREA.STDERR Redirect area to stderr 23 AREA.STDOUT Redirect area to stdout 23 AREA.view Display message area in AREA window 24 AutoSTOre .............................................................................................................................. -

Command Window – Basic Commands
Command Window – Simple Commands help lists all commands p: switch to your P-drive c: switch to the computer’s C-drive dir list all files in a directory (aka “folder”); e.g. dir (list all files in current directory) dir myfolder (list all files in subdirectory myfolder) cd change directory; e.g. cd myfolder (move to subdirectory myfolder) cd .. (move up one directory level) md make (create) a directory; e.g. md myfolder (make a subdirectory called myfolder) copy copy files; e.g. copy oldfile newfile copy source.f90 myfolder\source.f90 ren rename files; e.g. ren oldfile newfile erase erase (delete) a file; e.g. (or del) erase unwanted.txt fc file compare; e.g. fc file1 file2 type list the contents of a file type somefile.txt type somefile.txt ¦ more (list contents, one page at a time) Wildcards (* and ?) Can be used to match length-unspecified strings (*) or individual letters (?); e.g. copy *.f90 *.bak dir solve.f?? Command Syntax and Options Most commands have various options; e.g. dir /p – list files, one page at a time To find the syntax and options available for any particular command use the /? option; e.g. dir /? History Use the and arrows on keyboard to recover previous commands. Use F7 to get a list of previous commands and arrow up and down to choose one to reissue. Editors An editor called notepad comes with the operating system: notepad myfile.f90 Running Programs You can run any program simply by typing its name; e.g. to run windows explorer: explorer Batch Files To avoid having to type a long sequence of commands it is convenient to put them all in a batch file – identified by the .bat extension. -

1. Xcopy 2. No, You Cannot Use the Xcopy Command in Your Assignment
Intro to Operating Systems CNET 173 Assignment #4 Windows / LINUX Command Line Commands You are to list twenty-five command line commands of each operating system (WINDOWS and LINUX). That’s twenty- five WINDOWS commands and twenty-five LINUX commands. For each command you are to give: 1. The command a. Description/Attribute of the command b. Syntax of the command and c. A maximum of five Parameters used with the command and a description of the parameter. (If there are less than five parameters, list all parameters associated with the command.) Each command should be numbered and grouped (all WINDOWS commands with WINDOWS commands). Command information should be listed in the 1, a, b, c order listed above (i.e. command, description, syntax and parameters). This assignment must be typed and submitted through CANVAS. It should include a title page consisting of your name, course name, number, day and time, assignment name, instructor’s name, and due date and the assignment instructions. Example listed below. Windows Command Line Commands 1. xcopy a) Description - Copies files and directories, including subdirectories. b) Syntax xcopy Source [Destination] [/w] [/p] [/c] [/v] [/q] [/f] [/l] [/g] [/d[:mm-dd-yyyy]] [/u] [/i] [/s [/e]] [/t] [/k] [/r] [/h] [{/a|/m}] [/n] [/o] [/x] [/exclude:file1[+[file2]][+[file3]] [{/y|/-y}] [/z] c) Parameters /w : Displays the following message and waits for your response before starting to copy files: Press any key to begin copying file(s) /p : Prompts you to confirm whether you want to create each destination file. /c : Ignores errors. /v : Verifies each file as it is written to the destination file to make sure that the destination files are identical to the source files.