User Manual of Serafim S1 Controller for PC and Phones
Total Page:16
File Type:pdf, Size:1020Kb
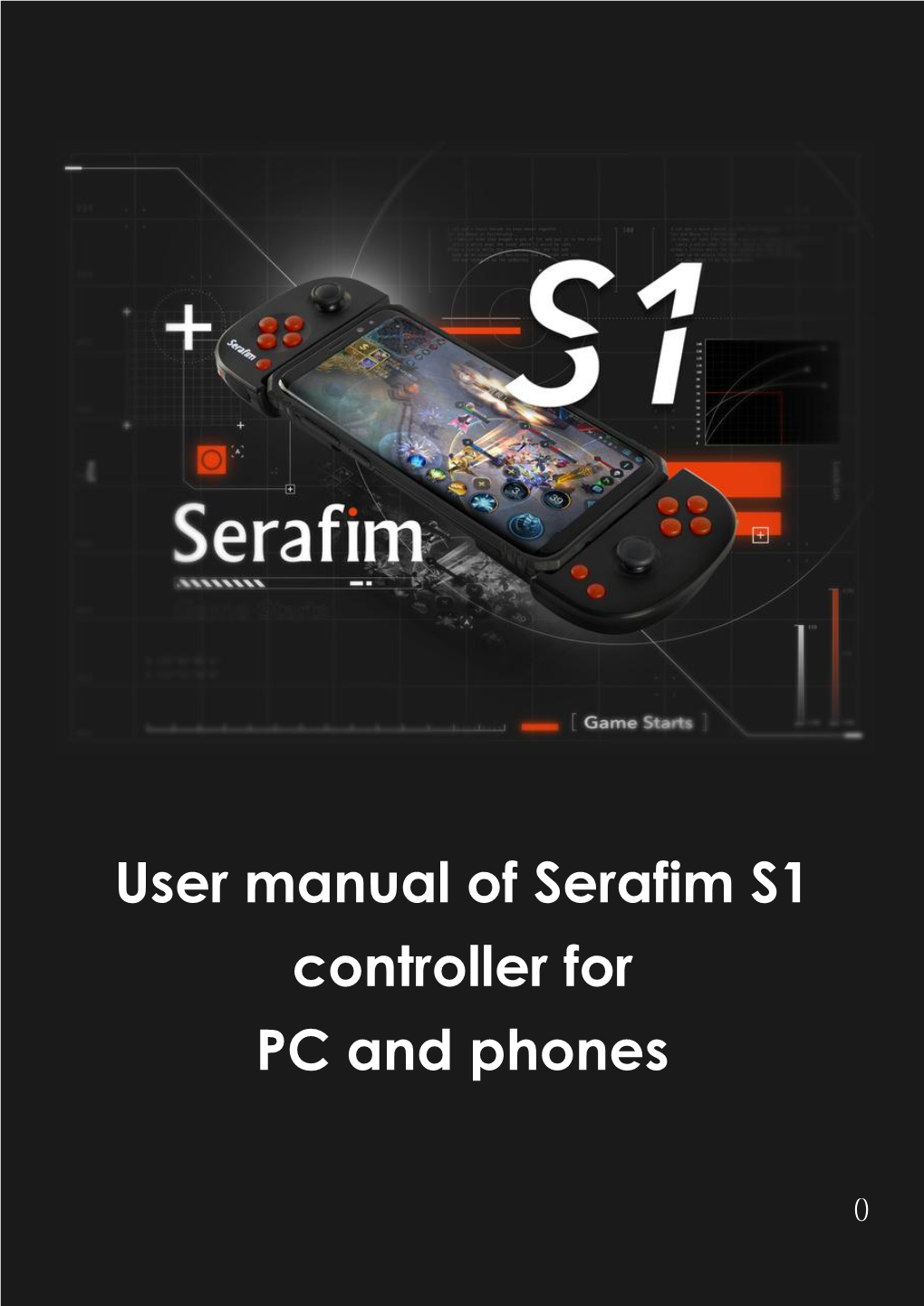
Load more
Recommended publications
-

Cennik Urządzeń W Ofercie Solo Specjalna
Abonament Cennik urządzeń w Ofercie Solo Specjalna Obowiązuje od dnia 05.03.2021 do wyczerpania stanów magazynowych objętych niniejszym Cennikiem lub jego odwołania. SOLO PLAY S Model +20 Alcatel 1S 2020 1 Alcatel 30.25 1 Hammer 5 Smart 1 Hammer Energy 2 99 Hammer Explorer 319 HTC Desire 20 Pro 429 Huawei Band 4 Pro 1 Huawei Mini Speaker CM510 1 Huawei P smart 2021 69 Huawei P smart 2021 NFC 139 Huawei P40 lite 399 Huawei P40 lite E 1 Huawei Y5p 1 Huawei Y6p 59 iPhone SE (2020) 128GB 1979 iPhone SE (2020) 64GB 1739 Laptop Asus X509JA-BQ084T + router E5783 2109 Laptop Dell Latitude 3410 CTO 2359 Laptop Lenovo Legion Y540-15 + router E5576 2909 Laptop Lenovo Legion Y540-15 512GB SSD + router E5783 2639 Laptop Lenovo S540-14API + router E5783 1829 LG K41S 49 LG K42 79 LG K51S 1 LG K52 199 LG K61 429 LG K62+ 519 LG Velvet 1229 LG Velvet + Dual Screen 1889 LG XBOOM Go PN1 1 Motorola Edge 1459 Motorola Moto E7 Plus 1 Motorola Moto E7 power 29 P4 Sp. z o.o. ul. Wynalazek 1, 02-677 Warszawa, KRS 0000217207, REGON 015808609, NIP 951-21-20-077, Kapitał zakładowy 48.856.500,00 zł Strona 1 z 31 Abonament SOLO PLAY S Model +20 Motorola Moto G 5G Plus 999 Motorola Moto G8 Power 219 Motorola Moto G9 Play 239 Motorola Moto G9 Power 329 Nokia 2720 Flip 1 Nokia 6300 4G 1 Oppo A15s 129 Oppo A31 1 Oppo A53 128GB 299 Oppo Enco W11 1 Oppo Reno4 Lite 729 Oppo Reno4 Z 5G 999 Oppo Wireless Speaker 1 Realme 6i 99 Realme 7 279 Realme 7i 249 Samsung Galaxy A02s 129 Samsung Galaxy A12 179 Samsung Galaxy A20e 29 Samsung Galaxy A20s 1 Samsung Galaxy A20s UZZ 1 Samsung Galaxy A21s 279 Samsung Galaxy A32 679 Samsung Galaxy A41 519 Samsung Galaxy A51 729 Samsung Galaxy A71 999 Samsung Galaxy S20 FE 5G 2389 Samsung Galaxy S20+ 5G 3579 Samsung Galaxy Xcover 4s EE 429 Sony PlayStation 5 2099 Tablet Huawei MediaPad T5 10 LTE 2GB/16GB 229 TCL ACTV100BT 1 TCL SOCL100BT 1 Vivo Y20s 139 Vivo Y70 519 Xiaomi Mi 10T 5G 1209 Xiaomi Mi 10T 5G 8GB 1209 Xiaomi Mi 10T lite 5G 679 Xiaomi Mi 10T lite 5G 128GB 679 P4 Sp. -

מכשירים לא תומכי VOLTE Alcatel 2045X Alcatel 505 Alcatel 505 Kosher
מכשירים לא תומכי VOLTE Alcatel 2045X Alcatel 505 Alcatel 505 kosher Alcatel 565 Kosher Alcatel CP100 Alcatel OT-208 Alcatel OT-222 Alcatel Voyager Alpha P8 Blackberry 7290 BlackBerry 8310 BlackBerry 8900 Blackberry 9000 Bold BlackBerry 9700 BlackBerry 9780 BlackBerry 9900 BlackBerry Pearl BlackBerry Priv BlackBerry Z10 Doro 615 Doro 615 Kosher Doro 625 Doro 820 EasyPhone NP-01 Easyphone,NP-01 3G,Triband,Model,Mobile Phone Ericsson GF 788e E-Terra E980 GuardTrack HTC 10 HTC 8S HTC 8X HTC Desire 310 HTC Desire 500 HTC Desire 626 HTC Desire 820 HTC HD2 HTC Incredible S HTC One M8 HTC One M9 HTC ONE S HTC One X HTC TyTN Huawei Ascend P8 Huawei CarFi Huawei F688 Huawei G7 Huawei G8 Huawei Mate 10 Lite Huawei Mate 10 Pro Huawei Mate S Huawei Nexus 6P Huawei P10 Huawei P10 Lite Huawei P8 Lite Huawei P9 Huawei P9 Lite Huawei P9 Lite 2017 Huawei Y6 II Huwaei Ascend P6 I-mate JAM i-mate Pocket PC Infinity From Partner Infinity POP Infinity X Infinity X2 Mini iPhone 3GS 16GB iPhone 3GS 32GB iPhone 3GS 8GB iPhone 4 16GB iPhone 4 32GB iPhone 4 8GB iPhone 4S 16GB iPhone 4S 32GB iPhone 4S 8GB iPhone 5 16GB iPhone 5 32GB iPhone 5C 16GB iPhone 5C 8GB iPhone 5S 16GB iPhone 5S 32GB I SEE Kids Watch LG5305 LG C70 LG Cookie plus LG G2 LG G2 32GB LG G2 Mini LG G3 16GB LG G3 32GB LG G3 Beat LG G3 Beat Supervised LG G4 LG G4 Beat LG G4 leather LG G5 LG G5 SE LG G6 LG G FLEX LG G Flex 2 LG GU282 LG K10 LG K10 2017 LG K4 LG Kosher Touch LG L5 II E450 LG L70 LG L9 LG Nexus 4 LG Nexus 5 LG Nexus 5X LG Optimus Net LG Optimus One LG Q6+ LG Stylus 2 LG U8120I LG V10 -

Redmi 5 Plus Desecho No Controlado, Recicle Responsablemente Para Promover El Reuso Sostenible De Los Recursos
Desecho correcto de este producto: Este símbolo indica POR FAVOR LEA ESTE INSTRUCTIVO ANTES DE que este producto no debe ser desechado con otros UTILIZAR SU PRODUCTO. desechos. Para prevenir un posible daño al ambiente o salud humana de un Gracias por escoger el Redmi 5 Plus desecho no controlado, recicle responsablemente para promover el reuso sostenible de los recursos. Para devolver su aparato usado, por Presione y sostenga el botón de Encendido/Apagado para favor use un sistema de recolección autorizado o contacte donde encender el dispositivo. Siga las instrucciones en la pantalla adquirió el producto. Ellos pueden tomar este producto a un reciclaje para realizar la configuración. seguro. PRECAUCIÓN Para más información Riesgo de explosión de batería si es reemplazada por un tipo incorrecto. Visita nuestro sitio oficial: www.mi.com. Deseche las baterías usadas de acuerdo a las instrucciones: Sábado, 16 de Agosto Botón de Volumen Para prevenir un posible daño auditivo, no escuche a un MIUI alto volumen por períodos prolongados. Redmi 5 Plus viene precargado con MIUI, nuestro sistema operativo personalizado basado en Android el cual es Botón de amigable con el usuario y dispone de frecuentes Encendido/ actualizaciones sugeridas por más de 200 millones de Apagado usuarios activos globalmente. Visita www.miui.com para más información. Regulación EU Bandeja de la tarjeta SIM RED Declaración de Conformidad La Bandeja 1 soporta Nano-SIM card; Nosotros, Xiaomi Communications Co., Ltd. La Bandeja 2 soporta Nano-SIM card / Micro SD. Por medio de la presente, Xiaomi Communications Co., Ltd. Declara que este teléfono celular GSM/GPRS/EDGE/UMTS/LTE con Bluetooth y WiFi MEG7 esta en cumplimiento con los requerimientos esenciales y otras provisiones relevantes de Directiva 2014/53/EU. -

Iron Case Model List 1
B206, NO. 54 Nanda RoadB, DIaGshi TBowEn,A PaRny uC DiAstrSictE Gu aLngIzMhouI TCitEy, GDuangzhou Province, China Iron Case Model List SAMSUNG HUAWEI LG XIAOMI MEIZU VIVO OPPO S5 J2 Note 5 Honor 5X/GR5 (2015) Mate8 enjoy5/Y7PRO LG-LV3 Xiaomi 4C/4i Redmi note 3 Meizu 15 Y51 X play5 R9/F1 plus A5/A3S(India) S6 Edge J2 -CORE Note 8 Honor 5A/Y6II Mate 9 enjoy 6 LG V20 mini Xiaomi 5 Redmi note 4 Meizu 16 Y53 X7 F3 plus A33/Neo 7 S6 edge Plus J2 Pro 2018 Note 9 Honor 6A Mate 9Pro enjoy 6s/honor 6C LG V30 Xiaomi 5S Plus Redmi note4 x Meizu 16plus Y55 X7plus F5 A39/A57 Redmi 5 Plus/Redmi S7 J2 2016 Note 10 Honor 6X/GR5 2017 mate10 enjoy 7C/8 LG V30S Xiaomi 5X/A1 Meizu 15-plus Y67/V5 X9/V5 plus F7 A59/F1S NOTE5 india Redmi note5 pro/redmi S7Edge J3 Prime Note 10 plus/pro Honor 8 mate10-PRO Enjoy 7A LG Class Xiaomi 6 Meizu M15 Y69 X9 plus F9 A71 note5 china enjoy 7C/enjoy 8/nova Y71/V7plus(Without S8 J3-2017 EUR/J330 Note 10 lite Honor 8X mate 20 2lite/Y7 Prime 2018 LS775/Plus Xiaomi 6X Redmi note 6/note 6pro meilan 3 X9S PLUS F11 PRO A77(Domestic) hold) /Y7 Pro 2018 Redmi note 7/note S8 plus J3 2018 usa M10 Honor 8x-Max Mate 20 pro enjoy 7s LG-G7 Xiaomi 8lite meilan Metal Y83 Xplay6 F11 India/ A9 A79 7pro/note 7s S9 J3 pro M20 V9/honor8 pro Mate 20X enjoy 7X LG-K8(2018) Xiaomi8-se Redmi 3S/Pro meilan-5C Y83 pro X 20 REALME3 A83/F5lite S9 PLUS J4 2018 EUR M30 Honor 8S mate 20 lite (Maimang 7) enjoy 7 plus/Y7 LG-stylo4 Xiaomi 9 Redmi 4 Meilan 5s Y91 X21 REALME3 pro A1K S10 J4 plus/j4 prime A310 Honor 9 Mate 30 enjoy7/P9lite-mini LG-stylo5 Xiaomi -

Special Event
兼 容 的 安 卓 流 動 裝 置 Compatible Android Devices The following is a list of Android devices that are supported for “Biometric Credential Logon”. Brand Compatible Devices Galaxy S7, Galaxy S7 edge, Galaxy S8, Galaxy S8+, Galaxy S9, Galaxy S9+, Galaxy A7, Galaxy A8, Galaxy A8+, Galaxy A8s, Galaxy A8 Star, Galaxy A9, Galaxy A9 Pro, Galaxy A9s, Galaxy A9 Star, Galaxy A9 Star Lite, Galaxy A12, Galaxy A20, Galaxy A32, Galaxy A40s, Galaxy A42, Galaxy A60, Galaxy A70, Galaxy Note8, Galaxy Note9, Galaxy C5 Pro, Galaxy C7, Galaxy C7 Pro, Galaxy C8, Galaxy C9 Pro, Galaxy J5 Prime, Samsung Galaxy J6, Galaxy J7 Prime, Galaxy S10, Galaxy S10e, Galaxy S10+, Galaxy S10 Lite, Galaxy S20, Galaxy S20+, Galaxy S20 Ultra, Galaxy A20s, Galaxy A21s, Galaxy A31, Galaxy A50s, Galaxy A51, Galaxy A6+, Galaxy A71, Galaxy A80, Galaxy Z Flip, Galaxy Note10, Galaxy Note10+, Galaxy Note20, Galaxy Note20 Ultra, Galaxy S21, Galaxy S21+, Galaxy S21 Ultra, Galaxy A22, Galaxy Z Fold 2, Galaxy Z Fold 3, Galaxy Z flip 3 5G, Galaxy Xcover 5 LG G5, G6, G7, G7 ThinQ, G8, V20, V30, V30+, V40 ThinQ, Stylo 4 Mate 8, Mate 9, Mate 9 Pro, Mate 10, Mate 10 Pro, Mate 10 lite, Mate 20, Mate 20 Pro, Mate 20 lite, Mate 20 X, Mate 30, Nova 3, Nova 3i, Nova 4, Nova Plus, Nova 2 Plus, P9 Plus, P10, P10 lite, P10 Plus, P20, P20 Pro, P20 lite, P30, P30 Pro, P30 lite, P40, P40 Pro, Porsche Design Huawei Mate RS, ChangXiang 9, ChangXiang Max, P Smart Z, M3, Nova 5T, Y6s, Y9s, Y9 Prime 2019, Mate 30 Pro, Mate 30, Mate 40, Mate 40 Pro, Mate 40 Pro+, Nova 7 SE, Nova 7 Pro, Nova 7I, Nova 8, Nova 8 Pro, -

Bluetooth Mesh Interoperability Testing Report
AN1308: Bluetooth Mesh Interoperability Testing Report This document includes the results of the interoperability testing of Silicon Labs’ ICs and Bluetooth Mesh stack with Android and iOS KEY FEATURES smart phones. • Proxy, Relay, Friend and Low Power Node features tested The document also has details of the test setup, test cases and extension of the results • Provisioning, Control and Network based on the Bluetooth qualification of the smart phones. Reconfiguration tested • EFR32xG13, EFR32xG21 and EFR32xG22 tested • Tested against mobile devices with both Android and iOS across various OS versions silabs.com | Building a more connected world. Rev. 0.1 AN1308: Bluetooth Mesh Interoperability Testing Report Test Setup 1. Test Setup Tests were performed using Silicon Labs evaluation hardware. Each tested product family was running functionally-equivalent embed- ded test software. Interoperability against mobile phones running various versions of Android and iOS were tested corresponding to the test specifications listed below. The table below provides the details of the software and hardware that was used to execute the testing. Table 1.1. Setup Components Setup Component Version / Board Bluetooth Mesh SDK (embedded) 1.7.2 Bluetooth Mesh ADK (mobile) 2.3.2 ERF32xG13 BRD4104A Rev A02 ERF32xG21 BRD4181A Rev A01 EFR32xG22 BRD4182A Rev B04 Advertisement noise generators ORICO USB to Bluetooth 4.0 Adapter silabs.com | Building a more connected world. Rev. 0.1 | 2 AN1308: Bluetooth Mesh Interoperability Testing Report Test Environment 2. Test Environment The overall test environment is shown in the figure below. Table below describes roles for development boards used to support different roles in the mesh network. -

1.5Mm Clear Tpu Case
https://boyimax.manufacturer.globalsources.com 1.5MM CLEAR TPU CASE Sale representative :Star Guangzhou Boyi Telecom Co., Limited Address:Trade centra , NO.163, Qiaozhong middle road, Liwan distirct, Guangzhou, Guangdong province, China. E-mail:[email protected] Facebook/skype: [email protected] ,WhatsApp/Mobile phone NO.:+86 189 2621 0199, WeChat: BOYIMAX-STAR SAMSUNG SAMSUNG SAMSUNG NOKIA APPLE J1 A9 2018/A9S/A9star pro/2018 S20 NOKIA 1 IP5G/SE J1 2016/J120 A6S S20 plus NOKIA 2 IP6G/S J1ACE/J110 A8S/G887/A9 PRO 2019 S20 ultra NOKIA 3 IP6/S PLUS J1mini prime/J106 A10 M31 NOKIA 5 IP7G/8G J2/J200 A20/A30/A205 Galaxy Xcover Pro NOKIA 6 IP7P/8PLUS J2 2016 A40/A405 A51 4G/M40S NOKIA 7 IP X/XS J3/J3 2016 A50/A50S A71 4G NOKIA 8 IP XR J5/J5100 A70/A70S A01 EU NOKIA 8 sirocco IP XS Max J7/J7 NEO/J7 CORE A2 CORE/A260G A01 AM NOKIA 6 2018/NOKIA 6.1 IP 11pro 5.8 J5 2016/J510 A20E/A10E A21 EU NOKIA 7 PLUS IP 11 6.1 J7 2016/J710 A60/M40 A41 NOKIA X6/NOKIA 6.1 PLUS IP 11Pro Max 6.5 J2 prime/G532/ A80/A90 A70E NOKIA 2.1 IP6G/S logo hole Grandprime+ A10S A11 AM NOKIA 3.1 IP6PLUSlogo hole J5 prime/ON5(2016) A20S A11 international NOKIA 5.1 IP7G logo hole J7prime/J7PRIME(2018) A30S A31 NOKIA5.1 PLUS/NOKIA X5 IP7PLUSlogo hole /ON7(2016)/G610 A40S/M30 A51 5G NOKIA 7.1 IP8G logo hole J3 2017/J3 prime AM A90 5G/A908 A71 5G NOKIA X7/NOKIA 7.1 PLUS/Nokia 8.1 IP8PLUSlogo hole J3PRO AM A6 /A600 A21S/A217 NOKIA 3.1 PLUS IP X/S logo hole J5 2017 AM A6 PLUS/A9 star lite/A605 A21 AM fine hole NOKIA 9/NOKIA 9 PureView IP XR logo hole J7 2017 AM A8 star/A9 star/G885 M51 -

Supported Devices Epihunter Companion App
Supported devices epihunter companion app Manufacturer Model Name RAM (TotalMem) Ascom Wireless Solutions Ascom Myco 3 1000-3838MB Ascom Wireless Solutions Ascom Myco 3 1000-3838MB Lanix ilium Pad E7 1000MB RCA RLTP5573 1000MB Clementoni Clempad HR Plus 1001MB Clementoni My First Clempad HR Plus 1001MB Clementoni Clempad 5.0 XL 1001MB Auchan S3T10IN 1002MB Auchan QILIVE 1002MB Danew Dslide1014 1002MB Dragontouch Y88X Plus 1002MB Ematic PBS Kids PlayPad 1002MB Ematic EGQ347 1002MB Ematic EGQ223 1002MB Ematic EGQ178 1002MB Ematic FunTab 3 1002MB ESI Enterprises Trinity T101 1002MB ESI Enterprises Trinity T900 1002MB ESI Enterprises DT101Bv51 1002MB iGet S100 1002MB iRulu X40 1002MB iRulu X37 1002MB iRulu X47 1002MB Klipad SMART_I745 1002MB Lexibook LexiTab 10'' 1002MB Logicom LEMENTTAB1042 1002MB Logicom M bot tab 100 1002MB Logicom L-EMENTTAB1042 1002MB Logicom M bot tab 70 1002MB Logicom M bot tab 101 1002MB Logicom L-EMENT TAB 744P 1002MB Memorex MTAB-07530A 1002MB Plaisio Turbo-X Twister 1002MB Plaisio Coral II 1002MB Positivo BGH 7Di-A 1002MB Positivo BGH BGH Y210 1002MB Prestigio MULTIPAD WIZE 3027 1002MB Prestigio MULTIPAD WIZE 3111 1002MB Spectralink 8744 1002MB USA111 IRULU X11 1002MB Vaxcare VAX114 1002MB Vestel V Tab 7010 1002MB Visual Land Prestige Elite9QL 1002MB Visual Land Prestige Elite8QL 1002MB Visual Land Prestige Elite10QS 1002MB Visual Land Prestige Elite10QL 1002MB Visual Land Prestige Elite7QS 1002MB Dragontouch X10 1003MB Visual Land Prestige Prime10ES 1003MB iRulu X67 1020MB TuCEL TC504B 1020MB Blackview A60 1023MB -

Alcatel 1 8Gb 300,00 Alcatel 1 Ds 8Gb 300
Производитель Модель Память Максимальная цена ALCATEL 1 8GB 300,00 ALCATEL 1 DS 8GB 300,00 ALCATEL 1S DS 32GB 1000,00 ALCATEL 1S DS 64GB 1200,00 ALCATEL 1X 16GB 700,00 ALCATEL 1X (2019) DS 16GB 1200,00 ALCATEL 1X DS 16GB 700,00 ALCATEL 3 16GB 1400,00 ALCATEL 3 (2019) 32GB 4000,00 ALCATEL 3 (2019) 64GB 5000,00 ALCATEL 3 (2019) DS 32GB 4000,00 ALCATEL 3 (2019) DS 64GB 5000,00 ALCATEL 3 DS 16GB 1400,00 ALCATEL 3L DS 16GB 1400,00 ALCATEL 3V 16GB 1800,00 ALCATEL 3V 32GB 2000,00 ALCATEL 3V DS 16GB 1800,00 ALCATEL 3V DS 32GB 2000,00 ALCATEL 3X 16GB 1300,00 ALCATEL 3X 32GB 1500,00 ALCATEL 3X DS 16GB 1300,00 ALCATEL 3X DS 32GB 1500,00 ALCATEL 5 16GB 1700,00 ALCATEL 5 32GB 2000,00 ALCATEL 5 DS 16GB 1700,00 ALCATEL 5 DS 32GB 2000,00 ALCATEL 5V 32GB 3100,00 ALCATEL 5V DS 32GB 3100,00 APPLE IPHONE 11 64GB 22800,00 APPLE IPHONE 11 128GB 25200,00 APPLE IPHONE 11 256GB 29300,00 APPLE IPHONE 11 PRO 64GB 36100,00 APPLE IPHONE 11 PRO 256GB 40500,00 APPLE IPHONE 11 PRO 512GB 45200,00 APPLE IPHONE 11 PRO 64GB 40600,00 MAX APPLE IPHONE 11 PRO 256GB 45200,00 MAX APPLE IPHONE 11 PRO 512GB 50400,00 MAX APPLE IPHONE 12 64GB 33300,00 APPLE IPHONE 12 128GB 35400,00 APPLE IPHONE 12 256GB 39600,00 APPLE IPHONE 12 MINI 64GB 29200,00 APPLE IPHONE 12 MINI 128GB 31300,00 APPLE IPHONE 12 MINI 256GB 35400,00 APPLE IPHONE 12 PRO 128GB 41700,00 APPLE IPHONE 12 PRO 256GB 45800,00 APPLE IPHONE 12 PRO 512GB 54200,00 APPLE IPHONE 12 PRO 128GB 45800,00 MAX APPLE IPHONE 12 PRO 256GB 50000,00 MAX APPLE IPHONE 12 PRO 512GB 58300,00 MAX APPLE IPHONE 5S 16GB 1200,00 APPLE IPHONE 5S -

Barometer of Mobile Internet Connections in Poland
Barometer of Mobile Internet Connections in Poland Publication of July 21, 2020 First half 2020 nPerf is a trademark owned by nPerf SAS, 87 rue de Sèze 69006 LYON – France. Contents 1 Summary of results ...................................................................................................................... 2 1.1 nPerf score, all technologies combined ............................................................................... 2 1.2 Our analysis ........................................................................................................................... 3 2 Overall results 2G/3G/4G ............................................................................................................. 3 2.1 Data amount and distribution ............................................................................................... 3 2.2 Success rate 2G/3G/4G ........................................................................................................ 4 2.3 Download speed 2G/3G/4G .................................................................................................. 4 2.4 Upload speed 2G/3G/4G ....................................................................................................... 5 2.5 Latency 2G/3G/4G ................................................................................................................ 5 2.6 Browsing test 2G/3G/4G....................................................................................................... 6 2.7 Streaming test 2G/3G/4G .................................................................................................... -

XIAOMI BN37 BATERÍA IPHONE 11 PRO MAX Precio: Precio
BATERÍAS BATERÍA XIAOMI BN37 BATERÍA IPHONE 11 PRO MAX Precio: Precio: BATERÍA IPHONE 11 PRO BATERÍA IPHONE 11 Precio: Precio: BATERÍA IPHONE X BATERÍA IPHONE XS MAX Precio: Precio: BATERÍA IPHONE XR BATERÍA IPHONE XS Precio: Precio: BATERÍA XIAOMI BN31 BATERÍA IPHONE 8 PLUS Precio: Precio: BATERÍA IPHONE 7 PLUS BATERÍA IPHONE SE Precio: Precio: BATERÍA HUAWEI Y9 2019 BATERÍA XIAOMI BM47 Precio: Precio: BATERÍA XIAOMI BN47 BATERÍA XIAOMI BN43 Precio: Precio: BATERÍA XIAOMI BN45 BATERÍA IPHONE 8G Precio: Precio: BATERÍA IPHONE 7G BATERÍA IPHONE 6S Precio: Precio: BATERÍA IPHONE 6 PLUS BATERÍA IPHONE 6G Precio: Precio: BATERÍA IPHONE 5S Precio: HERRAMIENTAS DESTORNILLADOR RECARGABLE GUANTES ANTIESTÁTICOS DE PRECISIÓN TALLE: M Precio: Precio: ESTACIÓN TÉRMICA PARA QIANLI ICOPY PLUS V2.1 APERTURA DE TELÉFONOS Precio: Precio: CARGADOR RÁPIDO CON HERRAMIENTA 3D DE DISPLAY 6USB APERTURA DE PANTALLAS Precio: QIANLI Precio: HERRAMIENTA DE APERTURA PINZAS VETUS SS-JP ULTRAFINO QIANLI I-PRY 1208 Precio: Precio: DESTORNILLADOR QIANLI 3D I- DESTORNILLADOR QIANLI 3D I- THOR (D) PINHEAD PHILIPS THOR (C) PENTALOBE Precio: Precio: DESTORNILLADOR QIANLI 3D I- DESTORNILLADOR QIANLI 3D I- THOR (B) TRI-POINT THOR (A) PHILIPS Precio: Precio: HUAWEI HUAWEI P20 (NEGRO) Precio: XIAOMI XIAOMI REDMI MI MIX 3 XIAOMI MI 9 (NEGRO) (NEGRO) Precio: Precio: XIAOMI MI NOTE 10/ NOTE 10 XIAOMI REDMI 9A / REDMI 9C PRO (NEGRO) (NEGRO) Precio: Precio: XIAOMI REDMI 9 (NEGRO) XIAOMI REDMI NOTE 9 (NEGRO) Precio: Precio: XIAOMI REDMI NOTE 9PRO / XIAOMI REDMI MI 9 (NEGRO) NOTE -

Sale Representative :Star BOYIMAX® Telecom Co., Ltd Company Office Website: Adress:Trade C
WWW.BOYIMAX.COM Sale representative :Star BOYIMAX® Telecom Co., Ltd company office website: www.i-phonecase.com Adress:Trade centra , NO.163, Qiaozhong middle road, Liwan distirc, Guangzhou, Guangdong province, China. E-mail:[email protected] Facebook/skype: [email protected] QQ: 2233234410 WeChat: BOYIMAX-STAR Mobile phone NO.:+86 189 2621 0199 1.0MM CLEAR TPU CASE APPLE SAMSUNG SAMSUNG LG OPPO SONY HUAWEI MOTOROLA iPhone 4/4S Galaxy J1 J2 core V10/G4-PRO A33/Neo 7 Xperia Z5 Mate 7 G4 play iPhone 5/5S Galaxy J2 J4 core G4 A35/F1 Xperia Z5 mini Honor 6 G4 plus iPhone 6/6S Galaxy J3 J6 prime/J6 plus G5 A37/Neo 9 Xperia Z5 plus Mate 7 mini/Honor 5X Z Play iPhone 6 plus Galaxy J5 J4 prime/J4 plus K5/Q6 A39/A57 Xperia XA Mate 8 MOTO E3 iPhone 7 Galaxy J7 S10 K7 A53 X Performance P8 E3 Power i7 plus J1 ace/J110 S10e K8 R9/F1 plus Xperia X Honor 6 plus G5 plus/X 2017/G6 iPhone 8 J105/J1 mini S10 plus K10 R9 PLUS Xperia XR/XZ Mate S MOTO G5 Stylus 2 plus iPhone 8 plus J1 2016 M10 R9S X Compact Honor 4A/Play mini/Y6 MOTO C plus /stylo 2 plus iPhone X J3 2016 M20 X Power/F750 R9S PLUS/F3 plus XA ultra/C6 Honor 7 MOTO Z2 play i6/i7/i8 J5 2016 M30 LG G6 A59/A59M/F1S XZ premium Honor 7i MOTO E4 i6/i7/i8 plus J7 2016 A10 Stylus 3/K10 pro 5.7 R10/R11 XA1 ultra P8 lite MOTO C iPhone X/XS Galaxy A3 A20/A30 K3 2017 R10 plus/R11 plus XA1 畅享5S/GR3 MOTO E4 plus XS 5.8' Galaxy A5 A40 LV3/K8 2017 F3 L1 P9 MOTO Z2 X plus 2017/G6 plus/G5S iP XR 6.1' Galaxy A7 A50 LV5/K10 2017 A77 China XZ1 P9 Lite/G9/G9 lite plus XS MAX 6.5' Galaxy A8 A70 X power 2/K10 power A71