Brugervejledning
Total Page:16
File Type:pdf, Size:1020Kb
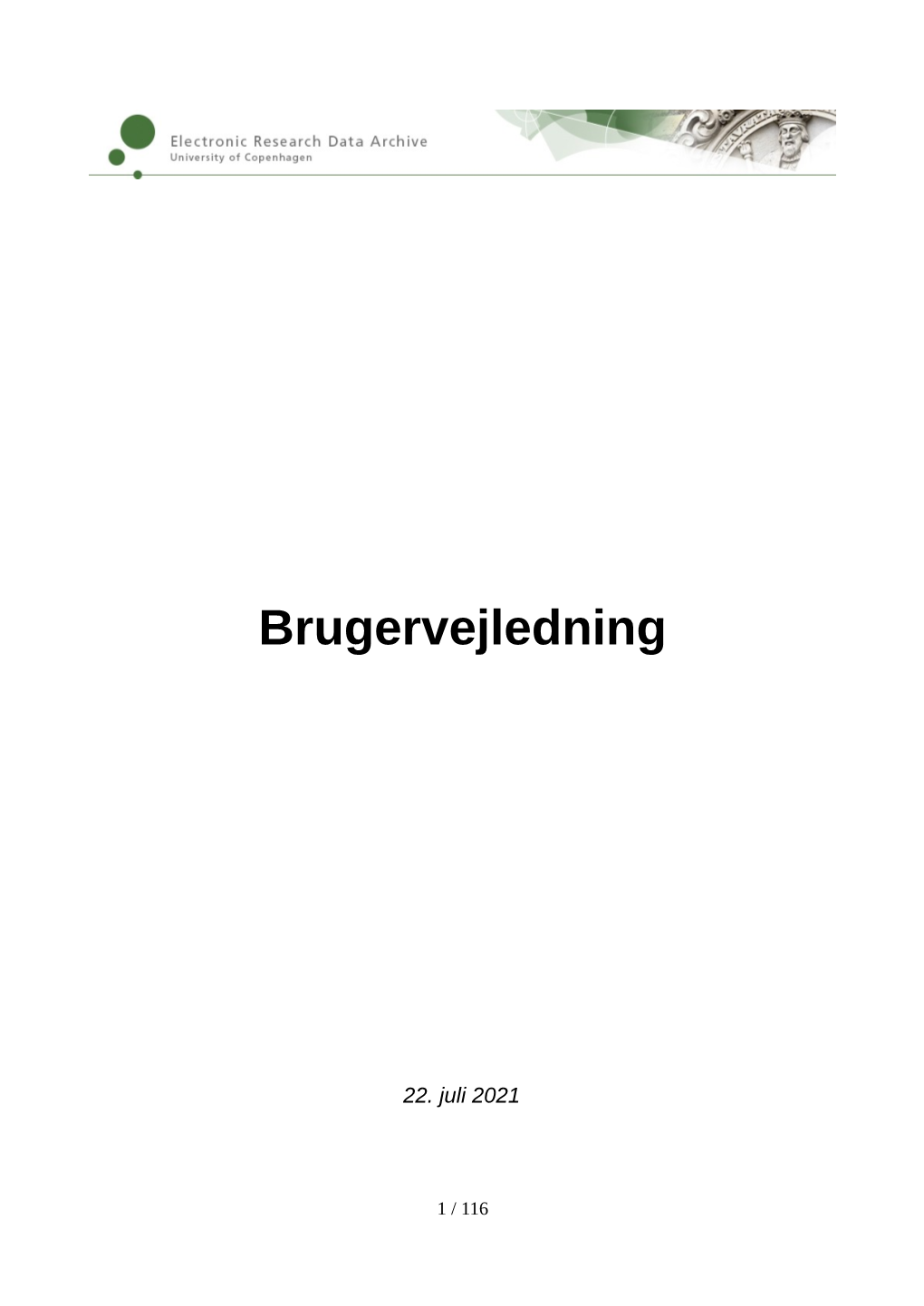
Load more
Recommended publications
-

NETS1028 06 Backup and Change Mgmt
Security Design Backup and Change Management System Examination System Configuration Firewalls and Filters Hardening Software Backups and Change Management Access Control and Authentication Virtual Private Networking Logging and Monitoring Security Policy and Management Support SELinux Linux Systems Security NETS1028 LINUX SYSTEMS SECURITY - DENNIS SIMPSON ©2015-2021 Backup • Security breaches can cast doubt on entire installations or render them corrupt • Files or entire systems may have to be recovered from backup • Many tools are available to help with this task in Linux • Two of the more commonly used ones are rsync and duplicity https://en.wikipedia.org/wiki/Rsync http://duplicity.nongnu.org/features.html NETS1028 LINUX SYSTEMS SECURITY - DENNIS SIMPSON ©2015-2021 Legacy Tools • cp is the original way to make a copy of files, but assumptions people make cause problems in using it • GUI-based drag and drop tools make the assumptions problem worse • cpio, tar are archival tools created to copy files to backup media (tape by default) - satisfactory for years but they make it cumbersome to manage backup media https://en.wikipedia.org/wiki/Manuscript_culture • Various software packages provide frontends to these tools in order to make backup/restore easier to manage and more robust NETS1028 LINUX SYSTEMS SECURITY - DENNIS SIMPSON ©2015-2021 Rsync • Rsync has a command line interface which resembles a smart cp, and provides a base for many backup software packages with GUIs • Can preserve special files such as links and devices • Can copy -

ERDA User Guide
User Guide 22. July 2021 1 / 116 Table of Contents Introduction..........................................................................................................................................3 Requirements and Terms of Use...........................................................................................................3 How to Access UCPH ERDA...............................................................................................................3 Sign-up.............................................................................................................................................4 Login................................................................................................................................................7 Overview..........................................................................................................................................7 Home................................................................................................................................................8 Files..................................................................................................................................................9 File Sharing and Data Exchange....................................................................................................15 Share Links...............................................................................................................................15 Workgroup Shared Folders.......................................................................................................19 -

Winzip Download Free Windows 10 Winzip App for Windows
winzip download free windows 10 WinZip App for Windows. WinZip is a useful application for those who need to compress, extract, and archive files on a regular basis. It allows you to compress documents to save space on your computer and to make it easier to share files with other people. This software also allows you to extract any documents from archives and unpack compressed files. WinZip for PC is one of the most popular and well-known programs for compression. Interface. The interface is very straightforward and easy to use. WinZip for Windows has a basic layout with a toolbar and menu bar at the top. The toolbar has 5 buttons: New, Open, Extract, Send, and Exit. The left side of the screen is where the documents are displayed in a list. To view a file, just click on it in the list. The right-hand side of the screen is where the tools are displayed. The list of documents in the left-hand menu and the tools in the right-hand menu are an easy way to navigate through the interface. Usability. It is very easy to use. The interface is straightforward and the user interface is really simple. Free Windows WinZip is very easy to drag and drop files into the program and to select the desired compression level. The usability is very good and it is really easy to navigate through the interface. Functionality. It is perfect for compressing, extracting, and archiving documents. It allows users to select the compression level and the output format. Files can be compressed in any formats such as .zip, .rar, and .tar. -

OSINT Handbook September 2020
OPEN SOURCE INTELLIGENCE TOOLS AND RESOURCES HANDBOOK 2020 OPEN SOURCE INTELLIGENCE TOOLS AND RESOURCES HANDBOOK 2020 Aleksandra Bielska Noa Rebecca Kurz, Yves Baumgartner, Vytenis Benetis 2 Foreword I am delighted to share with you the 2020 edition of the OSINT Tools and Resources Handbook. Once again, the Handbook has been revised and updated to reflect the evolution of this discipline, and the many strategic, operational and technical challenges OSINT practitioners have to grapple with. Given the speed of change on the web, some might question the wisdom of pulling together such a resource. What’s wrong with the Top 10 tools, or the Top 100? There are only so many resources one can bookmark after all. Such arguments are not without merit. My fear, however, is that they are also shortsighted. I offer four reasons why. To begin, a shortlist betrays the widening spectrum of OSINT practice. Whereas OSINT was once the preserve of analysts working in national security, it now embraces a growing class of professionals in fields as diverse as journalism, cybersecurity, investment research, crisis management and human rights. A limited toolkit can never satisfy all of these constituencies. Second, a good OSINT practitioner is someone who is comfortable working with different tools, sources and collection strategies. The temptation toward narrow specialisation in OSINT is one that has to be resisted. Why? Because no research task is ever as tidy as the customer’s requirements are likely to suggest. Third, is the inevitable realisation that good tool awareness is equivalent to good source awareness. Indeed, the right tool can determine whether you harvest the right information. -

Free Software
Free software Version Version Version Graphical user Web Package License Language for for Mac Webmin module Encryption Last updated for Linux interface interface Windows OS Yes (with Amanda Optional (separate AMANDA Yes Yes Yes ? Yes (Asymmetric and Symmetric) 12/10/2013 BSD C, Perl Enterprise) download + cost) Areca Backup GPLv2.0 Java Yes No Yes Yes ? No Yes (Symmetric) 04/07/2014 BackupPC GPLv2.0 Perl Yes Yes Yes Yes Yes No No 04/14/2013 Yes (license Bacula Yes Yes Yes Yes Yes Yes (Asymmetric) 04/02/2014 AGPLv3.0 C++ required) (Wishlist[ Back In Time No Yes Yes Yes ? 12/13/2013 GPL Python 1]) (Wishlist[2]) BSD/GPLv2. Box Backup 0 C++ Yes Yes Yes Yes No No Yes (Unknown) 05/01/2010 Yes (with Optional (separate cpio GnuWin3 Yes Yes No ? No 03/10/2010 download) BSD/GNU C 2) Mozilla Public License Cobian Backup (v11) Yes No No Yes No ? Yes (Symmetric?) 12/06/2012 1.1 or Object proprietar Pascal y (Delphi) Yes Cwrsync - Rsync for Windows (based on No No No No No No 09/28/2011 Cygwin) GPL Not relevant Not relevant (local DirSync Pro Yes Yes Yes Yes No 02/20/2014 (local application) GPLv3 Java application) DAR Yes Yes Yes Optional (DarGUI) ? ? Yes 04/21/2014 GPLv2 C++ dcfldd GPL C ? Yes No No No No 12/19/2006 dd BSD/GNU Yes Yes Yes No No No No ? dump BSD/GPL No Yes[3] Yes No No ? No 06/11/2010 Yes (with Optional (Déjà duplicity Yes Yes No No Yes (GnuPG) 01/23/2013 GPL Python Cygwin) Dup) Duplicati LGPL C# Yes Yes[4] Yes Yes No No Yes 02/02/2013 FlyBack GPL No No Yes Yes ? No No 05/05/2010 luckyBackup GPLv3 Yes No Yes Yes No No No 03/16/2014 -

STAND UP! Security Guide for Human Rights Defenders in Africa
STAND UP! Security guide for human rights defenders in Africa DEFENDDEFENDERS.ORG 1 – STAND UP! SECURITY GUIDE FOR HUMAN RIGHTS DEFENDERS IN AFRICA Stand Up! Security guide for human rights defenders in Africa Published February 2017 East and Horn of Africa Human Rights Defenders Project | Human Rights House Plot 1853 | Lulume Road | Nsambya | P.O. Box 70356 | Kampala | Uganda Phone: +256 (0)393 265 820 | +256 (0)414 510 263 E-mail: [email protected] | [email protected] Web: www.defenddefenders.org This publication is available online in PDF-format at: www.defenddefenders.org/our-publications Made possible by the generous support of Open Society Initiative for Eastern Africa (OSIEA), the Swedish International Development Cooperation Agency (Sida) and Soleterre - Strategie die pace ONLUS. Attribution should be made to: DefendDefenders (East and Horn of Africa Human Rights Defenders Project). This report is distributed at no charge. This work is licensed under the Creative Commons Attribution 4.0 International License. PREFACE Stand up! The rights of our families, social movement, and in your digital communities, and fellow citizens must life. be protected. And YOU are the one to defend them! They have the right to Book One covers personal, physical, live in peace, to enjoy liberty, to speak and organisational security planning. freely, to live in healthy environments, Learn the essential framework for to enjoy democratic process... in short security analysis and planning as well to enjoy the promises of states made as the support mechanisms available in the Universal Declaration of Human at the regional and international level Rights. for human rights defenders. -

What a Busy Week!
Security Now! Transcript of Episode #367 Page 1 of 30 Transcript of Episode #367 What a Busy Week! Description: We have so much security news and information to cover this week that we didn't have time to take questions from our listeners. What we have, instead, is a LOT of interesting news about the new Java vulnerabilities, new TNO cloud storage solutions, and lots more. High quality (64 kbps) mp3 audio file URL: http://media.GRC.com/sn/SN-367.mp3 Quarter size (16 kbps) mp3 audio file URL: http://media.GRC.com/sn/sn-367-lq.mp3 SHOW TEASE: It's time for Security Now!. The Explainer in Chief, Steve Gibson, is here. He's going to talk about a big Java exploit that affects not only Windows, but Mac and Linux, as well, and give you his take on the Samsung/Apple verdict. He is, after all, a software designer. It's all coming up next on Security Now!. Leo Laporte: It's time for Security Now! with Steve Gibson, Episode 367, recorded August 29, 2012: What a Busy Week! It's time for Security Now!, the show that covers your safety and privacy online with this guy right here, our Explainer in Chief, Mr. Steve Gibson of GRC.com, the inventor of a lot of very useful security tools and, of course, the ultimate hard drive maintenance and recovery utility, SpinRite. Hi, Steve. Steve Gibson: Hey, Leo. Great to be with you this week. Leo: What a week it has been. Steve: Well, in fact, we've got so much to talk about, just sort of across the board, that I was looking at - this is nominally a Q&A week. -

Akeeba Backup User's Guide
Akeeba Backup User's Guide Nicholas K. Dionysopoulos Akeeba Backup User's Guide by Nicholas K. Dionysopoulos Copyright © 2006-2021 Akeeba Ltd Abstract This book covers the use of the Akeeba Backup site backup component for Joomla!™ -powered web sites. It does not cover any other software of the Akeeba Backup suite, including Kickstart and the other utilities which have documentation of their own. Both the free Akeeba Backup Core and the subscription-based Akeeba Backup Professional editions are covered. If you are looking for a quick start to using the component please watch our video tutorials [https:// www.akeeba.com/videos]. Permission is granted to copy, distribute and/or modify this document under the terms of the GNU Free Documentation License, Version 1.3 or any later version published by the Free Software Foundation; with no Invariant Sections, no Front-Cover Texts, and no Back-Cover Texts. A copy of the license is included in the appendix entitled "The GNU Free Documentation License". Table of Contents I. User's Guide to Akeeba Backup for Joomla!™ ................................................................................ 1 1. Introduction ...................................................................................................................... 6 1. Introducing Akeeba Backup ........................................................................................ 6 2. What can I use Akeeba Backup for? ............................................................................. 6 3. A typical backup/restoration -

Technical Proposal Packet Sp-21-0031
TECHNICAL PROPOSAL PACKET SP-21-0031 Technical Proposal Packet Solicitation No. SP-21-0031 PROPOSAL SIGNATURE PAGE Type or Print the following information. PROSPECTIVE CONTRACTOR’S INFORMATION Company: Management Services of Educational Data Address: 7540 HWY 107 City: Sherwood State AR Zip Code: 72120 Business ☐ Individual ☐ Sole Proprietorship ☐ Public Service Corp Designation: ☐ Partnership ☒ Corporation ☐ Nonprofit ☒ Not Applicable ☐ American Indian ☐ Service-Disabled Veteran Minority and ☐ African American ☐ Hispanic American ☐ Women-Owned Women- Owned ☐ Asian American ☐ Pacific Islander American Designation*: AR Certification #: ________________ * See Minority and Women-Owned Business Policy PROSPECTIVE CONTRACTOR CONTACT INFORMATION Provide contact information to be used for RFP solicitation related matters. Contact Person: Kati Gordon Title: Secretary Phone: 501-801-2500 Alternate Phone: 501-516-7966 Email: [email protected] CONFIRMATION OF REDACTED COPY ☐ YES, a redacted copy of submission documents is enclosed. ☒ NO, a redacted copy of submission documents is not enclosed. I understand a full copy of non-redacted submission documents will be released if requested. Note: If a redacted copy of the submission documents is not provided with Prospective Contractor’s response packet, and neither box is checked, a copy of the non-redacted documents, with the exception of financial data (other than pricing), will be released in response to any request made under the Arkansas Freedom of Information Act (FOIA). See RFP Solicitation for additional information. ILLEGAL IMMIGRANT CONFIRMATION By signing and submitting a response to this RFP Solicitation, Prospective Contractor agrees and certifies that they do not employ or contract with illegal immigrants and shall not employ or contract with illegal immigrants during the term of a contract awarded as a result of this RFP. -
NET Framework
.NET Framework #.net Sommario Di 1 Capitolo 1: Iniziare con .NET Framework 2 Osservazioni 2 Versioni 2 .NETTO 2 Quadro compatto 3 Micro Framework 3 Examples 3 Ciao mondo in C # 3 Ciao mondo in Visual Basic .NET 4 Ciao mondo in F # 4 Ciao mondo in C ++ / CLI 4 Hello World in PowerShell 4 Ciao mondo a Nemerle 4 Ciao mondo in Oxygene 5 Ciao mondo in Boo 5 Hello World in Python (IronPython) 5 Ciao mondo in IL 5 Capitolo 2: .NET Core 7 introduzione 7 Osservazioni 7 Examples 7 App Console di base 7 Capitolo 3: ADO.NET 9 introduzione 9 Osservazioni 9 Examples 9 Esecuzione di istruzioni SQL come comando 9 Best practice: esecuzione di istruzioni SQL 10 Le migliori pratiche per lavorare con ADO.NET 11 Utilizzo di interfacce comuni per astrarre le classi specifiche del fornitore 12 Capitolo 4: Alberi di espressione 13 Osservazioni 13 Examples 13 Albero delle espressioni semplici generato dal compilatore C # 13 creazione di un predicato del campo modulo == valore 14 Espressione per il recupero di un campo statico 14 InvocationExpression Class 15 Capitolo 5: Carica file e dati POST sul server web 18 Examples 18 Carica il file con WebRequest 18 Capitolo 6: Client HTTP 20 Osservazioni 20 Examples 20 Leggere la risposta GET come stringa usando System.Net.HttpWebRequest 20 Leggere la risposta GET come stringa utilizzando System.Net.WebClient 20 Leggere la risposta GET come stringa utilizzando System.Net.HttpClient 21 Invio di una richiesta POST con un payload di stringa utilizzando System.Net.HttpWebReques 21 Invio di una richiesta POST con un payload -

The Joy of Sync
Security Now! Transcript of Episode #734 Page 1 of 27 Transcript of Episode #734 The Joy of Sync Description: With this week's "The Joy of Sync" podcast, we focus upon the latest state- of-the-art secure solutions for cross-device, cross-location device synchronization. But before we delve into that abyss, we'll update on Mozilla's recently announced plans to gradually and carefully bring DNS-over-HTTPS to all Firefox users in the U.S. It turns out it's not quite the slam dunk that we might imagine. We'll also check in with the EFF to see what they think, and remind our listeners about the 100% free VPN offering coming from our friends at Cloudflare. High quality (64 kbps) mp3 audio file URL: http://media.GRC.com/sn/SN-734.mp3 Quarter size (16 kbps) mp3 audio file URL: http://media.GRC.com/sn/sn-734-lq.mp3 SHOW TEASE: Hey, everybody. It's time for Security Now! in a special episode. Folks, this is one you're going to want to download and keep. You're going to want to get the show notes, too. Steve Gibson - we'll talk a little bit about some new stuff in Firefox and so forth. But the bulk of this show is about Steve's research on file syncing, something more secure, more private than Dropbox or Google Drive or OneCloud/Drive or any of those. Steve says he's found the answer. "The Joy of Sync" is next. Leo Laporte: This is Security Now! with Steve Gibson, Episode 734, recorded September 14th for airing October 1st, 2019: The Joy of Sync. -

Software for Statistical Phd Students
Getting started – software for statistical PhD students This document lists a number of computer tasks which are useful for PhD students in Statistics, and itemizes software solutions for each of the tasks. We hope you will find the list useful, not only because it gives an impression of the range of possible software solutions for each task, but also because you may find it helpful to note the tasks themselves as useful ways to help you get the most out of your time as a PhD student – and beyond. The list was current as of May 2010; no doubt the range of possibilities will change as time passes so please feel free to let us know of software which you have found useful. We have organized each of the task-lists in four columns, corresponding to Windows (XP, Vista, 7), Ubuntu (including Xubuntu, Kubuntu), Mac, and web-applications. These columns correspond to the basic choice of operating system which one makes when establishing a computer system. Much has been written about this choice, some of it helpful. Here are some basic pros and cons: •Windows. Pro: often already installed. Con: not free, not open-source; applications often not well-integrated to command-line (a negative consideration for geeks); updating and adding new software is often clumsy. •Ubuntu (we consider only one possible Linux implementation; there are many others and the considerations are essentially the same for most of them). Pro: free, open-source; excellent software repositories (Synaptic Package Manager) make it easy to update and to add most software; unix-based so good command-line integration (important for geeks).