Ipad User Guide
Total Page:16
File Type:pdf, Size:1020Kb
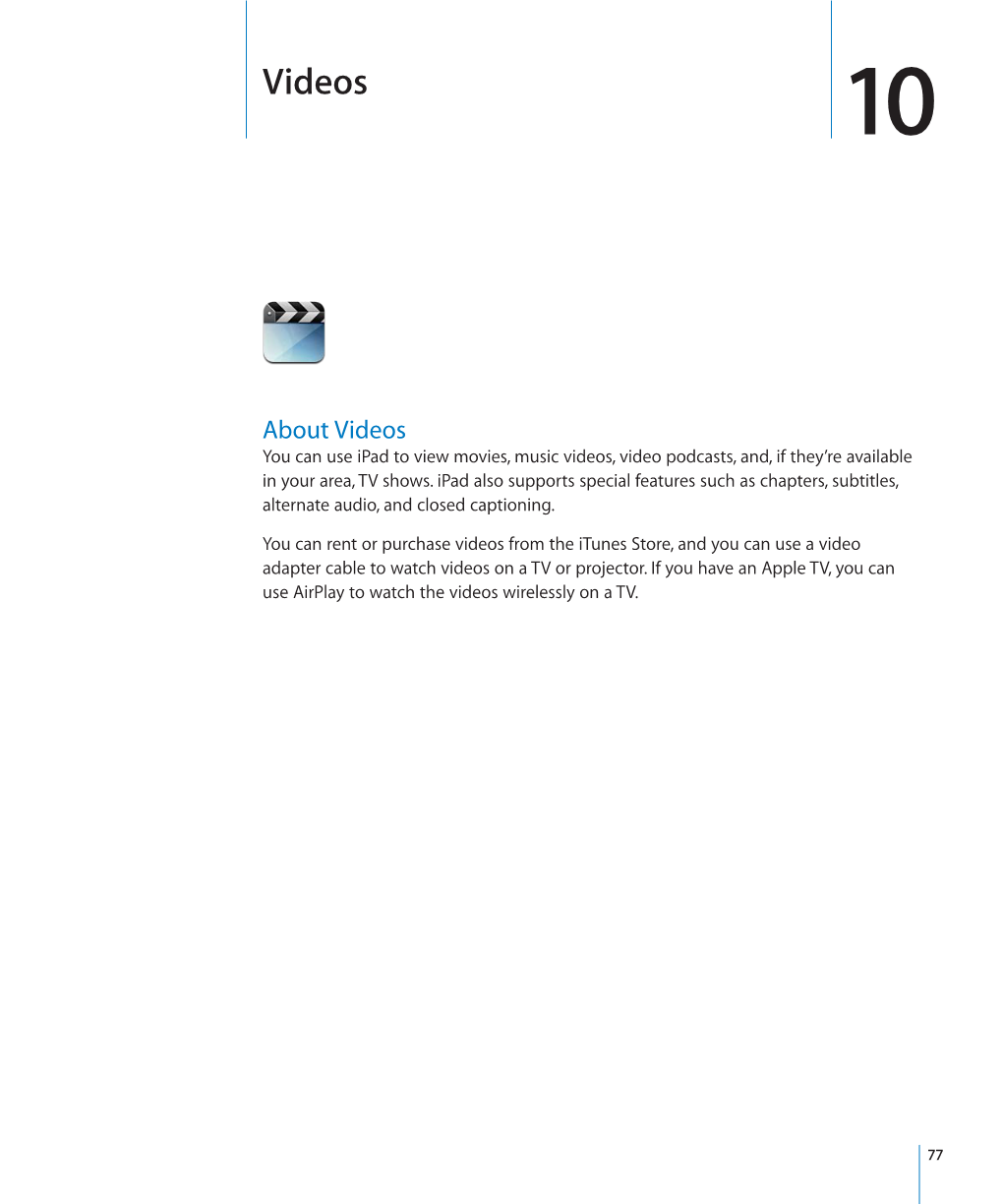
Load more
Recommended publications
-

Ipad Benutzerhandbuch Für Ios 4.3 Software Inhalt
iPad Benutzerhandbuch Für iOS 4.3 Software Inhalt 9 Kapitel 1: Auf einen Blick 10 Tasten 12 Fach für Mikro-SIM-Karte 12 Home-Bildschirm 17 Multi-Touch-Bildschirm 19 Bildschirmtastatur 25 Kapitel 2: Einführung 25 Voraussetzungen 25 Konfigurieren des iPad 26 Synchronisieren mit iTunes 32 Herstellen der Internetverbindung 34 Hinzufügen von E-Mail-, Kontakt- und Kalender-Accounts 36 Trennen des iPad von Ihrem Computer 36 Anzeigen des Benutzerhandbuchs auf dem iPad 37 Batterie 38 Verwenden und Reinigen des iPad 40 Kapitel 3: Grundlagen 40 Verwenden von Apps 45 Drucken 48 Suchen 49 Verwenden von Bluetooth-Geräten 50 Dateifreigabe 51 Verwenden von AirPlay 52 Sicherheits- und Schutzfunktionen 54 Kapitel 4: Safari 54 Informationen über Safari 54 Anzeigen von Webseiten 58 Suchen im Internet 59 Lesezeichen 60 Weblinks 2 61 Kapitel 5: Mail 61 Informationen über Mail 61 Konfigurieren von E-Mail-Accounts 62 Senden von E-Mails 63 Abrufen und Lesen von E-Mails 66 Durchsuchen von E-Mails 67 Drucken von Nachrichten und Anhängen 68 Verwalten von E-Mails 69 Kapitel 6: Kamera 69 Informationen über Kamera 69 Aufnehmen von Fotos und Videos 71 Ansehen und Senden von Fotos und Videos 71 Trimmen von Videos 72 Laden von Fotos und Videos auf Ihren Computer 73 Kapitel 7: FaceTime 73 Informationen über FaceTime 74 Anmelden 75 Anrufen mit FaceTime 75 Während des Telefonats 77 Kapitel 8: Photo Booth 77 Informationen über Photo Booth 77 Auswählen eines Effekts 78 Aufnehmen eines Fotos 79 Anzeigen und Freigeben von Fotos 79 Laden von Fotos auf Ihren Computer 80 Kapitel -

A Lexico-Semantic Analysis of Philippine Indie Song Lyrics Written in English
Available online at www.jlls.org JOURNAL OF LANGUAGE AND LINGUISTIC STUDIES ISSN: 1305-578X Journal of Language and Linguistic Studies, 14(4), 12-31; 2018 A lexico-semantic analysis of Philippine indie song lyrics written in English Johann Christian V. Rivera a , Alejandro S. Bernardo b * a University of Santo Tomas, España, Manila, 1015, Philippines b University of Santo Tomas, España, Manila, 1015, Philippines APA Citation: Rivera, J.C.V., & Bernardo, A.S. (2018). A lexico-semantic analysis of Philippine indie song lyrics written in English. Journal of Language and Linguistic Studies, 14(4), 12-31. Submission Date: 10/09/2017 Acceptance Date: 02/07/2018 Abstract The power of music to entertain and to affect people psychologically makes it a significant part of human society and a ripe field for empirical investigations. Researches about music’s psychological and physiological effects on people as well as music’s pedagogical value in language teaching and learning have shown interesting results. However, there still remains a dearth of empirical studies that look into the purported meanings of songs unearthed through linguistic lenses. This study, therefore, examines the intersection of music and linguistics by conducting a lexico-semantic analysis of 30 indie songs written in English by three Filipino indie musicians. One key finding is that indie songs are not usually unclear contrary to the popular belief that they generally tend to be nebulous and require deliberate disambiguation. © 2018 JLLS and the Authors - Published by JLLS. Keywords: Original Philippine Music; indie music; lexical semantics; semantic analysis 1. Introduction Music plays a significant part in man’s daily life undoubtedly because of its appeal to the ears. -

The Department of Justice Versus Apple Inc. -- the Great Encryption Debate Between Privacy and National Security
Catholic University Journal of Law and Technology Volume 27 Issue 2 Spring 2019 Article 3 2019 The Department of Justice Versus Apple Inc. -- The Great Encryption Debate Between Privacy and National Security Julia P. Eckart Follow this and additional works at: https://scholarship.law.edu/jlt Part of the Communications Law Commons, Constitutional Law Commons, First Amendment Commons, Intellectual Property Law Commons, Internet Law Commons, Other Law Commons, Privacy Law Commons, and the Science and Technology Law Commons Recommended Citation Julia P. Eckart, The Department of Justice Versus Apple Inc. -- The Great Encryption Debate Between Privacy and National Security, 27 Cath. U. J. L. & Tech 1 (2019). Available at: https://scholarship.law.edu/jlt/vol27/iss2/3 This Article is brought to you for free and open access by CUA Law Scholarship Repository. It has been accepted for inclusion in Catholic University Journal of Law and Technology by an authorized editor of CUA Law Scholarship Repository. For more information, please contact [email protected]. THE DEPARTMENT OF JUSTICE VERSUS APPLE INC.—THE GREAT ENCRYPTION DEBATE BETWEEN PRIVACY AND NATIONAL SECURITY Julia P. Eckart* I. THE FACTS UNDERLYING THE DOJ–APPLE DISPUTE ........................3 A. Timeline of the Parties’ Court-Filed Documents ......................................6 B. Issues Presented in the DOJ–Apple Litigation ..........................................8 II. APPLE’S iOS9.0 SECURITY GUIDE ..........................................................9 A. Some of Apple’s Encryption and Non-Encryption Security Features ........9 B. Other Hardware and Software System Security Features .......................11 III. DOES THIS CASE PERTAIN TO A SINGLE IPHONE OR ALL IPHONES? .......................................................................................................12 A. DOJ’s Position—It is About One, Single iPhone ....................................12 B. -

This Machine Kills Fascists" : the Public Pedagogy of the American Folk Singer
University of Louisville ThinkIR: The University of Louisville's Institutional Repository Electronic Theses and Dissertations 8-2016 "This machine kills fascists" : the public pedagogy of the American folk singer. Harley Ferris University of Louisville Follow this and additional works at: https://ir.library.louisville.edu/etd Part of the Rhetoric Commons Recommended Citation Ferris, Harley, ""This machine kills fascists" : the public pedagogy of the American folk singer." (2016). Electronic Theses and Dissertations. Paper 2485. https://doi.org/10.18297/etd/2485 This Doctoral Dissertation is brought to you for free and open access by ThinkIR: The University of Louisville's Institutional Repository. It has been accepted for inclusion in Electronic Theses and Dissertations by an authorized administrator of ThinkIR: The University of Louisville's Institutional Repository. This title appears here courtesy of the author, who has retained all other copyrights. For more information, please contact [email protected]. “THIS MACHINE KILLS FASCISTS”: THE PUBLIC PEDAGOGY OF THE AMERICAN FOLK SINGER By Harley Ferris B.A., Jacksonville University, 2010 M.A., University of Louisville, 2012 A Dissertation Submitted to the Faculty of the College of Arts and Sciences of the University of Louisville in Partial Fulfillment of the Requirements for the Degree of Doctor of Philosophy in English/Rhetoric and Composition Department of English University of Louisville Louisville, KY August 2016 “THIS MACHINE KILLS FASCISTS”: THE PUBLIC PEDAGOGY OF THE AMERICAN -

The Complete Poetry of James Hearst
The Complete Poetry of James Hearst THE COMPLETE POETRY OF JAMES HEARST Edited by Scott Cawelti Foreword by Nancy Price university of iowa press iowa city University of Iowa Press, Iowa City 52242 Copyright ᭧ 2001 by the University of Iowa Press All rights reserved Printed in the United States of America Design by Sara T. Sauers http://www.uiowa.edu/ϳuipress No part of this book may be reproduced or used in any form or by any means without permission in writing from the publisher. All reasonable steps have been taken to contact copyright holders of material used in this book. The publisher would be pleased to make suitable arrangements with any whom it has not been possible to reach. The publication of this book was generously supported by the University of Iowa Foundation, the College of Humanities and Fine Arts at the University of Northern Iowa, Dr. and Mrs. James McCutcheon, Norman Swanson, and the family of Dr. Robert J. Ward. Permission to print James Hearst’s poetry has been granted by the University of Northern Iowa Foundation, which owns the copyrights to Hearst’s work. Art on page iii by Gary Kelley Printed on acid-free paper Library of Congress Cataloging-in-Publication Data Hearst, James, 1900–1983. [Poems] The complete poetry of James Hearst / edited by Scott Cawelti; foreword by Nancy Price. p. cm. Includes index. isbn 0-87745-756-5 (cloth), isbn 0-87745-757-3 (pbk.) I. Cawelti, G. Scott. II. Title. ps3515.e146 a17 2001 811Ј.52—dc21 00-066997 01 02 03 04 05 c 54321 01 02 03 04 05 p 54321 CONTENTS An Introduction to James Hearst by Nancy Price xxix Editor’s Preface xxxiii A journeyman takes what the journey will bring. -

Digital Vertigo Provides a Timely And
"Andrew Keen has found the off switch for Silicon Valley's reality-distortion field. With a cold eye and a cutting wit, he reveals the grandiose claims of our new digital plutocrats to be little more than self-serving cant. Digital Vertigo provides a timely and welcome reminder that having substance is more important than being transparent." -Nicholas Carr, author of The Shallows: What the Internet Is Doing to Our Brains #digitalvertigo how today's online social revolution is dividing, diminishing, and disorienting us ajkeen andrew keen, author of the cult of the amateur $25.99/$2< 'Digital Vertigo provides an articulate, measured, rian voice against a sea of hype about auo.ai nnedia. As an avowed technology optii..._ -Larry Downes, author of ishina the Killer does mark zuckerberg know A/hv are we al details of their lives and Google+ ? In Digital Vertigo, Andrew Keen exposes the atest Silicon Valley mania: today's trillion-dollar cr^r-ia| networking revolution online start-up, he reveals—from commerce to communications to entertainment-is now going 3.0." social in a transformation called "Web ^hat he calls this "cult of the socii individual privacy and i jeopardizing both our liberty. Using one of Alfred Hitchcock's greatest films. Vertigo, as his starting point, he argues that social media, with its generation of massive mounts of personal data, is encouraging us to fall in love with something that is too good to be true-a radically transparent twenty-first-century society in which we can all supposedly realize oi"- luthentic identities on the Internet. -

Wheaton Et Al. V. Apple Inc
Case 5:19-cv-02883 Document 1 Filed 05/24/19 Page 1 of 51 1 HEDIN HALL LLP Frank S. Hedin (SBN 291289) 2 [email protected] Four Embarcadero Center, Suite 1400 3 San Francisco, California 94104 Telephone: (415) 766-3534 4 Facsimile: (415) 402-0058 5 AHDOOT & WOLFSON, PC Robert Ahdoot (SBN 172098) 6 [email protected] 10728 Lindbrook Drive 7 Los Angeles, California 90024 Telephone: (310) 474-9111 8 Facsimile: (310) 474-8585 9 BURSOR & FISHER, P.A. L. Timothy Fisher (SBN 191626) 10 [email protected] 1990 North California Blvd., 940 11 Walnut Creek, California 94596 Telephone: (925) 300-4455 12 Facsimile: (925) 407-2700 13 [Additional counsel on signature page] 14 Counsel for Plaintiffs and the Putative Classes 15 UNITED STATES DISTRICT COURT 16 NORTHERN DISTRICT OF CALIFORNIA 17 LEIGH WHEATON; JILL PAUL; and Case No. __________________ 18 TREVOR PAUL, individually and on behalf of all others similarly situated, 19 CLASS ACTION Plaintiffs, 20 v. CLASS ACTION COMPLAINT 21 APPLE INC., 22 Defendant. 23 24 25 CLASS ACTION COMPLAINT 26 27 Case 5:19-cv-02883 Document 1 Filed 05/24/19 Page 2 of 51 1 On behalf of themselves and all others similarly situated, Plaintiffs Leigh 2 Wheaton, Jill Paul, and Trevor Paul complain and allege as folloWs based on personal 3 knowledge as to themselves, the investigation of their counsel, and information and 4 belief as to all other matters, and demand trial by jury. Plaintiffs believe that substantial 5 evidentiary support Will exist for the allegations in this complaint, after a reasonable 6 opportunity for discovery. -

Songs by Artist
73K October 2013 Songs by Artist 73K October 2013 Title Title Title +44 2 Chainz & Chris Brown 3 Doors Down When Your Heart Stops Countdown Let Me Go Beating 2 Evisa Live For Today 10 Years Oh La La La Loser Beautiful 2 Live Crew Road I'm On, The Through The Iris Do Wah Diddy Diddy When I'm Gone Wasteland Me So Horny When You're Young 10,000 Maniacs We Want Some P---Y! 3 Doors Down & Bob Seger Because The Night 2 Pac Landing In London Candy Everybody Wants California Love 3 Of A Kind Like The Weather Changes Baby Cakes More Than This Dear Mama 3 Of Hearts These Are The Days How Do You Want It Arizona Rain Trouble Me Thugz Mansion Love Is Enough 100 Proof Aged In Soul Until The End Of Time 30 Seconds To Mars Somebody's Been Sleeping 2 Pac & Eminem Closer To The Edge 10cc One Day At A Time Kill, The Donna 2 Pac & Eric Williams Kings And Queens Dreadlock Holiday Do For Love 311 I'm Mandy 2 Pac & Notorious Big All Mixed Up I'm Not In Love Runnin' Amber Rubber Bullets 2 Pistols & Ray J Beyond The Gray Sky Things We Do For Love, The You Know Me Creatures (For A While) Wall Street Shuffle 2 Pistols & T Pain & Tay Dizm Don't Tread On Me We Do For Love She Got It Down 112 2 Unlimited First Straw Come See Me No Limits Hey You Cupid 20 Fingers I'll Be Here Awhile Dance With Me Short Dick Man Love Song It's Over Now 21 Demands You Wouldn't Believe Only You Give Me A Minute 38 Special Peaches & Cream 21st Century Girls Back Where You Belong Right Here For You 21St Century Girls Caught Up In You U Already Know 3 Colours Red Hold On Loosely 112 & Ludacris Beautiful Day If I'd Been The One Hot & Wet 3 Days Grace Rockin' Into The Night 12 Gauge Home Second Chance Dunkie Butt Just Like You Teacher, Teacher 12 Stones 3 Doors Down Wild Eyed Southern Boys Crash Away From The Sun 3LW Far Away Be Like That I Do (Wanna Get Close To We Are One Behind Those Eyes You) 1910 Fruitgum Co. -

Iphone User Guide for Ios 4.2 and 4.3 Software Contents
iPhone User Guide For iOS 4.2 and 4.3 Software Contents 9 Chapter 1: iPhone at a Glance 9 About This Guide 9 iPhone Overview 11 Buttons 14 iPhone Apps 17 Status Icons 19 Chapter 2: Getting Started 19 Viewing the User Guide on iPhone 19 What You Need 20 Installing the SIM Card 21 Activating iPhone 21 Setting Up iPhone 22 Disconnecting iPhone from Your Computer 22 Connecting to the Internet 25 Adding Mail, Contacts, and Calendar Accounts 29 Chapter 3: Basics 29 Using Apps 33 Customizing the Home Screen 37 Typing 41 Printing 43 Searching 44 Voice Control 46 Apple Earphones with Remote and Mic 47 Bluetooth Devices 48 Battery 50 Security Features 51 Cleaning iPhone 51 Restarting or Resetting iPhone 52 Chapter 4: Syncing and File Sharing 52 About Syncing 52 Syncing Accounts 2 53 Syncing with iTunes 54 iPhone Settings Panes in iTunes 57 Automatic iTunes Syncing 58 Manually Managing Content 58 Transferring Purchased Content to Another Computer 59 File Sharing 60 Chapter 5: Phone 60 Phone Calls 68 Visual Voicemail 70 Contacts 70 Favorites 70 Call Forwarding, Call Waiting, and Caller ID 72 Ringtones and the Ring/Silent Switch 73 International Calls 75 Chapter 6: Mail 75 Setting Up Email Accounts 76 Checking and Reading Email 78 Using Links and Detected Data 79 Viewing Attachments 80 Printing Messages and Attachments 81 Sending Email 82 Organizing Email 84 Searching Email 85 Chapter 7: Safari 85 Viewing Webpages 88 Searching 89 Printing Webpages, PDFs, and Other Documents 89 Viewing Web Videos on a TV 89 Bookmarks 90 Web Clips 91 Chapter 8: iPod -

By Song Title
Solar Entertainments Karaoke Song Listing By Song Title 3 Britney Spears 2000s 17 MK 2010s 22 Lily Allen 2000s 39 Queen 1970s 679 Fetty Wap 2010s 711 Beyonce 2010s 1973 James Blunt 2000s 1999 Prince 1980s 2002 Anne Marie 2010s #ThatPower Will.I.Am & Justin Bieber 2010s 007 (Shanty Town) Desmond Dekker & The Aces 1960s 1 800 273 8255 Logic & Alessia Cara & Khalid 2010s 1 Thing Amerie 2000s 10/10 Paolo Nutini 2010s 10000 Hours Dan & Shay & Justin Bieber 2010s 18 & Life Skid Row 1980s 2 Become 1 Spice Girls 1990s 2 Hearts Kylie Minogue 2000s 20th Century Boy T Rex 1970s 21 Guns Green Day 2000s 21st Century Breakdown Green Day 2000s 21st Century Christmas Cliff Richard 2000s 22 (Twenty Two) Taylor Swift 2010s 24K Magic Bruno Mars 2010s 2U David Guetta & Justin Bieber 2010s 3 AM Busted 2000s 3 Nights Dominic Fike 2010s 3 Words Cheryl Cole 2000s 30 Days Saturdays 2010s 34+35 Ariana Grande 2020s 4 44 Jay Z 2010s 4 In The Morning Gwen Stefani 2000s 4 Minutes Madonna & Justin Timberlake 2000s 5 Colours In Her Hair McFly 2000s 5,6,7,8 Steps 1990s 500 Miles (I'm Gonna Be) Proclaimers 1980s 7 Rings Ariana Grande 2010s 7 Things Miley Cyrus 2000s 7 Years Lukas Graham 2010s 74 75 Connells 1990s 9 To 5 Dolly Parton 1980s 90 Days Pink & Wrabel 2010s 99 Red Balloons Nena 1980s A Bad Dream Keane 2000s A Blossom Fell Nat King Cole 1950s A Change Would Do You Good Sheryl Crow 1990s A Cover Is Not The Book Mary Poppins Returns Soundtrack 2010s A Design For Life Manic Street Preachers 1990s A Different Beat Boyzone 1990s A Different Corner George Michael 1980s -

Available Here
38853-nys_71-4 Sheet No. 1 Side A 04/17/2017 15:12:38 \\jciprod01\productn\n\nys\71-4\FRONT714.txt unknown Seq: 1 17-APR-17 15:01 NEW YORK UNIVERSITY ANNUAL SURVEY OF AMERICAN LAW VOLUME 71 ISSUE 4 38853-nys_71-4 Sheet No. 1 Side A 04/17/2017 15:12:38 NEW YORK UNIVERSITY SCHOOL OF LAW ARTHUR T. VANDERBILT HALL Washington Square New York City 38853-nys_71-4 Sheet No. 1 Side B 04/17/2017 15:12:38 \\jciprod01\productn\n\nys\71-4\FRONT714.txt unknown Seq: 2 17-APR-17 15:01 New York University Annual Survey of American Law is in its seventy-third year of publication. L.C. Cat. Card No.: 46-30523 ISSN 0066-4413 All Rights Reserved New York University Annual Survey of American Law is published quarterly at 110 West 3rd Street, New York, New York 10012. Subscription price: $30.00 per year (plus $4.00 for foreign mailing). Single issues are available at $16.00 per issue (plus $1.00 for foreign mailing). For regular subscriptions or single issues, contact the Annual Survey editorial office. Back issues may be ordered directly from William S. Hein & Co., Inc., by mail (1285 Main St., Buffalo, NY 14209-1987), phone (800- 38853-nys_71-4 Sheet No. 1 Side B 04/17/2017 15:12:38 828-7571), fax (716-883-8100), or email ([email protected]). Back issues are also available in PDF format through HeinOnline (http://heinonline.org). All works copyright © 2017 by the author, except when otherwise expressly indicated. -

News from Powell Flutes Date: March 16, 2011 2:03:14 PM EDT To: [email protected] Reply-To: Cg@Powellflutes.Com
From: Christina Guiliano-Cobas <cg@powellflutes.com> Subject: News from Powell Flutes Date: March 16, 2011 2:03:14 PM EDT To: [email protected] Reply-To: cg@powellflutes.com Click here Having trouble viewing this e-mail? You may unsubscribe if you no longer wish to receive our emails. Newsletter March 2011 New CD by Flutronix! In Search of a Voice... by Jane Lenoir Nathalie Joachim and My love of Latin flute Allison Loggins-Hull music has been nurtured form the flute duo by the sense of possibility Flutronix. These two that came from my Powell classically trained wood flute. The feelings I flutists have expanded have about this flute run the perception of what a flute duet pretty deep. I literally fell can sound like. Their combination in love with this flute at of instruments, voice and mixed the Columbus NFA Convention in 2000, and media elements creates an entirely played it nonstop at all my gigs--orchestra, jazz, new language for the flute. chamber music, concertos--everything, for Straddling the line between live and several years. I really loved the way I felt like I electronic music, their new CD was playing an oboe or clarinet sometimes, and (titled Flutronix!) creates a mood of the blend with the other woodwinds was mystery and excitement while different from the experience of a silver flute. maintaining a high level of The 3rd and 4th octave high notes were clear, musicianship. focused and in tune, certainly much more so Visit their website for more info: than some other wood flutes I tried out.