Aqua Human Interface Guidelines
Total Page:16
File Type:pdf, Size:1020Kb
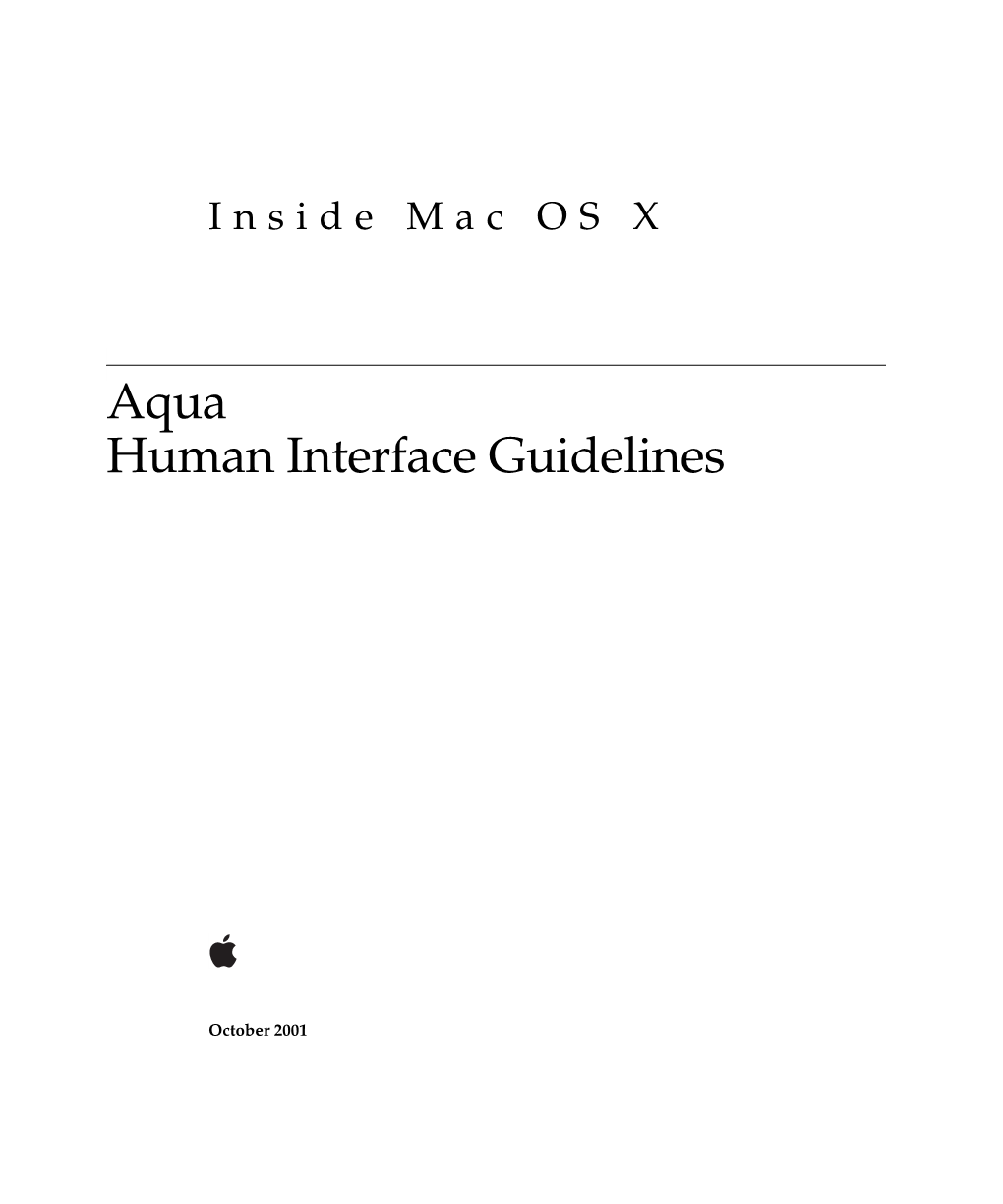
Load more
Recommended publications
-

Develop-21 9503 March 1995.Pdf
develop E D I T O R I A L S T A F F T H I N G S T O K N O W C O N T A C T I N G U S Editor-in-Cheek Caroline Rose develop, The Apple Technical Feedback. Send editorial suggestions Managing Editor Toni Moccia Journal, a quarterly publication of or comments to Caroline Rose at Technical Buckstopper Dave Johnson Apple Computer’s Developer Press AppleLink CROSE, Internet group, is published in March, June, [email protected], or fax Bookmark CD Leader Alex Dosher September, and December. develop (408)974-6395. Send technical Able Assistants Meredith Best, Liz Hujsak articles and code have been reviewed questions about develop to Dave Our Boss Greg Joswiak for robustness by Apple engineers. Johnson at AppleLink JOHNSON.DK, His Boss Dennis Matthews Internet [email protected], CompuServe This issue’s CD. Subscription issues Review Board Pete “Luke” Alexander, Dave 75300,715, or fax (408)974-6395. Or of develop are accompanied by the Radcliffe, Jim Reekes, Bryan K. “Beaker” write to Caroline or Dave at Apple develop Bookmark CD. The Bookmark Ressler, Larry Rosenstein, Andy Shebanow, Computer, Inc., One Infinite Loop, CD contains a subset of the materials Gregg Williams M/S 303-4DP, Cupertino, CA 95014. on the monthly Developer CD Series, Contributing Editors Lorraine Anderson, which is available from APDA. Article submissions. Ask for our Steve Chernicoff, Toni Haskell, Judy Included on the CD are this issue and Author’s Guidelines and a submission Helfand, Cheryl Potter all back issues of develop along with the form at AppleLink DEVELOP, Indexer Marc Savage code that the articles describe. -

Software Extensibility and the System Object Model (SOM)
Software Extensibility and the System Object Model (SOM) WWDC Release May 1996 © Apple Computer, Inc. 1992–1996 Apple Computer, Inc. Balloon Help, Chicago, Finder, Some states do not allow the exclusion © 1992–1996 Apple Computer, Inc. Geneva, Mac, and QuickDraw are or limitation of implied warranties or All rights reserved. trademarks of Apple Computer, Inc. liability for incidental or consequential damages, so the above limitation or No part of this publication may be IBM is a registered trademark of exclusion may not apply to you. This reproduced, stored in a retrieval International Business Machines warranty gives you specific legal rights, system, or transmitted, in any form Corporation. and you may also have other rights or by any means, mechanical, MacPaint and MacWrite are which vary from state to state.. electronic, photocopying, recording, registered trademarks, and or otherwise, without prior written Clarisworks is a trademark, of Claris permission of Apple Computer, Inc., Corporation. except to make a backup copy of NuBus is a trademark of Texas any documentation provided on Instruments. CD-ROM. PowerPC is a trademark of The Apple logo is a trademark of International Business Machines Apple Computer, Inc. Corporation, used under license Use of the “keyboard” Apple logo therefrom. (Option-Shift-K) for commercial UNIX is a registered trademark of purposes without the prior written Novell, Inc. in the United States and consent of Apple may constitute other countries, licensed exclusively trademark infringement and unfair through X/Open Company, Ltd. competition in violation of federal and state laws. Simultaneously published in the No licenses, express or implied, are United States and Canada. -

TECHNICAL UPDATE David Herren Middlebury College
TECHNICAL UPDATE David Herren Middlebury College Welcome to the second Tech Update • Desktop Video & Graphics, column! In this installment we'll be expos • Lab Management, and ... ing you to a number of announcements made since the last column went to press. OK, so there will be a Miscellaneous as While the last edition focused almost exclu well. Forgive me. sively on the Kodak PhotoCD technology, in this edition we'll take a look at several FOREIGN CHARACTER SETS AND technologies from recordable compact discs WORD PROCESSING to multi-script word processing. WorldScript Before we tum to the llnews11 however, I want to once again make an appeal to read Many of you will have heard rumors, at ers. My own area of expertise is not so broad least, of a new feature of Apple Computer's as to cover all aspects of language and tech System 7.1 operating system for Macintosh nology-my focus is firmly rooted in com computers called "WorldScript." At the time puting-and thus I will rely heavily upon of this writing, WorldScript is not a com your contributions. If you read about an mercially available extension to the interesting technology relevant to language Macintosh operating system so any instruction, or see a presentation of a new comments here should be considered pre technology that you think might be interest liminary. ing to our readers, please forward that infor mation to me (see my Internet address at the Word processing in non-Roman charac end of the column). ter sets such as Japanese, Arabic, or Chinese requires special consideration. -

1 Introduction
1 Introduction About This Book This book explains how to install the Korean Language Kit. You will also learn how to designate which of your application programs should be opened in Korean, and how to use the new control panels and menus the kit adds to your system software. The Macintosh Korean Input Method Guide, the other book that came with your kit, explains how to use the Power Input Method for entering Korean characters from your keyboard. A 1 Here’s how to use this book and the Macintosh Korean Input Method Guide: 1 Install the Korean Language Kit. Follow the instructions in Chapter 2 of this book to install your kit. 2Display Korean file and folder names correctly. Follow the instructions in Chapter 2 of this book to adjust the Views control panel so you can read your Korean filenames. 3Display Korean menus correctly in your Korean application programs. Most Korean application programs display Korean correctly after you install the Korean Language Kit. If your program doesn’t, follow the instructions in Chapter 3 of this book to designate Korean as the language for your Korean program. 4To find out more about the Korean Language support you have installed, read Chapter 4 of this manual. Chapter 4 explains how to use the new Keyboards menu and how to set your Text control panel to customize your computer’s Korean capabilities. 5When you are ready to work in Korean, refer to the Macintosh Korean Input Method Guide. A 2 Chapter 1 About the Korean Language Kit The Korean Language Kit contains all the software you need to work in Korean on your computer. -

Chapter 3: System Software
75 System 3 Software When you first buy a computer, it’s the hardware that gets all the attention. But what really makes the Mac what it is—an easy-to-use and highly customizable personal computer—is the system software. The system software creates the desktop, lets you organize your files in folders, and gives you capabilities—such as cutting and pasting text and graphics—that work in virtually any Mac program. In this chapter, we describe the basic components of the Mac system soft- ware. You’ll also find advice on system software installation and modification. 76 Chapter 3: System Software Contributors Contents Sharon Zardetto The Operating System.....................................................77 Aker (SZA) is the chapter editor. System Software ........................................................................77 Updates, Tune-Ups, and Enablers...............................................79 John Kadyk (JK) has been involved with System Installation .....................................................................83 all six editions of this The Installer ...............................................................................85 book. When he’s not working with the Mac, he likes playing music The System Folder ...........................................................88 and biking. The System and Finder Files.......................................................88 Charles Rubin (CR) The Inner Folders .......................................................................90 is a Mac writer who has Extensions..................................................................................92 -

The 75 Macintosh Advantages
75 Macintosh Advantages Why Macintosh computers are better than PCs running Windows Apple Computer, Inc. CONTENTS Ease of Use Internet Plug & Play Easier Internet Authoring Adding Peripherals Easier Internet Access Driver Management Secure Internet Servers Integrated User Interface 100% Pure Java No “Mystery” Files Easier TCP/IP Configuration More Versatile Networking The Power of Cyberdog Flexible Monitor Support Power Better Telephony Support Faster Performance Easier Installation PowerPC Over Pentium MMX Ready for year 2000 Built-in Scripting No Registries Superior Mobile Computing Boot from CD ROM WorldScript Dependable Alias’ Fewer Viruses Easier OS Management Powerful Applications No DLL Problems Better Printing Active Assistance Component Technologies Easier Troubleshooting Multiprocessing Extensions Manager Better Hard Drive Mgmt Easier to Add Resources Dependable Battery Mgmt Easier to Input Devices Apple System Profiler Compatibility Easier Network File Mgmt Run More Applications Fewer File Name Limits Work Easily with PC Files Alternate Character Sets Share Data Between OS’s Better Folder Management Mac as a Universal Client Better Window Management Easier File Disposal Value Advanced Industrial Design More Features, Same Price Mouse Button Simplicity Better Customer Support Applications Launching Macs Retain Value Security Customization More Reliable Backward Compatibility Multimedia Less Hardware Required Built-in QuickTime Better OS Stability Superior 3D Graphics User Loyalty Built-in VR Software Dual Users Prefer Mac Better -

Macintosh Library Modules Release 2.4.1
Macintosh Library Modules Release 2.4.1 Guido van Rossum Fred L. Drake, Jr., editor 30 March 2005 Python Software Foundation Email: [email protected] Copyright c 2001-2004 Python Software Foundation. All rights reserved. Copyright c 2000 BeOpen.com. All rights reserved. Copyright c 1995-2000 Corporation for National Research Initiatives. All rights reserved. Copyright c 1991-1995 Stichting Mathematisch Centrum. All rights reserved. See the end of this document for complete license and permissions information. Abstract This library reference manual documents Python’s extensions for the Macintosh. It should be used in conjunction with the Python Library Reference, which documents the standard library and built-in types. This manual assumes basic knowledge about the Python language. For an informal introduction to Python, see the Python Tutorial; the Python Reference Manual remains the highest authority on syntactic and semantic questions. Finally, the manual entitled Extending and Embedding the Python Interpreter describes how to add new extensions to Python and how to embed it in other applications. CONTENTS 1 Using Python on a Macintosh 1 1.1 Getting and Installing MacPython .................................. 1 1.2 The IDE ............................................... 2 1.3 The Package Manager ........................................ 3 2 MacPython Modules 5 2.1 macpath — MacOS path manipulation functions ......................... 5 2.2 macfs — Various file system services ............................... 5 2.3 ic — Access to Internet Config ................................... 8 2.4 MacOS — Access to Mac OS interpreter features .......................... 9 2.5 macostools — Convenience routines for file manipulation ................... 10 2.6 findertools — The finder’s Apple Events interface ...................... 10 2.7 EasyDialogs — Basic Macintosh dialogs ............................ 11 2.8 FrameWork — Interactive application framework ........................ -

Develop-14 9306 June 1993.Pdf
E D I T O R I A L S T A F F Editor-in-Cheek Caroline Rose Technical Buckstopper Dave Johnson Our Boss Greg Joswiak His Boss Dennis Matthews Review Board Pete (“Luke”) Alexander, Neil Day, C. K. Haun, Jim Reekes, Bryan K. (“Beaker”) Ressler, Larry Rosenstein, Andy Shebanow, Gregg Williams Managing Editor Cynthia Jasper Contributing Editors Lorraine Anderson, Geta Maria Mortati of Rucker Huggins created Carlson, Toni Haskell, Judy Helfand, Rebecca this cover to illustrate the international Pepper, Rilla Reynolds aspects of writing localizable applications. Indexer Ira Kleinberg She used Adobe Photoshop, Adobe Illustrator, and a box of colored pencils. A R T & P R O D U C T I O N Production Manager Hartley Lesser develop, The Apple Technical Journal, is a Art Director Diane Wilcox quarterly publication of Apple Computer’s Technical Illustration Nurit Arbel, John Ryan Developer Press group. Formatting Forbes Mill Press Printing Wolfer Printing Company, Inc. The develop Bookmark CD or the Developer Film Preparation Aptos Post, Inc. CD Series disc for June 1993 or later Production PrePress Assembly contains this issue and all back issues of Photography Sharon Beals develop along with the code that the articles Online Production Cassi Carpenter describe. The develop issues and code are also available on AppleLink and via anonymous ftp on ftp.apple.com. E D I T O R I A L The new develop Bookmark CD. 2 L E T T E R S Your missives (and missiles) to us. 4 A R T I C L E S Writing Localizable Applications by Joseph Ternasky and Bryan K. -

Mac OS 8 Revealed
•••••••••••••••••••••••••••••••••••••••••••• Mac OS 8 Revealed Tony Francis Addison-Wesley Developers Press Reading, Massachusetts • Menlo Park, California • New York Don Mills, Ontario • Harlow, England • Amsterdam Bonn • Sydney • Singapore • Tokyo • Madrid • San Juan Seoul • Milan • Mexico City • Taipei Apple, AppleScript, AppleTalk, Color LaserWriter, ColorSync, FireWire, LocalTalk, Macintosh, Mac, MacTCP, OpenDoc, Performa, PowerBook, PowerTalk, QuickTime, TrueType, and World- Script are trademarks of Apple Computer, Inc., registered in the United States and other countries. Apple Press, the Apple Press Signature, AOCE, Balloon Help, Cyberdog, Finder, Power Mac, and QuickDraw are trademarks of Apple Computer, Inc. Adobe™, Acrobat™, and PostScript™ are trademarks of Adobe Systems Incorporated or its sub- sidiaries and may be registered in certain jurisdictions. AIX® is a registered trademark of IBM Corp. and is being used under license. NuBus™ is a trademark of Texas Instruments. PowerPC™ is a trademark of International Business Machines Corporation, used under license therefrom. SOM, SOMobjects, and System Object Model are licensed trademarks of IBM Corporation. UNIX® is a registered trademark of Novell, Inc. in the United States and other countries, licensed exclusively through X/Open Company, Ltd. Many of the designations used by manufacturers and sellers to distinguish their products are claimed as trademarks. Where those designations appear in this book, and Addison-Wesley was aware of a trademark claim, the designations have been printed in initial capital letters or all capital letters. The author and publisher have taken care in the preparation of this book, but make no express or implied warranty of any kind and assume no responsibility for errors or omissions. No liability is assumed for incidental or consequential damages in connection with or arising out of the use of the information or programs contained herein. -
![HISTORY of APPLE[Tm] MACINTOSH[Tm] OPERATING SYSTEM](https://docslib.b-cdn.net/cover/9548/history-of-apple-tm-macintosh-tm-operating-system-2469548.webp)
HISTORY of APPLE[Tm] MACINTOSH[Tm] OPERATING SYSTEM
HISTORY OF APPLE[tm] MACINTOSH[tm] OPERATING SYSTEM LisaDesk : released, on January 1983, for Apple Lisa computer. On January 1985, Lisa 2-10, outfitted with MacWorks, was renamed Macintoh XL. System 1 (1.0 and 1.1) : released respectively on January 1984 and May 1984, both versions were directly derived from LisaDesk offered less functionality, in favor of being more stable. Certain functions of LisaDesk were included in later versions of Mac[tm] OS, including Mac[tm] OS X. System 2 (1.2 to 2.1) : while integrating new functions, the principal objective of this system was to allow a better management to compensate for the absence of a hard disk on first models of Macintosh. System 3 (2.2 to 3.3) : this system accompanied, on 1986, the new Macintosh models. This system had more facility and was more powerful, it allowed the integration of new file format HFS, of new communications functionality, and laser printer support. System 4 & 5 (4.0 to 5.1) : these systems accompanied the first Macintosh models with colour monitors, and allowed transition between mono-task system and cooperative multi-task system with first generation of Multifinder which made possible to manage several applications simultaneously. System 6 (6.0 to 6.0.8) : improvements to the cooperative multi-task system with second generation of Multifinder. It was released in many specialized versions according to the model which was equipped to meet specific needs, particularly for graphic applications. System 7 (7.0 to 7.6.1) : complete integration of cooperative multi-task processing inside the system, this system gradually integrated increasingly significant functionality concerning multimedia applications and Internet. -

Mac OS 8 Overview
® Mac OS 8 Foundation for the Next Generation of Personal Computing TM Contents Welcome 1 Mac OS 8: Foundation for the Future 3 Creating Mac OS 8: Apple’s Four-Point Strategy......................................................3 The Mac OS 8 Advantage...........................................................................................4 Summary.....................................................................................................................5 Power Beyond Speed: The Mac OS 8 System Foundation 6 A New Foundation for Performance.........................................................................6 OpenDoc: Software That Works the Way You Work................................................8 Summary.................................................................................................................... 9 Tools to Simplify a Complex World 10 Taking Control of Information Overload ...............................................................10 Easy Access to Information Highways....................................................................13 Extending Ease of Use to Ease of Doing................................................................15 Customizing the Work Environment......................................................................17 Working Worldwide: The Multilingual Computer .................................................18 Summary.................................................................................................................. 19 The Freedom to Create 20 Professional -

The System Software Museum
Chapter 6 The System Software Museum IN THIS CHAPTER: I Every system version Apple ever released I The differences between System 7.1 and 7.0.1 I The differences between 7.5, 7.5.1, 7.5.2, 7.5.3, 7.5.5, 7.6, and so on I The SECRETS time line I Mac OS 8 — what’s left of it — explained I Guide to AppleSpeak In a little more than a decade, Apple has served up no fewer than 32 different versions of the Mac operating system. We will attempt in this chapter to guide you on a never-before-attempted journey: We will describe virtually all these permutations of the Mac’s system software, from the short-lived System 1.0 to the sprawling, sophisticated System 7.6. Beyond that we’ll show you exactly what to expect from Apple’s as-yet-unreleased system updates and the still- evolving Mac OS 8. THE SYSTEM SOFTWARE MUSEUM Why create a museum of the Mac’s system software? For one thing, exploring the nitty-gritty of system compatibility may prove valuable to Mac trou- bleshooters. It can be pretty handy to know, for example, that in a pinch you can run an LC II with System 6.0.8, but not 6.0.7. Or that a Quadra 630 can 215 216 Part I: System Software Revealed run System 7.1.2P,but not the nearly identical System 7.1.2. Furthermore, the rash of System 7 varieties has boggled even us. Quick, without looking: What’s the difference between versions 7.1.1, 7.1.2, 7.1.3, and 7.5? And what on Earth was System 7.5.3 Revision 2.1? On a more philosophical level, this retrospective provides a stunning overview of just how far the Mac has come since its introduction.