Murasu Anjal 10 User Guide Page 2 of 32
Total Page:16
File Type:pdf, Size:1020Kb
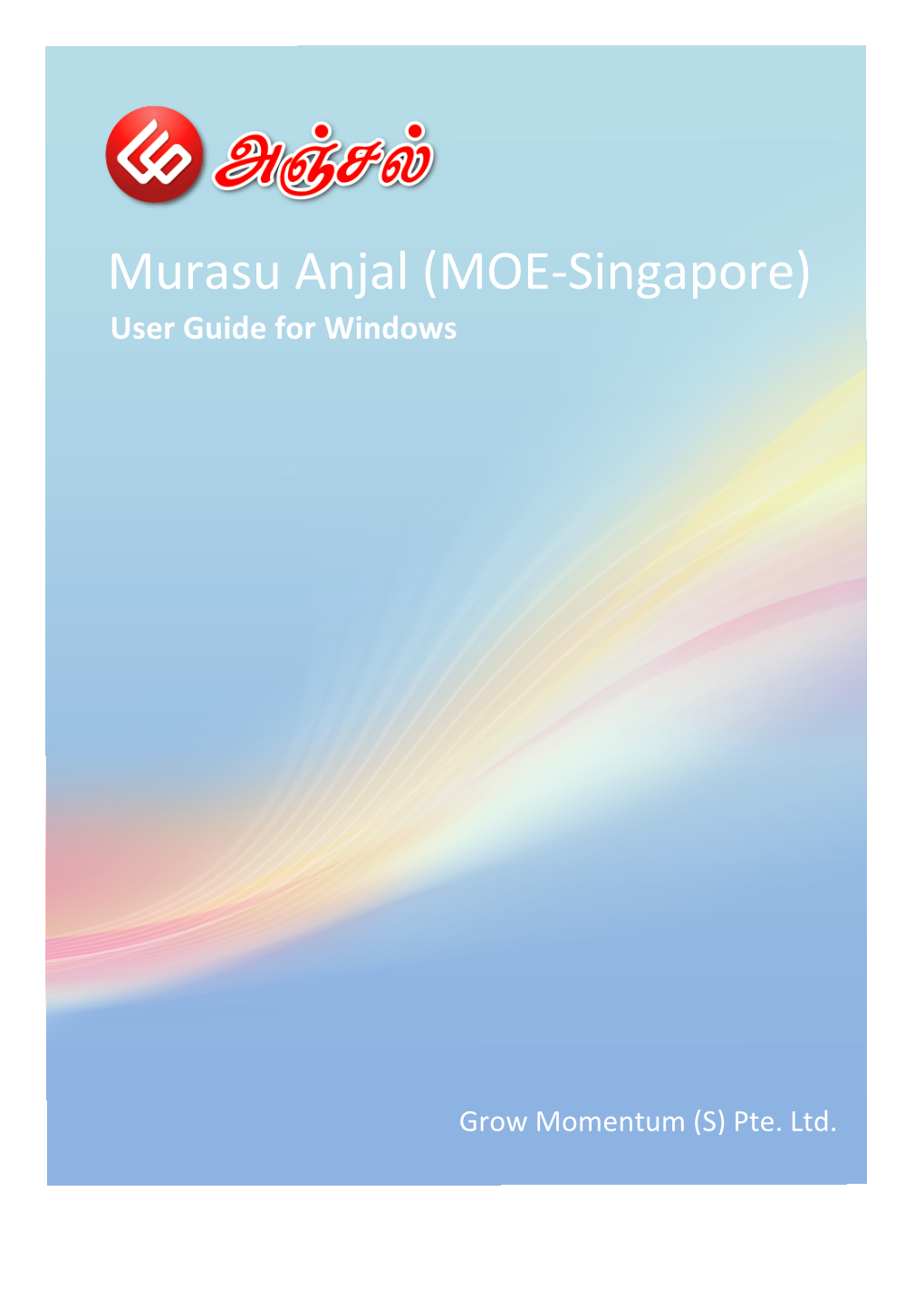
Load more
Recommended publications
-

SLDXA /T /L1 – SLX Component List
SLDXA /T /L1 – SLX Component List SLDXA.exe ver 1.0 Copyright (c) 2004-2006 SJJ Embedded Micro Solutions, LLC All Rights Reserved SLXDiffC.exe ver 2.0 / SLXtoTXTC.exe ver 2.0 www.sjjmicro.com Processing... File1 to TXT file. Opening XSL File Reading RTF for final conversion F:\SLXTEST\LOCKDOWN_DEMO2.SLX has the following Components Total Count is: 577 -------------------------------------------------- .NET Framework 1.1 - Security Update KB887998 Accessibility Control Panel Accessibility Core ACPI Fixed Feature Button Active Directory Service Interface (ADSI) Core Active Directory Service Interface (ADSI) LDAP Provider Active Directory Service Interface (ADSI) Windows NT Provider Active Template Library (ATL) Add Hardware Control Panel Add/Remove Programs Control Panel Administration Support Tools Administrator Account Advanced Configuration and Power Interface (ACPI) PC Analog TV Application Compatibility Core Audio Codecs Audio Control Panel Base Component Base Performance Counters Base Support Binaries CD-ROM Drive Certificate Request Client & Certificate Autoenrollment Certificate User Interface Services Class Install Library - Desk Class Install Library - Mdminst Class Install Library - Mmsys Class Install Library - Msports Class Install Library - Netcfgx Class Install Library - Storprop Class Install Library - System Devices Class Installer - Computer Class Installer - Disk drives Class Installer - Display adapters Class Installer - DVD/CD-ROM drives Class Installer - Floppy disk controllers Class Installer - Floppy disk drives -

(12) United States Patent (10) Patent No.: US 8,074,184 B2 Garside Et Al
USOO8074184B2 (12) United States Patent (10) Patent No.: US 8,074,184 B2 Garside et al. (45) Date of Patent: Dec. 6, 2011 (54) MODIFYING ELECTRONIC DOCUMENTS 6,065,026 A * 5/2000 Cornelia et al. .............. 715,531 WITH RECOGNIZED CONTENT OR OTHER 6,081,814 A * 6/2000 Mangatet al. ... 715,205 6,108,272 A * 8/2000 Fox .................... ... 367,131 ASSOCATED DATA 6,111,985 A * 8/2000 Hullender et al. ... 382,229 6,340,967 B1 * 1/2002 Maxted .......... ... 345,179 (75) Inventors: Adrian James Garside, Sammamish, 6,411,733 B1* 6/2002 Saund ............ ... 382,190 WA (US); David Vaughn Winkler, 6,493.464 B1* 12/2002 Hawkins et al. ... ... 382,189 6,766,494 B1* 7/2004 Price et al. ......... T15,203 Seattle, WA (US); Joshua Clow, 6,836,759 B1* 12/2004 Williamson et al. TO4/235 Bellevue, WA (US) 6,903,751 B2 * 6/2005 Saund et al. ....... ... 345,619 7,283,670 B2 * 10/2007 Wakeam et al. ... ... 382, 186 (73) Assignee: Mocrosoft Corporation, Redmond, WA 7.468,801 B2 * 12/2008 Wakeam et al. ... ... 358,114 (US) 7,502,805 B2 * 3/2009 Wakeam et al. ...................... 1.1 (*) Notice: Subject to any disclaimer, the term of this (Continued) patent is extended or adjusted under 35 OTHER PUBLICATIONS U.S.C. 154(b) by 933 days. ask-search-q linked+Support+document&search=&qsrc=0—Aug. (21) Appl. No.: 10/703,081 14, 2011.* (22) Filed: Nov. 7, 2003 (Continued) (65) Prior Publication Data Primary Examiner — Boris Pesin US 2005/OO99398 A1 May 12, 2005 Assistant Examiner — John Heffington (74) Attorney, Agent, or Firm — Shook, Hardy & Bacon (51) Int. -

A Chinese Mobile Phone Input Method Based on the Dynamic and Self-Study Language Model
A Chinese Mobile Phone Input Method Based on the Dynamic and Self-study Language Model Qiaoming Zhu, Peifeng Li, Gu Ping, and Qian Peide School of Computer Science & Technology of Soochow University, Suzhou, 215006 {qmzhu, pfli, pgu, pdqian}@suda.edu.cn Abstract. This paper birefly introduces a Chinese digital input method named as CKCDIM (CKC Digital Input Method) and then applies it to the Symbian OS as an example, and it also proposes a framework of input method which adopted the Client/Server architecture for the handheld computers. To improve the performance of CKCDIM, this paper puts forward a dynamic and self-study language model which based on a general language model and user language model, and proposes two indexes which are the average number of pressed-keys (ANPK) and the hit rate of first characters (HRFC) to measure the performance of the input method. Meanwhile, this paper brings forward a modified Church-Gale smoothing method to reduce the size of general language model to meet the need of mobile phone. At last, the experiments prove that the dynamic and self-study language model is a steady model and can improve the performance of CKCDIM. Keywords: Chinese Digital Input Method, Architecture of Input Method, Dynamic and Self-study Language Model, HRFC, ANPK. 1 Introduction With the developing of communication technology and the popularization of the mobile phone in China, the use of text message in mobile phone is growing rapidly. According to CCTV financial news report, the total number of Short Message Service use will grow from 300 billions in 2005 to 450 billions in 2006 in China. -

Mcafee Foundstone Fsl Update
2020-OCT-20 FSL version 7.6.177 MCAFEE FOUNDSTONE FSL UPDATE To better protect your environment McAfee has created this FSL check update for the Foundstone Product Suite. The following is a detailed summary of the new and updated checks included with this release. NEW CHECKS 149427 - SuSE Linux 15.2 openSUSE-SU-2020:1666-1 Update Is Not Installed Category: SSH Module -> NonIntrusive -> SuSE Patches and Hotfixes Risk Level: High CVE: CVE-2020-26117 Description The scan detected that the host is missing the following update: openSUSE-SU-2020:1666-1 Observation Updates often remediate critical security problems that should be quickly addressed. For more information see: https://lists.opensuse.org/opensuse-updates/2020-10/msg00083.html SuSE Linux 15.2 x86_64 libXvnc1-1.9.0-lp152.7.3.1 tigervnc-debugsource-1.9.0-lp152.7.3.1 libXvnc1-debuginfo-1.9.0-lp152.7.3.1 xorg-x11-Xvnc-module-1.9.0-lp152.7.3.1 tigervnc-1.9.0-lp152.7.3.1 xorg-x11-Xvnc-debuginfo-1.9.0-lp152.7.3.1 libXvnc-devel-1.9.0-lp152.7.3.1 tigervnc-debuginfo-1.9.0-lp152.7.3.1 xorg-x11-Xvnc-1.9.0-lp152.7.3.1 xorg-x11-Xvnc-module-debuginfo-1.9.0-lp152.7.3.1 noarch tigervnc-x11vnc-1.9.0-lp152.7.3.1 xorg-x11-Xvnc-novnc-1.9.0-lp152.7.3.1 xorg-x11-Xvnc-java-1.9.0-lp152.7.3.1 149433 - SuSE Linux 15.1 openSUSE-SU-2020:1593-1 Update Is Not Installed Category: SSH Module -> NonIntrusive -> SuSE Patches and Hotfixes Risk Level: High CVE: CVE-2020-14374, CVE-2020-14375, CVE-2020-14376, CVE-2020-14377, CVE-2020-14378 Description The scan detected that the host is missing the following update: openSUSE-SU-2020:1593-1 Observation Updates often remediate critical security problems that should be quickly addressed. -

Greek Polytonic – Easy Accent Overview
Greek Polytonic – Easy Accent This document contains four sections: 1 Overview 2 Layout of the Easy Accent Keyboard 3 Shift State Graphics 4 Installation Instructions Overview Easy Accent is a custom Greek Polytonic keyboard that John Schwandt (Senior Fellow New Saint Andrews College) created to facilitate typing in ancient Greek while using the modern national Greek keyboard layout. Microsoft comes with a Greek Polytonic keyboard that anyone can add to their Windows system. Once added all you need to do is press Alt+Shift to change from typing in English to typing in Greek. Since this is done in the operating system it works in any program, even in system programs such as naming files and directories. It has all of the letters in the same location as the modern national system but this doesn’t leave much room for all of the possible diacritic marking combinations. If you have tried to access these marking in this keyboard you understand how difficult and unintuitive it is. There had to be an easier way. Since Greek is generally written either in uncials (upper case) or miniscules (lower case) forms without frequent shifting between the two, the Shift Key seemed to be better used for one of the far more frequent accent marks. This lead to the development of all accents being shift states rather than dead keys. The trick was to find three shift states that would still allow for all case form and not conflict with the “control” or “alt” shift states which many programs use for hotkeys. The Easy Accent keyboard uses Shift, AltGr (right Alt), and AltGr+Shift for these shift states. -

Handbook AS-508-A September 2004 Transmittal Letter
Section 508 Technical Reference Guide Handbook AS-508-A September 2004 Transmittal Letter A. Purpose. Using technology to enhance value is an integral part of the Postal Servicet’s Transformation Plan. As we increase our reliance on electronic information systems to help us manage information and costs, improve service, and carry out our mission more efficiently, we have an even greater responsibility to provide full access for our customers, our employees, and those with whom we do business. This handbook provides the tools to help each of us do that. All functional organizations should use the information in this handbook to understand, achieve, and maintain Section 508 compliance. By achieving the goals of this law, we fulfill our mission of binding the nation together in the 21st century. This is a technical reference guide in support of Handbook AS-508. It breaks out the details of each of the sections of that handbook and how they are tied to the law. B. Scope. Providing access to electronic forms of Postal Service information, products, and services is both efficient and economic. The techniques in this handbook have an effect on employees, customers, suppliers. and business partners. Given the broad scope of the 508 law and its pervasive impact on information technology, collaborative efforts are needed to successfully achieve organization-wide compliance. Consequently, the audience for this handbook spans the entire corporation. Although managers of functional organizations within the Postal Service have direct responsibility for the conformance of their area, the coordinated efforts of cross-functional teams are vital to realize the mandates of the Section 508 law. -

A Chinese Mobile Phone Input Method Based on the Dynamic and Self-Study Language Model
A Chinese Mobile Phone Input Method Based on the Dynamic and Self-study Language Model Zhu Qiaoming, Li Peifeng, Gu Ping, Qian Peide School of Computer Science & Technology of Soochow University,Suzhou,215006 {qmzhu, pfli, pgu ,pdqian}@suda.edu.cn Abstract. This paper birefly introduces a Chinese digital input method named as CKCDIM (CKC Digital Input Method) and then applies it to the Symbian OS as an example, and it also proposes a framework of input method which adopted the Client/Server architecture for the handheld computers. To improve the performance of CKCDIM, this paper puts forward a dynamic and self-study language model which based on a general language model and user language model, and proposes two indexes which are the average number of pressed-keys (ANPK) and the hit rate of first characters (HRFC) to measure the performance of the input method. Meanwhile, this paper brings forward a modified Church-Gale smoothing method to reduce the size of general language model to meet the need of mobile phone. At last, the experiments prove that the dynamic and self-study language model is a steady model and can improve the performance of CKCDIM. Key Words: Chinese Digital Input Method, Architecture of Input Method, Dynamic and Self-study Language Model, HRFC, ANPK 1 Introduction With the developing of communication technology and the popularization of the mobile phone in China, the use of text message in mobile phone is growing rapidly. According to CCTV financial news report, the total number of Short Message Service use will grow from 300 billions in 2005 to 450 billions in 2006 in China. -

DMO 3.2 Installadminguide EN.Pdf
Dragon Medical One Desktop Application 3.2 Table of contents Getting started 4 Setting up a working system 4 Customizing the system to your needs 4 Software and hardware requirements 5 Deploying Dragon Medical One 7 The Windows Installer 7 XCOPY deployment 8 Configuring Dragon Medical One 10 Configuring the organization token 10 Providing different configurations for one standalone deployment 10 Configuring the Dragon Medical Advisor 10 Disabling PowerMic Mobile support 11 Configuring the speech recognition topic 11 Configuring microphones 12 Disabling the crash dump notification to end users 12 Disabling registration of the Microsoft Word add-in 12 Customizing the splash screen 13 Deploying Dragon Medical One in a virtualized environment 14 Supported virtualized environments 14 Deployment requirements 15 Nuance virtual extensions 15 Server runtime requirements 16 Deployment options 17 Logging 18 Dragon Medical One command line 19 Starting Dragon Medical One from the command line 19 Logging off and closing Dragon Medical One from the command line 20 Enabling and disabling Windows Presentation Foundation support from the command line 20 Nuance Management Center 22 Prerequisites for running NMC 22 Launching NMC 22 Licensing 22 Groups 22 - 2 - © 2011-2016 Nuance Communications, Inc. All rights reserved. Dragon Medical One Desktop Application 3.2 Logging 24 Log file location 24 Setting the logging level 24 User authentication 25 No authentication 25 Native authentication 25 LDAP authentication 25 NMS call forwarder/local authenticator 26 On-premise NMS 27 Auto-texts 28 Defining an auto-text in NMC 28 Configuring the auto-text filter 29 Setting an auto-text filter in NMC 29 Voice commands 31 Managing the Vocabulary 32 Adding a word in NMC 32 Documentation 33 System administrators 33 End users 33 Nuance Healthcare ID 34 Registering the Nuance Healthcare ID 34 Activating the Nuance Healthcare ID for an app 34 Supported languages 36 Troubleshooting 37 - 3 - © 2011-2016 Nuance Communications, Inc. -

Windows 8 and Windows Server 2012 Compatibility Cookbook
Windows 8 and Windows Server 2012 compatibility cookbook A developer’s guide to Windows compatibility, reliability, and performance September 11, 2012 Abstract In the Cookbook we provide info about changes to and new features of the Windows® 8 and Windows Server® 2012 operating systems. We also provide guidelines for you to verify the compatibility of your existing and planned apps with the new operating systems. We assume that you are familiar with previous versions of Windows. The Cookbook is for third party developers of apps designed to be used in the Microsoft Windows environment and is available for viewing at http://msdn.microsoft.com/library/hh848074(v=vs.85).aspx and for download at http://www.microsoft.com/downloads/details.aspx?FamilyID=2D6A4111-9F14-4DB8- A4C2-BE8C8C1414AD&displaylang=e&displaylang=en . The content applies to: Windows 8 Windows Server 2012 Windows Server 2008 R2 Windows 7 Windows Server 2008 Windows Vista® Windows Server 2003 Disclaimer : This document is provided “as-is”. Information and views expressed in this document, including URL and other Internet website references, may change without notice. You bear the risk of using it. This document does not provide you with any legal rights to any intellectual property in any Microsoft product. You may copy and use this document for your internal, reference purposes. You may modify this document for your internal, reference purposes. © 2011 Microsoft. All rights reserved. Errore. Per applicare Title al testo da visualizzare in questo punto, utilizzare la scheda Home. - 2 Contents Introduction ............................................................................................................... 4 Client and server compatibility ................................................................................... 5 Operating system versioning .................................................................................. 6 Security app detection rules update ...................................................................... -
OPERATING SYSTEM and APPLICATION SOFTWARE Unit – 1
OPERATING SYSTEM AND APPLICATION SOFTWARE Unit – 1 Introduction to OS- Distinction Between DOS and Windows- DOS – Internal Commands - Partitioning and Formatting HDD- Introduction to file system- different types file system- and Practical Partitioning and Formatting HDD Drive- Introduction to OS- Types OS- Installation Operating System and Application Stware. Ms fice- Tally and WinZip- Winrar Unit – 2 Repairing windows Operating System Console repairing and graphical repairing and Removing Application Stware’s - MS fice- Tally and WinZip- Winrar -.-Introduction the Stware- Different types the Stware- Difference between Systems stware’s and Application Stware- Third Party Stware - System stware - Overview all system stware - Operating system - I-O Manager – Assembler – Compiler – Linker – Loader. XP Edition Intro- Introduction to XP Pressional and its new Features- Understanding Workgroup and Domain- Upgrading earlier version Windows to XP. Unit- 3 VIRUS- Major Areas VIRUS Attacks- Types Viruses- Anti-Virus and Various Types Antivirus Packages and Tools - Multitasking – Multiprogramming - Time sharing – buffering – spooling - Process and thread management - Concept process and threads - Process states - process management - context switching - Interaction between processes and OS - Multithreading Unit- 4 Process states - process management - context switching - Interaction between processes and OS - Memory management - Memory partitioning – Swapping - Paging - Segmentation - virtual memory - Concepts- Overlays- Demand paging- Performance demand – Paging - Page replacement algorithm - Allocation algorithms Unit 5 File Systems - File concept - File support - Access methods - Allocation methods - Directory systems - File Protection - Free Space management- Understanding User Accounts - The Computer Management Snap-in- Setting Properties User Account- Enabling and Disabling Guest Accounts. 1 | P a g e UNIT - 1 Introduction to OS An operating system is a layer of software which takes care of technical aspects of a computer's operation. -

Dragon Medical One Installation and Administration Guide Describes the Installation and System Configuration Procedures
Dragon Medical One Desktop Application 0.15 Table of contents Getting started 5 Setting up a working system 5 Customizing the system to your needs 5 Software and hardware requirements 6 Deploying Dragon Medical One 8 The Windows Installer 8 XCOPY deployment 9 Configuring Dragon Medical One 11 Configuring the organization token 11 Providing different configurations for one standalone deployment 11 Configuring Dragon Medical Advisor 11 Disabling PowerMic Mobile support 12 Configuring the speech recognition topic 12 Configuring microphones 13 Disabling the crash dump notification to end users 13 Disabling registration of the Microsoft Word add-in 13 Customizing the splash screen 14 Configuring the user interface color theme 14 Deploying Dragon Medical One in a virtualized environment 15 Supported virtualized environments 15 Deployment requirements 16 Nuance virtual extensions 17 Server runtime requirements 18 Deployment options 19 Logging 19 Dragon Medical One command line 20 Starting Dragon Medical One from the command line 20 Logging off and closing Dragon Medical One from the command line 21 Enabling and disabling Windows Presentation Foundation support from the command line 21 Nuance Management Center 23 Prerequisites for running NMC 23 Launching NMC 23 Licensing 23 - 2 - © 2011-2017 Nuance Communications, Inc. All rights reserved. Dragon Medical One Desktop Application 0.15 Groups 23 Logging 25 Log file location 25 Setting the logging level 25 User authentication 26 No authentication 26 Native authentication 26 LDAP authentication 27 -

Keyboard Input Ken Zook October 29, 2012 Contents 1 Introduction
Keyboard input Ken Zook October 29, 2012 Contents 1 Introduction ................................................................................................................. 1 2 Text Services Framework ........................................................................................... 1 3 Standard Windows input languages ............................................................................ 2 4 System language bar ................................................................................................... 2 5 On-Screen Keyboard ................................................................................................... 3 6 Microsoft Keyboard Layout Creator (MSKLC) ......................................................... 3 6.1 Creating an MSKLC keyboard ........................................................................... 4 6.2 Setting up MSKLC in FieldWorks ..................................................................... 5 7 Keyman ....................................................................................................................... 6 7.1 Known issue ........................................................................................................ 6 7.2 Creating a keyboard ............................................................................................ 6 7.3 Installing and using a Keyman keyboard ............................................................ 7 7.4 Using non-English Keyman keyboards .............................................................