Ecomstation Manual Other Drivers
Total Page:16
File Type:pdf, Size:1020Kb
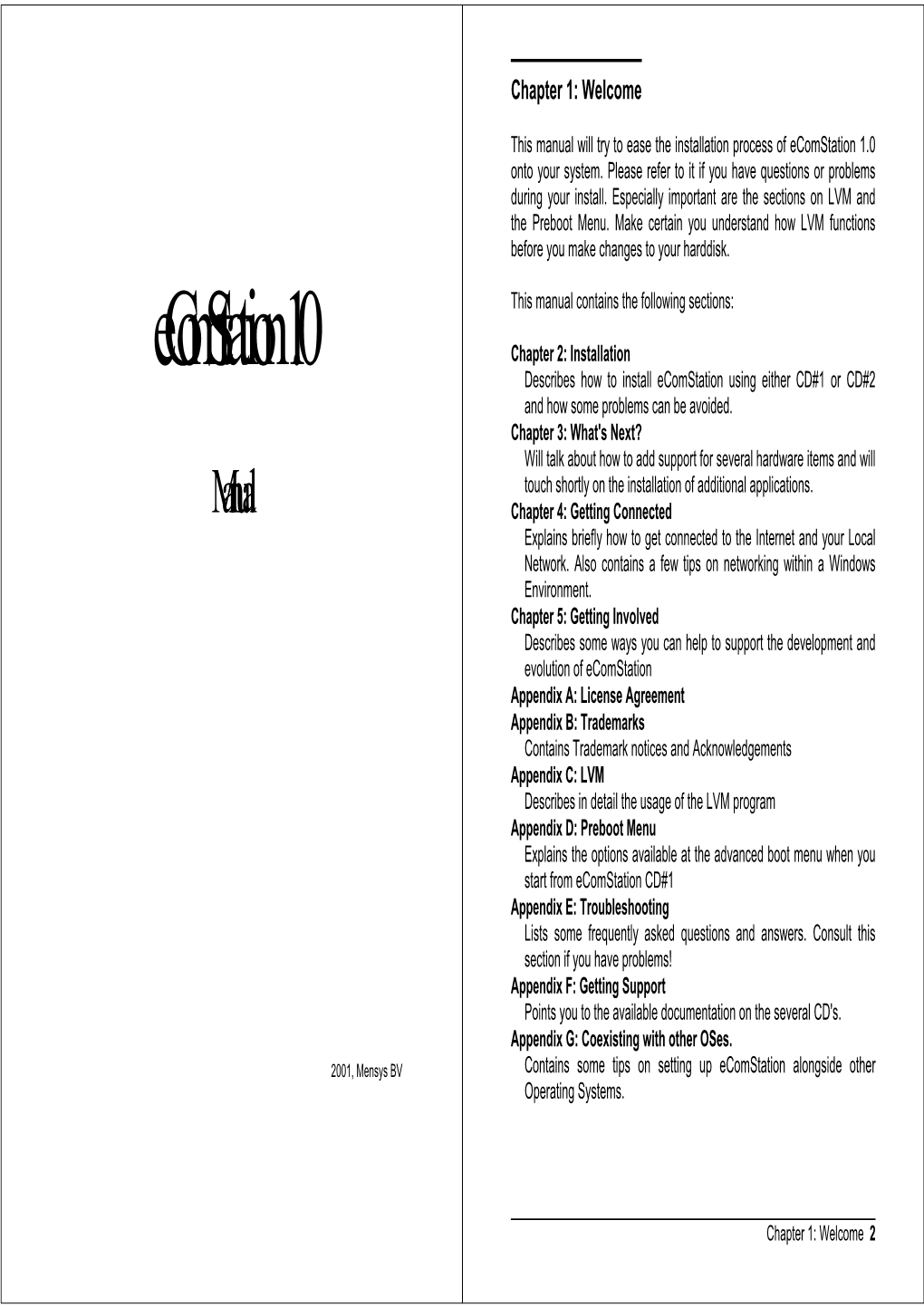
Load more
Recommended publications
-

Guest OS Compatibility Guide
Guest OS Compatibility Guide Guest OS Compatibility Guide Last Updated: September 29, 2021 For more information go to vmware.com. Introduction VMware provides the widest virtualization support for guest operating systems in the industry to enable your environments and maximize your investments. The VMware Compatibility Guide shows the certification status of operating system releases for use as a Guest OS by the following VMware products: • VMware ESXi/ESX Server 3.0 and later • VMware Workstation 6.0 and later • VMware Fusion 2.0 and later • VMware ACE 2.0 and later • VMware Server 2.0 and later VMware Certification and Support Levels VMware product support for operating system releases can vary depending upon the specific VMware product release or update and can also be subject to: • Installation of specific patches to VMware products • Installation of specific operating system patches • Adherence to guidance and recommendations that are documented in knowledge base articles VMware attempts to provide timely support for new operating system update releases and where possible, certification of new update releases will be added to existing VMware product releases in the VMware Compatibility Guide based upon the results of compatibility testing. Tech Preview Operating system releases that are shown with the Tech Preview level of support are planned for future support by the VMware product but are not certified for use as a Guest OS for one or more of the of the following reasons: • The operating system vendor has not announced the general availability of the OS release. • Not all blocking issues have been resolved by the operating system vendor. -

ACPI Project for Ecomstation
The ACPI Project for eComStation David Azarewicz www.88watts.net [email protected] Warpstock USA 2012 About Me • I am primarily a hardware developer. I started my career designing hardware for IBM 360 mainframe clones. • I then joined a small company building Cray compatible computers where I did a little of everything including microcode and embedded systems hardware and software. • Since then I have worked on projects from auto industry process controllers, to home automation, to radiation effects testing for satellite electronics. • I have been using OS/2 and developing software for OS/2 since the beginning. • Being an experienced hardware developer gives me an advantage in writing device drivers. Warpstock USA 2012 - The ACPI Project - David Azarewicz - Page 2 of 20 This Presentation • What is ACPI? • What is the ACPI Project? • What does the ACPI Project software do? • The Big Picture • The benefits and limitations of the ACPI Project software • How to work around problems • Using ACPI in your applications • Questions Warpstock USA 2012 - The ACPI Project - David Azarewicz - Page 3 of 20 What is ACPI? • ACPI stands for Advanced Configuration and Power Interface • ACPI is supplied by your computer vendor and is part of your computer’s BIOS. • ACPI provides a standard interface to your computer’s hardware through a list of objects and methods called the ACPI tables. • Software can use the ACPI tables to learn about what hardware is available • Software can use the ACPI tables to do things in the system. • ACPI is an extremely large and complex topic and is not really the subject of this presentation. -

Evolutionary Sprint 2009/11
Evolutionary Sprint Evolutionary Sprint 2009/11 Speaker: Eugene Gorbunoff software http://ecomstation.ru Perspectives of eComStation 2008/11 “Build non-sinking constructions” 2007/11 “Change your mind” 2006/11 “OS/2 Village” software http://ecomstation.ru Perspectives of eComStation What is Evolutionary Sprint? ● Evolutionary = don't migrate to other platform ● Sprint = 2-3 years to improve situation (starting from fall 2006) software http://ecomstation.ru Perspectives of eComStation Contents of the presentation: (A) (B) (C) What's new? What is successful eCS? PC in 2010 Roles Make quick changes FAQ eComStation 3.0 We need new software software http://ecomstation.ru Perspectives of eComStation Key slide: #04-00 Sci-tech labs.. development of technologies.. software http://ecomstation.ru Perspectives of eComStation software http://ecomstation.ru Perspectives of eComStation Keep in mind.. eComStation 2.0 was started in 2002!! software http://ecomstation.ru Perspectives of eComStation What's new in 2009? # 05-00 eComStation 2.0 RC7, eComStation 2.0 GA Applications: * OpenOffice.org 3.1 GA * PMView (2009/05) improved for SMP/Panorama VESA * always the latest Thunderbird, Firefox * DFSee 10.0 New technologies: * Flash-player software http://ecomstation.ru Perspectives of eComStation What's new in 2009? # 05-02 ACPI * Poor support of users during 2009 * Intel ACPI source code 2008/12 * ACPI is patching the kernel on-the-fly (suspend/resume) * support of Embedded controller is implemented Hardware support: * CUPS (USB, debugging) software http://ecomstation.ru -

Warpstock 2018 Presentations Presenter Session Title Notes
Warpstock 2018 Presentations Presenter Session Title Notes Joe Suttle Public Speaking - You CAN do it! Lewis Rosenthal ArcaOS update In this session, Lewis Rosenthal, Managing Member of Arca Noae, LLC, will provide an update on the status of the 5.0 release cycle and expectations for 5.1. Lewis Rosenthal Creating an ArcaOS How to create an ArcaOS installation stick without an Session (1/2 slot) Bootable USB Stick OS/2, eCS, or ArcaOS system already up and running. from ANY Major OS Following onto the well-received session at Warpstock (with live demo) Europe this year, this edition will feature a live demonstration so that the audience may get a feel for walking through the process and just how quick it really is from start to finish. Lewis Rosenthal Forking an Open This session will discuss the reasoning behind splitting a Source Project: Why, project and taking the code in a different direction from the When, and How main development team. Sometimes, the issues are technological in nature, at other times, philosophical or even political. In no event, however, should the decision to fork be taken lightly or without great care. Afterward, providing clarity on the differences between the fork and the original project, without promoting disharmony, presents challenges of its own. Lewis Rosenthal DOS and WinOS/2 on What works, what doesn't, what Arca Noae is trying to do modern systems with about it, and how long that might take. Issues concern a ArcaOS broad range of brief topic points including long filenames, FAT32, extended attributes, memory management, video, and audio functionality. -

Universidad Nacional De San Agustín De Arequipa Escuela De Posgrado Unidad De Posgrado De La Facultad De Ingeniería De Producc
UNIVERSIDAD NACIONAL DE SAN AGUSTÍN DE AREQUIPA ESCUELA DE POSGRADO UNIDAD DE POSGRADO DE LA FACULTAD DE INGENIERÍA DE PRODUCCIÓN Y SERVICIOS VIRTUALIZACIÓN PARA LA ALTA DISPONIBILIDAD DE SERVICIOS WAN DE LA UNIVERSIDAD NACIONAL DE SAN AGUSTÍN Tesis presentada por el Bachiller: CHRISTIAN AUGUSTO ROMERO GOYZUETA Para optar el GRADO ACADEMICO DE MAESTRO EN CIENCIAS: INGENIERÍA DE SISTEMAS, CON MENCIÓN EN GERENCIA EN TECNOLOGÍAS DE LA INFORMACIÓN Asesor: MG. DANTE JESUS VELÁSQUEZ CONTRERAS AREQUIPA PERÚ 2018 PRESENTACIÓN Sr. Director del a Facultad de Postgrado de la Facultad de Ingeniería de Producción y Servicios Sres. Miembros del Jurado Examinador de tesis Doy a vuestra consireación el estudio de investigación titulado “VIRTUALIZACIÓN PARA LA ALTA DISPONIBILIDAD DE SERVICIOS WAN DE LA UNIVERSIDAD NACIONAL DE SAN AGUSTÍN”, el mismo que de ser aprobado me permitirá optar el título profesional de Maestro en Ingeniería de Sistemas con mención en Gerencia en Tecnologías de la Información. Arequipa, Diciembre del 2018 ____________________________________ Ing. Christian Augusto Romero Goyzueta DNI: 43244797 Dedicatoria Esta investigación está dedicada a mi esposa, hijos y toda mi familia. Agradecimientos Quiero agradecer a toda mi familia, a quienes me acompañan, colaboran y por haber permitido hacer esta investigación de la mejor forma. A las autoridades, docentes, asesores y colegas que han colaborado con la mejor disposición para apoyar esta investigación. TABLA DE CONTENIDOS LISTA DE FIGURAS .................................................................................................................. -

Operating Systems: from Every Palm to the Entire Cosmos in the 21St Century Lifestyle 5
55 pages including cover Knowledge Digest for IT Community Volume No. 40 | Issue No. 11 | February 2017 ` 50/- Operating ISSN 0970-647X ISSN Systems COVER STORY Computer Operating Systems: From every palm to the entire cosmos in the 21st Century Lifestyle 5 TECHNICAL TRENDS SECURITY CORNER Cyber Threat Analysis with Blockchain : A Disruptive Innovation 9 Memory Forensics 17 www.csi-india.org research FRONT ARTICLE Customized Linux Distributions for Top Ten Alternative Operating Bioinformatics Applications 14 Systems You Should Try Out 20 CSI CALENDAR 2016-17 Sanjay Mohapatra, Vice President, CSI & Chairman, Conf. Committee, Email: [email protected] Date Event Details & Contact Information MARCH INDIACOM 2017, Organized by Bharati Vidyapeeth’s Institute of Computer Applications and Management (BVICAM), New 01-03, 2017 Delhi http://bvicam.ac.in/indiacom/ Contact : Prof. M. N. Hoda, [email protected], [email protected], Tel.: 011-25275055 0 3-04, 2017 I International Conference on Smart Computing and Informatics (SCI -2017), venue : Anil Neerukonda Institute of Technology & Sciences Sangivalasa, Bheemunipatnam (Mandal), Visakhapatnam, Andhra Pradesh, http://anits.edu.in/ sci2017/, Contact: Prof. Suresh Chandra Satapathy. Mob.: 9000249712 04, 2017 Trends & Innovations for Next Generation ICT (TINICT) - International Summit-2017 Website digit organized by Hyderabad Chapter http://csihyderabad.org/Contact 040-24306345, 9490751639 Email id [email protected] ; [email protected] 24-25, 2017 First International Conference on “Computational Intelligence, Communications, and Business Analytics (CICBA - 2017)” at Calcutta Business School, Kolkata, India. Contact: [email protected]; (M) 94754 13463 / (O) 033 24205209 International Conference on Computational Intelligence, Communications, and Business Analytics (CICBA - 2017) at Calcutta Business School, Kolkata, India. -

Base Drivers for Ecomstation Code: ALL01 Speaker: Eugene Gorbunoff
Base drivers for eComStation Presentation: Base drivers for eComStation Code: ALL01 Speaker: Eugene Gorbunoff software http://ecomstation.ru Base drivers for eComStation software http://ecomstation.ru Base drivers for eComStation software http://ecomstation.ru Base drivers for eComStation JFS.IFS Improved JFS file system driver NTFS.IFS NTFS file system driver ACPI ACPI subsystem (Power management, PnP, SMP) ? What is your demand? software http://ecomstation.ru Base drivers for eComStation Applications e r a Drivers w d r a JFS.IFS NTFS.IFS ACPI ... H Kernel software http://ecomstation.ru Base drivers for eComStation What is JFS? ● Filesystem is a named set of files and directories joined by one storage structure. ● JFS filesystem – Journaled file system. Uses database journaling techniques to record changes sequentially in a special log. ● JFS for OS/2 – the design goals were to use the proven JFS technology developed for 10+ years in AIX and expand in areas: Performance, Robustness, SMP support. ● Less problems with CHKDSK because of new UJFS.DLL. software http://ecomstation.ru Base drivers for eComStation Performance comparison: JFS and HPFS filesystems (sec) 71 Full system loading (PM+WPS) 110 48 System loading in command line 66 6 Mozilla loading 11 JFS 3 HPFS Mozilla loading (repeat) 6 7 OpenOffice loading 12 4 OpenOffice loading (repeat) 9 software http://ecomstation.ru Base drivers for eComStation Jrescuer/JUne ● Unerase deleted files ● Recover data from dead JFS ● Maintenance check-up (.LONGNAME EA) software http://ecomstation.ru -

Debesų Aplinkų Eksperimentinė Analizė
ŠIAULIŲ UNIVERSITETAS Informacinių technologijų katedra Tomas Valčiukas Debesų aplinkų eksperimentinė analizė Bakalauro baigiamasis darbas Vadovė doc.dr. A.Slotkienė Šiauliai, 2013 ŠIAULIŲ UNIVERSITETAS Informacinių technologijų katedra TVIRTINU IT katedros vedėjas doc. dr. M. Bernotas 2013-05-31 Debesų aplinkų eksperimentinė analizė Informatikos inžinerijos bakalauro baigiamasis darbas Vadovė IT katedros docentė dr.A.Slotkienė 2013 m. gegužės31 d. Recenzentas IT katedros lektorius G.Mažukna 2013 m. gegužės 31 d. Atliko IT9 gr. studentas T. Valčiukas 2013 m. gegužės 31 d. Šiauliai, 2013 TVIRTINU Informacinių technologijų katedros vedėjas doc. M.Bernotas 2013 m. ________________mėn. _____d. Bakalauro baigiamojo darbo užduotis Studentui TOMUI VALČIUKUI Darbo tema: DEBESŲ APLINKŲ EKSPERIMENTINĖ ANALIZĖ (EXPERIMENTAL ANALYSIS OF CLOUDS ENVIRONMENTS) Patvirtinta 2013 m. ____________ mėn. _____ d. potvarkiu Nr. ______ 1. Ištirti šiuo metu populiariausių debesų aplinkų galimybes ir jų savybes: 1.1. Susipažinti su debesų technologija ir architektūromis. 1.2. Išnagrinėti debesų technologijų tipus ir joms reikalingus technologinius ir programinius sprendimus. 1.3. Apžvelgti šiuo metu vartotojų tarpe populiariausias debesų aplinkas pasirinkti bent 3 aplinkas jų analizei. 1.4. Ištirti pasirinktų debesų aplinkų savybes: 1.4.1. Nustatyti funkcines vartotojo ir administravimo galimybes; 1.4.2. Įvertinti našumo parametrus pagal vartotojų kiekį, programinės įrangos resursus; 1.4.3. Įvertinti funkcionalumą, našumą ir suteikiamų resursų kiekį ; 1.4.4. Įvertinti debesų aplinkų gautas charakteristikas kiekybiškai ir kokybiškai. 1.5. Apibendrinti atlikto tyrimo rezultatus ir pateikti rekomendacijas. 2. Aiškinamojo rašto turinys turi atitikti Informacinių technologijų katedros studentų bakalauro baigiamųjų darbų metodinius nurodymus. 3. Bakalauro baigiamasis darbas pateikiamas su įrišta darbo užduotimi, įdėtu vadovo atsiliepimu ir kompaktine plokštele. 4. Kompaktinėje plokštelėje įrašyti visus su analize susijusius failus ir baigiamojo darbo aiškinamąjį raštą. -

Arcaos 5.0 Installation Guide
ArcaOS 5.0 Installation Guide May 2017 (revision 1) Content Copyright © 2014-2017 Arca Noae, LLC. All rights reserved. http://www.arcanoae.com Table of Contents 1 Introduction................................................................................................................................5 2 Prerequisites...............................................................................................................................6 2.1 Traditional BIOS.................................................................................................................................6 2.2 Modern UEFI with CSM.......................................................................................................................6 2.3 Hard Disk Partitioning Scheme – MBR Scheme Required.................................................................6 2.4 Partition Alignment – LVM Compliance.............................................................................................6 2.5 A Bootable DVD Drive is Required to Install ArcaOS..........................................................................6 2.6 Migration from Other Distributions of OS/2 is not Supported..........................................................6 3 Burning the ArcaOS ISO Image to DVD.........................................................................................7 4 Before You Begin – Examining Your System.................................................................................8 4.1 Recovery Partitions and Discs............................................................................................................8 -

What Technology Do I Need?
What technology do I need? Product/ Version Description Environment Tool 1. Eclipse Juno Eclipse is a multi-language software Dev Juno development environment comprising a base workspace and an extensible plug-in system for customizing the environment. It is written mostly in Java. It can be used to develop applications in Java and, by means of various plug- ins, other programming languages including Ada, C, C++, and COBOL. Development environments include the Eclipse Java development tools (JDT) for Java and Scala, Eclipse CDT for C/C++ and Eclipse PDT for PHP, among others. 2. JBoss 7.1.1 JBoss Application Server (JavaBeans Dev Applicatio Open Source Software Application Test n Server Server) is an application server that Stage implements the Java Platform, Prod Enterprise Edition (Java EE). It supports the following features: • Aspect-oriented programming (AOP) support • Clustering • Deployment API • Distributed caching (using JBoss Cache, a standalone product) • Distributed deployment (farming) • Enterprise JavaBeans versions 3 and 2.1 • Failover (including sessions) • Hibernate integration (for persistence programming; Java Persistence API or JPA) • Java Authentication and Authorization Service (JAAS) • Java EE Connector Architecture (JCA) integration • Java Management Extensions • Java Message Service (JMS) integration • Java Naming and Directory Interface (JNDI) • Java Transaction API (JTA) • Java Authorization Contract for Containers (JACC) integration • JavaMail • Java Server Faces 1.2 (Mojarra) • Java Server Pages (JSP) / Java Servlet 2.1/2.5 (Tomcat) • JBossWS (JBoss Web Services) for Java EE web services like JAX-WS • JDBC • Load balancing • Management API • OSGi framework • RMI-IIOP (JacORB, contraction of Java and CORBA) • SOAP with Attachments API for Java (SAAJ) 3. -

Bakalářská Práce Zálohování Virtualizační Platformy
Západočeská univerzita v Plzni Fakulta aplikovaných věd Katedra informatiky a výpočetní techniky Bakalářská práce Zálohování virtualizační platformy KVM Plzeň 2021 Patrik Janoušek ZÁPADOČESKÁ UNIVERZITA V PLZNI Fakulta aplikovaných věd Akademický rok: 2020/2021 ZADÁNÍ BAKALÁŘSKÉ PRÁCE (projektu, uměleckého díla, uměleckého výkonu) Jméno a příjmení: Patrik JANOUŠEK Osobní číslo: A17B0231P Studijní program: B3902 Inženýrská informatika Studijní obor: Informatika Téma práce: Zálohování virtualizační platformy KVM Zadávající katedra: Katedra informatiky a výpočetní techniky Zásady pro vypracování 1. Nastudujte problematiku virtualizačních platforem a možnosti jejich zálohování a obnovy. 2. Nastudujte dostupné zálohovací systémy pro virtualizační platformu KVM. 3. Navrhněte vhodný systém zálohování pro KVM. 4. Navržené řešení implementujte a ověřte jeho funkčnost. Rozsah bakalářské práce: doporuč. 30 s. původního textu Rozsah grafických prací: dle potřeby Forma zpracování bakalářské práce: tištěná Seznam doporučené literatury: Dodá vedoucí bakalářské práce. Vedoucí bakalářské práce: Ing. Luboš Matějka, Ph.D. Katedra informatiky a výpočetní techniky Datum zadání bakalářské práce: 5. října 2020 Termín odevzdání bakalářské práce: 6. května 2021 L.S. Doc. Dr. Ing. Vlasta Radová Doc. Ing. Přemysl Brada, MSc., Ph.D. děkanka vedoucí katedry V Plzni dne 26. října 2020 Prohlášení Prohlašuji, že jsem bakalářskou práci vypracoval samostatně a výhradně s použitím citovaných pramenů. V Plzni dne 11. května 2021 Patrik Janoušek Abstract This Bachelor thesis delves into the problem of backup of virtual servers. First, the reader is introduced to a general theory of backup, different types and levels of backups, and problematics of keeping backups consistent. The thesis also explains virtualization, explanation of topics such as hypervisor and its types, virtualization methods, and comparison of available solutions. -

Ecomstation 2.0 Quick Installation Guide
Table of Contents Introduction.......................................................................................................................1 1. eComStation 2.1 QuickGuide........................................................................................2 1.1 Important eComStation 2.1 Installation Note........................................................3 1.2 Using a Hard Disk Larger Than 512 GB...............................................................4 1.3 Installing to a Hard Disk Smaller Than 512 GB....................................................9 1.4 Tips for Resizing Partitions.................................................................................10 1.5 Installing Other Operating Systems Next to eComStation..................................11 2. Booting from eComStation CD #1..............................................................................14 2.1 Starting the Install ...............................................................................................15 2.2 The Pre-boot Menu..............................................................................................17 2.3 Making Boot Diskettes or a Driver Diskette........................................................29 3. Continuing the Installation Process.............................................................................30 3.1 Integrated Software Products...............................................................................30 3.2 Additional Software on eComStation 2.1 CD #2.................................................32