VIA EPIA-E900 Pico-Itxe Board
Total Page:16
File Type:pdf, Size:1020Kb
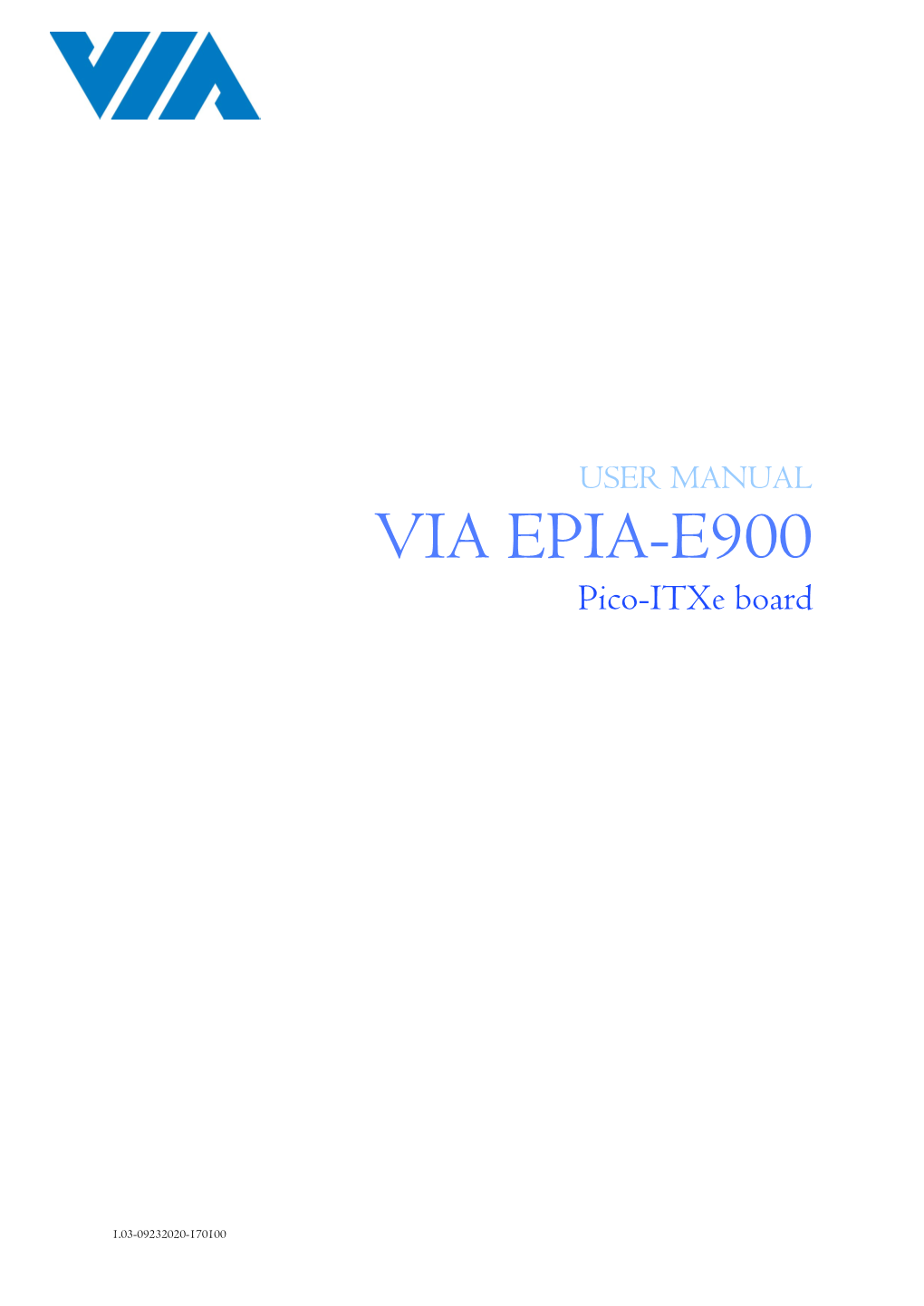
Load more
Recommended publications
-

PC Form Factors
PC Form Factors Computers come in different form factors. ATX is the most common. AT used to be the standard but is now obsolete. NLX and LPX are two others. These forms describe the shape and size of the motherboards, as well as the layout of the components on the board. The form factor will also determine the type of case you must buy, as the case is laid out differently and uses a different type of power supply. AT Form Factor Within the AT form, we have regular AT and Baby AT. They basically differ in size. An AT board is about 12" wide which means it can't fit in many of today's cases. AT boards generally are the older boards, 386 or earlier. Working inside the case was a lot more trouble with these because the size of the motherboard overlapped drive bays and such. Baby AT is the form used by many 486 and Pentium boards.. Many Socket 7 motherboards and a few Pentium II boards used this form factor. A Baby AT board is roughly 8.5" wide and 13" long. The size varies a little from board to board. This reduced size makes it easier to work inside the case simply because there is more room. There are three rows of mounting holes to hold the board in the case. AT form boards share common traits. They all have serial and parallel ports attached to the case in an expansion slot and connected to the board through cables. They also have a single keyboard connector soldered onto the board at the back of the board. -

SFF.2009.RG.Pdf
Only Print Single Only Print Single www.smallformfactors.com www.pc104online.com Volume 13 • Number 1 COLUMNS FEATURES 8 PC/104 Consortium THE BIG YET SMALL PICTURE: Embedded marketplace embraces PCI/104-Express By Dr. Paul Haris Small, smaller, smallest 12 The wireless toolbox 9 Small Form Factor SIG By John Schwartz, Digi International Separating interconnects from form factors By Paul Rosenfeld 15 Focus on Form Factors: Pico-ITXe 10 Euro Small Tech By Bob Burckle, WinSystems Compact board powers personal weather station By Hermann Strass TECH SMALL TALK: Insights from the experts 74 Editor’s Insight 16 COMIT hits the embedded computing world Rugged SFFs nail system designs By Bob Burckle, WinSystems By Chris A. Ciufo Only IT’S A SMALL (FORM FACTOR) WORLD: Unique applications DEPARTMENTS 19 PC/104 powers nanosatellite for space situational 24 Editor’s Choice Products awareness By Kristin Allen, Kristin Allen Marketing & Design By Don Dingee Print 22 Prototyping SoCs with customized PCI Express WEB RESOURCES development boards By Stephane Hauradou, PLDA Subscribe to the magazine or E-letter Live industry news • Submit new products RESOURCE GUIDE: http://submit.opensystemsmedia.com White papers: 27 2009 PC/104 and Small Form Factors Resource Guide Read: http://whitepapers.opensystemsmedia.com Submit: http://submit.opensystemsmedia.comSingle Communications and networking ...........27 Complete systems .....................29 ON THE COVER: In a progression from small to smallest, the ADLINK Technology Industrial automation ...................30 MilSystem 800, WinSystems Pico-I/O with VIA Pico-ITXe, and Digi XBee radio module show the latest trends in small form factor Interfaces ..........................32 systems and boards. -

P5V-VM Ultra Specifications Summary
P5V-VM Ultra User Guide Motherboard E2589 First Edition September 2006 Copyright © 2006 ASUSTeK COMPUTER INC. All Rights Reserved. No part of this manual, including the products and software described in it, may be reproduced, transmitted, transcribed, stored in a retrieval system, or translated into any language in any form or by any means, except documentation kept by the purchaser for backup purposes, without the express written permission of ASUSTeK COMPUTER INC. (“ASUS”). Product warranty or service will not be extended if: (1) the product is repaired, modified or altered, unless such repair, modification of alteration is authorized in writing by ASUS; or (2) the serial number of the product is defaced or missing. ASUS PROVIDES THIS MANUAL “AS IS” WITHOUT WARRANTY OF ANY KIND, EITHER EXPRESS OR IMPLIED, INCLUDING BUT NOT LIMITED TO THE IMPLIED WARRANTIES OR CONDITIONS OF MERCHANTABILITY OR FITNESS FOR A PARTICULAR PURPOSE. IN NO EVENT SHALL ASUS, ITS DIRECTORS, OFFICERS, EMPLOYEES OR AGENTS BE LIABLE FOR ANY INDIRECT, SPECIAL, INCIDENTAL, OR CONSEQUENTIAL DAMAGES (INCLUDING DAMAGES FOR LOSS OF PROFITS, LOSS OF BUSINESS, LOSS OF USE OR DATA, INTERRUPTION OF BUSINESS AND THE LIKE), EVEN IF ASUS HAS BEEN ADVISED OF THE POSSIBILITY OF SUCH DAMAGES ARISING FROM ANY DEFECT OR ERROR IN THIS MANUAL OR PRODUCT. SPECIFICATIONS AND INFORMATION CONTAINED IN THIS MANUAL ARE FURNISHED FOR INFORMATIONAL USE ONLY, AND ARE SUBJECT TO CHANGE AT ANY TIME WITHOUT NOTICE, AND SHOULD NOT BE CONSTRUED AS A COMMITMENT BY ASUS. ASUS ASSUMES NO RESPONSIBILITY OR LIABILITY FOR ANY ERRORS OR INACCURACIES THAT MAY APPEAR IN THIS MANUAL, INCLUDING THE PRODUCTS AND SOFTWARE DESCRIBED IN IT. -

Mini ATR, 3-Slot Openvpx™ Platform RUGGED, SMALL FORM FACTOR
DATA SHEET Mini ATR, 3-Slot OpenVPX™ Platform RUGGED, SMALL FORM FACTOR DESCRIPTION The modular design of this Mini ATR platform allows for various con- figurations. The chassis can easily be scaled up or down while using the same side walls. DC and AC power variations as well as custom front I/O configurations are available. Elma also offers a wide selec- tion of backplanes in various architectures and has different milled card cage sizes off-the-shelf. Functional Features Benefits ■■ Small form factor mini ATR-style chassis, natural convection- The all-aluminum Mini ATR incorporates military-grade cooled is low weight, ideal for weight critical applications components like MIL-DTL-38999L connector, on/off and reset switches, LEDs, breakers, etc. EMC shielding is compliant to (SWaP) MIL-STD-461E. Depending on specific applications, commercial, ■■ 3-slot backplane, 1in pitch to meet VITA 65 (OpenVPX) Back- industrial, or military-grade power supplies are available. The plane Profile BKP3-CEN03-15.2.9-n accepts 3U OpenVPX Mini ATR can also be configured with solid-state storage and boards on a 1in pitch, according to VITA 48.2 (REDI) and 250 W AC plug-in power supply module. VITA 65 (OpenVPX) ■■ Other backplanes can be accommodated: 3U CPCI, custom ■■ Two sizes available; other sizes custom: ■■ 1)133mm H x 175mm W x 311mm D (5.24in H x 6.89in W x 12.24in D) ■■ 2) 133mm H x 175mm W x 235mm D (5.24in H x 6.89in W x 9.25in D) ■■ Advanced airflow design distributes air across external fins in sidewalls ■■ Optional plug-in power supply provides up to 350 W VDC; AC versions also available ■■ Option to accommodate 2.5in storage with drive tray ■■ Custom I/O options including MIL-STD wiring and connectors OPTIONAL COMPUTING PRODUCTS ›■ 3U and 6U VPX compliant single board computers. -

Highrel PC/104 ISA, PCI & Pcie Modules and Systems
Copyright © 2010 RTD Embedded Technologies, Inc. All rights reserved. All trademarks or registered trademarks are the property of their respective companies. RTD Embedded Technologies, Inc. Catch the Express! Left: a stellar PCI/104-Express IDAN® including dual, hot-swappable SATA drawers, a 1.86 GHz Intel® Core™ 2 Duo cpuModule™ and Controller with video ports, serial ports, gigabit Ethernet, Advanced Analog & Digital I/O ports, and an 88W high-efficiency power supply. Below: a sample of RTD’s Express offering. RTD is proud to lead the industry in PCI/104-Express selection and development. PCI/104-Express PCIe/104 with Dual Ethernet Intel® Core™ 2 Duo cpuModule™ Intel® Core™ 2 Duo cpuModule™ High-Speed Digital I/O Isolated Digital I/O 88W Power Supply SATA Drive Carrier Dual-Slot Mini PCIe 5-Port Ethernet Switch Dual Gigabit Ethernet PCI Express to PCI Bridge rights reserved. All Inc. Inc. the property of their respective companies. the property of their respective are Technologies, Embedded RTD The Leading Source for Express. 2010 Design, Engineering, Manufacturing & Tech Support Copyright © Copyright All trademarks or registered trademarks All trademarks or registered www.rtd.com AS9100 and ISO 9001 Certified [email protected] www.smallformfactors.com www.pc104online.com Volume 14 • Number 5 COLUMNS FEATURES 6 Small Form Factor SIG Enabling SFF systems: More than just CPUs 10 THE BIG YET SMALL PICTURE By Paul Rosenfeld Mission interoperable Achieving compatibility by 7 PC/104 Consortium Promotions and spec revisions on tap for standardizing -

ETX Driving Embedded
An ACCES I/O Products Whitepaper ETX Driving Embedded I/O ACCES I/O Products, Inc., 10623 Roselle Street, San Diego, CA 92121 (858) 550-9559 • Fax (858) 550-7322 • [email protected] • www.accesio.com One of the fastest-growing concepts in the embedded world is the “computer-on-module” or COM.The COM approach takes the traditional concept of a computer motherboard with plug- in I/O modules and turns it around so that the motherboard, now called a baseboard, con- tains all the I/O and the CPU with its core support chips and memory plug in as a module. The result of this reversal is an approach that blends the advantages of custom design with those of standard products. Products based on the COM approach maintain long-term viabil- ity while retaining access to the latest in computer technology. One of the principal COM implementations available in the market is the Embedded Technology eXtended (ETX) specification, first developed by Kontron in early 2000. The ETX specification defines a module that is approximate- ly 100-mm square (see Figure 1) and contains the core of a personal computer (PC), including CPU, chipset, mem- aper ory, and core I/O capability. The core I/O includes Ethernet, graphics, USB, keyboard, mouse, and serial interfaces along with a PCI/ISA bus for connection to additional peripherals. Four surface-mount connectors route the mod- ule’s I/O to the baseboard, which can be designed to meet an application’s specific needs. P The original ETX specification was quickly adopted in the embedded industry and is now monitored by the ETX Industrial Group (ETXIG), which is dedicated to keeping the specification in line with advancing technology and market needs. -

ATX Specification
ATX Specification Version 2.01 ATX Specification - Version 2.01 New features and additional requirements of Version 2.01 of the ATX specification Please Note Version 2.01 of the ATX Specification incorporates clarifications and some minor changes, as noted below. These changes take into account support for the next generation of ATX motherboards, while maintaining compatibility with the first generation. Readers should examine their combination of motherboard, power supply, and chassis needs to determine whether they require the additional features found in Version 2.01 of the ATX Specification. Changes from Version 2.0 to Version 2.01 of the ATX Specification • Section 2 - Updated Figure 1 to reflect recommendations implemented with Version 2.0. • Section 3.2 - Modified Figure 2 to clarify motherboard mount requirements. • Section 3.3 - Updated table of requirements to reflect changes in the section outlined below. • Section 3.3.5 - Rewrote text to clarify requirements. • Section 3.3.5 - Reduced keepout zone requirement to 0.1” (2.5 mm). This change was based on feedback from chassis manufacturers and is the most significant requirement change with respect to the chassis. • Section 3.3.5 - Added recommendation to avoid paint within the keepout zone. • Section 3.3.5 - Replaced Figure 4 to clarify chassis I/O aperture requirements. Tolerances were added to dimensions. • Section 3.3.5 - Changed Figure 5 to define connector placement limitations on the motherboard. This is a new recommendation for motherboard designers to ensure clearance between the chassis and motherboard connectors for the I/O shield. • Section 3.3.5 - Modified Figure 6 to remove redundant dimensions, and removed Figure 7 completely. -

CHAPTER 4 Motherboards and Buses 05 0789729741 Ch04 7/15/03 4:03 PM Page 196
05 0789729741 ch04 7/15/03 4:03 PM Page 195 CHAPTER 4 Motherboards and Buses 05 0789729741 ch04 7/15/03 4:03 PM Page 196 196 Chapter 4 Motherboards and Buses Motherboard Form Factors Without a doubt, the most important component in a PC system is the main board or motherboard. Some companies refer to the motherboard as a system board or planar. The terms motherboard, main board, system board, and planar are interchangeable, although I prefer the motherboard designation. This chapter examines the various types of motherboards available and those components typically contained on the motherboard and motherboard interface connectors. Several common form factors are used for PC motherboards. The form factor refers to the physical dimensions (size and shape) as well as certain connector, screw hole, and other positions that dictate into which type of case the board will fit. Some are true standards (meaning that all boards with that form factor are interchangeable), whereas others are not standardized enough to allow for inter- changeability. Unfortunately, these nonstandard form factors preclude any easy upgrade or inexpen- sive replacement, which generally means they should be avoided. The more commonly known PC motherboard form factors include the following: Obsolete Form Factors Modern Form Factors All Others ■ Baby-AT ■ ATX ■ Fully proprietary designs ■ Full-size AT ■ micro-ATX (certain Compaq, Packard Bell, Hewlett-Packard, ■ ■ LPX (semiproprietary) Flex-ATX notebook/portable sys- ■ WTX (no longer in production) ■ Mini-ITX (flex-ATX tems, and so on) ■ ITX (flex-ATX variation, never variation) produced) ■ NLX Motherboards have evolved over the years from the original Baby-AT form factor boards used in the original IBM PC and XT to the current ATX and NLX boards used in most full-size desktop and tower systems. -

Multifunction Pico-I/O Module Provides 8 Optically Isolated Inputs
** FOR IMMEDIATE RELEASE ** Multifunction Pico-I/OTM Module Provides 8 Optically Isolated Inputs, 4 Solid State Relay Outputs, and Two 16-Bit Analog Inputs Embedded Systems Conference Silicon Valley Press Release—ACCES I/O Products, Inc.—Booth 1345 SAN DIEGO, CA—April 27, 2010—ACCES I/O Products, Inc. is excited to announce an addition to its growing line of Pico-I/O small form factor products—Model PICO-II8IDO4A. Designed for expansion on Pico-ITXe single board computers, this dense, multifunction product features 8 individually optically isolated inputs, 4 fully protected solid state FET outputs capable of switching up to 3A each, and two 16-bit analog inputs. The circuit isolation makes the module ideal for use in control and instrumentation applications where high-voltage protection is required. Individual channel-to- channel isolation allows every channel to be physically and electrically separated from the others. In addition, the two 16- bit analog inputs provided by the PICO-II8IDO4A allow for the monitoring and control of a variety of system parameters such as temperature, voltage, humidity, and more. The tiny module occupies just half the area of a PC/104 board yet approaches the capability commonly found on the larger board standard. This board is perfect for deployment into space-limited applications and follows the ever-shrinking platform of the single board computer into the Pico-ITXe standard by VIA and other manufacturers. Bus and power connections are built on the SUMITTM (Stackable Unified Module Interconnect Technology) connector standardized by the Small Form Factors Special Interest Group (SFF-SIG: www.sff-sig.org) and manufactured by Samtec, Inc. -

SBC86822 Series Intel Pentium M All-In-One Mini ITX
SBC86822 Series ® ® Intel Pentium M All-In-One Mini ITX CPU Board With DualView Display and SATA User’s Manual Disclaimers This manual has been carefully checked and believed to contain accurate information. AXIOMTEK Co., Ltd. assumes no responsibility for any infringements of patents or any third party’s rights, and any liability arising from such use. AXIOMTEK does not warrant or assume any legal liability or responsibility for the accuracy, completeness or usefulness of any information in this document. AXIOMTEK does not make any commitment to update the information in this manual. AXIOMTEK reserves the right to change or revise this document and/or product at any time without notice. No part of this document may be reproduced, stored in a retrieval system, or transmitted, in any form or by any means, electronic, mechanical, photocopying, recording, or otherwise, without the prior written permission of AXIOMTEK Co., Ltd. CAUTION If you replace wrong batteries, it causes the danger of explosion. It is recommended by the manufacturer that you follow the manufacturer’s instructions to only replace the same or equivalent type of battery, and dispose of used ones. ©Copyright 2009 AXIOMTEK Co., Ltd. All Rights Reserved January 2009, Version A3 Printed in Taiwan ii ESD Precautions Computer boards have integrated circuits sensitive to static electricity. To prevent chipsets from electrostatic discharge damage, please take care of the following jobs with precautions: Do not remove boards or integrated circuits from their anti-static packaging until you are ready to install them. Before holding the board or integrated circuit, touch an unpainted portion of the system unit chassis for a few seconds. -

X-Blaster ATX Cases
X-Blaster ATX Cases Qulity, Style, and Performance When looking for subtle styling, durable quality and unparalleled ease of use, look no further than the Ultra X-Blaster. The X-Blaster supports AT, baby AT, ATX and micro ATX motherboards and features 1mm thick high grade steel. The X-Blaster has 10 drive bays. Four tool-free 5.25" drive bays, one external 3.5" bay and five internal 3.5" bays. PCI and AGP cards can be installed and secured to their slots without tools. Components can be kept cool by installing a pair of 120MM fans to the front and rear fan mounts. X-Blaster even includes an Intel TAC compliant CPU duct and VGA vent. Specifications · Fan Ports: · Colors Available: 2 - 120mm Black, Black w/ Clear Side, Beige · Dimensions: · 10 Drive Bay: - Width: 7.5” 4 - External 5.25" - Height: 17" 1 - External 3.5” - Depth: 19.5” 5 - Internal 3.5” · LEDs: · Material: Steel - Green - Power · Form Factor: - Orange - Hard Drive Access - AT · Switches: - Baby AT 120mm Fan - Power - ATX PSU Bay Intake/Exhaust System - Reset - Micro ATX · Front Access USB, Firewire · Expansion Slots: 7 Standard Slots and Audio X-Blaster ATX Mid-Tower Case - Black Black Solid Side Part #: ULT33178 Tool-less PCI Slots UPC#: 022769331782 Weight: 18 lbs. Dimensions: 19.5x7.5x17” X-Blaster ATX Mid-Tower Case - Black w/ Clear Side Black with Clear Side Part #: ULT33179 UPC#: 022769331799 Weight: 18 lbs. Dimensions: 19.5x7.5x17” X-Blaster ATX Mid-Tower Case - Black Black Solid Side with 350 Watt V-Series PSU Part #: ULT33175 Front Access UPC#: 022769331751 USB, Firewire, & Audio Weight: 22 lbs. -

An Advanced Course on PC/104
industry outlook Consortia crossfire An advanced course on PC/104 Editor’s note: As chairman of the Q & A with Jim Blazer, PC/104 Embedded PC/104 Embedded Consortium’s Technical Committee and CTO for Consortium Technical Committee RTD Embedded Technologies, Jim Blazer is accustomed to fielding PC/104-related inquiries. He took some time to answer our burning questions as well as share common questions and answers he has been compiling for a PC/104 FAQ that will soon be posted at the consortium’s website, www.pc104.org. BLAZER: When the opportunity to do Embedded processors evolve from laptop power may not be a limitation in future a Q & A for PC/104 and Small Form processors, not desktop processors. In a processors. Factors arose, I was intrigued. Admit- laptop, size and weight are high-priority tedly, I was expecting the typical “What considerations, and such a large heat sink One final note: Assigning a maximum is PC/104?”, “How many cards can be in is not practical. If you open a similar processor power number to a PC/104 a system?”, and similar queries. While modern laptop, you will see a much more system is akin to saying “no one will these questions are important, they have refined cooling system. Small, sleek, need more than 640 KB of memory.” The already been addressed in numerous and sophisticated. Also, the laptop takes simple answer is that the combination of articles and specifications. Consequently, advantage of power-saving options in the low-power/high-performance processors I was relieved when I saw the list of ques- processor, such as slowing down when not and advanced heat-sink technology will tions for this interview and realized that being used or when the temperature gets allow PC/104 manufacturers to use the we were doing something a bit different too high.