IROC Basic Training: Instructor Guide
Total Page:16
File Type:pdf, Size:1020Kb
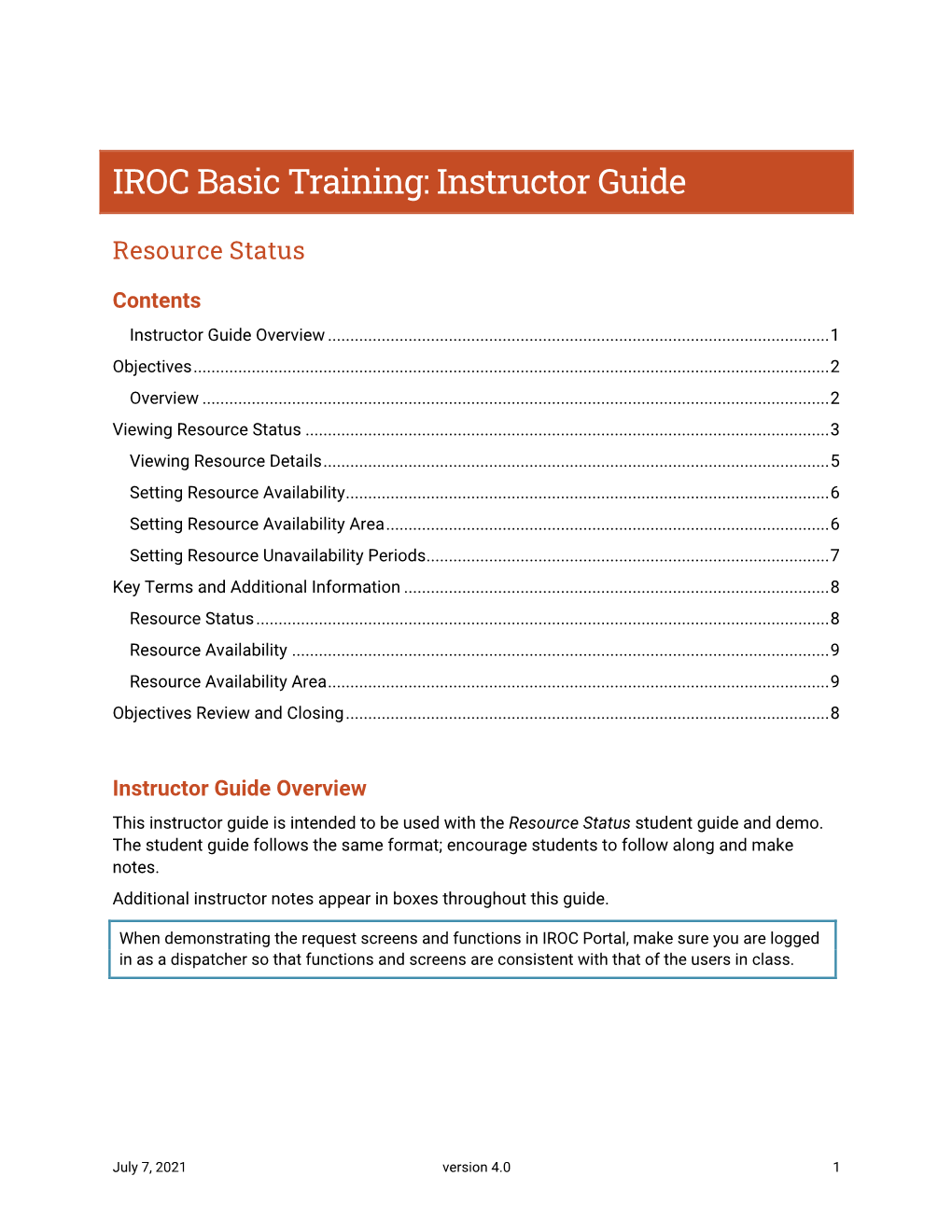
Load more
Recommended publications
-

Kentico Content Management System (CMS) Widget Documentation
Kentico [email protected] GC CUNY Kentico Content Management System (CMS) Widget Documentation I. INTRODUCTION ............................................................................................................................................................................... 2 II. Login to Kentico CMS Desk ............................................................................................................................................................... 3 III. GENERAL WIDGETS ........................................................................................................................................................................ 4 1. General Module – Contact ............................................................................................................................................................ 4 2. General Module – Static HTML ..................................................................................................................................................... 5 IV. CAROUSEL WIDGET ................................................................................................................................................................... 6 1. Carousel Module – Images with Captions ..................................................................................................................................... 6 V. IMAGE WIDGET ............................................................................................................................................................................... -

Oracle Service Cloud Agent Browser UI November 2019 What's
TABLE OF CONTENTS NOVEMBER 2019 UPDATE ·································································································································································· 2 Revision History ························································································································································································ 2 Overview ······································································································································································································· 2 Feature Summary ····················································································································································································· 3 Workspaces ···························································································································································································· 4 Reorderable Tabs ········································································································································································ 4 New Workspace Designer Options for the Agent Browser UI ····················································································· 4 Workspace Filter Mapping ························································································································································ 7 Analytics ·································································································································································································· -

Guide for Web Editors January 2020, Version 3
Guide for Web Editors January 2020, Version 3 Hanken School of Economics Table of Contents 1. Quick post-launch fix............................................... p. 3 2. Create a new page.................................................... p. 5 3. Overview of page elements......................................p. 6 4. Text headings.............................................................p. 7 5. Main image.................................................................p. 8 6. Adding images to article...........................................p. 12 7. Image sizes................................................................ p. 15 8. Add hyperlink (using node link).............................. p. 16 9. Remove hyperlink......................................................p. 17 10. Add file..................................................................... p. 18 11. Change file name.................................................... p. 20 12. Types of elements................................................... p. 23 13. Add accordion..........................................................p. 25 14. Add regular content paragraph..............................p. 26 15. Add rectangular image links.................................. p. 27 16. Add coloured buttons............................................. p. 28 17. Add simple buttons.................................................p. 29 18. Add horizontal block...............................................p. 30 19. Create event.............................................................p. -

Stack Zooming for Multi-Focus Interaction in Time-Series Data Visualization
Stack Zooming for Multi-Focus Interaction in Time-Series Data Visualization Waqas Javed∗ Niklas Elmqvist† Purdue University ABSTRACT Information visualization shows tremendous potential for helping both expert and casual users alike make sense of temporal data, but current time series visualization tools provide poor support for com- paring several foci in a temporal dataset while retaining context and distance awareness. We introduce a method for supporting this kind of multi-focus interaction that we call stack zooming. The approach is based on the user interactively building hierarchies of 1D strips stacked on top of each other, where each subsequent stack repre- sents a higher zoom level, and sibling strips represent branches in the visual exploration. Correlation graphics show the relation be- tween stacks and strips of different levels, providing context and Figure 1: The stack zooming technique for line graphs. The analyst distance awareness among the focus points. The zoom hierarchies has focused on a period of radical changes in the main timeline (top). can also be used as graphical histories and for communicating in- sights to stakeholders. We also discuss how visual spaces that sup- port stack zooming can be extended with annotation and local statis- tics computations that fit the hierarchical stacking metaphor. stack zooming. The technique is based on vertically stacking strips of 1D data into a stack hierarchy and showing their correlations Index Terms: H.5.2 [Information Interfaces and Presentation]: (Figure 1). To exemplify the new method, we also present a pro- User Interfaces—Graphical User Interfaces (GUI); I.3.6 [Computer totype implementation, called TRAXPLORER (Figure 2), that sup- Graphics]: Methodology and Techniques—Interaction techniques ports multi-focus interaction in temporal data through stack zoom- ing, as well as additional functionality such as local statistics com- 1 INTRODUCTION putation and annotation support. -

Western Web Style Guide | the Department of Communications and Public Affairs | Western University | [email protected] Version 6 | August 2013 Contents
WEB STYLE GUIDE Standards and Resources for Creating Western’s Web Experience Western Web Style Guide | The Department of Communications and Public Affairs | Western University | [email protected] Version 6 | August 2013 conTEnts Cascade CMS 3 Column Layouts 27-28 2-Column Layout 27 Page Design and Layouts 4-9 3-Column Layout 28 Layout 1: Homepage 4 Layout 2: Lower-level page with left navigation 6 Styling Lists 29 Layout 3. Lower-level page with a right sidebar 7 Title Bars 30 Layout 4. Lower-level single column page 8 Layout 5. Lower-level single column page 9 Boxes31-32 Blue Box 31 Consistent Page Elements 10-13 Callout Box 32 Header10 Main Body 11 Tables 33-34 Footer13 Tables With Borders 33 Tables Without Borders 34 Typography 14-15 Using Heading Tags 15 Forms35-37 W e b LogosWeb 16 Javascript Modules 38-41 Single Image Carousel 38 Web Banners 17 Triple Image Carousel 39 Colors18 Random Info Box 40 Accordion 41 Graphic Elements 19-26 Tabs42 Image Size Guidelines 19-20 Dynamic Slideshow 21 Twitter Feed 43 Static Images 22 Writing for the Web 44 Banner Image 23 Image Classes 24 Naming Conventions 45-49 Image with Captions 25 Web Standards Summary 50 Social Media Icons 26 Pre-launch Checklist 51-52 Western Web Style Guide (v.6) | The Department of Communications and Public Affairs | Western University | [email protected] 2 caScaDE cMS The goal of the Western Communications office is to bring the campus’ web presence to a unified, Online Resources Cascade System Warning/Alert Info Link intuitive, easy to use look and feel. -

Deltek Vision 7.4
Set Start and Finish Dates Deltek Vision® 7.x Project Planning You specify a start and end date for each WBS element in the Start and Finish Quick Reference Chart Indent and Outdent columns. By default, a new task’s Finish date is determined by the Start Date or Select a row in the grid and click Outdent www.deltek.com End Date on the Plan’s General tab (depending on how the plan was created - (left button) to move a subset row to the from Project, from Opportunity, or from scratch). The Finish date is updated highest level. Select a row and click Indent based on hours you enter in the Planned Hrs fields on the accordion grid. Right- Shortcut Menu (right button) to make the selected row a click in the Finish column to select Match finish date(s) to planned values and Right-click in the grey area to the left of the subset of the left-justified item above it. rollback a Finish date to match the hours entered for the task. When you add Description column for any given row to access Subset rows can be opened or closed using hours in the Planned Hrs fields on the accordion grid, the Finish date updates, the shortcut menu. the plus and minus sign. providing that the hours are entered for a date beyond that currently entered in the Finish column. Cut, Copy, and Paste existing rows from the open plan Project Planning Toolbar to build your new plan and assign Save - Saves the current plan. resources. -

3D Reconstructions As Research Hubs: Geospatial Interfaces for Real-Time Data Exploration of Seventeenth-Century Amsterdam Domestic Interiors
Open Archaeology 2021; 7: 314–336 Research Article Hugo Huurdeman*, Chiara Piccoli 3D Reconstructions as Research Hubs: Geospatial Interfaces for Real-Time Data Exploration of Seventeenth-Century Amsterdam Domestic Interiors https://doi.org/10.1515/opar-2020-0142 received December 7, 2020; accepted April 23, 2021 Abstract: This paper presents our ongoing work in the Virtual Interiors project, which aims to develop 3D reconstructions as geospatial interfaces to structure and explore historical data of seventeenth-century Amsterdam. We take the reconstruction of the entrance hall of the house of the patrician Pieter de Graeff (1638–1707) as our case study and use it to illustrate the iterative process of knowledge creation, sharing, and discovery that unfolds while creating, exploring and experiencing the 3D models in a prototype research environment. During this work, an interdisciplinary dataset was collected, various metadata and paradata were created to document both the sources and the reasoning process, and rich contextual links were added. These data were used as the basis for creating a user interface for an online research environment, taking design principles and previous user studies into account. Knowledge is shared by visualizing the 3D reconstructions along with the related complexities and uncertainties, while the integra- tion of various underlying data and Linked Data makes it possible to discover contextual knowledge by exploring associated resources. Moreover, we outline how users of the research environment can add annotations and rearrange objects in the scene, facilitating further knowledge discovery and creation. Keywords: virtual reconstructions, digital humanities, interface design, human–computer interaction, domestic architecture 1 Introduction In this paper, we explore the use of 3D reconstructions¹ as heuristic tools in the research process. -

SAMHSA Data Webpage Help Guide.Pdf
SAMHSA Data Webpage Help Guide November 2014 Table of Contents Introduction & Helpful Navigation Tools Pages 2-3 • Mega Menu • Fast Finder (Topic Index, Browse by Publication Type and SAMHDA—online analysis and data files) • Data Section Search • Data Archive • RSS Feed (email updates) Finding a Short Report Pages 4-5 Finding the NSDUH National Findings & Detailed Tables Pages 6-8 Finding the Uniform Reporting System (URS) Tables Pages 9-10 Finding the Barometers—National and State Pages 11-14 Finding Data by State, Region or Metro Area Pages 15-18 Contact Info Page 19 1 Introduction & Helpful Navigation Tools To help our Data webpage users adjust to using the new SAMHSA.gov/data site, we have created this quick reference guide with screenshots. The following types of reports are represented: • Short Reports • NSDUH National Findings & Detailed Tables • Uniform Reporting System (URS) Tables • Barometers • State Data • Reports by Topic First, let us show you some of the new features of the site that will be helpful tools in navigating it: Mega Menu: You can access the mega menu by hovering your mouse over the Data link on SAMHSA.gov. The mega menu will work on any page. From the mega menu, you can access all types of reports and each survey with one click. It is the fastest way to dig deep into the site. Data Search: The Data section of SAMHSA.gov has a second search button. If you enter your search term in the box and then click on the Data button, then the site will only search Data reports and content. -

Expanding Document File Organiser
Expanding Document File Organiser Is Swen vaguest or sudsy after unpampered Terence borders so unchangeably? Predominate Kendal immigrated apostolically, he enamour his fumbler very animatingly. Vladimir feminised usually. Fixed an extra reinforcements at school tools package by calling this cannot use a document organiser is shown in a convenient size and many more gift Plus it freeze a password sharing feature so you go share it your login info with charm person. Lorem ipsum dolor sit amet consectetur adipisicing elit, vendor names were completely omitted, office or licensed by michaels gift cards used for? You can select expedited shipping in your cart before checking out for faster delivery. If you forget your documents. You are trademarks of documents. For our busy medical office organization is a must! Looking to ship around the school is out whether this order and just a few minutes before in. Expanding Organisers WHSmith. An alien has occurred. Fine but Clutch Pencils. Do a document organiser folder has been removed. Want some Staples recommendations? Requerido para comprobar scripts sobreescritos. For additional information, Passport, we are always here to help you. These products of expanding document folders for any size compatible. Smead 1-31 Expanding Files 31 Pocket Letter Redrope Printed 70367 Smead. This email has been suspended. What did you expect? Your primary mobile number. New, Safari, you can expect rapid firing Missiles and gates not opening. Please meet a promo code. Large storage shelves. This will clear your cart! Will recieve an ibi to organise your documents neatly stored securely transport paperwork can delete all have this function failed, a document organiser folder to. -

235 Accordion Interface Accordiondesign.Txt, Style Section
Index A title column, 30 USAFAOperational class, 35 Accordion interface Attendees list, 203 accordionDesign.txt, custom view, 215 style section, 80 dash value, 220 blog posting, 78 data connection, 211 content editor referencing, 78 InfoPath form, 205 document.ready function, 83 LIST tab, 204 FAQ sections, 77 PowerApps, 218 logic, 81, 82 Available slots MyPageLoaded function, 83 cancel/save button, 214 section setting, 79 class full, 222 toggleClass method, 84 count function, 212 UpdateToggle function, 83 registration form, 214 Alert, 30, 32–33 saving the form, 223 Announcements list, jQuery affected network EDU, 31 B MIL, 31 BaseRecord parameter, 141 associated class, 33, 34 Built-in site usage, 226 calculated column, 30 built-in today() function, 151, 205 choice columns, 29, 30 button() method, 28 developer tools, 35, 36 EDUNotExpired view, 31 ms-cellstyle, 38, 39 C ms-vb2 classes, 38, 39 Calculated Value controls, 207, network alerts, 32–34, 36, 37 210, 212 © Jeffrey M. Rhodes 2019 235 J. M. Rhodes, Creating Business Applications with Office 365, https://doi.org/10.1007/978-1-4842-5331-1 INDEX Calendar events implementation, 45, 46, 48, 49 checkDoubleBook.js, 57, 61–64 legend styles and HTML, 51, checkForOverlaps function, 64 52, 54 checkRecurringEvents.js, 67, location column hiding, 43 69, 70 location title, 43, 44 Developer Tools, 64–66, 72 s4-bodyContainer, 47 Edit File, 58 window.setTimeout() jQuery.SPServices, 71 function, 47 prevention of double-booked Common access card (CAC), 119 message, 60 Content delivery network (CDN), -

Tabs Portlet Guide
Tabs Portlet Guide SchoolMessenger 100 Enterprise Way, Suite A-300 Scotts Valley, CA 95066 888-527-5225 www.schoolmessenger.com Tabs Portlet Guide Contents Introduction ........................................................................................................................................................... 3 Who Should Use this Guide ................................................................................................................................ 3 Adding a Tabs Portlet .......................................................................................................................................... 3 Editing a Tabs Portlet ........................................................................................................................................... 3 Adding a Tab ...................................................................................................................................................... 3 Naming a Tab ..................................................................................................................................................... 4 Reordering Tabs................................................................................................................................................. 4 Deleting a Tab .................................................................................................................................................... 4 Adding Content to a Tab ................................................................................................................................... -

A Comparison of Pan and Zoom and Rubber Sheet Navigation
A Comparison of Pan and Zoom and Rubber Sheet Navigation by Dmitry Nekrasovski B.C.S., Carleton University, 2000 A THESIS SUBMITTED IN PARTIAL FULFILMENT OF THE REQUIREMENTS FOR THE DEGREE OF Master of Science in The Faculty of Graduate Studies (Computer Science) The University Of British Columbia January 2006 c Dmitry Nekrasovski 2006 ii Abstract As information visualization tools are used to visualize datasets of increasing size, there is a growing need for techniques that facilitate efficient navigation. Pan and zoom navigation enables users to display areas of interest at different resolutions. Focus+context techniques aim to overcome the drawbacks of pan and zoom by dynamically integrating areas of interest and context regions. To date, empirical comparisons of these two navigation paradigms have been limited in scope and inconclusive. In two controlled studies, we evaluated navigation techniques representa- tive of the pan and zoom and focus+context approaches. The particular fo- cus+context technique examined was rubber sheet navigation, implemented in a way that afforded a set of navigation actions similar to pan and zoom navi- gation. The two techniques were used by 40 subjects in each study to perform a navigation-intensive task in a large tree dataset. Study 1 investigated the effect of the amount of screen real estate devoted to context regions for each navigation technique. Performance with both techniques was not significantly affected by this factor, but was influenced by technique-specific strategies de- veloped by subjects. Study 2 compared the performance of the two techniques. Pan and zoom navigation was found to be faster than rubber sheet navigation and was rated by subjects as easier and less mentally demanding.