Version 1.3 G52-MA00554
Total Page:16
File Type:pdf, Size:1020Kb
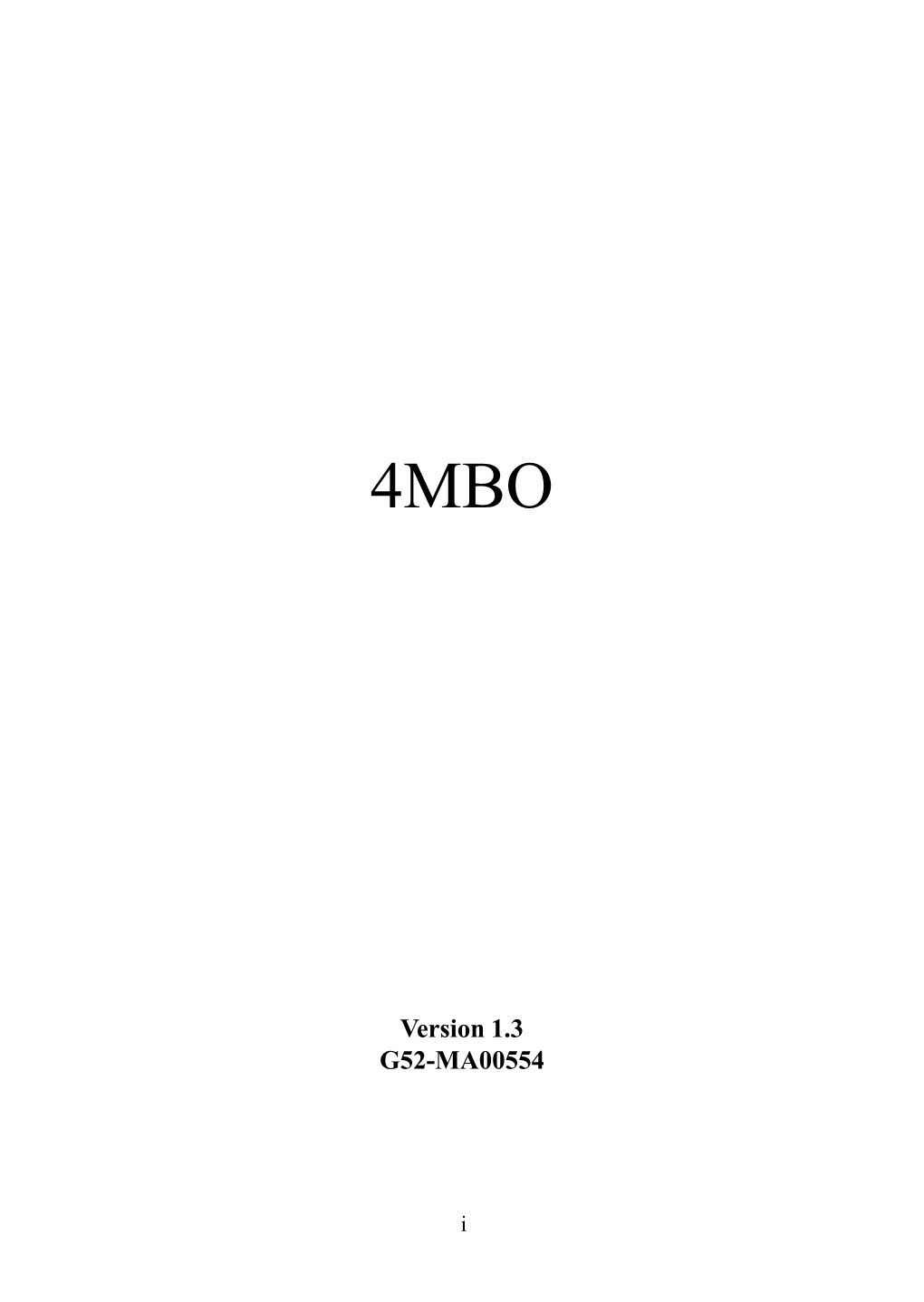
Load more
Recommended publications
-

Graphics Card Support List
Graphics card support list Device Name Chipset ASUS GTXTITAN-6GD5 NVIDIA GeForce GTX TITAN ZOTAC GTX980 NVIDIA GeForce GTX980 ASUS GTX980-4GD5 NVIDIA GeForce GTX980 MSI GTX980-4GD5 NVIDIA GeForce GTX980 Gigabyte GV-N980D5-4GD-B NVIDIA GeForce GTX980 MSI GTX970 GAMING 4G GOLDEN EDITION NVIDIA GeForce GTX970 Gigabyte GV-N970IXOC-4GD NVIDIA GeForce GTX970 ASUS GTX780TI-3GD5 NVIDIA GeForce GTX780Ti ASUS GTX770-DC2OC-2GD5 NVIDIA GeForce GTX770 ASUS GTX760-DC2OC-2GD5 NVIDIA GeForce GTX760 ASUS GTX750TI-OC-2GD5 NVIDIA GeForce GTX750Ti ASUS ENGTX560-Ti-DCII/2D1-1GD5/1G NVIDIA GeForce GTX560Ti Gigabyte GV-NTITAN-6GD-B NVIDIA GeForce GTX TITAN Gigabyte GV-N78TWF3-3GD NVIDIA GeForce GTX780Ti Gigabyte GV-N780WF3-3GD NVIDIA GeForce GTX780 Gigabyte GV-N760OC-4GD NVIDIA GeForce GTX760 Gigabyte GV-N75TOC-2GI NVIDIA GeForce GTX750Ti MSI NTITAN-6GD5 NVIDIA GeForce GTX TITAN MSI GTX 780Ti 3GD5 NVIDIA GeForce GTX780Ti MSI N780-3GD5 NVIDIA GeForce GTX780 MSI N770-2GD5/OC NVIDIA GeForce GTX770 MSI N760-2GD5 NVIDIA GeForce GTX760 MSI N750 TF 1GD5/OC NVIDIA GeForce GTX750 MSI GTX680-2GB/DDR5 NVIDIA GeForce GTX680 MSI N660Ti-PE-2GD5-OC/2G-DDR5 NVIDIA GeForce GTX660Ti MSI N680GTX Twin Frozr 2GD5/OC NVIDIA GeForce GTX680 GIGABYTE GV-N670OC-2GD NVIDIA GeForce GTX670 GIGABYTE GV-N650OC-1GI/1G-DDR5 NVIDIA GeForce GTX650 GIGABYTE GV-N590D5-3GD-B NVIDIA GeForce GTX590 MSI N580GTX-M2D15D5/1.5G NVIDIA GeForce GTX580 MSI N465GTX-M2D1G-B NVIDIA GeForce GTX465 LEADTEK GTX275/896M-DDR3 NVIDIA GeForce GTX275 LEADTEK PX8800 GTX TDH NVIDIA GeForce 8800GTX GIGABYTE GV-N26-896H-B -

K8N Neo3 Series MS-7135 (V1.X) ATX Mainboard
K8N Neo3 Series MS-7135 (v1.X) ATX Mainboard English Version G52-M7135X4 i 7135v1.2-Preface.P65 1 2005/2/4, 上午 11:37 Manual Rev: 1.2 Release Date: Feb. 2005 FCC-B Radio Frequency Interference Statement This equipment has been tested and found to comply with the limits for a class B digital device, pursuant to part 15 of the FCC rules. These limits are designed to provide reasonable protection against harmful interference when the equipment is operated in a commercial environment. This equipment generates, uses and can radiate radio frequency energy and, if not installed and used in accordance with the instruction manual, may cause harmful interference to radio communications. Opera- tion of this equipment in a residential area is likely to cause harmful interference, in which case the user will be required to correct the interference at his own expense. Notice 1 The changes or modifications not expressly approved by the party responsible for compliance could void the user’s authority to operate the equipment. Notice 2 Shielded interface cables and A.C. power cord, if any, must be used in order to comply with the emission limits. VOIR LA NOTICE D’INSTALLATION AVANT DE RACCORDER AU RESEAU. Micro-Star International MS-7135 This device complies with Part 15 of the FCC Rules. Operation is subject to the following two conditions: (1) this device may not cause harmful interference, and (2) this device must accept any interference received, including interference that may cause undesired operation. ii 7135v1.2-Preface.P65 2 2005/2/4, 上午 11:37 Copyright Notice The material in this document is the intellectual property of MICRO-STAR INTERNATIONAL. -

HEATKILLER® GPU Waterblock Compatibility List
table of contents HEATKILLER® GPU waterblock compatibility list Manufacturer GPU Page NVIDIA GeForce® RTX 3090 2 NVIDIA GeForce® RTX 3080 Ti 3 NVIDIA GeForce® RTX 3080 4 NVIDIA TITAN RTX 5 NVIDIA GeForce® RTX 2080Ti 6 NVIDIA GeForce® RTX 2080 SUPER 7 NVIDIA GeForce® RTX 2080 8 NVIDIA GeForce® RTX 2070 SUPER 9 NVIDIA GeForce® RTX 2070 10 NVIDIA TITAN V 11 NVIDIA GeForce® GTX 1080 Ti 12 NVIDIA GeForce® TITAN X (Pascal) 13 NVIDIA GeForce® GTX 1080 14 NVIDIA GeForce® GTX 1070 Ti 15 NVIDIA GeForce® GTX 1070 16 NVIDIA GeForce® GTX 1060 17 NVIDIA GeForce® GTX TITAN X 18 NVIDIA GeForce® GTX 980Ti 19 NVIDIA GeForce® GTX 980 20 NVIDIA GeForce® GTX 970 21 AMD Radeon™ RX 6900 XT 22 AMD Radeon™ RX 6800 XT 23 AMD Radeon™ RX 6800 24 AMD Radeon™ RX 5700 XT 25 AMD Radeon™ RX 5700 26 AMD Radeon™ RX VEGA 27 AMD Radeon™ RX 580 28 AMD Radeon™ RX 480 29 AMD Radeon™ R9 Fury X 30 AMD Radeon™ R9 Fury 31 1 RTX 3090 NVIDIA RTX 3090 Compatibility List - Last Update: 30.11.2020 The information given here is for reference only and is provided “as is” without any warranties. Despite thorough checking, some entries might be false, especially as graphic card manufacturers occasionally change PCB-layouts without notice. If you notice an error or if you are missing a specific card, please help us to improve the list and send an e-mail to [email protected]. Manufacturer Product Product Code PCB Layout Compatible Waterblocks Backplates Comments ALIENWARE Alienware RTX 3090 RTX 30 Partner Reference 15640, 15641, 15642, 15643, 15644, 15645 16072, 16073 ASUS GeForce® RTX -

20060801-Parts
MSY Technology Prices List – The Name You Can Trust - more than 10 years in computer industry WEB SITE: www.msy.com.au Best Quality + Best Services + Best Prices + Best Performance Costs you No more –Genuine Best “Hot” Prices Offer Everyday Policy Prices change & availability without any further notices. E&OE. Condition: All Parts-1 year return to manufacturer warranty (From Date of invoice).Replace/Upgrade/Refund (15%re-stocking fee apply & Credit Card Surcharge non-Refundable) within 7 Days from Date of Invoice VIC. Malvern Branch (Melway Ref. 68 G1) 121 Waverley Road, East Malvern VIC 3145 TEL:(03) 9572 4411, (03) 9572 5186 Fax:(03) 95724022 Email [email protected] M-F 10:30AM-7:30PM Sat. 10:30AM-2:00PM VIC. Pascoe Vale Branch (Melway Ref. 16 K9) 439 Gaffney Street, Pascoe Vale VIC 3044 TEL:(03) 9379 4677, (03) 9379 4678 Fax:(03) 93794622 Email [email protected] M-F 10:30AM-6:30PM Sat. 10:30AM-2:00PM VIC. Clayton Branch (VIC) (Mel Ref. 70 K12) 9, 214-224 Wellington Road Clayton VIC 3168 TEL:(03) 9560 2288, (03) 9560 2388 Fax:(03) 95602588 Email [email protected] M-F 10:30AM-6:30PM Sat. 10:30AM-2:00PM VIC. Box Hill Branch (VIC) (Mel Ref. 47 D10) Suit 1, 2A Cambridge St., Box Hill VIC 3128 TEL:(03) 9897 4833, (03) 9897 4233 Fax:(03) 98974433 Email [email protected] M-F 10:30AM-6:30PM Sat. 10:30AM-2:00PM QLD. Morningside (Gregory’s & UBD Ref. 160 R7) 188 Thynne Road Morningside QLD 4170 TEL:(07) 3217 9070, (07) 3217 9080 fax:(07) 32179686 or [email protected] M-F 10:30AM-6:30PM Sat. -
Product Line Card
Product Line Card 3Com Corporation ATI Technologies Distribution CCT Technologies 3M Attachmate Corporation Century Software 4What, Inc. Autodesk, Inc. Certance 4XEM Avaya, Inc. Certance LLC Averatec America, Inc. Chanx Absolute Software Avocent Huntsville Corp. Check Point Software ACCPAC International, Inc. Axis Communications, Inc. Cherry Electrical Products Acer America Corporation Chicony Adaptec, Inc. Barracuda Networks Chief Manufacturing ADC Telecommunications Sales Battery Technology, Inc. Chili Systems Addmaster Bay Area Labels Cingular Interactive, L.P. Adesso Bay Press & Packing Cisco Systems, Inc. Adobe Systems, Inc. Belkin Corporation CMS Products, Inc. Adtran Bell & Howell CNET Technology, Inc. Advanced Digital Information BenQ America Corporation Codi Advanced Micro Devices, Inc. Best Case & Accessories Comdial AEB Technologies Best Software SB, Inc. Computer Associates Aegis Micro/Formosa– USA Bionic CCTV ComputerLand AI Coach Bionic Video Comtrol Corporation Alcatel Internetworking, Inc. Black Box Connect Tech All American Semi Block Financial Corel Corporation Allied Telesyn BorderWare Corporate Procurement Altec Lansing Technologies, Inc. Borland Software Corporation Corsair Althon Micro Boundless Technologies, Inc. Corsair Altigen Brady Worldwide Countertrade Products Alvarion, Inc. Brands, Inc. Craden AMCC Sales Corp. Brenthaven Creative Labs, Inc. AMD Bretford Manufacturing, Inc. CRU-Dataport American Portwell Technology Brooktrout Technology, Inc. CryptoCard American Power Conversion Brother International Corporation CTX Anova Microsystems Buffalo Technology/Melco Curtis Young Corporation Antec, Inc. Business Objects Americas AOpen America, Inc. BYTECC Dantz Development Corp. APC Data911 Arco Computer Products, LLC Cables To Go, Inc. Datago Ardence Cables Unlimited Dataram Areca. US Caldera Systems, Inc. Datawatch Corporation Arima Computer Cambridge Soundworks Decision Support Systems Artronix Canon USA Inc. Dedicated Micros Aspen Touch Solutions, Inc. Canton Electronics Corporation Dell Astra Data, Inc. -

Integrator ® NV Series Hybrid Windows Capture Cards
Integrator ® NV Series www.avermedia-usa.com/surveillance Hybrid Windows Capture Cards www.averusa.com/surveillance RNV3000ECOMMENDATIONS Hardware Recommendation List Motherboard System Requirements: Our products support most of the current Intel chipsets for motherboards. Intel • CPU: Pentium 4 3.0 GHz or higher 848, 865, 875, 915, 925, 945, 955, 965, P35, NVIDIA nFORCE4 SLI - Intel Edition, • OS: Windows 7/XP/Vista/2000 - 32 bit NVIDIA nForce3 250Gb Platform Processor chipsets • RAM: 512MB or higher • HDD: 120GB or higher Below is a list of Motherboards that our validation labs have tested; however we • CD-RM/DVD-RM do support other motherboards beyond the ones listed below • Graphic Card: 32-bit high color SVGA Intel Socket graphics card with 128MB video Brand Asus Gigabyte Epox Intel FOXCONN MSI memory and DirectDraw/YUV 848 P4P800 SE Rendering Capability P4P800 GA-8IPE1000 P4P800-VM GA-8IG1000Pro-G • 10/100 Base-T Ethernet card 865 P4P8X GA-8IPE1000-G (Rev 3.1) • Sound card and speaker P5P800 P4C800 GA-8IK1100 875P Neo FISR 875 GA-8I875 915 P5GD1 Pro GA-8I915G-Duo EP-5EPA+ 915G Combo 925 P5AD2 Premium D925XCV 915G Combo P5LD2 GA-8I945P-G P5LD2-VM GA-8I 945G -MF 945 P5PL2-E GA-945PL-S3 (Rev 2.0) GA-8I945PL-G GA-8I955X Pro Note: 955 GA-8I955X Royal Based on Intel’s suggestion, for all of Microsoft P5B Deluxe/ GA-965P-DS3P (Rev 3.3) Windows XP Operating Systems, Hyper-Threading must 965 WiFi-AP GA-965P-DS3 2.0 be disabled in the system BIOS Setup program for our 975 GA-G1975X-C DVR products. -

LIST of TYPE APPROVED EQUIPMENT (As at July 2011)
LIST OF TYPE APPROVED EQUIPMENT (as at July 2011) S/No. CERTIFICATE HOLDER EQUIPMENT TYPE MODEL MANUFACTURER 1 7Layers AG Siemens Bluetooth BTCoMB Siemens AG, Germany Continental Bluetooth Module BPM(B) CAS UK Ltd Car Comfort System SYNC_EPHNA BMW TCU 1.5 ECE Continental Automotive Bluetooth Module Head Unit W221/C216 MOPF Motorola, USA. Bluetooth Module Sync Ford Sinn GnbH Vehicle Diagnostic Interface ICOM I + ME ACTIA, GmbH Bluetooth Module Sync Module Flextronics International GmbH, Althofen Haman Beckers Bluetooth Module Combox Haman Beckers Automotive 2.0v Systems, Germany Vehicle Diagnostic Interface ICOM I + ME ACTIA GmbH Continental Bluetooth Module SYNC_EPHNA Continental Automotive Systems , USA. 2 ACCAT Nigeria Ltd Digital Microwave Radio Codan 8800 Codan PTY, Australia 3 Alcatel Nigeria Limited Evolium 9100 Base Station Evolium 9100 Alcatel, France Evolium 9130 BSC/MFS Evolium 9130 Alcatel Transcoder Transcoder 9125 Alcatel Evolium Evolium A1353 RA OMC-R Alcatel Base Station UMTS Base Stattion (Node B) Alcatel Base Station UMTS Radio Network Controller Alcatel ADM 1660SM ADM 1660SM Alcatel Multiplexer 1642EM 1642EM Alcatel PDH Microwave 9500MXC, 9400AWY, 9600LSWY 4 Agilent Wireless Limited Axesstel MV400 EVDO Rev. A MV430R Axesstel Inc. Wireless/Wifi Gateway Skyspeed Fixed Wireless Phone FX - 806P Skyspeed EVDO Rev. A WiFi Router SEC 8189 Epivalley Company Limited 1 LIST OF TYPE APPROVED EQUIPMENT EVDO Rev. A WiFi Router SEC 8089 Vertex EvDo Rev. A Hotspot Modem WV340 Vertex Wireless Ltd, Korea. 5 AirTight Networks, Inc. SpectraGuard Sensor SS-300-AT-C-10 Dong Guan G-Com Computer Co., LTD. 6 Alpha Networks Inc. Wireless LAN Adapter WIS09ABGN - G Alpha Networks Inc. -

LINE CARD Worldwide Sourcing Network PRODUCT PORTFOLIO
LINE CARD Worldwide Sourcing Network PRODUCT PORTFOLIO ABOUT FUSION WORLDWIDE Fusion Worldwide is the premier sourcing distributor of electronic components. Partnering with the world’s largest electronics companies, we source current production goods on the open market. Fusion Worldwide’s capabilities extend into quality inspection and testing, inventory management and global logistics as well as obsolete and end of life products and after-market services. To learn more, visit fusionww.com FUSION WORLDWIDE 2 PRODUCT PORTFOLIO PRODUCT PORTFOLIO Integrated Circuits Memory Passives FPGA, Diodes, Analog, Chips, DIMM, Flash, Memory Capacitors, Resistors, Inductors, MOSFETS, Discretes, LEDs, Modules, Cards, SD-RAM, NAND Oscillators, Resistor Networks, Logic, Linear, Microcontrollers, Flash and all forms of DDR Crystals and more Transistors and more Storage CPUs Cards SSD, HDD, Memory Cards, Chipsets, CPUs, Processors and Graphics Cards, Raid Controllers, CD-ROM drives, DVD drives, Microprocessors Riser Cards, Ethernet Cards, Hard Drives and Optical Sound Cards and Expansion Cards Networking Boards Computer Products Optical Transceivers, Modems, Motherboards, Daughtercards LCDs, Power Supplies, Batteries, Routers, Network Interface and PCB Assemblies. Cables, CPU Fans, Monitors Cards, Switches and more and more Peripherals Finished Products Electomechanical Mice, Keyboards, Speakers, Laptops, Servers, Tablets, Relays, Switches, Connectors, Webcams and other I/O Devices. Phones, Desktops and more Fuses, IC Sockets, Sensors and Activators FUSION -

Company Vendor ID (Decimal Format) (AVL) Ditest Fahrzeugdiagnose Gmbh 4621 @Pos.Com 3765 0XF8 Limited 10737 1MORE INC
Vendor ID Company (Decimal Format) (AVL) DiTEST Fahrzeugdiagnose GmbH 4621 @pos.com 3765 0XF8 Limited 10737 1MORE INC. 12048 360fly, Inc. 11161 3C TEK CORP. 9397 3D Imaging & Simulations Corp. (3DISC) 11190 3D Systems Corporation 10632 3DRUDDER 11770 3eYamaichi Electronics Co., Ltd. 8709 3M Cogent, Inc. 7717 3M Scott 8463 3T B.V. 11721 4iiii Innovations Inc. 10009 4Links Limited 10728 4MOD Technology 10244 64seconds, Inc. 12215 77 Elektronika Kft. 11175 89 North, Inc. 12070 Shenzhen 8Bitdo Tech Co., Ltd. 11720 90meter Solutions, Inc. 12086 A‐FOUR TECH CO., LTD. 2522 A‐One Co., Ltd. 10116 A‐Tec Subsystem, Inc. 2164 A‐VEKT K.K. 11459 A. Eberle GmbH & Co. KG 6910 a.tron3d GmbH 9965 A&T Corporation 11849 Aaronia AG 12146 abatec group AG 10371 ABB India Limited 11250 ABILITY ENTERPRISE CO., LTD. 5145 Abionic SA 12412 AbleNet Inc. 8262 Ableton AG 10626 ABOV Semiconductor Co., Ltd. 6697 Absolute USA 10972 AcBel Polytech Inc. 12335 Access Network Technology Limited 10568 ACCUCOMM, INC. 10219 Accumetrics Associates, Inc. 10392 Accusys, Inc. 5055 Ace Karaoke Corp. 8799 ACELLA 8758 Acer, Inc. 1282 Aces Electronics Co., Ltd. 7347 Aclima Inc. 10273 ACON, Advanced‐Connectek, Inc. 1314 Acoustic Arc Technology Holding Limited 12353 ACR Braendli & Voegeli AG 11152 Acromag Inc. 9855 Acroname Inc. 9471 Action Industries (M) SDN BHD 11715 Action Star Technology Co., Ltd. 2101 Actions Microelectronics Co., Ltd. 7649 Actions Semiconductor Co., Ltd. 4310 Active Mind Technology 10505 Qorvo, Inc 11744 Activision 5168 Acute Technology Inc. 10876 Adam Tech 5437 Adapt‐IP Company 10990 Adaptertek Technology Co., Ltd. 11329 ADATA Technology Co., Ltd. -

NVIDIA NORTH AMERICAN PRODUCT SUPPLIERS Product Suppliers 11.03V07
SB_ProductSupplier_v07_PDF 11/05/2003 10:15 AM Page 1 NVIDIA NORTH AMERICAN PRODUCT SUPPLIERS Product Suppliers 11.03v07 ABIT Computer (USA) Corporation 45531 Northport Loop West 510.623.0500 510.623.1092 www.abit-usa.com Fremont, CA 95438 Albatron 11100 Dana Circle 714.893.8113 714.893.8223 www.albatronusa.com Cypress, CA 90630 AOpen America, Inc. 1911 Lundy Avenue 888.97-AOpen 408.432.0496 www.AOpen.com San Jose, CA 95131 ASUS Computer International 44370 Nobel Drive 510.739.3777 510.608.4555 www.asus.com Fremont, CA 94538 BFG Technologies, Inc. 86 Albrecht Drive 847.615.1955 847.615.1992 www.bfgtech.com Lake Bluff, IL 60044 BIOSTAR 18343 E. Gale Avenue 626.581.1055 626.581.1030 www.biostar-usa.com City of Industry, CA 91748 Chaintech 4427 Enterprise Street 510.656.3648 510.656.2297 www.chaintechusa.com Fremont, CA 94538 EPoX Computer 531 East Jamie Avenue 714.680.0898 714.680.0568 www.epox.com La Habra, CA 90631 eVGA.com Corporation 2900 Saturn Street, Suite B 714.528.4500 714.528.4501 www.evga.com Brea, CA 92821 888.881.EVGA Gainward 47881 Fremont Boulevard 510.252.1118 510.252.9889 www.gainward.com Fremont, CA 94538 Some Solution Providers may also offer TNT2 products. SB_ProductSupplier_v07_PDF 11/05/2003 10:15 AM Page 2 Gigabyte Technology 17358 Railroad St 626.854.9338 626.854.9339 www.giga-byte.com City of Industry, CA 91748 Jaton 556 South Milpitas Boulevard 408.942.9888 408.942.7788 www.jaton.com Milpitas, CA 95035 Leadtek Research, Inc. -

Bbc Pl19.06.13
30 29 45 121 213 220 243 272 358 408 BNDL INTEL CPU LGA 1155* CPU G550 G1610 G2010 3210 3330 3470 3570 3570K 3770 3770K INTEL LGA 2011 CPU 3820 3930K 3960X ALONE HDD & NAS CASSING PRICE DESKTOP RAM PRICE MOTHERBOARDS* M/B 55 54 70 146 238 245 268 297 383 433 MOTHER BOARD M/B 365 737 1333 HOME PLUG KINGSTON 2GB DDR2 PC5400 667MHz 48 49 BIOSTAR H61MU3B 65 90 89 105 181 273 280 303 332 418 468 G.BYTE GAX79‐UD3 10 690 1062 1658 TP LINK PA211KIT 200MBPS TWIN PK PROBOX 2 BAY RAID USB3.0+eSATA 97 KINGSTON 2GB DDR2 PC6400 800MHz 48 49 ASROCK B75M‐ITX 125 142 141 157 233 325 332 355 384 470 520 G.BYTE GAX79‐UP4 11 722 1094 1690 TP LINK PA251 KIT 200MBPS PASS THR PROBOX 4BAY Enclosure WO/ RAID USB2 133 KINGSTON 2GB DDR3 PC10600 1333MHz 24 25 ASROCK B75M‐DGS NEW 89 115 114 130 206 298 305 328 357 443 493 ASUS P9X79 395 745 1117 1713 PROBOX 4BAY Enclosure W/RAID USB 3 274 PCI W/LESS CARD @ $ 9.90 KINGSTON 4GB DDR3 PC10600 1333MHz 39 41 ASROCK B75 PRO3‐M 115 128 127 143 219 311 318 341 370 456 506 ASUS P9X79 PRO 475 786 1158 1754 OEM 2BAY DOC SATA/SATA & IDE USB 239 KINGSTON 4GB DDR3 PC12800 1600MHz 39 41 ASROCK H71M‐DGS 64 90 89 105 181 273 280 303 332 418 468 ASUS S.TOOTH X79 495 819 1191 1787 OEM 2BAY DOC SATA/SATA & IDE USB 345 KINGSTON 8GB DDR3 PC10600 1333MHz 76 79 ASROCK H77 Pro4/MVP 135 154 153 169 245 337 344 367 396 482 532AMD CPU CPU 5600K 5800K 6800K NETWORKING OEM SATA TO IDE CONVERTER INTERNA 9 KINGSTON 8GB DDR3 PC12800 1600MHz 76 79 ASROCK Z77 Pro3 156 180 179 195 271 363 370 393 422 508 558 MOTHER BOARD M/B 145 168 195 ASUS RT‐N56U -

Unbreakable Enterprise Kernel Release Notes for Unbreakable Enterprise Kernel Release 6 Update 2
Unbreakable Enterprise Kernel Release Notes for Unbreakable Enterprise Kernel Release 6 Update 2 F38480-03 August 2021 Oracle Legal Notices Copyright © 2021, Oracle and/or its affiliates. This software and related documentation are provided under a license agreement containing restrictions on use and disclosure and are protected by intellectual property laws. Except as expressly permitted in your license agreement or allowed by law, you may not use, copy, reproduce, translate, broadcast, modify, license, transmit, distribute, exhibit, perform, publish, or display any part, in any form, or by any means. Reverse engineering, disassembly, or decompilation of this software, unless required by law for interoperability, is prohibited. The information contained herein is subject to change without notice and is not warranted to be error-free. If you find any errors, please report them to us in writing. If this is software or related documentation that is delivered to the U.S. Government or anyone licensing it on behalf of the U.S. Government, then the following notice is applicable: U.S. GOVERNMENT END USERS: Oracle programs (including any operating system, integrated software, any programs embedded, installed or activated on delivered hardware, and modifications of such programs) and Oracle computer documentation or other Oracle data delivered to or accessed by U.S. Government end users are "commercial computer software" or "commercial computer software documentation" pursuant to the applicable Federal Acquisition Regulation and agency-specific supplemental regulations. As such, the use, reproduction, duplication, release, display, disclosure, modification, preparation of derivative works, and/or adaptation of i) Oracle programs (including any operating system, integrated software, any programs embedded, installed or activated on delivered hardware, and modifications of such programs), ii) Oracle computer documentation and/or iii) other Oracle data, is subject to the rights and limitations specified in the license contained in the applicable contract.