Netgenie VDSL SOHO User Guide
Total Page:16
File Type:pdf, Size:1020Kb
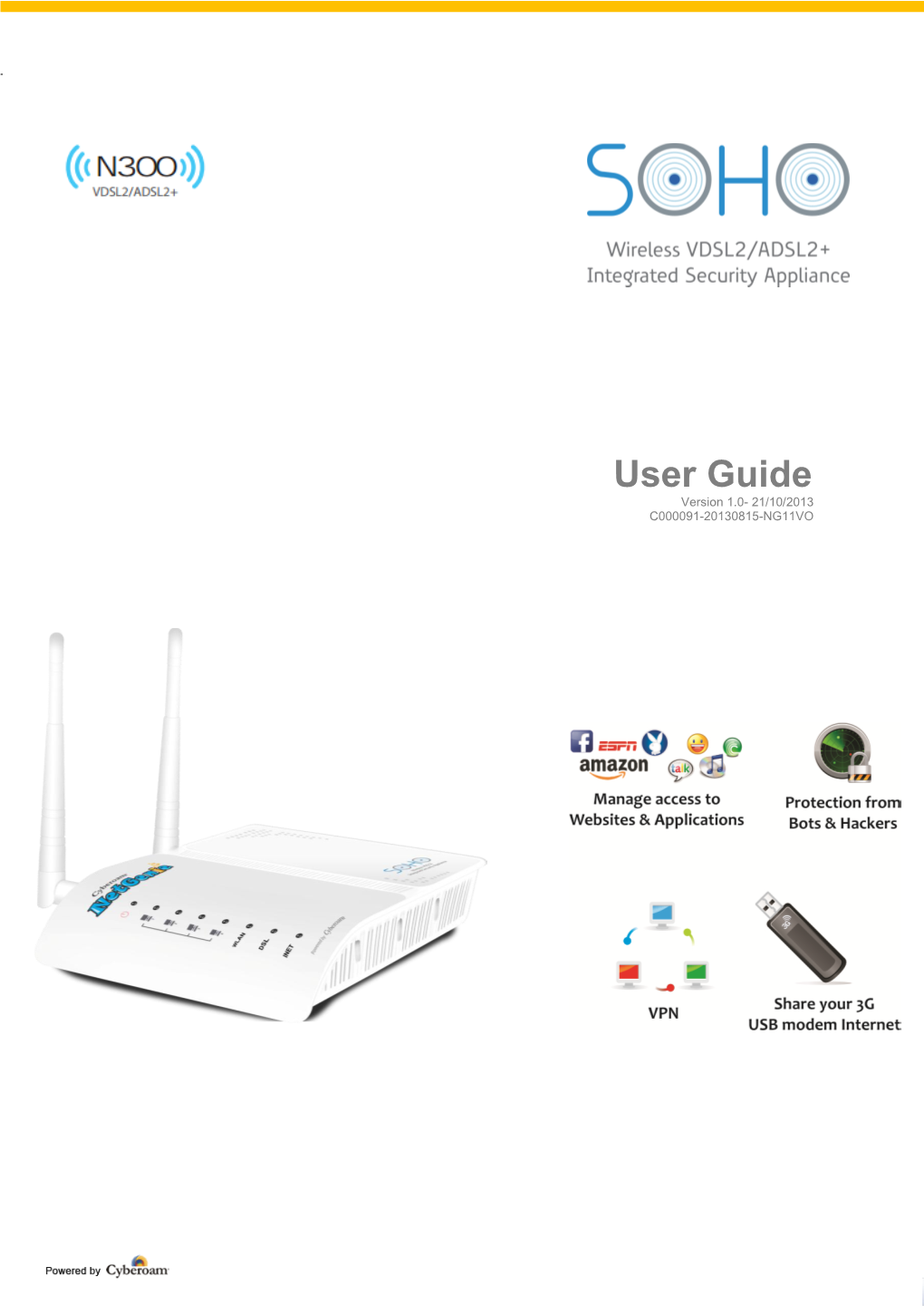
Load more
Recommended publications
-

Cyberoam Brochure
www.cyberoam.com Securing You In today’s Information age, need for continuous internet connectivity cannot be denied. As an individual user or as an employee in your organization, blended threats are waiting to attack YOU by identifying one vulnerable moment when your defenses are low. These can be viruses, malware, spam, Trojans and insider attacks like data theft and leakage. Securing YOU – the User, thus becomes critical! How do you ensure continuous security against sophisticated IT security threats? Cyberoam’s identity-based security solutions can secure your every move at work, at home and while you travel – from the network gateway to the endpoints. It binds security with your identity and works as your private security guard, even when you are away from work or at S e c u r i n g Y o u home. Its endpoint security protects your sensitive data by securing your endpoints, storage devices and Elitecore Product controlling applications. Cyberoam Identity-based Unified Threat Management Cyberoam Unified Threat Management appliances offer Cyberoam's Layer 8 technology adds speed to the whole comprehensive security to small, medium and large security set-up by offering administrators instant enterprises through multiple security features integrated visibility into source of attacks, enabling them to identify over a single platform. It is the first UTM that embeds user attacker/victims by username and achieve immediate identity in the firewall rule matching criteria, offering instant remediation to any security breach condition. visibility and proactive controls over security breaches and eliminating dependence on IP Addresses. Cyberoam's unique Layer 8 technology treats USER as the STATEFUL INSPECTION FIREWALL 8th layer in the network stack. -

ESSENTIAL GUIDE to THREAT MANAGEMENT Your Organizations Are Under Attack from Organized Groups That Are After the Lifeblood of Your Company
IINFNFOORMRMAATTIIOONN SECURITY® ESSENTIAL GUIDE TO THREAT MANAGEMENT Your organizations are under attack from organized groups that are after the lifeblood of your company. We’ll identify those attack vectors and tell you how to best secure your critical digital assets. INSIDE 7 New Web, New Threats 16 A Dangerous Delineation 24 UTM Should Not = Unnecessary Threat Management 33 This is Only a Drill INFOSECURITYMAG.COM , Let them roam loselaptops surf audit cutbudgets You do! Liberating your people and freeing up time and who cares resources makes productive sense. Sophos security and data protection solutions deliver: Install, set and forget. Easy on your time, easy on your system and easy on your business, everything from Endpoint to Compliance, Email, Web and Encryption is covered and all accessed and controlled with refreshing simplicity. Now, with security taken care of, you’ve got the rest of the day to do all the other things that can’t wait. See for yourself – learn more about Sophos today. ESSENTIAL GUIDE contentsTHREAT MANAGEMENT FEATURES 7 New Web, New Threats WEB 2.0 THREATS The collaborative nature of Web 2.0 introduces myriad threats to data that must be proactively countered. BY DAVID SHERRY 16 A Dangerous Delineation INSIDER RISK Enterprises can no longer differentiate between insiders and external threats. That’s such a 2003 paradigm. BY MICHAEL S. MIMOSO 24 UTM Should Not = Unnecessary Threat Management THREAT MANAGEMENT Buying the right unified threat management appliance means knowing what—if anything— you actually need beyond a firewall. BY NEIL ROITER 33 This is Only a Drill INCIDENT RESPONSE Delaware’s Dept. -

Cyberoam NGFW Techsheet
Future-ready Next-Generation Firewalls for Large Enterprise networks Tech Sheet The mobilization of workforce, increasing number of external users like customers and partners and trends like rise in number of network users and devices, application explosion, virtualization, and more are leading to loss of security controls for enterprises over their networks. Cyberoam Next-Generation Firewalls (NGFW) with Layer 8 Identity-based technology offer actionable intelligence and controls to enterprises that allow complete security controls over L2-L8 for their future-ready security. Cyberoam’s Human Layer 8 acts like a standard abstract layer that binds with real Layers 2-7, enabling organizations to regain lost security controls. Cyberoam NGFW offers inline application inspection and control, website filtering, HTTPS inspection, NG Series NGFW Appliances : 500iNG-XP, 750iNG-XP, 2500iNG Intrusion Prevention System, VPN (IPSec and SSL) and granular bandwidth controls. Additional features VPNC like WAF,Flexible ports, Gateway Anti-Virus, Anti-Spam are also available. CERTIFIED SSL Portal SSL Exchange SSL Firefox Cyberoam security appliances offer high performance, assured Security, Connectivity and VPNC SSL CERTIFIED JavaScript Basic SSL Basic Productivity and an Extensible Security Architecture (ESA) for future-ready security in Interop Network Extension AES SSL Advanced www.check-mark.com Interop Network Extension enterprises. Feature Specifications Stateful Inspection Firewall Logging and Monitoring Web Application Firewall - Layer 8 (User - Identity) Firewall - Graphical real-time and historical Monitoring - Positive Protection model - Multiple Security Zones - Email notification of reports, viruses and attacks - Unique "Intuitive Website Flow Detector" technology - Access Control Criteria (ACC) : User-Identity, Source and - Syslog support - Protection against SQL Injections, Cross-site Scripting (XSS), Destination Zone, MAC and IP address, Service - Log Viewer - IPS, Web filter, WAF, Anti-Virus, Anti-Spam, Session Hijacking, URL Tampering, Cookie Poisoning etc. -

INL) Rita Foster and Jed Haile Cybersecurity for Energy Delivery Systems Peer Review November 6-8, 2018 Summary: Validation and Measuring Automated Response
Validation and Measuring Automated Response (VMAR) Idaho National Laboratory (INL) Rita Foster and Jed Haile Cybersecurity for Energy Delivery Systems Peer Review November 6-8, 2018 Summary: Validation and Measuring Automated Response Objective • Promote Automated Response Capabilities in nontraditional configurations Schedule • May 2016 – December 2019 • Milestones • September 2016 Partners/Models • November 2016 Evaluation Environment • February & September 2017 Performer: Idaho National Laboratory Capabilities Analysis Partners: San Diego Gas & Electric • May 2018 Performance Scoring Federal Cost: $1.4M • Response Capability where Cost Share: $150K none existed prior Total Value of Award: $ 1.6M Funds Expended to Date: 85% 75 Advancing the State of the Art (SOA) • In the Information Technology (IT), all in one Orchestrator command and control functionality • More commonly in IT space, address blocking (blacklisting), adding new malware detection, and URL blocking can be automated. These features are emerging in some sectors, but not in the control system Operational Technology (OT) space. • With a well defined OT configuration, tailored responses can be provided for automation • To match the more state-like nature of control systems, provide reassurances to the latency concerns of operations and measure performance, security and resilience to trend over time • Move beyond existing patch capability to create a novel response capability where none existed prior 76 Challenges to Success Challenge 1 – Moving Left in Kill Chain - done • -

Cyberoam Security Assessment Report
Cyberoam Security Assessment Report Prepared for: Alternetivo s.r.o. Delivered on: May 06, 2015 Report Duration: May 05 - May 05, 2015 Cyberoam Security Assessment Report Cyberoam next-generation firewall was used to conduct a quick network risk assessment at Alternetivo s.r.o.. This report aims to provide visibility into potential application and web risks, risky users, intrusion risks and usage of applications within Alternetivo s.r.o.'s network, thereby highlighting security issues that need to be addressed by Alternetivo s.r.o.. This report helps organizations understand capabilities of Cyberoam NGFW to see threats and network usage that their existing Firewalls may not see. Today’s dynamic threat landscape requires organizations to re-consider security at their network perimeter every few years. As a result, the next-generation firewall deployment has begun taking over the mantle of network protection from the last generation of firewalls and security appliances. The truth is, previous generation firewalls are not equipped to identify modern day security threats and do not provide adequate protection, leaving organization networks vulnerable against the tide of new threat vectors and actors. Cyberoam Next-Generation Firewalls (NGFW) with Layer 8 Identity-based technology offer actionable security intelligence and controls to enterprises that allow complete control over L2-L8 for future-ready security. Cyberoam NGFW integrates multiple features over a single platform, eliminating the need to manage multiple solutions and hence reduces complexity. This report provides a high level overview of Alternetivo s.r.o.’s network that covers: ■ Report Findings ■ User Behavior ■ Application Risks & Usage ■ Web Risks & Usage ■ Intrusion attacks Report Findings: Key Observations ■ Application Risks and Usage - Alternetivo s.r.o. -

Changing Battleground Security Against Targeted Low Profile Attacks
Cyberoam UnifiedCyberoam Threat - UnifiedManagement Threat Management Changing Battleground Security Against Targeted Low Profile Attacks By Abhilash V. Sonwane Cyberoam Cyberoam UnifiedCyberoam Threat - UnifiedManagement Threat Management Presentation Sketch Changing Battleground Shift Towards Targeted Attacks Identity-based Heuristics – The Suggested Solution Conclusion Cyberoam UnifiedCyberoam Threat - UnifiedManagement Threat Management Changing Battleground Cyberoam UnifiedCyberoam Threat - UnifiedManagement Threat Management Evolution of the Real Battleground Evolving Trends in war and the evolution to today’s tactical battle A shift from Mass Attacks to Targeted Attacks Cyberoam UnifiedCyberoam Threat - UnifiedManagement Threat Management Evolution of the Virtual Battleground Cyberoam UnifiedCyberoam Threat - UnifiedManagement Threat Management Targeting the Masses – Everything and Everyone When? 1980s Attacker Profile Written by young programmers Kids who just had learned to program – script kiddies Young people – usually the students Motive of the attack Out of Curiosity to test their skills Cyberoam UnifiedCyberoam Threat - UnifiedManagement Threat Management Targeting the Masses – Everything and Everyone What was the target? Operating Systems Who were the victims? Every user of the OS What were the attack vectors? Simple programs with extremely primitive code Example Brain Cyberoam UnifiedCyberoam Threat - UnifiedManagement Threat Management Targeting the Applications – The advent of macro viruses When? Mid nineties -

Cyberoam UTM Techsheet
Future-ready Future-ready Security for SOHO/ROBO, SME and Large Enterprise networks Tech Sheet With high-speed Internet becoming a reality in organizations along with rising number of devices per user and data usage increasing at exponential rates, the next-generation security appliances must match the needs of future networks. Cyberoam NG series delivers future-ready security to organizations by offering unmatched throughput speeds with its best-in-class hardware along with software to match. NG series for SOHO and SMEs: The NG series appliances for SOHO, SMEs are the “fastest UTMs” made for this segment. NG Series for Large Enterprises: The NG series appliances for enterprises offer “Next-Generation Firewall (NGFW)” protection to large VPNC CERTIFIED SSL enterprises with NGFW capabilities offering high performance required for future enterprise networks. Portal SSL Exchange SSL Firefox VPNC SSL CERTIFIED JavaScript Basic SSL Basic With Cyberoam NG series, businesses get assured Security, Connectivity and Productivity. The Layer 8 Interop Network Extension AES SSL Advanced Technology attaches User-Identity to security, adding speed to an organization’s security. Cyberoam’s www.check-mark.com Interop Network Extension Extensible Security Architecture (ESA) supports feature enhancements that can be developed Cyberoam NG Series : 15iNG, 25iNG, 25iNG-6P,35iNG, 50iNG, 100iNG, 2500iNG rapidly and deployed with minimum efforts. Cyberoam NG Wireless series : 15wiNG, 25wiNG, 25wiNG-6P, 35wiNG Feature Specifications Stateful Inspection Firewall Web Application Firewall3 High Availability* - Layer 8 (User - Identity) Firewall - Positive Protection model - Active-Active - Multiple Security Zones - Unique "Intuitive Website Flow Detector" technology - Active-Passive with state synchronization - Access Control Criteria (ACC) : User-Identity, Source and - Protection against SQL Injections, Cross-site Scripting (XSS), - Stateful Failover Destination Zone, MAC and IP address, Service Session Hijacking, URL Tampering, Cookie Poisoning etc. -

Cyberoam Wireless Protection Guide Version 10 Document Version 1.0 – 10.6.6.042 - 24/11/2017
Cyberoam Wireless Protection Guide Version 10 Document version 1.0 – 10.6.6.042 - 24/11/2017 Cyberoam Wireless Protection Guide Important Notice Cyberoam Technologies Pvt. Ltd. has supplied this Information believing it to be accurate and reliable at the time of printing, but is presented without warranty of any kind, expressed or implied. Users must take full responsibility for their application of any products. Cyberoam Technologies Pvt. Ltd. assumes no responsibility for any errors that may appear in this document. Cyberoam Technologies Pvt. Ltd. reserves the right, without notice to make changes in product design or specifications. Information is subject to change without notice. P a g USER’S LICENSE e Use of this product and document is subject to acceptance of the terms and conditions| of Cyberoam End User License C Agreement (EULA) and Warranty Policy for Cyberoam UTM Appliances. You will find the copy of the EULA at http://www.cyberoam.com/documents/EULA.html2 and the Warranty Policy for y Cyberoam UTM Appliances at http://kb.cyberoam.com. b RESTRICTED RIGHTS e Copyright 1999 - 2015 Cyberoam Technologies Pvt. Ltd. All rights reserved. Cyberoam, Cyberoam logo are trademark of Cyberoam Technologies Pvt. Ltd. r o Corporate Headquarters a Cyberoam House, Saigulshan Complex, Opp. Sanskruti, m Beside White House, Panchwati Cross Road, Ahmedabad - 380006, GUJARAT, INDIA. Tel: +91-79-66216666 Fax: +91-79-26407640 Web site: www.cyberoam.com C e n t r a l C o n s Page 2 of 34 o l e Cyberoam Wireless Protection Guide Technical Support You may direct all questions, comments, or requests concerning the software you purchased, your registration status, or similar issues to Customer care/service departmentP at the following address: a Corporate Office g e Cyberoam Technologies Pvt. -

Renaissance and Cyberoam Sign Distribution Agreement for Ireland
FOR IMMEDIATE RELEASE: Renaissance and Cyberoam sign Distribution Agreement for Ireland Expands its security distribution portfolio to include industry leading Unified Threat Management (UTM) devices Dublin, Ireland, March 23rd 2010: Renaissance, the leading value added distributor of IT security solutions and services in Ireland, today announced that they have inked a distribution agreement with Cyberoam, the leading Unified Threat Management (UTM) vendor. Under the terms of the agreement, Renaissance will distribute and support the Cyberoam range of UTM appliances in Ireland. Speaking on the new partnership, Michael Conway, Director of Renaissance said, “We are pleased to partner with Cyberoam, to distribute their award-winning UTM products here in Ireland. Renaissance has already established a strong security channel in the region and the addition of quality UTM devices to our portfolio only widens the scope of value that we bring to our customers and channel partners.” Renaissance has built its reputation in the market place for reliability, technical expertise and providing outstanding customer service, while offering unbeatable first class service that resellers have come to expect from their distributor. Cyberoam’s UTM appliances are unique in providing comprehensive network security and control over external and internal threats and come with one of the best price/performance ratio in the industry. Cyberoam recently introduced a new series of Cyberoam Identity-based UTM appliances – CR25ia and CR35ia, to meet the growing demand in the SOHO/SME sector for solutions with high return on investment (ROI). In addition, it has also recently upgraded its enterprise suite of products using multi-core processor technology, allowing them to achieve high UTM throughputs in comparison to ASIC-Based solutions. -

Cyberoam Virtual UTM Tech Sheet
Cyberoam Virtual UTM Appliances Tech Sheet Take Control of Your Security Infrastructure! Cyberoam virtual UTM appliances give complete control of security in virtual data-centers, Security-in-a-Box or Office-in-a-Box set-ups, to organizations and MSSPs. With virtualized security appliance for virtual environments, Cyberoam enables scanning of inter-VM traffic, allowing granular firewall and security policies over inter-VM traffic, and offers comprehensive network security in virtualized environments to organizations without the need for deploying a hardware security appliance anymore. Cyberoam virtual UTMs allow organizations and MSSPs to optimize the resource utilization in their own/customer networks by capitalizing on lean and peak periods of activities in the networks. Cyberoam’s licensing model for its virtual UTM appliances is based on the number of vCPUs, that gives deployment flexibility to organizations and MSSPs, unlike most competitor models that are based on concurrent sessions and number of users. Organizations get maximum benefits of Cyberoam’s multi-core processing architecture with virtual UTM appliances by flexibly allotting vCPUs from the virtual infrastructure to the virtual UTM appliance. With an easy upgrade feature using a simple activation key, organizations and MSSPs can match the growing needs of their business and customers in no time. Feature Specifications Stateful Inspection Firewall Web Application Firewall High Availability* - Layer 8 (User - Identity) Firewall - Positive Protection model - Active-Active - Multiple Security Zones - Unique "Intuitive Website Flow Detector" technology - Active-Passive with state synchronization - Access Control Criteria (ACC) : User-Identity, Source and - Protection against SQL Injections, Cross-site Scripting (XSS), - Stateful Failover Destination Zone, MAC and IP address, Service Session Hijacking, URL Tampering, Cookie Poisoning etc. -

Certification Report
MINISTERIO DE LA PRESIDENCIA CENTRO NACIONAL DE INTELIGENCIA CENTRO CRIPTOLÓGICO NACIONAL ORGANISMO DE CERTIFICACIÓN REF: 2012-28-INF-1239 v1 Created by: CERT3 Target: Expediente Revised by: CALIDAD Date: 30.09.2013 Approved by: TECNICO CERTIFICATION REPORT File: 2012-28 Cyberoam Firmware Applicant: U72900GJ19 Elitecore Technologies References: [EXT 1905] Certification request of Cyberoam Firmware [EXT 2262] Evaluation Technical Report of Cyberoam Firmware. The product documentation referenced in the above documents. Certification report of the product Cyberoam Firmware, as requested in [EXT 1905] dated 27-09-2012, and evaluated by the laboratory EPOCHE AND ESPRI, as detailed in the Evaluation Technical Report [EXT 2262] received on 01/08/2013. Página 1 de 18 C/ Argentona nº 20 Fax: + 34 91 372 58 08 Email: [email protected] MINISTERIO DE LA PRESIDENCIA CENTRO NACIONAL DE INTELIGENCIA CENTRO CRIPTOLÓGICO NACIONAL ORGANISMO DE CERTIFICACIÓN TABLE OF CONTENTS EXECUTIVE SUMMARY .................................................................................................................................. 3 TOE SUMMARY .............................................................................................................................................. 4 SECURITY ASSURANCE REQUIREMENTS................................................................................................ 8 SECURITY FUNCTIONAL REQUIREMENTS .............................................................................................. 9 IDENTIFICATION............................................................................................................................................. -

2019 Annual Report and Accounts 2019 Annual Report and Ac and Report Annual 2019 Counts
2019 Annual Report and Accounts 2019 Annual Report and Ac counts Sophos Group plc The Pentagon, Abingdon Science Park, Abingdon, OX14 3YP, United Kingdom. Tel: +44 1235 559933 www.sophos.com Cybersecurity evolved 2019 Annual Report and Accounts 181 Innovative, simple and highly effective cybersecurity Introduction solutions, for organisations Financial calendar of any size Announcement of results The results of the Group are normally published at the following times: Sophos delivers award-winning At Sophos we know that the • Half-year results for the six months to 30 September endpoint protection harnessing the solution to complexity is not more in mid-November. power of artificial intelligence (“AI”), complexity. We tackle security Preliminary announcement for the year to 31 March enabling unmatched defence challenges with clarity and • in late May. against malware, exploits, and confidence, knowing that simple ransomware. Our network security security is better security. • Annual Report and Accounts for the year to 31 March offers the world’s best visibility, in mid-June. protection, and response, powered Find out more at ReportStrategic Dividend payments by deep learning and synchronized www.sophos.com security. And we combine the Our current policy is to make dividend payments at the power of AI and automation to following times: simplify compliance, governance, • Interim dividend in December. and security monitoring in the public cloud. • Final dividend as reasonably practicable following the AGM, which in 2019 is on 25 September. 2019 final dividend timetable: • Record date: 20 September. • Dividend paid: 11 October. Corporate Governance 2019 Highlights Cautionary statement This Annual Report and Accounts has been prepared for, and Revenue Adjusted Operating Profit only for, the members of Sophos Group plc (“the Company”), as a body, and no other persons.