Solar Fire Deluxe User Guide
Total Page:16
File Type:pdf, Size:1020Kb
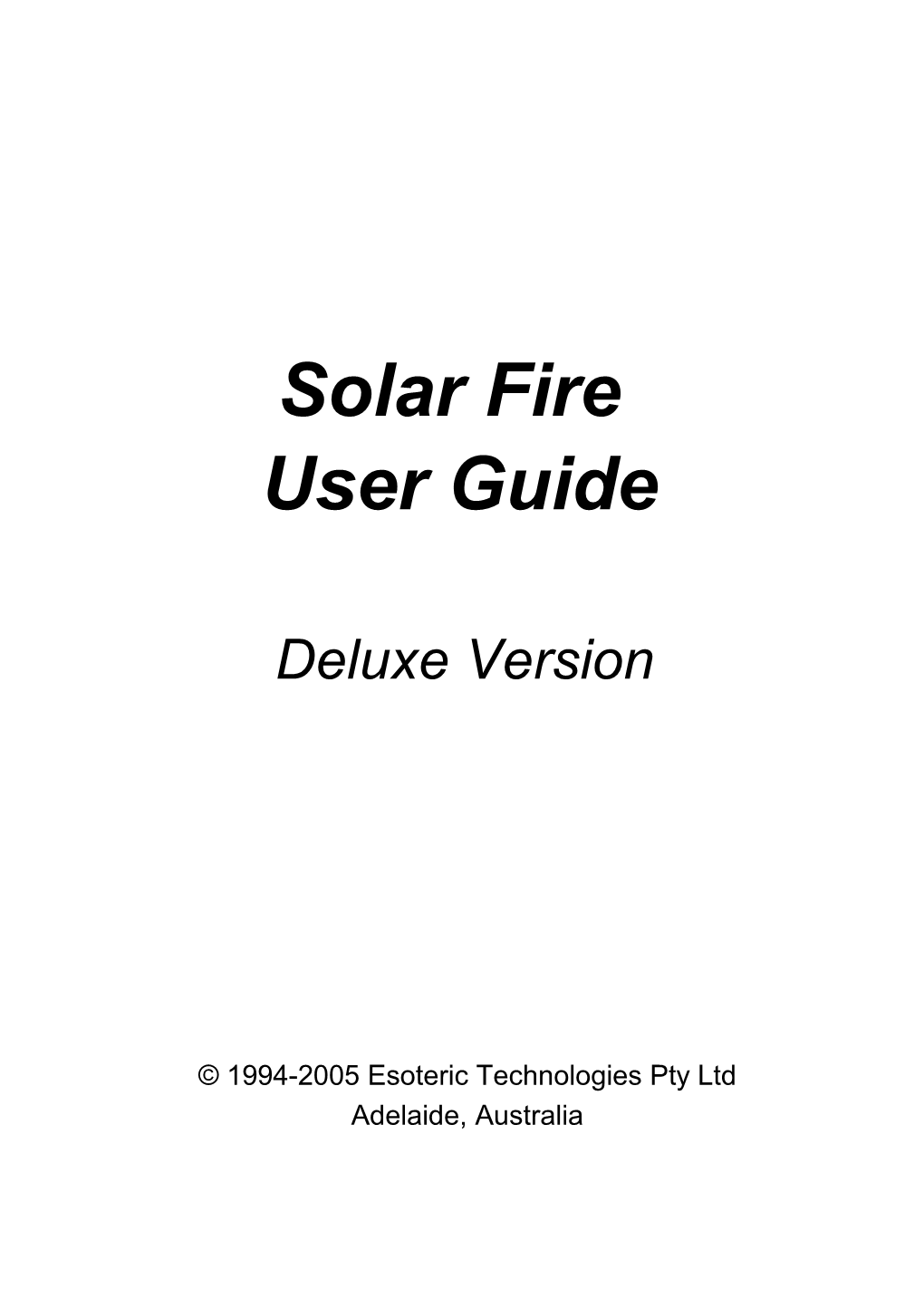
Load more
Recommended publications
-

What Are Primary Directions? 1
The Basics: What are Primary Directions? 1 1 The Basics: What are Primary Directions? The technique known today as primary directions is one of the most ancient and renowned methods of astrological forecasting. It is also, as I hope to show in this book, one of the most powerful. From classical antiquity throughout the Middle Ages and Renaissance, and even into the twentieth century, all the great names of western astrology have worked with primary directions.1 It was the predictive technique of Dorotheus and Ptolemy, of Māshāʾallāh and Abū Maʿshar, of Regiomontanus and Placidus, of Morin de Villefranche and William Lilly. To understand the traditional astrologers, we must understand primary directions. The primary motion The word primary refers not only to the pre-eminence of the technique, but to the primary motion on which it is based. This is simply the daily rotation of the earth around its axis, appearing to us as the rotation of the sky – complete with planets, stars, and the signs of the zodiac – around our place of observation.2 In approximately 24 hours not only the Sun, but every planet and zodiacal degree will rise in the east, culminate in the south (for an observer in the northern hemisphere), set in the west, and finally travel unseen across its lowest point in the north (the anti-culmination below the horizon) to the place where it will rise again. A planet or point in the zodiac rising at the eastern horizon is said to be conjunct the ascendant. When culminating, it is similarly conjunct the midheaven or medium caeli (MC); when setting, conjunct the descendant; and when anti-culminating, conjunct the lower midheaven or imum caeli (IC). -

Strategies of Defending Astrology: a Continuing Tradition
Strategies of Defending Astrology: A Continuing Tradition by Teri Gee A thesis submitted in conformity with the requirements for the degree of Doctorate of Philosophy Institute for the History and Philosophy of Science and Technology University of Toronto © Copyright by Teri Gee (2012) Strategies of Defending Astrology: A Continuing Tradition Teri Gee Doctorate of Philosophy Institute for the History and Philosophy of Science and Technology University of Toronto 2012 Abstract Astrology is a science which has had an uncertain status throughout its history, from its beginnings in Greco-Roman Antiquity to the medieval Islamic world and Christian Europe which led to frequent debates about its validity and what kind of a place it should have, if any, in various cultures. Written in the second century A.D., Ptolemy’s Tetrabiblos is not the earliest surviving text on astrology. However, the complex defense given in the Tetrabiblos will be treated as an important starting point because it changed the way astrology would be justified in Christian and Muslim works and the influence Ptolemy’s presentation had on later works represents a continuation of the method introduced in the Tetrabiblos. Abû Ma‘shar’s Kitâb al- Madkhal al-kabîr ilâ ‘ilm ahk. âm al-nujûm, written in the ninth century, was the most thorough surviving defense from the Islamic world. Roger Bacon’s Opus maius, although not focused solely on advocating astrology, nevertheless, does contain a significant defense which has definite links to the works of both Abû Ma‘shar and Ptolemy. As such, he demonstrates another stage in the development of astrology. -

Your Horoscope Chart Report
Your Horoscope Chart Report Report Prepared By ; Team Cyber Astro 1 Dear XYZ Please find our analysis for your Complete Horoscope Chart Report . We thank you for giving us this opportunity to analyse your birth chart. The accuracy of the predictions depends on the accuracy of the time of birth given to us by you. Kindly note that as per Vedic Astrology the stars will control only 75% of your life and the critical 25% will be your own efforts. We wish you luck and pray to God that you overcome all obstacles in your life . With Warm Regards Mr. D. P. Sarkar Team Cyber Astro 2 Table of Content Sr. No. Content Details. Page Nos . 1. Your Personal Birth Details. 5 2. Explanation of your Horoscope Chart; 6 to 8 Your horoscope chart. 6 Primary details of your horoscope chart. 7 Introduction of your horoscope chart. 8 3. Relationship between planets and signs in your horoscope chart; 9 to 15 Sign type & element table. 10 Sign type explanation. 11 to 12 Sign element explanation. 13 Planet type and element table. 13 Strength & Functionalities of planets. 14 Explanation of special status of planets. 15 4. Interpretation of three pillars of your horoscope chart. 16 to 22 Your ascendant interpretation. 16 Your Sun sign interpretation. 17 to 19 Your Moon sign interpretation. 20 Other planets interpretation. 21 to 22 5. Houses in your horoscope chart. 23 to 27 House table of your horoscope chart. 23 to 24 Explanation of each house of horoscope chart. 25 to 28 6. Analysis of Vimsottari Dasha periods: 29 to 35 Dasha table. -

Composite Chart Togetherness 1 Copyright ©2009 Matrix Software for David & Rachel Your Composite Chart
Report for David & Rachel Interpretations by John Townley Composite Report by: Report Compliments of www.astrology.com.au Phone: 61 0280061843 [email protected] Your Composite Chart Togetherness 1 Copyright ©2009 Matrix Software For David & Rachel Your Composite Chart Your Composite Chart 37' A composite chart is simply a 03Òä ã 22Ò horoscope made up of the midpoints 00' ã â ä 31' between the natal charts of two 28Ò ä different persons. What results is a new â horoscope that describes the interface 01' ¨ å 02Ò ¦ between the two personalities: the 16Ò © 02Ò À å 28Ò ã 24Ò shoreline where one leaves off and the 44' ã á 48' ä 33' â other begins. Like any coastline, it may 42' 8 Ñ Ñ 04' æ Ñ 9 Ñ be even and easygoing at one point ÆÆ á and convoluted and forbidding at 02Ò 10 another. And, like any shore, it is 11 7 Æ Ä subject to fair and stormy weather. This æ 23Ò 12 23Ò astrological "weather" is the repeating ÅÅ æ ÄÄ ÃÃÃÃ à transits of the planets. 29' 6 29' Æ à Watching these transits, you can spot a 1 Å 5 54' host of intricacies in your relationship ç Æ 4 48' 24Ò 54' that you likely did not know were there. ç à £ è 57' 2 3 Once spotted, you have the 04Ò è 02' 02Ò ¤ 13Ò 18' opportunity to take better advantage ç è 25'18' 27Ò Ý Ý Ý 01' ¢ 01Ò ß of what is already going for you and ¡ 20Ò23Ò ß more effectively grapple with problems è « ¥ § 16Ò that were hidden or only partially- 00' revealed before. -

Rpwl the Rpwl Experience
RPWL THE RPWL EXPERIENCE MUSICIANS: It seems to be in the nature of things that every musician strives for the ultimate song, the perfect album. A high proportion of creativity, motivation and inspiration originates from that Yogi Lang: vocals, keyboards desire for perfection. But what happens if a band really comes close to its ideal? “Our last lklklklklkl studio album was so colourful that it would have been impossible to top that aspect. This Karlheinz Wallner: guitars, made us feel very content, but of course there was a danger that we’d end up copying backing vocals ourselves,” says Yogi Lang, vocalist and keyboardist of the prog rock act RPWL from Chris Postl: bass guitars, Southern Germany. “The question was: Will we stay on this island, relax and leave things backing vocals the way they are? Or will we embark on another journey to new horizons?” The result of this internal stock-taking has now been completed and is called The RPWL Experience, an Manni Müller: drums, album that ventures into new musical and lyrical dimensions, while sounding extremely backing vocals homogenous and of a piece. “We simply made into music what we ourselves enjoy. We didn’t want to hold back or apply the RPWL filter, but let our ideas run riot with musical Diskographie lightness.” God Has Failed (2000) This standard refers not only to the band’s music with its diverse pace, but also to the Trying To Kiss The Sun (2002) songs’ contents. Because for RPWL, the significance of their tracks is based on a tight Stock (2003) interplay between words and music. -

JOHN NOVEMBRE, Phd
JOHN NOVEMBRE, PhD The University of Chicago Department of Human Genetics 920 E 58th Steet CLSC 421 Chicago, IL 60637 Email: [email protected] Webpage: http://jnpopgen.org/ Curriculum Vitae Formatted to Guidelines for UChicago Biological Sciences Division ACADEMIC APPOINTMENTS 2017- Professor, University of Chicago, Department of Human Genetics, Department of Ecology and Evolutionary Biology (secondary appointment) 2013-2017 Associate Professor, University of Chicago, Department of Human Genetics, Department of Ecology and Evolutionary Biology (secondary appointment) 2012-2013 Associate Professor, University of California–Los Angeles, Department of Ecology and Evolutionary Biology, Interdepartmental Program in Bioinformatics 2008-2012 Assistant Professor, University of California–Los Angeles, Department of Ecology and Evolutionary Biology, Interdepartmental Program in Bioinformatics Ph.D.-Granting Committee, Program, Institute, and Center Appointments 2013- Committee on Evolutionary Biology, University of Chicago 2013- Committee on Genetics, Genomics, and Systems Biology, University of Chicago 2008-2013 Indepartmental Program in Bioinformatics, UCLA 2012-2009 Center for Society and Genetics, UCLA ACADEMIC TRAINING 2006-2008 Postdoctoral training, Department of Human Genetics University of Chicago, Chicago, IL. Advisor: Matthew Stephens 2006 PhD, Integrative Biology, designated emphasis in Computational Biology/Genomics University of California-Berkeley, Berkeley, CA. Advisor: Montgomery Slatkin Dissertation title: Statistical methods -

Apollon Issue
Apollon The Journal of Psychological Astrology The Sun-god And The Astrological Sun - Liz Greene Creativity, Spontaneity, Independence: Three Children Of The Devil - Adolf Guggenbühl-Craig Whom Doth The Grail Serve? - Anne Whitaker Fire And The Imagination - Darby Costello Leonard Cohen’s "Secret Chart" - John Etherington Issue 1 October 1998 £6 Apollo with the ecliptic worn as a sash. This figure is from the 2nd half of the 5th century BCE, and is now at the Vatican Museum. Figleaf courtesy of the Vatican. Photo: E. Greene Cover Picture The Chariot of Apollo Odilon Redon ©Stedelijk Museum Amsterdam “The French symbolist artist Odilon Redon, b. April 20th 1840, d. July 6th 1916, isolated by frail health and parental indifference at an early age, peopled his loneliness with imaginary beings, as he was later to people his works” Joan Siegfried, Grolier Multimedia Encyclopedia Apollon The Journal of Psychological Astrology Published by: Contents The Centre for Psychological Astrology BCM Box 1815 Editorial 4 London WC1N 3XX This Creativity Lark England Dermod Moore Tel/Fax: +44-181-749 2330 www.astrologer.com/cpa The Sun-god and the Astrological Sun 6 The Mythology and Psychology of Apollo Directors: Dr Liz Greene Liz Greene Charles Harvey Admin: Juliet Sharman-Burke Creativity, Spontaneity, Independence: 16 Distributed by: Three Children of the Devil John Etherington Adolf Guggenbühl-Craig Midheaven Bookshop 396 Caledonian Road The Sun in the Tarot and the Horoscope 24 London N1 1DN Juliet Sharman-Burke England Tel: +44-171-607 4133 Whom -

Origins of the House Division Debate Slides
Questions About House Division • There are many different forms of house division today. – How did this come to be the case? – We can understand the issue better by seeing how it started. • Which systems were used in antiquity? – Were some more popular than others? – How did ancient astrologers reconcile different approaches? • Result of some recent debates on this topic: – Ep. 54 of The Astrology Podcast w/ Deborah Houlding in Nov. 2015. – Robert Schmidt audio recording in June 2016. – Resulted in chapter 11 of my 2017 book, Hellenistic Astrology. – This lecture originally presented at NORWAC 2017 and UAC 2018. The Origins of Western Astrology • Most of the techniques that we associate with western astrology originated about 2000 years ago. • During the Hellenistic era (c. 100 BCE). • Introduction of the fourfold system: 1. Planets 2. Signs of the zodiac 3. Aspects 4. Twelve houses • Part synthesis of earlier traditions, part new innovation. The Twelve Sign Zodiac The 36 Decans Culminating Rising Conquests of Alexander the Great (4th Century BCE) Source: http://en.wikipedia.org/wiki/File:MacedonEmpire.jpg Culminating Rising Defining the Different Approaches to House Division The Three Forms of House Division • There are three main forms of house division: 1. Whole sign houses 2. Equal houses 3. Quadrant houses • Porphyry • Placidus • Regiomantanus • Koch • Etc. • Three different ways of defining the “Midheaven.” Whole Sign House System Midheaven • Degree of the zodiac rising over eastern horizon marks or designates the rising sign. • Rising sign becomes 1st house. • Regardless of how early or late ASC degree is in sign. • Midheaven is always the tenth sign in zodiacal order. -

The Basis of Symmetrical Astrology
The Basis of Symmetrical Astrology Overview: Why Symmetrical Astrology? Astrology needs to create its future form. While many astrologers have seized astrology’s history and others have integrated modern psychological forms into the field, the technique for the future growth of astrology needs definition in modern technical terms and methods. Without a new definition and direction, astrology has no future, only a past. Symmetrical Astrology is not a school or the teachings of a specific set of ideas. It is an anchor to ground astrological ideas to a fixed point and this fixed point should allow unlimited development of astrological innovations in all directions. As the future techniques of the regenerated field of astrology are integrated and the face of astrology revitalizes and merges into the larger social collective, then Symmetrical Astrology will have served its purpose as a launching pad for the future and can wither away. Introduction: Finding the Future of Astrology There is no doubt that astrology experienced a major reawakening broken into several segments during the twentieth century after a long period of decay in the learned minds of the world. With the first great reawakening people began to rediscover the astrological craft in the late 1800’s with the coming Neptune-Pluto conjunction in 1892 and what they found was pretty anemic and frail. Astrologers had more folklore guiding them than organized knowledge and scholars that had to work with the subject treated it with abhorrence and contempt. During the early part of the last century, a cottage industry began to grow around the reintroduction of these ideas. -

Claudius Ptolemy: Tetrabiblos
CLAUDIUS PTOLEMY: TETRABIBLOS OR THE QUADRIPARTITE MATHEMATICAL TREATISE FOUR BOOKS OF THE INFLUENCE OF THE STARS TRANSLATED FROM THE GREEK PARAPHRASE OF PROCLUS BY J. M. ASHMAND London, Davis and Dickson [1822] This version courtesy of http://www.classicalastrologer.com/ Revised 04-09-2008 Foreword It is fair to say that Claudius Ptolemy made the greatest single contribution to the preservation and transmission of astrological and astronomical knowledge of the Classical and Ancient world. No study of Traditional Astrology can ignore the importance and influence of this encyclopaedic work. It speaks not only of the stars, but of a distinct cosmology that prevailed until the 18th century. It is easy to jeer at someone who thinks the earth is the cosmic centre and refers to it as existing in a sublunary sphere. However, our current knowledge tells us that the universe is infinite. It seems to me that in an infinite universe, any given point must be the centre. Sometimes scientists are not so scientific. The fact is, it still applies to us for our purposes and even the most rational among us do not refer to sunrise as earth set. It practical terms, the Moon does have the most immediate effect on the Earth which is, after all, our point of reference. She turns the tides, influences vegetative growth and the menstrual cycle. What has become known as the Ptolemaic Universe, consisted of concentric circles emanating from Earth to the eighth sphere of the Fixed Stars, also known as the Empyrean. This cosmology is as spiritual as it is physical. -

Natural Selection and Coalescent Theory
Natural Selection and Coalescent Theory John Wakeley Harvard University INTRODUCTION The story of population genetics begins with the publication of Darwin’s Origin of Species and the tension which followed concerning the nature of inheritance. Today, workers in this field aim to understand the forces that produce and maintain genetic variation within and between species. For this we use the most direct kind of genetic data: DNA sequences, even entire genomes. Our “Great Obsession” with explaining genetic variation (Gillespie, 2004a) can be traced back to Darwin’s recognition that natural selection can occur only if individuals of a species vary, and this variation is heritable. Darwin might have been surprised that the importance of natural selection in shaping variation at the molecular level would be de-emphasized, beginning in the late 1960s, by scientists who readily accepted the fact and importance of his theory (Kimura, 1983). The motivation behind this chapter is the possible demise of this Neutral Theory of Molecular Evolution, which a growing number of population geneticists feel must follow recent observations of genetic variation within and between species. One hundred fifty years after the publication of the Origin, we are struggling to fully incorporate natural selection into the modern, genealogical models of population genetics. The main goal of this chapter is to present the mathematical models that have been used to describe the effects of positive selective sweeps on genetic variation, as mediated by gene genealogies, or coalescent trees. Background material, comprised of population genetic theory and simulation results, is provided in order to facilitate an understanding of these models. -

FIXED STARS a SOLAR WRITER REPORT for Churchill Winston WRITTEN by DIANA K ROSENBERG Page 2
FIXED STARS A SOLAR WRITER REPORT for Churchill Winston WRITTEN BY DIANA K ROSENBERG Page 2 Prepared by Cafe Astrology cafeastrology.com Page 23 Churchill Winston Natal Chart Nov 30 1874 1:30 am GMT +0:00 Blenhein Castle 51°N48' 001°W22' 29°‚ 53' Tropical ƒ Placidus 02' 23° „ Ý 06° 46' Á ¿ 21° 15° Ý 06' „ 25' 23° 13' Œ À ¶29° Œ 28° … „ Ü É Ü 06° 36' 26' 25° 43' Œ 51'Ü áá Œ 29° ’ 29° “ àà … ‘ à ‹ – 55' á á 55' á †32' 16° 34' ¼ † 23° 51'Œ 23° ½ † 06' 25° “ ’ † Ê ’ ‹ 43' 35' 35' 06° ‡ Š 17° 43' Œ 09° º ˆ 01' 01' 07° ˆ ‰ ¾ 23° 22° 08° 02' ‡ ¸ Š 46' » Ï 06° 29°ˆ 53' ‰ Page 234 Astrological Summary Chart Point Positions: Churchill Winston Planet Sign Position House Comment The Moon Leo 29°Le36' 11th The Sun Sagittarius 7°Sg43' 3rd Mercury Scorpio 17°Sc35' 2nd Venus Sagittarius 22°Sg01' 3rd Mars Libra 16°Li32' 1st Jupiter Libra 23°Li34' 1st Saturn Aquarius 9°Aq35' 5th Uranus Leo 15°Le13' 11th Neptune Aries 28°Ar26' 8th Pluto Taurus 21°Ta25' 8th The North Node Aries 25°Ar51' 8th The South Node Libra 25°Li51' 2nd The Ascendant Virgo 29°Vi55' 1st The Midheaven Gemini 29°Ge53' 10th The Part of Fortune Capricorn 8°Cp01' 4th Chart Point Aspects Planet Aspect Planet Orb App/Sep The Moon Semisquare Mars 1°56' Applying The Moon Trine Neptune 1°10' Separating The Moon Trine The North Node 3°45' Separating The Moon Sextile The Midheaven 0°17' Applying The Sun Semisquare Jupiter 0°50' Applying The Sun Sextile Saturn 1°52' Applying The Sun Trine Uranus 7°30' Applying Mercury Square Uranus 2°21' Separating Mercury Opposition Pluto 3°49' Applying Venus Sextile