Ideapad FLEX 5-14 15 UG EN-01
Total Page:16
File Type:pdf, Size:1020Kb
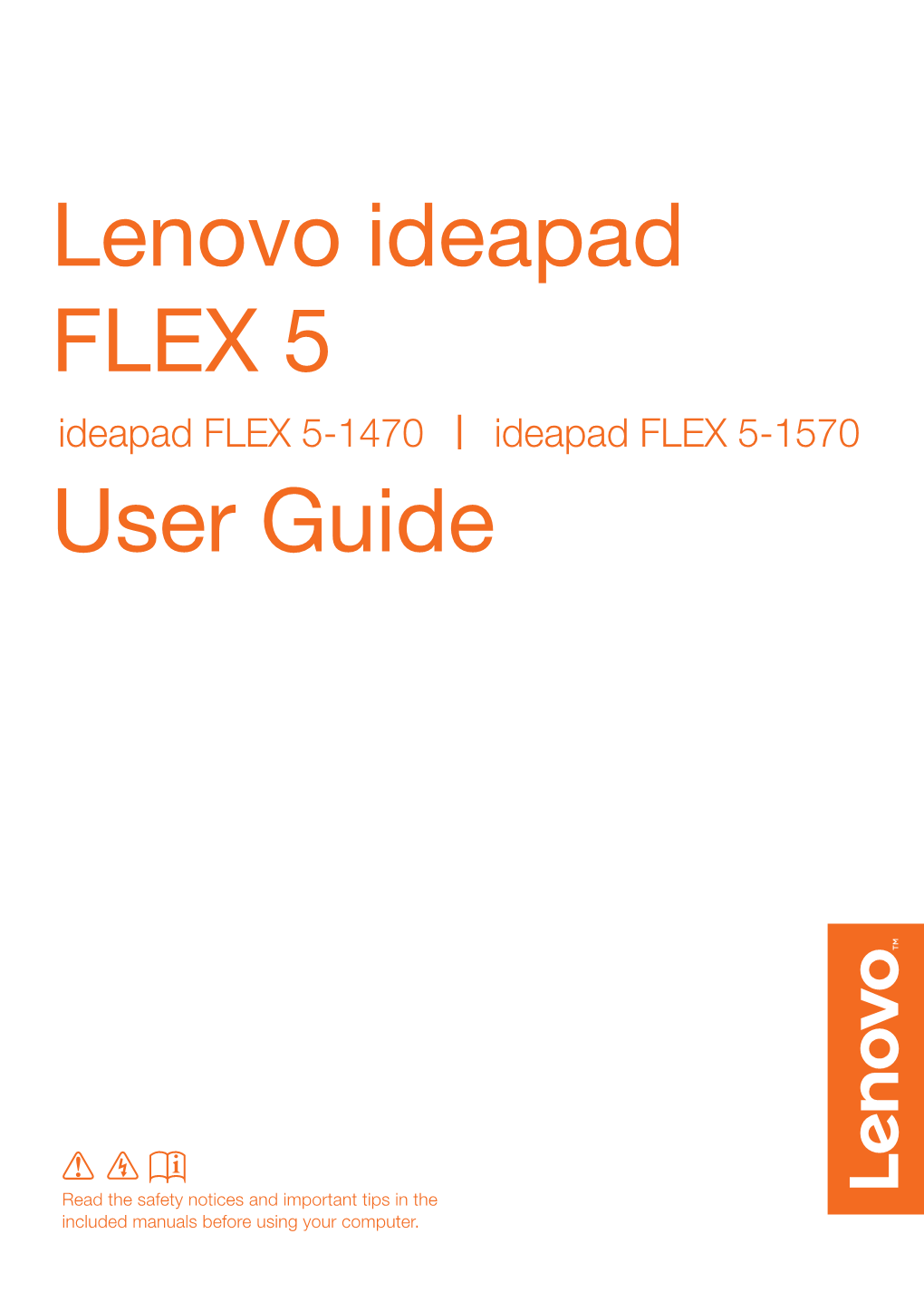
Load more
Recommended publications
-

LENOVO FLEX 5I CHROMEBOOK (13", 6) ALL YOU NEED to HIT the GROUND RUNNING
LENOVO FLEX 5i CHROMEBOOK (13", 6) ALL YOU NEED TO HIT THE GROUND RUNNING. One of the most versatile Chromebooks on the market, the IdeaPad™ Flex 5i Chromebook 13" merges accessibility with power, with an 11th Generation Intel® Core™ i5 processor to handle even the most arduous tasks without a hint of strain. Its slim and light 360° convertible design and 10 hours of battery life¹ makes it suitable for any setting. And as a Chromebook, you can quickly access all your files, photos, music, and more. You can also talk to Google to help you multitask, control your smart home devices or manage your day. WHY YOU CAN BUY THE LENOVO IDEAPAD FLEX 5i CHROMEBOOK (13", 6) Wired for maximum Immersive and speed and simplicity interactive displays Faster, simpler, and more secure. Watch and stream shows and With the streamlined Chrome OS videos with no distractions, packed with the latest features, the thanks to the narrow bezels and IdeaPad Flex 5i Chromebook 13" wider viewing angles on the offers a quick and nimble system Full-HD IPS display. Experience response time. Thousands of apps on 50x faster response times and Google Play, wallpapers, images and read better under direct sunlight up to 10 hours of battery life¹ mean with the optional OLED panel, that you’ll have complete freedom with 1.6 times the color volume to work, play and take your device and 1.3 times the chroma and wherever you want, whenever contrast, while reducing harmful you want. The IdeaPad Flex 5i blue light without compromising Chromebook 13" is designed with color. -

In the United States District Court for the Eastern District of Texas Marshall Division
Case 2:20-cv-00314-JRG Document 1 Filed 09/28/20 Page 1 of 77 PageID #: 1 IN THE UNITED STATES DISTRICT COURT FOR THE EASTERN DISTRICT OF TEXAS MARSHALL DIVISION LIBERTY PATENTS, LLC, CIVIL ACTION NO. 2:20-cv-314 Plaintiff, ORIGINAL COMPLAINT FOR v. PATENT INFRINGEMENT LENOVO GROUP LTD.; LENOVO JURY TRIAL DEMANDED (SHANGHAI) ELECTRONICS TECHNOLOGY CO., LTD.; LENOVO INFORMATION PRODUCTS (SHENZHEN) CO. LTD.; LCFC (HEFEI) ELECTRONICS TECHNOLOGY CO., LTD. D/B/A LC FUTURE CENTER and LENOVO COMPAL FUTURE CENTER; COMPAL ELECTRONICS, INC.; COMPAL INFORMATION TECHNOLOGY (KUNSHAN) CO. LTD. Defendants. ORIGINAL COMPLAINT FOR PATENT INFRINGEMENT Plaintiff Liberty Patents, LLC (“Liberty Patents” or “Plaintiff”) files this original complaint against Defendants Lenovo Group Limited, Lenovo (Shanghai) Electronics Technology Co. Ltd., Lenovo Information Products (Shenzhen) Co. Ltd., LCFC (Hefei) Electronics Technology Co. Ltd. d/b/a LC Future Center and Lenovo Compal Future Center, Compal Electronics, Inc., and Compal Information Technology (Kunshan) Co. Ltd. (collectively “Defendants”), alleging, based on its own knowledge as to itself and its own actions and based on information and belief as to all other matters, as follows: Case 2:20-cv-00314-JRG Document 1 Filed 09/28/20 Page 2 of 77 PageID #: 2 PARTIES 1. Liberty Patents is a limited liability company formed under the laws of the State of Texas, with its principal place of business at 2325 Oak Alley, Tyler, Texas 75703. 2. Defendant Lenovo Group Limited is a company organized under the laws of Hong Kong SAR. Lenovo Group Limited has an office at 23rd Floor, Lincoln House, Taikoo Place, 979 King’s Road, Quarry Bay, Hong Kong SAR, China. -

Ideapad Flex 5 14ARE05 81X20069GE
IdeaPad Flex 5 14ARE05 81X20069GE Product Microphone IdeaPad Flex 5 14ARE05 2x, Array WWW.LENOVO.COM Region Color Lenovo may not offer the products, services or features WE Graphite Grey discussed in this document in other countries. Lenovo Country/Region Keyboard may withdraw an offering at any time. Information is Germany Backlit, German subject to change without notice. Consult your local Machine Type Fingerprint Reader representative for information on offerings available in 81X2 Touch Style your area. Processor NFC Lenovo reserves the right to change specifcations or AMD Ryzen 5 4500U (6C / 6T, 2.3 / 4.0GHz, 3MB L2 / 8MB None other product information without notice. Lenovo is not responsible for photographic or typographical errors. L3) TPM Graphics None Lenovo provides this publication “as is” without warranty of any kind, either express or implied, including the Integrated AMD Radeon Graphics Battery implied warranties of merchantability or fitness for a Chipset Integrated 52.5Wh particular purpose. AMD SoC Platform Power Adapter Memory 65W Round Tip https://psref.lenovo.com 8GB Soldered DDR4-3200 Operating System Visit psref website for the latest version of Storage Windows 10 Home 64, German Product Specifcations Reference. 512GB SSD M.2 2242 PCIe NVMe Bundled Software © Lenovo, 2020. All rights reserved. Display Office Trial 14" FHD (1920x1080) IPS 250nits Glossy Base Warranty Touchscreen 2-year, Depot 10-point Multi-touch Bundled Service Pen None None EAN / UPC / JAN Optical 195042513486 None End of Support Media Reader 2026-04-30 -

Ideapad FLEX 4 Ideapad FLEX 4-1470 Ideapad FLEX 4-1435 Ideapad FLEX 4-1480 Ideapad FLEX 4-1570 Ideapad FLEX 4-1580
ideapad FLEX 4 ideapad FLEX 4-1470 ideapad FLEX 4-1435 ideapad FLEX 4-1480 ideapad FLEX 4-1570 ideapad FLEX 4-1580 User Guide Read the safety notices and important tips in the included manuals before using your computer. Notes • Before using the product, be sure to read Lenovo Safety and General Information Guide first. • The latest electronic compliance and environmental information are available from the Lenovo compliance information Web sites. - To view compliance information go to: http://www.lenovo.com/compliance - To download environmental information go to: http://www.lenovo.com/ecodeclaration • Some instructions in this guide may assume that you are using Windows® 10. If you are using another Windows operating system, some operations may be slightly different. If you are using other operating systems, some operations may not apply to you. • The features described in this guide are common to most models. Some features may not be available on your computer or your computer may include features that are not described in this user guide. • The illustrations used in this manual are for Lenovo ideapad FLEX 4-1570 unless otherwise stated. • The illustrations in this manual may differ from the actual product. Please refer to the actual product. Regulatory Notice • For details, refer to Guides & Manuals at http://support.lenovo.com. First Edition (February 2016) © Copyright Lenovo 2016. LIMITED AND RESTRICTED RIGHTS NOTICE: If data or software is delivered pursuant to a General Services Administration “GSA” contract, use, reproduction, or disclosure is subject to restrictions set forth in Contract No. GS-35F-05925. Contents Chapter 1. -

September 18, 2020 VIA EDIS the Honorable Lisa R. Barton Secretary
Michael T. Renaud One Financial Center 617 348 1870 Boston, MA 02111 [email protected] 617 542 6000 mintz.com September 18, 2020 VIA EDIS The Honorable Lisa R. Barton Secretary to the Commission U.S. International Trade Commission 500 E Street SW Washington, D.C. 20436 Re: Certain Digital Video-Capable Devices and Components Thereof, Inv. No. 337-TA-____. Dear Secretary Barton: With this letter, I file on behalf of Koninklijke Philips N.V. and Philips North America LLC (collectively, “Philips” or “Complainants”) the following documents in support of Philips’ request that the Commission commence an investigation pursuant to the provisions of Section 337 of the Tariff Act of 1930, as amended, 19 U.S.C. §1337. Please note that Confidential Exhibits 25, 93, 98, 109, and 112 to the Complaint contain Confidential Business Information and, pursuant to the Commission’s Rules of Practice and Procedure, a request for confidential treatment of the information in those exhibits accompanies this filing. Philips makes this filing under the U.S. International Trade Commission’s Temporary Change to Filing Procedures dated March 16, 2020, and includes the following: 1. One (1) electronic copy of Complainant’s Verified Complaint and the Public Interest Statement (Commission Rules 210.8 (a)(1)(i) and 210.8(b)); 2. One (1) electronic copy of the non-confidential exhibits and public versions of the confidential exhibits (Commission Rule 210.8(a)(1)(i)); 3. One (1) electronic copy of the confidential exhibits (Commission Rules 210.8(a)(1)(ii) and 201.6(c)); 4. One (1) electronic copy of the certified versions of the asserted United States Patents, U.S. -

FLEX 5I (14", 15")
FLEX 5i (14", 15") ACCESSORIZE YOUR LIFESTYLE. The new Lenovo™ IdeaPad™ Flex 5i offers more ways to connect, interact, and immerse yourself making it a powerful combination of performance, connectivity, and entertainment with up to a 10th generation Intel® Core™ i7 processor. Enjoy crisp visuals on the FHD display along with the rich sound of user-facing, Dolby Audio™ speakers all while connecting with up to Intel® WiFi 6. WHY YOU SHOULD BUY THE LENOVO IDEAPAD FLEX 5i (14", 15") Reduce the Peek-proof privacy clutter at your fingertips A narrow bezel on Today’s world is not a 4 sides gives you more simple place, but that viewing area and less doesn’t mean we can’t clutter to interfere with build a simple solution the task at hand, whether to a complex problem. that’s at work, or play, A physical shutter on the enjoy the most out of webcam ensures you keep your screen with IPS panel out unwanted attention technology and up to Full when you are concerned High Definition screens on about your privacy. the IdeaPad Flex 5i. Create till your From zero to heart's content 360° in a flash With an optional digital The IdeaPad Flex 5i pen on select models, is designed for you to the IdeaPad Flex 5i lets keep your ideas flowing, you capture moments anywhere, anytime with of inspiration or take the ability to multi-mode notes on the fly. This your laptop and use it versatility gives you in ‘Laptop’ mode for the option to use your everyday computing, computer the way you ‘Tent’ mode for sharing want to use it with the things, ‘Stand’ mode REDEFINING WHAT'S POSSIBLE. -

Lenovo First Amended Complaint
Case 2:20-cv-00314-JRG-RSP Document 41 Filed 01/18/21 Page 1 of 79 PageID #: 275 IN THE UNITED STATES DISTRICT COURT FOR THE EASTERN DISTRICT OF TEXAS MARSHALL DIVISION LIBERTY PATENTS, LLC, Plaintiff, CIVIL ACTION NO. 2:20-cv-314-JRG-RSP (Consolidated Lead Case) v. LENOVO GROUP LTD.; LENOVO JURY TRIAL DEMANDED (SHANGHAI) ELECTRONICS TECHNOLOGY CO., LTD.; LENOVO INFORMATION PRODUCTS (SHENZHEN) CO. LTD.; LCFC (HEFEI) ELECTRONICS TECHNOLOGY CO., LTD. D/B/A LC FUTURE CENTER and LENOVO COMPAL FUTURE CENTER; LENOVO CENTRO TECNOLÓGICO S. DE R.L. DE C.V.; LENOVO PC HK LTD.; COMPAL ELECTRONICS, INC.; COMPAL INFORMATION TECHNOLOGY (KUNSHAN) CO. LTD. Defendants. FIRST AMENDED COMPLAINT FOR PATENT INFRINGEMENT Under Rule 15(a)(1)(B), Plaintiff Liberty Patents, LLC (“Liberty Patents” or “Plaintiff”) files this first amended complaint against Defendants Lenovo Group Limited, Lenovo (Shanghai) Electronics Technology Co. LtD., Lenovo Information Products (Shenzhen) Co. LtD., LCFC (Hefei) Electronics Technology Co. Ltd. d/b/a LC Future Center and Lenovo Compal Future Center, Lenovo Centro Tecnológico S. de R.L. de C.V., Lenovo PC HK Ltd., Compal Electronics, Inc., and Compal Information Technology (Kunshan) Co. LtD. (collectively “Defendants”), alleging, based on its own knowledge as to itself and its own actions and based on information and belief as to all other matters, as follows: Case 2:20-cv-00314-JRG-RSP Document 41 Filed 01/18/21 Page 2 of 79 PageID #: 276 PARTIES AND ADDITIONAL PERSONAL JURISDICTION-RELATED ALLEGATIONS 1. Liberty Patents is a limited liability company formed under the laws of the State of Texas, with its principal place of business at 2325 Oak Alley, Tyler, Texas 75703. -

Ideapad Flex 5 15IIL05 81X3000AUS
IdeaPad Flex 5 15IIL05 81X3000AUS Product Microphone Notes: IdeaPad Flex 5 15IIL05 2x, Array California Electronic Waste Recycling Fee Region Color In California, per state law, Lenovo charges an electronic NA Graphite Grey waste recycling fee on this covered device at the time of Country/Region Keyboard sale of the product. For more information, go to: USA Non-backlit, English https://www.calrecycle.ca.gov/Electronics/Consumer Machine Type Fingerprint Reader 81X3 Touch Style WWW.LENOVO.COM Processor NFC Lenovo may not offer the products, services or features Intel Core i3-1005G1 (2C / 4T, 1.2 / 3.4GHz, 4MB) None discussed in this document in other countries. Lenovo Graphics TPM may withdraw an offering at any time. Information is Integrated Intel UHD Graphics None subject to change without notice. Consult your local representative for information on offerings available in Chipset Battery your area. Intel SoC Platform Integrated 52.5Wh Lenovo reserves the right to change specifcations or Memory Power Adapter other product information without notice. Lenovo is not 8GB Soldered DDR4-3200 65W Round Tip (Wall) responsible for photographic or typographical errors. Storage Operating System Lenovo provides this publication “as is” without warranty 256GB SSD M.2 2242 PCIe NVMe Windows 10 Home in S mode, English of any kind, either express or implied, including the Display Bundled Software implied warranties of merchantability or fitness for a 15.6" FHD (1920x1080) IPS 250nits Glossy Office Trial particular purpose. Touchscreen Base Warranty 10-point Multi-touch 1-year, Depot https://psref.lenovo.com Pen Bundled Service Visit psref website for the latest version of None None Product Specifcations Reference. -

Flex 5 14ARE05 Reference
PSREF Product Specifications IdeaPad Flex 5 14ARE05 Reference OVERVIEW 1. USB 3.2 Gen 1 (Always On) 6. HDMI 1.4b 2. USB 3.2 Gen 1 7. USB-C 3.2 Gen 1 3. Card reader 8. Headphone / microphone combo jack (3.5mm) 4. Power button 9. NOVO button hole 5. Power connector Notes: • If a USB-C adapter is shipped with your computer, connect the adapter to USB-C 3.2 Gen 1 for charging IdeaPad Flex 5 14ARE05 - September 22 2021 1 of 7 PSREF Product Specifications IdeaPad Flex 5 14ARE05 Reference PERFORMANCE Processor Processor Family AMD Ryzen™ 3 / 5 / 7 Processor Processor Base Max Memory Processor Name Cores Threads Cache Processor Graphics Frequency Frequency Support AMD Ryzen 3 2MB L2 / 4MB AMD Radeon™ 4 4 2.7GHz 3.7GHz DDR4-3200 4300U L3 Graphics AMD Ryzen 5 3MB L2 / 8MB AMD Radeon 6 6 2.3GHz 4.0GHz DDR4-3200 4500U L3 Graphics AMD Ryzen 7 4MB L2 / 8MB AMD Radeon 8 8 2.0GHz 4.1GHz DDR4-3200 4700U L3 Graphics Operating System Operating System • Windows® 10 Pro 64 • Windows 10 Home 64 • Windows 10 Home in S mode Graphics Graphics Graphics Type Memory Key Features AMD Radeon Graphics Integrated Shared DirectX® 12 Monitor Support Monitor Support Supports up to 2 independent displays via native display and 1 external monitor; supports external monitor via HDMI® (up to 4096x2160@24Hz) Chipset Chipset AMD SoC (System on Chip) platform Memory Max Memory[1] • 4GB soldered memory, not upgradable • 8GB soldered memory, not upgradable • 16GB soldered memory, not upgradable Memory Slots Memory soldered to systemboard, no slots, dual-channel (8GB, 12GB, or 16GB model) Memory Type DDR4-3200 Notes: 1. -
Gisairo V. Lenovo (United States) Inc
CASE 0:19-cv-02727 Document 1 Filed 10/17/19 Page 1 of 42 UNITED STATES DISTRICT COURT DISTRICT OF MINNESOTA MARTIN GISAIRO, individually and Case No. 19-cv-2727 on behalf of all others similarly situated, CLASS ACTION COMPLAINT Plaintiff, JURY TRIAL DEMANDED v. LENOVO (UNITED STATES) INC., Defendant. Plaintiff Martin Gisairo, individually and on behalf of all others similarly situated, by his attorneys, files this Class Action Complaint (“Complaint”) against Defendant Lenovo (United States) Inc. (“Lenovo”). The following allegations are based on personal knowledge as to Plaintiff’s own conduct and on the investigation conducted by their counsel as to all other allegations. INTRODUCTION AND SUMMARY OF ACTION 1. Plaintiff brings this consumer class action alleging that Lenovo misled consumers about the quality and functionality of certain laptop computers that it designed, manufactured, marketed, sold, and distributed to thousands of consumers in Minnesota and throughout the United States. 2. These laptop computers possess a material defect the prevents them from being used as portrayed in Lenovo’s advertising materials, and Lenovo concealed, failed to disclose, or otherwise engaged in deceptive marketing with respect to this defect. As a 1 CASE 0:19-cv-02727 Document 1 Filed 10/17/19 Page 2 of 42 result, many consumers purchased computers that became practically unusable after months or even days of use. 3. In May 2017, Lenovo introduced a new model of laptop computer marketed in North America as the Flex 5 and in other regions as the Yoga 520 (the “Flex 5”). In April of the following year, Lenovo began selling the Yoga 730 laptop computer (the “Yoga 730”, and together with the Flex 5, the “Class Laptops”). -
Lenovo Ideapad Flex 14/Flex 14D Flex 15/Flex
Lenovo IdeaPad Flex 14/Flex 14D Flex 15/Flex 15D Hardware Maintenance Manual Note: Before using this information and the product it supports, be sure to read the general information under “Notices” on page 85. First Edition (August 2013) © Copyright Lenovo 2013. All rights reserved. LENOVO products, data, computer software, and services have been developed exclusively at private expense and are sold to governmental entities as commercial items as defined by 48 C.F.R. 2.101 with limited and restricted rights to use, reproduction and disclosure. LIMITED AND RESTRICTED RIGHTS NOTICE: If products, data, computer software, or services are delivered pursuant a General Services Administration “GSA” contract, use, reproduction, or disclo- sure is subject to restrictions set forth in Contract No. GS-35F-05925. © 2013 Lenovo Contents About this manual........................................iv FRU replacement notices ..................................32 Screw notices ................................................32 Safety information.........................................1 Removing and replacing an FRU ....................33 General safety ...................................................... 2 1010 Battery pack.........................................34 Electrical safety.................................................... 3 1020 Hard disk drive...................................36 Safety inspection guide ...................................... 5 1030 DIMM ...................................................38 Handling devices that are sensitive -
Download.Lenovo.Com/Pccbbs/Thinkcentre Pdf/L505- 0010-02 En Update.Pdf (Last Accessed June 6, 2019)
Case 1:20-cv-01149-UNA Document 1 Filed 08/28/20 Page 1 of 39 PageID #: 1 IN THE UNITED STATES DISTRICT COURT FOR THE DISTRICT OF DELAWARE Anthony MacKay, individually and Case No. ________ on behalf of all others similarly situated, CLASS ACTION COMPLAINT Plaintiff, JURY TRIAL DEMANDED v. Lenovo (United States) Inc., Defendant. Plaintiff Anthony MacKay, individually and on behalf of all others similarly situated, by his attorneys, files this Class Action Complaint (“Complaint”) against Defendant Lenovo (United States) Inc. (“Lenovo”). The following allegations are based on personal knowledge as to Plaintiff’s own conduct and on the investigation conducted by their counsel as to all other allegations. INTRODUCTION AND SUMMARY OF ACTION 1. Plaintiff brings this consumer class action alleging that Lenovo misled consumers about the quality and functionality of certain laptop computers that it designed, manufactured, marketed, sold, and distributed to thousands of consumers in Washington State and throughout the United States. 2. These laptop computers possess a material defect the prevents them from being used as portrayed in Lenovo’s advertising materials, and Lenovo 1 Case 1:20-cv-01149-UNA Document 1 Filed 08/28/20 Page 2 of 39 PageID #: 2 concealed, failed to disclose, or otherwise engaged in deceptive marketing with respect to this defect. As a result, many consumers purchased computers that became practically unusable after months or even days of use. 3. In May 2017, Lenovo introduced a new model of laptop computer marketed in North America as the Flex 5 and in other regions as the Yoga 520 (the “Flex 5”).