Photo Art with Your Phone Deerfield Public Library
Total Page:16
File Type:pdf, Size:1020Kb
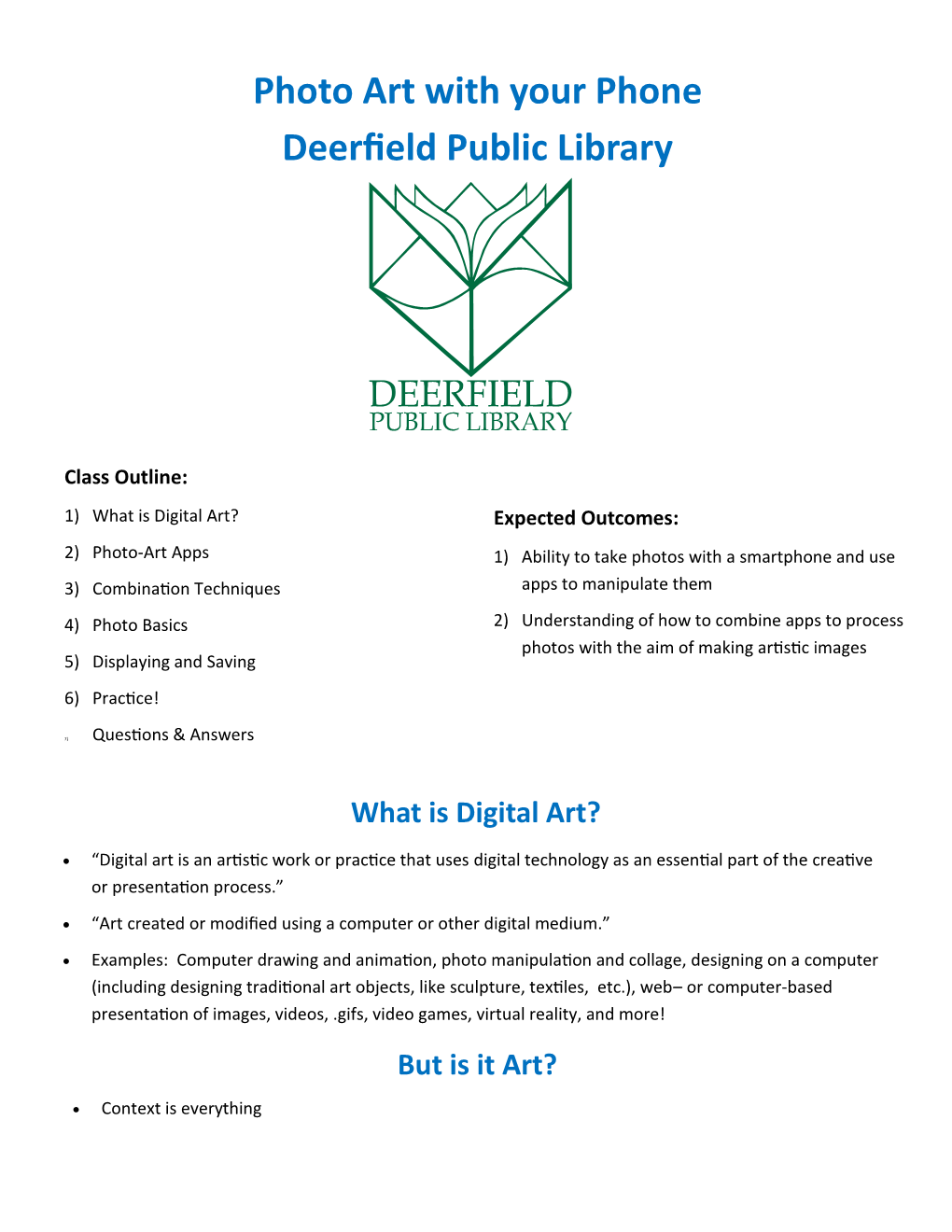
Load more
Recommended publications
-

Adobe Trademark Database for General Distribution
Adobe Trademark List for General Distribution As of May 17, 2021 Please refer to the Permissions and trademark guidelines on our company web site and to the publication Adobe Trademark Guidelines for third parties who license, use or refer to Adobe trademarks for specific information on proper trademark usage. Along with this database (and future updates), they are available from our company web site at: https://www.adobe.com/legal/permissions/trademarks.html Unless you are licensed by Adobe under a specific licensing program agreement or equivalent authorization, use of Adobe logos, such as the Adobe corporate logo or an Adobe product logo, is not allowed. You may qualify for use of certain logos under the programs offered through Partnering with Adobe. Please contact your Adobe representative for applicable guidelines, or learn more about logo usage on our website: https://www.adobe.com/legal/permissions.html Referring to Adobe products Use the full name of the product at its first and most prominent mention (for example, “Adobe Photoshop” in first reference, not “Photoshop”). See the “Preferred use” column below to see how each product should be referenced. Unless specifically noted, abbreviations and acronyms should not be used to refer to Adobe products or trademarks. Attribution statements Marking trademarks with ® or TM symbols is not required, but please include an attribution statement, which may appear in small, but still legible, print, when using any Adobe trademarks in any published materials—typically with other legal lines such as a copyright notice at the end of a document, on the copyright page of a book or manual, or on the legal information page of a website. -

Create Adobe® PDF Files for Print and Press
How to Create Adobe PDF Files for Print and Press Adobe Acrobat® at work Create PDF files for online publishing ® Create Adobe PDF Files Create PDF files for printing for Print and Press Create PDF files for press Create PDF files for presentation Create PDF files from paper documents Create PDF forms Adobe Acrobat 4 Edition Collaborate with PDF Adobe Systems Incorporated 345 Park Avenue, San Jose, CA 95110-2704 USA World Wide Web www.adobe.com How to Create Adobe PDF Files for Print and Press Adobe Acrobat® at work Create PDF files for online publishing ® Create Adobe PDF Files Create PDF files for printing for Print and Press Create PDF files for press Create PDF files for presentation Create PDF files from paper documents Create PDF forms Adobe Acrobat 4 Edition Collaborate with PDF Adobe Systems Incorporated 345 Park Avenue, San Jose, CA 95110-2704 USA World Wide Web www.adobe.com How to Create Adobe PDF Files for Print and Press Adobe Acrobat 4 Edition This book was created using Adobe Illustrator®, Adobe PageMaker®, Adobe Photoshop®, and font software from the Adobe Type Library. Adobe, the Adobe logo, AdobePS, Adobe Type Manager, Acrobat, Acrobat Exchange, ATM, Distiller, PostScript Extreme, FrameMaker, Illustrator, InDesign, PageMaker, Photoshop, PostScript, and PostScript 3 are trademarks of Adobe Systems Incorporated. Microsoft and Windows are either registered trademarks or trademarks of Microsoft Corporation in the United States and/or other countries. Apple, Macintosh, and TrueType are trademarks of Apple Computer, Inc., registered in the United States and other countries. UNIX is a registered trademark of the Open Group. -

Photo Editing
Photo Editing Photo editing software can correct and enhance your photos – making your chapter appear more professional and polished. Not all photo editing software is complicated and many are now available on mobile devices. Please Note: All software packages are different. Make sure to read carefully what is included to find the best fit for your chapter. Also, the information on this guide may be out of date – refer to the company website for accurate pricing and features. Adobe Photoshop Photoshop is the best-known photo editing software. It has a wide range of uses but can take some time to learn. There are many tutorial videos online but if you prefer to learn face-to-face, many community colleges or area professionals offer classes. Adobe Photoshop is not a free software; however, it is available for PCs and Macs. The software can cost anywhere between $10-$25 a month with varying storage amounts. Adobe offers a variety of tutorials: https://helpx.adobe.com/photoshop/tutorials.html Adobe Photoshop Express Available only on mobile devices, this software is a simplified version of Adobe Photoshop. It allows you to resize and crop photos, add filters, add text to photos (iOS only), create collages, correct blemishes and more. It is a free app for Android and iOS. SnapSeed Available only on mobile devices, this Google supported photo editing software is similar to Photoshop Express. Some users find Snapseed easier to use as it has fewer filters and can be used in landscape mode. It is a free app for Android and iOS. -

Adbe 10K Fy15
UNITED STATES SECURITIES AND EXCHANGE COMMISSION Washington, D.C. 20549 _____________________________ FORM 10-K (Mark One) ANNUAL REPORT PURSUANT TO SECTION 13 OR 15(d) OF THE SECURITIES EXCHANGE ACT OF 1934 For the fiscal year ended November 27, 2015 or TRANSITION REPORT PURSUANT TO SECTION 13 OR 15(d) OF THE SECURITIES EXCHANGE ACT OF 1934 For the transition period from to Commission File Number: 0-15175 ADOBE SYSTEMS INCORPORATED (Exact name of registrant as specified in its charter) _____________________________ Delaware 77-0019522 (State or other jurisdiction of (I.R.S. Employer incorporation or organization) Identification No.) 345 Park Avenue, San Jose, California 95110-2704 (Address of principal executive offices) (408) 536-6000 (Registrant’s telephone number, including area code) Securities registered pursuant to Section 12(b) of the Act: Title of Each Class Name of Each Exchange on Which Registered Common Stock, $0.0001 par value per share The NASDAQ Stock Market LLC (NASDAQ Global Select Market) Securities registered pursuant to Section 12(g) of the Act: None _____________________________ Indicate by check mark if the registrant is a well-known seasoned issuer, as defined in Rule 405 of the Securities Act. Yes No Indicate by check mark if the registrant is not required to file reports pursuant to Section 13 or Section 15(d) of the Act. Yes No Indicate by check mark whether the registrant (1) has filed all reports required to be filed by Section 13 or 15(d) of the Securities Exchange Act of 1934 during the preceding 12 months (or for such shorter period that the registrant was required to file such reports), and (2) has been subject to such filing requirements for the past 90 days. -

1 2 3 4 5 6 7 8 9 10 11 12 13 14 15 16 17 18 19 20 21 22 23 24 25 26 27
Case 3:16-cv-04144-JST Document 49 Filed 11/15/16 Page 1 of 38 1 2 3 4 5 6 7 8 UNITED STATES DISTRICT COURT 9 NORTHERN DISTRICT OF CALIFORNIA 10 SAN FRANCISCO COURTHOUSE 11 12 ADOBE SYSTEMS INCORPORATED, a Case No.: 3:16-cv-04144-JST 13 Delaware Corporation, [PROPOSED] 14 Plaintiff, PERMANENT INJUNCTION AGAINST DEFENDANT ITR 15 v. CONSULING GROUP, LLC, AND DISMISSAL OF DEFENDANT ITR 16 A & S ELECTRONICS, INC., a California CONSULTING GROUP, LLC Corporation d/b/a TRUSTPRICE; SPOT.ME 17 PRODUCTS LLC, a Nevada Limited Liability Honorable Jon S. Tigar Company; ALAN Z. LIN, an Individual; 18 BUDGET COMPUTER, a business entity of unknown status; COMPUTECHSALE, LLC, a 19 New Jersey Limited Liability Company; EXPRESSCOMM INTERNATIONAL INC., a 20 California Corporation; FAIRTRADE CORPORATION, a business entity of unknown 21 status, FCO ELECTRONICS, a business entity of unknown status; ITR CONSULTING 22 GROUP, LLC, a Texas Limited Liability Company; RELIABLE BUSINESS PARTNER, 23 INC., a New York Corporation; LESTER WIEGERS, an individual doing business as 24 ULTRAELECTRONICS; and DOES 1-10, Inclusive, 25 Defendants. 26 27 28 - 1 - [PROPOSED] PERMANENT INJUNCTION & DISMISSAL – Case No.: 3:16-cv-04144-JST Case 3:16-cv-04144-JST Document 49 Filed 11/15/16 Page 2 of 38 1 The Court, pursuant to the Stipulation for Entry of Permanent Injunction & Dismissal 2 (“Stipulation”), between Plaintiff Adobe Systems Incorporated (“Plaintiff”), on the one hand, and 3 Defendant ITR Consulting Group, LLC (“ITR”), on the other hand, hereby ORDERS, 4 ADJUDICATES and DECREES that a permanent injunction shall be and hereby is entered against 5 ITR as follows: 6 1. -

Notice of 2020 Annual Meeting of Stockholders and Proxy Statement to Our Stockholders, Customers, Employees and Partners
Adobe Inc. Notice of 2020 Annual Meeting of Stockholders and Proxy Statement To our stockholders, customers, employees and partners, The start of a new decade is a chance to reflect on possible. Document Cloud is accelerating productivity for how far we’ve come and to plant a flag for our future anyone who works on the go, from small businesses to aspirations. Over the last ten years, Adobe led an industry government agencies to multinational corporations. transformation to the cloud as well as our own business transformation. We connected content to data, created new In the experience economy, every business must be categories and continuously introduced new technologies a digital business. Experience Cloud offers the most that democratized creativity and transformed businesses. comprehensive set of solutions to power digital businesses, As we begin 2020, I am more optimistic than ever about from online retailers to the world’s largest enterprises. the opportunities ahead of us. During the 2019 holiday shopping season, Experience Cloud predicted over $140 billion in online spend leveraging Adobe’s mission—to Change the World Through Digital Adobe Analytics, Adobe Commerce Cloud and Adobe Experiences—has never been more relevant or powerful. Sensei. Today, technology is transforming storytelling across all touchpoints, from desktop to mobile to every interaction We’ve transformed our business to deliver innovation across the web. The next generation of storytelling will faster, serve our customers more effectively, cultivate an combine content and data with the power of artificial engaged and diverse workforce and drive predictable intelligence to deliver personalized experiences at scale. revenue and long-term growth. -

Adbe 10K Fy11- Final
UNITED STATES SECURITIES AND EXCHANGE COMMISSION Washington, D.C. 20549 _____________________________ FORM 10-K (Mark One) ANNUAL REPORT PURSUANT TO SECTION 13 OR 15(d) OF THE SECURITIES EXCHANGE ACT OF 1934 For the fiscal year ended December 2, 2011 or TRANSITION REPORT PURSUANT TO SECTION 13 OR 15(d) OF THE SECURITIES EXCHANGE ACT OF 1934 For the transition period from to Commission File Number: 0-15175 ADOBE SYSTEMS INCORPORATED (Exact name of registrant as specified in its charter) _____________________________ Delaware 77-0019522 (State or other jurisdiction of (I.R.S. Employer incorporation or organization) Identification No.) 345 Park Avenue, San Jose, California 95110-2704 (Address of principal executive offices and zip code) (408) 536-6000 (Registrant’s telephone number, including area code) Securities registered pursuant to Section 12(b) of the Act: Title of Each Class Name of Each Exchange on Which Registered Common Stock, $0.0001 par value per share The NASDAQ Stock Market LLC (NASDAQ Global Select Market) Securities registered pursuant to Section 12(g) of the Act: None _____________________________ Indicate by checkmark if the registrant is a well-known seasoned issuer, as defined in Rule 405 of the Securities Act. Yes No Indicate by checkmark if the registrant is not required to file reports pursuant to Section 13 or Section 15(d) of the Act. Yes No Indicate by checkmark whether the registrant (1) has filed all reports required to be filed by Section 13 or 15 (d) of the Securities Exchange Act of 1934 during the preceding 12 months (or for such shorter period that the registrant was required to file such reports) and (2) has been subject to such filing requirements for the past 90 days. -

Digital Literacy with Adobe Creative Cloud Seamlessly Integrate Adobe Creative Cloud Into Any Course Or Assignment and Champion Digital Literacy for Your Students
Digital Literacy with Adobe Creative Cloud Seamlessly integrate Adobe Creative Cloud into any course or assignment and champion digital literacy for your students. Mobile Desktop Apps Apps Media type: Graphic, image, photo, poster, meme, social media post, infographic, data visualization Adobe Illustrator CC Create vector-based graphics/illustrations for print, web, video, and mobile. • Adobe InDesign CC Design professional layouts for print and digital publishing. • Edit and composite images, use 3D tools, edit video, and perform Adobe Photoshop CC advanced image analysis. • Adobe Photoshop Express Easily edit and share your photos in no time. • Adobe Photoshop Lightroom CC Edit, organize, and share images anywhere, anytime, on desktop, mobile, and web. • • Adobe Illustrator Draw Create beautiful free-form vector designs on your mobile device. • Social media graphic design software that lets you add text, apply filters, Adobe Spark Post resize, crop, and rotate photos. Easily create flyers, posters, memes, and more. • • Media type: Pamphlet, report, magazine, collection, book, research paper (APA and MLA), traditional resume Adobe Acrobat Pro DC Create, protect, sign, collaborate on, and print PDF documents. • Illustrator CC Create vector-based graphics/illustrations for print, web, video, and mobile. • InDesign CC Design professional layouts for print and digital publishing. • Edit and composite images, use 3D tools, edit video, and perform Photoshop CC advanced image analysis. • Online web page builder. No coding or design skills needed. Create Adobe Spark Page your own beautiful web story using videos, pictures, and text. • • Media type: Podcast, soundtrack, voice-over, music Adobe Audition CC Record, mix, and restore audio for broadcast, video, and film. -

Adbe 10K Fy14
UNITED STATES SECURITIES AND EXCHANGE COMMISSION Washington, D.C. 20549 _____________________________ FORM 10-K (Mark One) ANNUAL REPORT PURSUANT TO SECTION 13 OR 15(d) OF THE SECURITIES EXCHANGE ACT OF 1934 For the fiscal year ended November 28, 2014 or TRANSITION REPORT PURSUANT TO SECTION 13 OR 15(d) OF THE SECURITIES EXCHANGE ACT OF 1934 For the transition period from to Commission File Number: 0-15175 ADOBE SYSTEMS INCORPORATED (Exact name of registrant as specified in its charter) _____________________________ Delaware 77-0019522 (State or other jurisdiction of (I.R.S. Employer incorporation or organization) Identification No.) 345 Park Avenue, San Jose, California 95110-2704 (Address of principal executive offices) (408) 536-6000 (Registrant’s telephone number, including area code) Securities registered pursuant to Section 12(b) of the Act: Title of Each Class Name of Each Exchange on Which Registered Common Stock, $0.0001 par value per share The NASDAQ Stock Market LLC (NASDAQ Global Select Market) Securities registered pursuant to Section 12(g) of the Act: None _____________________________ Indicate by check mark if the registrant is a well-known seasoned issuer, as defined in Rule 405 of the Securities Act. Yes No Indicate by check mark if the registrant is not required to file reports pursuant to Section 13 or Section 15(d) of the Act. Yes No Indicate by check mark whether the registrant (1) has filed all reports required to be filed by Section 13 or 15(d) of the Securities Exchange Act of 1934 during the preceding 12 months (or for such shorter period that the registrant was required to file such reports), and (2) has been subject to such filing requirements for the past 90 days. -

Adobe Investor Handout
1 2 3 4 5 • • • • • • • • • 6 • • • • • • • 7 8 • • • • • • • • 9 10 11 • • • • • • • • • • • • • • • • • • • • • • • • 12 • • • • • 13 • • • • • • • • • • • • 14 15 16 17 • • • • • • • • • • • • 18 19 20 • • • • • • • • • • • • • • • • • • 21 • • • • 22 Investor Relations Contact Mike Saviage Adobe 408-536-4416 [email protected] Public Relations Contact Dan Berthiaume Adobe 408-536-2584 [email protected] FOR IMMEDIATE RELEASE Adobe Reports Record Revenue Adobe Document Cloud Achieves Year-Over-Year Growth of 22 Percent SAN JOSE, Calif. — June 14, 2018 — Adobe (Nasdaq:ADBE) today reported strong financial results for its second quarter fiscal year 2018 ended June 1, 2018. Financial Highlights • Adobe achieved record quarterly revenue of $2.20 billion in its second quarter of fiscal year 2018, which represents 24 percent year-over-year revenue growth. • Diluted earnings per share was $1.33 on a GAAP-basis, and $1.66 on a non-GAAP basis. • Digital Media segment revenue was $1.55 billion, with Creative revenue growing to $1.30 billion and Document Cloud achieving record revenue of $243 million, which represents 22 percent year-over-year growth. • Digital Media Annualized Recurring Revenue (“ARR”) grew to $6.06 billion exiting the quarter, a quarter-over-quarter increase of $343 million. Creative ARR grew to $5.37 billion, and Document Cloud ARR grew to $694 million. • Digital Experience segment revenue was $586 million, which represents 18 percent year-over-year growth. • Operating income grew 39 percent and net income grew 77 percent year-over-year on a GAAP-basis; operating income grew 33 percent and net income grew 62 percent year-over-year on a non-GAAP basis. • Cash flow from operations was $976 million, and deferred revenue grew 27 percent year-over-year to approximately $2.63 billion. -

Photo Editing for Mobile Devices
Photo Editing for Mobile Devices There are multiple applications that you can use on your mobile devices to edit photos. This tip sheet will take you through two (2) popular and free photo editors, as well as how to use the photo editing programs already installed on your mobile devices. These programs will allow you to take a photo, edit it, and upload it to your listing, all from your mobile device. 1. Adobe Photoshop Express 2. Snapseed Mobile 3. Android Phone/Tablet 4. iPad/iPod 5. Windows Phone/Tablet Realcomp requires that photos be submitted to the MLS in a JPG/JPEG, PNG, or GIF format, at a maximum file size of up to 8 MB. The maximum pixel resolution should be 3840 x 2160. We recommend a minimum pixel resolution of 1024 x 768 to best display your photos. If you have any questions feel free to contact our Customer Support Department at 866-553-3430. We are open from 8 AM to 9 PM Monday through Friday, from 8 AM to 8 PM on Saturday, and from 11 AM to 6 PM on Sunday. Realcomp II Ltd. ● Customer Care Phone 866‐553‐3430 ● Fax 248‐699‐0331 1. Photo App #1 - Adobe Photoshop Express Adobe Photoshop Express is a free download for Android, iOS, and Windows Phone 8. Adobe Photoshop Express will let you crop, rotate, straighten and flip your photos. It also removes red eye and allows for an “auto enhance” one touch adjustment to correct brightness, shadows, and exposure. You can use the included filters to manually adjust the hue, brightness, and white balance of the photo. -

Digital Literacy with Adobe Creative Cloud Seamlessly Integrate Adobe Creative Cloud Into Any Course Or Assignment and Champion Digital Literacy for Your Students
Digital Literacy with Adobe Creative Cloud Seamlessly integrate Adobe Creative Cloud into any course or assignment and champion digital literacy for your students. Mobile Desktop App App Create: Graphics, images, photos, posters, memes, social media posts, infographics, data visualizations Adobe Illustrator Create vector-based graphics/illustrations for print, web, video, and mobile. • Adobe InDesign Design professional layouts for print and digital publishing. • Edit and composite images, use 3D tools, edit video, and perform Adobe Photoshop advanced image analysis. • Adobe Photoshop Express Easily edit and share your photos in no time. • Adobe Photoshop Lightroom Edit, organize, and share images anywhere, anytime, on desktop, mobile, and web. • • Adobe Illustrator Draw Create beautiful free-form vector designs on your mobile device. • Social media graphic design software that lets you add text, apply filters, Adobe Spark Post resize, crop, and rotate photos. • • Create: Pamphlets, reports, magazines, collections, books, research papers (APA and MLA), traditional resumes Adobe Acrobat Pro DC Create, protect, sign, collaborate on, and print PDF documents. • Illustrator Create vector-based graphics/illustrations for print, web, video, and mobile. • InDesign Design professional layouts for print and digital publishing. • Edit and composite images, use 3D tools, edit video, and perform Photoshop advanced image analysis. • Online web page builder. No coding or design skills needed. Create Adobe Spark Page your own beautiful web story using videos, pictures, and text. • • Create: Podcasts, soundtracks, voice-overs, music Adobe Audition Record, mix, and restore audio for broadcast, video, and film. • Online video-making software. Easily create beautiful slideshows, Adobe Spark Video presentations, ads, and stories using your own photos, videos, and music.