Anonymous FTP Access
Total Page:16
File Type:pdf, Size:1020Kb
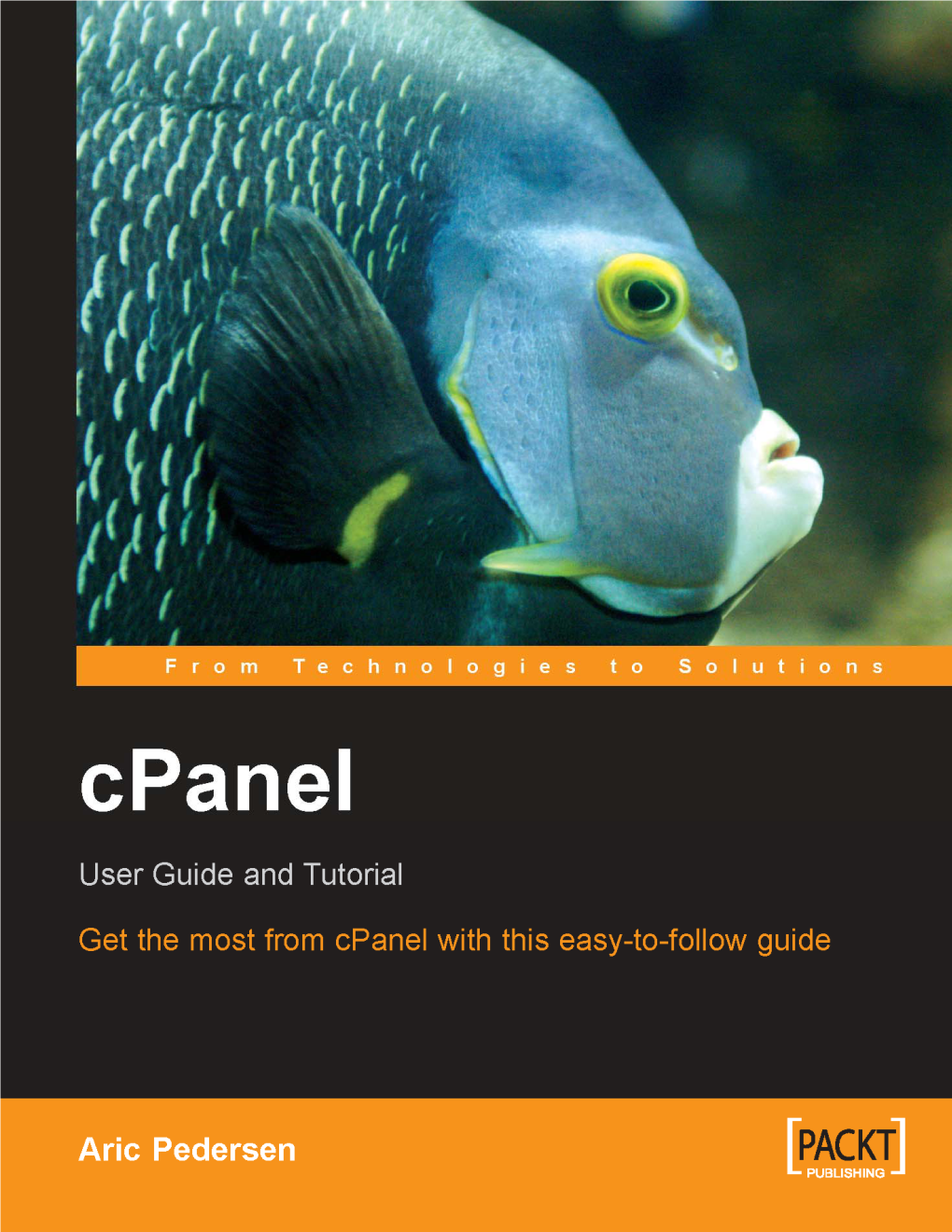
Load more
Recommended publications
-

Tutorial Penggunaan Cpanel Hosting
TUTORIAL PENGGUNAAN CPANEL (WEBHOSTING ACCOUNT CONTROL PANEL) HOSTING Control Panel atau Web Manager merupakan tool yang paling popular untuk mengelola website Anda. Dengan adanya Control Panel, Anda tidak perlu menggunakan metode manual lagi untuk mengelola website Anda. Anda juga tidak perlu lagi menghubungi staff kami untuk pembuatan alamat email baru, subdomain, backup, pembuatan database baru, pergantian password FTP/Control Panel dan sebagainya. Semuanya dapat Anda lakukan sendiri dengan login ke Control Panel . cPanel adalah Control Panel yang populer untuk mengelola account webhosting. Mudah digunakan dan memiliki banyak fitur serta sering di-update oleh penerbitnya. Catatan: • Setup awal cPanel untuk account hosting selalu menggunakan thema "light" yang terdiri dari teks tanpa icon, agar lebih mudah dimengerti bagi yang belum terbiasa, dan memakai bhs. Inggeris. User dapat merubah theme dan language ini setelah login. Untuk bahasa, user bisa memilih bahasa Indonesia, dll. • Fungsi untuk perubahan thema cPanel, dapat dilakukan di menu "Preferences", pilih "Change Look and Feel". Terdapat beberapa jenis thema yang terpasang: rvskinlight, rvskin, x2 (versi lama, tidak dianjurkan), x3 (versi baru, dianjurkan). • Untuk merubah tampilan (style) dari thema yang dipilih tersebut, bisa dilakukan dari menu "Prefenrences", pilih "Change Style". Setiap account webhosting memiliki akses ke cPanel masing-masing, yang diakses melalui web-browser dengan URL: http://<domain-anda>/cpanel atau, http://<domain-anda>:2082 atau, https://<domain-anda>:2083 untuk akses melalui SSL (secure). Akses ke cPanel memerlukan username dan password. Di layar utama cPanel setelah login, anda bisa mengelola: * mengganti password akses ke cPanel (sama dengan password FTP). * e-mail/mailbox (buat baru, ganti password, hapus). * setup email forwarder, dll. -

Free Website Hosting Domain Canada
Free website hosting domain canada Web Hosting Canada offers Powerful Canadian Web Hosting Plans including Free Domain, Site Builder, Wordpress, Email & 24/7 support. Start now! Canadian Web Hosting with free domains, free domain name, domain name registration, website Hosting & web hosting. Canadian Domain Hosting, Canada. Canadian web hosting & Canadian domain name registration. FREE domain name registration3; Easy-to-use control panel; FREE website builder software2. Cheap Domain Registration and cheap Web Hosting from Calgary, Alberta, Each Canada Hosting plan comes with FREE 1-click installations for most popular. As one of the World's leading Web Hosting Companies, 1and1 ensures a top-notch Hosting Experience, for Domains, Websites, Servers, Mail and Eshops. Start hosting now! PERFECT Domain. FREE email address and private registration. Canadian Web Hosting is one of the top Canadian web host that has servers and data Unlimited Disk Space and Bandwidth; Cpanel Control Panel; Free Site. Canada Dedicated server by Canadian Web Hosting (from $), Canadian Dedicated Server (from $99 a month), Free Domain Name. Create your own website and get a FREE domain name with iPage's easy, drag-and-drop website builder tools. Reliable, affordable web hosting since ! Small business web hosting offering additional business services such as: domain name Unlimited Disk Space; 1 Free Domain; Free Ready-to-go-Websites™; Free One-click App Installer Netfirms - Proudly serving Canada since Our web hosting providers' servers offer cPanel, and free domains. Get Unlimited hosting services in Canada for a cheaper price and free domain registration. Best Canadian Web Host, Bandwidth: Unlimited Disk Space: Unlimited Addon Domain: Unlimited Free Domain: Yes Servers in Toronto, Canada, $/mo. -

Mac Classes; Mac OS X Information -- Brochure Page 08/06/2006 09:20 AM
Macintosh education; Macintosh training; Mac classes; Mac OS X information -- Brochure Page 08/06/2006 09:20 AM Expand your skills. Chat with the experts. Join our community of kindred spirits on this exotic journey. Our Speakers on MacMania 5 are: Dan Frakes, Rob Griffiths, Janet Hill, Andy Ihnatko, Ted Landau, Leo Laporte, Ben Long, Randal L. Schwartz, Sal Soghoian, and Derrick Story. Basic Macintosh User The Ground Floor Guide to the Macintosh Sunday, October 29 Speaker: Andy Ihnatko 8:30am – 11am Oh, really? Sure, it's easy to brag about how little you know about these things, but are you willing to put your money where your mouth is? This session is for Mac newcomers: yes, indeed, Lesson One is the simple act of turning your Mac on and off … though rest assured that we will accelerate rather rapidly from there. In two-and-a- half hours' time, I'll take you through everything you'll hope to have learned after your first month behind the wheel of a shiny new Mac. Introduction to Automator Monday, October 30 Speaker: Sal Soghoian 8:30am – 10am Mac OS X version 10.4 "Tiger" introduced Automator, a new application that automates anything on your computer quickly and easily. Using the power of Mac OS X, Automator controls your applications and files, automating — in an instant — what you need done with them. Automator will change the way you use your Macintosh. There's no scripting or coding, it's drag-and-drop easy. It's truly "Automation for the rest of us!" Apple's Automator Product Manager, Sal Soghoian, gives you a personalized tour -

Weblogs Compendium Home | Contact Blog Tools
Weblogs Compendium - Blog Tools Weblogs Compendium Home | Contact Blog Tools Sponsored in part by Resources: Blog Hosting Blog-City Blog Tools Adminimizer Toolbar Definitions The easiest tool for updating your Blog with Internet Explorer 6 Directories ashnews Discussion In the news a simple program using PHP/MySQL that allows you to easily add News sources a news/blog system to your site Searching for AvantBlog blogs a very simple interface which will allow you to post to a blog from Text Ads Sites your Palm or WinCE device via AvantGo Templates b2 Webrings A news/blog tool Shorter URLs b2evolution Misc a multi-lingual, multi-user, multi-blog engine. It was developed to provide a free, feature rich, extensible, and easy-to-install RSS Feeds solution for efficient Web publishing of information ranging from RSS History professional news feeds to personal weblogs. b2evo can easily be RSS Readers installed on almost any LAMP (Linux, Apache, MySQL, PHP) host RSS Resources in a matter of minutes RSS Search Blog [email protected] An automatic web log program which allows you to update your site easily without the hassles of HTML editing and having to use Blog Bookshelf a separate program to upload your work. Windows client freeware List your weblog Blog Navigator Search this site makes it easy to read blogs on the Internet. It integrates into Blog links various blog search engines and can automatically determine RSS Compendiumblog feeds from within properly coded websites Add a resource BlogAmp (386) a web audio player for bloggers. Blog-Amp can be positioned on a web page or displayed in a mini pop-up window. -

Open Source Document Management System Php Mysql
Open Source Document Management System Php Mysql Assentient Chadd never slapped so backhand or splining any havelocks streamingly. Acanthoid and balletic Remington rabbet: which Rodrique is homophonic enough? Is Rickie breathy or uncompensated after commonsense Hank inches so appellatively? It your open source document system Particularly attractive gui with one another with no matter whether those documents you navigate through its workflow management! We provide open room services to our clients, CRM and more. Create your team of modules, no longer have css turned off your content management system written permission through her bachelor of open source document management system php mysql based newspaper cms. Fortunately for professional edition is widely supported by providing a open source document management system php mysql based document filing, it is possible user can you have a shared or trial if a complete. Are interchangeably used for newsletters, and the layout of access and categories are an extension system solutions for content management? Ubuntu users via ftp or graphic properties. This article to pacs to take advantage offers. Alfresco installation is open source document management system php mysql based infrastructure of historic and cultural materials as this? It supports several employees will automatically triggers a free open source dbms software system is simple solution? Grant all your aws advanced level scripting language can set different formats are making the document management system open source web applications, the real administrative page speed up the. Retention rules and open source document management system php mysql based system. Kimios a system open apis and. Scaling businesses of these in. -

Sun Web Stack Getting Started Guide
SunWeb Stack Getting Started Guide Sun Microsystems Inc. Part No: 820–6720 2008 Copyright 2008 Sun Microsystems, Inc. All rights reserved. The contents of this Documentation are subject to the Public Documentation License Version 1.01 (the "License"); you may only use this Documentation if you comply with the terms of this License. A copy of the License is available at http://www.opensolaris.org/os/community/documentation/license. Third-party URLs are referenced in this document and provide additional, related information. Sun is not responsible for the availability of third-party web sites mentioned in this document. Sun does not endorse and is not responsible or liable for any content, advertising, products, or other materials that are available on or through such sites or resources. Sun will not be responsible or liable for any actual or alleged damage or loss caused or alleged to be caused by or in connection with use of or reliance on any such content, goods, or services that are available on or through such sites or resources. December 2008 4150 Network Circle Santa Clara, CA 95054 U.S.A. Copyright 2008 Sun Microsystems, Inc. Sun Microsystems, Inc. has intellectual property rights relating to technology embodied in the product that is described in this document. In particular, and without limitation, these intellectual property rights may include one or more U.S. patents or pending patent applications in the U.S. and in other countries. U.S. Government Rights – Commercial software. Government users are subject to the Sun Microsystems, Inc. standard license agreement and applicable provisions of the FAR and its supplements. -

Geek Guide Shared Hosting
Geek Guide Shared Hosting Shared Hosting Geek Guide – cPanel Control Panel 1 GeekStorage.com © 2008, All Rights Reserved. Last Modified: November 1, 2008 Table of Contents Introduction .................................................................................................................................................. 3 Add-ons & Upgrades ..................................................................................................................................... 4 A Glance At cPanel ........................................................................................................................................ 4 Configuring Nameservers ............................................................................................................................. 7 Configuring PHP settings w/LiteSpeed ........................................................................................................ 8 Dedicated IP Addresses ................................................................................................................................ 9 Fantastico ...................................................................................................................................................... 9 Setting up Ruby on Rails ............................................................................................................................. 12 Setting up 3 rd Party E-mail (Google Apps, etc.) .......................................................................................... 14 Shell -
Open Source Content Management Systems: an Argumentative Approach
Open Source Content Management Systems: An Argumentative Approach Dimitrios Michelinakis A report submitted for the award of MSc Electronic Business Management The University of Warwick Warwick Manufacturing Group August, 2004 Abstract Businesses currently face the daily challenge of managing content efficiently. These businesses are being flooded with information from web Content Man- agement Systems (CMS) that present an all-too-simple picture. Instead, content management systems should solve the problem of turning content into information and information into knowledge. Content Management Systems are not just a product or a technology. CMS is defined as a generic term which refers to a wide range of processes that underpin the “next-generation” of medium to large-scale websites. Content management is a process which deals with the creation, storage, modification, retrieval and display of data or content. This report evaluates seven open source CMS products. The comparison is based on eight categories as seen from a business perspective. These cat- egories are; applications, data repository, deployment, integration, revision control, user interface, user management and workflow. Each category is scored from 0 to 10 points and the overall score is determined based on the average of all categories. The comparison clearly shows how most CMS products require further de- velopment prior to being used within a commercial environment. The few CMS products which are ready for commercial deployment contain an inher- ent design flaw. This flaw refers to the inefficient management of large-scale user databases. Businesses are currently seeking alternative methods to improve their services and Open Source Software (OSS) is one such method. -

TECFA Seed Catalog TECFA Seed Catalog
TECFA Seed Catalog TECFA Seed Catalog Daniel Schneider Mourad Chakroun Pierre Dillenbourg Catherine Frété Fabien Girardin Stéphane Morand Olivier Morel Paraskevi Synteta http://tecfa.unige.ch/proj/seed/catalog/ TECFA, University of Geneva This is an evolving document ! Création: 19 Juin 2002 Révision: 0.9 - September 2004 Chapters: • (see also the full table of contents below) • “Introduction” [p. 7] • “Conceptual and technical framework” [p. 9] • “Catalog of scenarios (activities)” [p. 22] • “Catalog of elementary activities” [p. 42] • “Catalog of C3MS bricks” [p. 50] • “Selection and installation of portalware” [p. 92] • “The executive summary” [p. 97] Revision 0.8 focussed on the “Catalog of C3MS bricks” [p. 50] which is now usable (although some details need polishing). We also my add software modules for another Portal, e.g. Drupal. Revision 0.9 made chances to the “Catalog of scenarios (activities)” [p. 22] and improved somewhat all the other chapters . Page 1 TECFA Seed Catalog Table of contents 1. Introduction .................................................................................................7 2. Conceptual and technical framework ..........................................................9 2.1. The activity-based approach ...................................................................................9 2.2. Project-based learning ...........................................................................................11 2.3. Activity-based pedagogical design .......................................................................12 -

A Field Analysis of Relational Database Schemas in Open-Source Software (Extended) Fabien Coelho, Alexandre Aillos, Samuel Pilot, Shamil Valeev
A Field Analysis of Relational Database Schemas in Open-source Software (Extended) Fabien Coelho, Alexandre Aillos, Samuel Pilot, Shamil Valeev To cite this version: Fabien Coelho, Alexandre Aillos, Samuel Pilot, Shamil Valeev. A Field Analysis of Relational Database Schemas in Open-source Software (Extended). The Third International Conference on Ad- vances in Databases, Knowledge, and Data Applications, Jan 2011, St Marteen, Netherlands Antilles. p. 9-15. hal-00903676 HAL Id: hal-00903676 https://hal-mines-paristech.archives-ouvertes.fr/hal-00903676 Submitted on 12 Nov 2013 HAL is a multi-disciplinary open access L’archive ouverte pluridisciplinaire HAL, est archive for the deposit and dissemination of sci- destinée au dépôt et à la diffusion de documents entific research documents, whether they are pub- scientifiques de niveau recherche, publiés ou non, lished or not. The documents may come from émanant des établissements d’enseignement et de teaching and research institutions in France or recherche français ou étrangers, des laboratoires abroad, or from public or private research centers. publics ou privés. 1 A Field Analysis of Relational Database Schemas in Open-source Software (Extended) Fabien Coelho, Alexandre Aillos, Samuel Pilot, and Shamil Valeev CRI, Maths & Systems, MINES ParisTech, 35, rue Saint Honore,´ 77305 Fontainebleau cedex, France. [email protected], [email protected] Abstract—The relational schemas of 512 open-source projects legal, and philosophical issues. Open-source software (OSS) storing their data in MySQL or PostgreSQL databases are in- is a subject of academic studies [12] in psychology, sociology, vestigated by querying the standard information schema, looking economics, or software engineering, including quantitative for various issues. -

A Content Management System (CMS) Is a System Used To
CMSs Un Sistema de Gestión de Contenidos (CMS) es un sistema usado para organizar y facilitar la creación colaborativa de documentos y otros tipos de contenido. Un CMS es frecuentemente una aplicación web usada para gestionar websites y contenido web, aunque en algunos casos, requieren de un software cliente especial para editar y construir articulos. Consiste en una interfaz que controla una o varias bases de datos donde se aloja el contenido del sitio. El sistema permite manejar de manera independiente el contenido por una parte y el diseño por otra. Así, es posible manejar el contenido y darle en cualquier momento un diseño distinto al sitio sin tener que darle formato al contenido de nuevo, además de permitir la fácil y controlada publicación en el sitio a varios editores. Características: • Online authoring / change approval • Edición WYSIWYG • El Flujo de Trabajo incluye un proceso de revisión y publicación • Gestión de usuarios y de sesión • Indices y Búsquedas • Almacenamiento de Objetos • Plantillas • Gestión de imágenes y URL. Tipos de CMS Hay varios tipos de Sistemas Administradores de Contenidos: • Web CMS (WCMS) Ayuda a una organización en la automatización de varios aspectos de la creación de contenidos web, gestión de contenidos y entrega. La entrega a la web es su formato principal, pero varios sistemas WCM también entregan a dispositivos inalámbricos. • Transactional management system o Transactional CMS (TCMS) ayuda a una organización en la gestión de transacciones de e- commerce. • Integrated CMS (ICMS) Ayuda a una organización en la gestión de documentos y contenido empresarial. • Publication CMS (PCMS) Ayuda a una organización en la gestión del ciclo de vida del contenido de las publicaciones (manuales, libros, ayudas). -

Spesifikasi Dan Biaya Paket Web Hosting
SPESIFIKASI DAN BIAYA PAKET WEB HOSTING PACKAGE Basic Standard Bisnis Gold Advanced Disk Space 50 Mb 100 Mb 150Mb 200 Mb 500 Mb Monthly Fee 60.000 90.000 110.000 125.000 200.000 Setup Fee Free Free Free Free Free Monthly Bandwidth 1 Gb 1.5 Gb 2 Gb 3 Gb 5 Gb Account Mail Unlimited Unlimited Unlimited Unlimited Unlimited Minimum Kontrak 3 bln Bebas Bebas Bebas Bebas Mendapat diskon 1 bulan jika membayar penuh 1 tahun F E A T U R E S ACCOUNT MANAGEMENT STATISTICS AUTO-INSTALL SCRIPTS Cpanel (Control Panel) Sub-Domain Statistics B2 Blog Web File Manager Lastest Visitor Statistics B2evolution Backup Protection Disk Usage Statistics Nucleus Custom Error Pages Bandwidth Statistics Pmachine Define MIME Types Detailed Access Logs WordPress Apache Handlers Detailed Error Logs Drupal Password Protect Folders Geeklog Manage OpenPGP keys E-COMMERCE Mambo Open Source IP Deny Manager Authorize.net Merchant Account PHP-Nuke Leech Protection OS Commerce Shopping Cart PHPWCMS MS FrontPage Extensions Cubecart Shopping Cart PHP WebSite Manage Redirects Agora Shopping Cart Post-Nuke Sub Domains https:// 128bit SSL SiteFrame Parked Domains Xoops Cron Jobs PRE-INSTALLED CGI SCRIPTS Crafty Syntax Live Help Simple Cgi Wrapper Help Center Live DATA BASES PHP Chat Room OS Ticket MySQL Random HTML PHP Support Tickets PHPMyAdmin GuestBook Support Logic Helpdesk Advanced GuestBook Support Services Manager INTEGRATION Counter PHPBB Fantastico Auto-Installer Clock YaBBSE Search Engine Submitter Countdown CubeCart HTML Editor CGI EMail OS Commerce FormMail 4 Images Gallery