Brava!® Enterprise 7.0
Total Page:16
File Type:pdf, Size:1020Kb
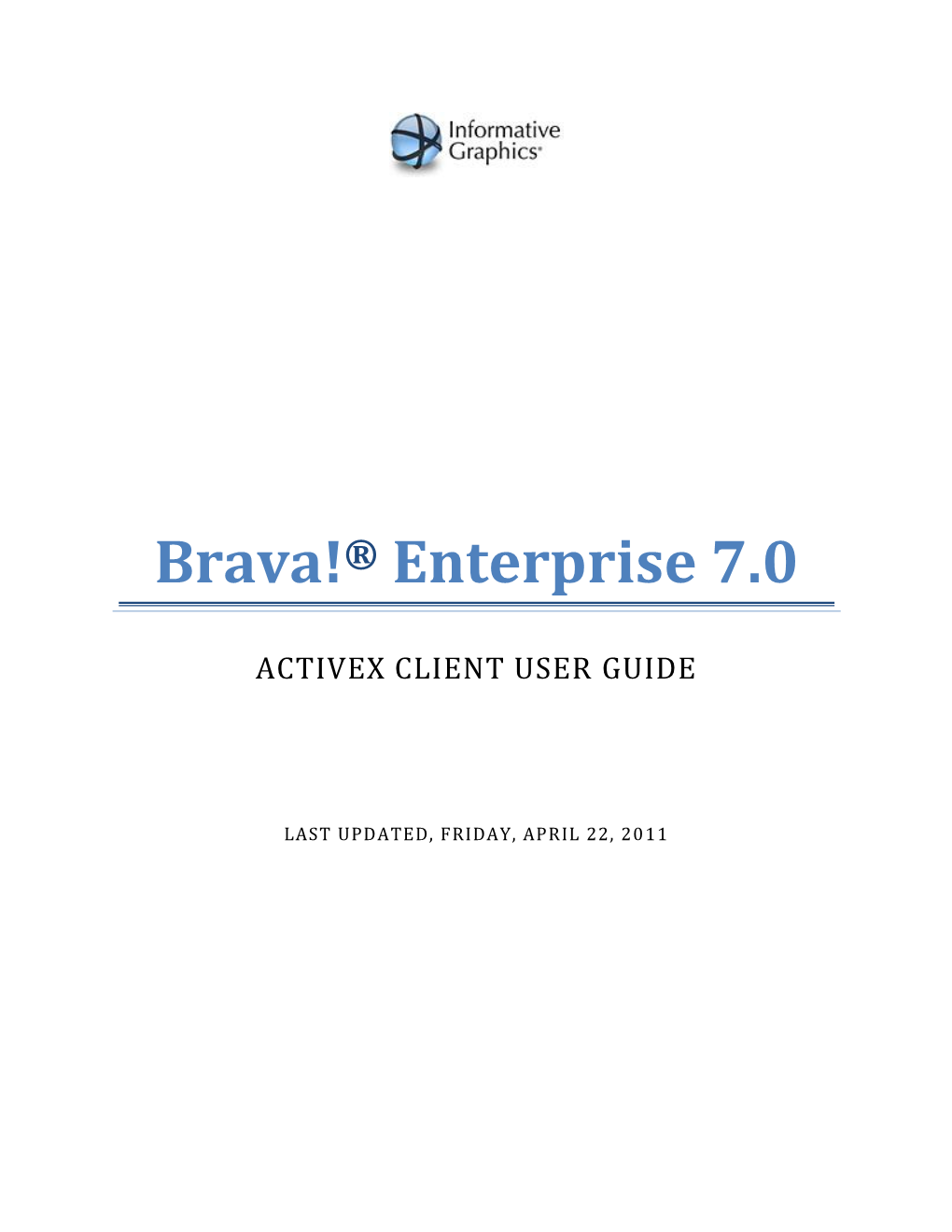
Load more
Recommended publications
-

Nextfit ® Ix Car Seat
Convertible Car Seat User Guide For future use, STORE USER GUIDE in compartment at rear of base. ©2016 Artsana USA, Inc. IS0148.3E www.chiccousa.com If you have any problems with your Chicco Child Restraint, or any questions regarding installation or use, please call: Chicco Customer Service 1-877-424-4226 Please have Model and Serial Number available when you call. These are located on a label on the bottom of the Child Restraint. For future reference, fill in the information below. The information can be found on the label on the bottom of the Child Restraint. Model Number: Serial Number: Manufactured In: TABLE OF CONTENTS Registration and Recall 2 REAR-FACING INSTALLATION Child Guidelines 4 Rear-Facing Setup 38 Safe Use Checklist 6 Install Using LATCH 42 Important Warnings 8 Install Using LAP-SHOULDER BELT 48 Best Practices 14 Install Using LAP BELT ONLY 54 Need Help? 15 FORWARD-FACING INSTALLATION CHILD RESTRAINT OVERVIEW Forward-Facing Setup 60 Child Restraint Components 16 Install Using LATCH 64 LATCH and Tether Components 18 Install Using LAP-SHOULDER BELT 70 LATCH and Tether Storage 20 Install Using LAP BELT ONLY 76 Selecting Rear/Forward Facing Position 22 Adjusting Crotch Strap 26 SECURING YOUR CHILD Newborn Insert 28 Securing Child with Harness 80 Secure Child Checklist 92 VEHICLE INFORMATION Vehicle Seating Positions 30 ADDITIONAL INFORMATION Vehicle Seat Belts 32 Installation on an Aircraft 94 What is LATCH? 34 Cup Holder 96 What is a Tether? 36 Cleaning and Maintenance 98 REGISTRATION AND RECALL Please complete the Registration Card that came with your Child Restraint and mail it promptly. -

Opening Presentation
Mono Meeting. Miguel de Icaza [email protected] October 24, 2006 Mono, Novell and the Community. Mono would not exist without the community: • Individual contributors. • Companies using Mono. • Organizations using Mono. • Companies using parts of Mono. • Google Summer of Code. Introductions. 2 Goals of the Meeting. A chance to meet. • Most of the Novell/Mono team is here. • Many contributors are here. • Various breaks to talk. Talk to others! • Introduce yourself, ask questions. Talk to us! • Frank Rego, Mono's Product Manager is here. • Tell us what you need in Mono. • Tell us about how you use Mono. 3 Project Status Goals Originally: • Improve our development platform on Linux. As the community grew: • Expand to support Microsoft APIs. As Mono got more complete: • Provide a complete cross platform runtime. • Allow Windows developers to port to Linux. 5 Mono Stacks and Goals. MySMQySQLL//PPosstgtrgesrsess EvEovolluutitioonn# # ASP.NET Novell APIs: MMoozzillala Novell iFolder iFolder, LDAP, Identity ADO.NET ApAapchachee MMonoono DesktoGpTK#: GTK# OpNoevenlOl LfDfAiPce GCneomceil# Windows.Forms JavaJa vCa oCommpaatitbilbitiylity Google APIs Microsoft Compatibility Libraries Mono Libraries Mono Runtime (Implementation of ECMA #335) 6 Platforms, CIL, Code Generation. 7 API space Mono 1.0: July 2004 “T-Bone” Mono 1.2: November 2006 “Rump steak” Mono 1.2 bits. Reliability and C# 2.0, .NET 2.0 scalability: • Complete. • With VM support. • ZenWorks and iFolder • Some 2.0 API support. pushed Mono on the server. • IronPython works. • xsp 1.0: 8 request/second. • xsp 1.2: 250 Debugger: request/second. • x86 and x86-64 debugger. GUI • CLI-only, limited in scenarios (no xsp). -

Designing and Deploying an Information Awareness Interface
Designing and Deploying an Information Awareness Interface JJ Cadiz, Gina Venolia, Gavin Jancke, Anoop Gupta Collaboration & Multimedia Systems Team Microsoft Research One Microsoft Way, Redmond, WA 98052 {jjcadiz; ginav; gavinj; anoop} @microsoft.com ABSTRACT appeal to a broader audience. Although the ideas and The concept of awareness has received increasing attention lessons generated by such prototypes are valuable, they over the past several CSCW conferences. Although many leave a critical question: Why did these prototypes fail to awareness interfaces have been designed and studied, most provide users with substantial value relative to cost? What have been limited deployments of research prototypes. In combination of features, design, and process will help an this paper we describe Sideshow, a peripheral awareness application succeed in establishing a healthy user interface that was rapidly adopted by thousands of people in population? our company. Sideshow provides regularly updated Sideshow started as one more idea for an interface designed peripheral awareness of a broad range of information from to provide users with peripheral awareness of important virtually any accessible web site or database. We discuss information. Rather than concentrate on a specific Sideshow’s design and the experience of refining and awareness issue, the research team set out to incorporate a redesigning the interface based on feedback from a rapidly range of features into a versatile and extensible system for expanding user community. dynamic information awareness that could be easily Keywords deployed, extended by third parties, and quickly evolved in Situational awareness, peripheral awareness, awareness, response to users’ experiences. computer mediated communication, information overload What happened was something akin to an epidemic within 1 INTRODUCTION our company. -

Bforartists UI Redesign Design Document Part 2 - Theming
Bforartists UI redesign Design document part 2 - Theming Content Preface...........................................................................................................................6 The editor and window types......................................................................................7 Python console.............................................................................................................8 Layout:................................................................................................................................................................8 The Console Window.........................................................................................................................................8 Menu bar with a menu........................................................................................................................................8 Dropdown box with icon....................................................................................................................................9 RMB menu for menu bar....................................................................................................................................9 Toolbar................................................................................................................................................................9 Button Textform..................................................................................................................................................9 -

Cisco Unified IP Phone Services Application Development Notes Supporting XML Applications
Cisco Unified IP Phone Services Application Development Notes Supporting XML Applications Release 8.5(1) Americas Headquarters Cisco Systems, Inc. 170 West Tasman Drive San Jose, CA 95134-1706 USA http://www.cisco.com Tel: 408 526-4000 800 553-NETS (6387) Fax: 408 527-0883 Text Part Number: OL-22505-01 THE SPECIFICATIONS AND INFORMATION REGARDING THE PRODUCTS IN THIS MANUAL ARE SUBJECT TO CHANGE WITHOUT NOTICE. ALL STATEMENTS, INFORMATION, AND RECOMMENDATIONS IN THIS MANUAL ARE BELIEVED TO BE ACCURATE BUT ARE PRESENTED WITHOUT WARRANTY OF ANY KIND, EXPRESS OR IMPLIED. USERS MUST TAKE FULL RESPONSIBILITY FOR THEIR APPLICATION OF ANY PRODUCTS. THE SOFTWARE LICENSE AND LIMITED WARRANTY FOR THE ACCOMPANYING PRODUCT ARE SET FORTH IN THE INFORMATION PACKET THAT SHIPPED WITH THE PRODUCT AND ARE INCORPORATED HEREIN BY THIS REFERENCE. IF YOU ARE UNABLE TO LOCATE THE SOFTWARE LICENSE OR LIMITED WARRANTY, CONTACT YOUR CISCO REPRESENTATIVE FOR A COPY. The Cisco implementation of TCP header compression is an adaptation of a program developed by the University of California, Berkeley (UCB) as part of UCB’s public domain version of the UNIX operating system. All rights reserved. Copyright © 1981, Regents of the University of California. NOTWITHSTANDING ANY OTHER WARRANTY HEREIN, ALL DOCUMENT FILES AND SOFTWARE OF THESE SUPPLIERS ARE PROVIDED “AS IS” WITH ALL FAULTS. CISCO AND THE ABOVE-NAMED SUPPLIERS DISCLAIM ALL WARRANTIES, EXPRESSED OR IMPLIED, INCLUDING, WITHOUT LIMITATION, THOSE OF MERCHANTABILITY, FITNESS FOR A PARTICULAR PURPOSE AND NONINFRINGEMENT OR ARISING FROM A COURSE OF DEALING, USAGE, OR TRADE PRACTICE. IN NO EVENT SHALL CISCO OR ITS SUPPLIERS BE LIABLE FOR ANY INDIRECT, SPECIAL, CONSEQUENTIAL, OR INCIDENTAL DAMAGES, INCLUDING, WITHOUT LIMITATION, LOST PROFITS OR LOSS OR DAMAGE TO DATA ARISING OUT OF THE USE OR INABILITY TO USE THIS MANUAL, EVEN IF CISCO OR ITS SUPPLIERS HAVE BEEN ADVISED OF THE POSSIBILITY OF SUCH DAMAGES. -

Veyon User Manual Release 4.1.91
Veyon User Manual Release 4.1.91 Veyon Community Mar 21, 2019 Contents 1 Introduction 1 1.1 Program start and login.........................................1 1.2 User interface...............................................2 1.3 Status bar.................................................2 1.4 Toolbar..................................................3 1.5 Computer select panel..........................................3 1.6 Screenshots panel............................................4 2 Program features 7 2.1 Using functions on individual computers................................7 2.2 Monitoring mode.............................................8 2.3 Demonstration mode...........................................8 2.4 Lock screens...............................................9 2.5 Remote access..............................................9 2.6 Power on, restart and shutdown computers............................... 11 2.7 Log off users............................................... 12 2.8 Send text message............................................ 12 2.9 Run program............................................... 13 2.10 Open website............................................... 13 2.11 Screenshot................................................ 14 3 FAQ - Frequently Asked Questions 15 3.1 Can other users see my screen?..................................... 15 3.2 How frequently are the computer thumbnails updated?......................... 15 3.3 What happens if I accidentally close the Veyon Master application window?.............. 15 3.4 -

Metadefender Core V4.13.1
MetaDefender Core v4.13.1 © 2018 OPSWAT, Inc. All rights reserved. OPSWAT®, MetadefenderTM and the OPSWAT logo are trademarks of OPSWAT, Inc. All other trademarks, trade names, service marks, service names, and images mentioned and/or used herein belong to their respective owners. Table of Contents About This Guide 13 Key Features of Metadefender Core 14 1. Quick Start with Metadefender Core 15 1.1. Installation 15 Operating system invariant initial steps 15 Basic setup 16 1.1.1. Configuration wizard 16 1.2. License Activation 21 1.3. Scan Files with Metadefender Core 21 2. Installing or Upgrading Metadefender Core 22 2.1. Recommended System Requirements 22 System Requirements For Server 22 Browser Requirements for the Metadefender Core Management Console 24 2.2. Installing Metadefender 25 Installation 25 Installation notes 25 2.2.1. Installing Metadefender Core using command line 26 2.2.2. Installing Metadefender Core using the Install Wizard 27 2.3. Upgrading MetaDefender Core 27 Upgrading from MetaDefender Core 3.x 27 Upgrading from MetaDefender Core 4.x 28 2.4. Metadefender Core Licensing 28 2.4.1. Activating Metadefender Licenses 28 2.4.2. Checking Your Metadefender Core License 35 2.5. Performance and Load Estimation 36 What to know before reading the results: Some factors that affect performance 36 How test results are calculated 37 Test Reports 37 Performance Report - Multi-Scanning On Linux 37 Performance Report - Multi-Scanning On Windows 41 2.6. Special installation options 46 Use RAMDISK for the tempdirectory 46 3. Configuring Metadefender Core 50 3.1. Management Console 50 3.2. -

MOS 2016 Study Guide for Microsoft Powerpoint
MOS 2016 Study Guide for Microsoft PowerPoint Joan E. Lambert Microsoft Office Specialist Exam 77-729 MOS 2016 Study Guide for Microsoft PowerPoint Editor-in-Chief Greg Wiegand Published with the authorization of Microsoft Corporation by: Pearson Education, Inc. Senior Acquisitions Editor Laura Norman Copyright © 2017 by Pearson Education, Inc. Senior Production Editor All rights reserved. Printed in the United States of America. This publication is pro- Tracey Croom tected by copyright, and permission must be obtained from the publisher prior to any prohibited reproduction, storage in a retrieval system, or transmission in any Editorial Production form or by any means, electronic, mechanical, photocopying, recording, or like- Online Training Solutions, Inc. wise. For information regarding permissions, request forms, and the appropriate (OTSI) contacts within the Pearson Education Global Rights & Permissions Department, please visit http://www.pearsoned.com/permissions. No patent liability is assumed Series Project Editor with respect to the use of the information contained herein. Although every pre- Kathy Krause (OTSI) caution has been taken in the preparation of this book, the publisher and author assume no responsibility for errors or omissions. Nor is any liability assumed for Compositor/Indexer damages resulting from the use of the information contained herein. Susie Carr (OTSI) ISBN-13: 978-0-7356-9940-3 Copy Editor/Proofreader ISBN-10: 0-7356-9940-2 Jaime Odell (OTSI) Library of Congress Control Number: 2016953078 Editorial Assistant Cindy J. Teeters First Printing October 2016 Interior Designer/Compositor Microsoft and the trademarks listed at http://www.microsoft.com on the Joan Lambert (OTSI) “Trademarks” webpage are trademarks of the Microsoft group of companies. -

Bootstrap Tooltip Plugin
BBOOOOTTSSTTRRAAPP TTOOOOLLTTIIPP PPLLUUGGIINN http://www.tutorialspoint.com/bootstrap/bootstrap_tooltip_plugin.htm Copyright © tutorialspoint.com Tooltips are useful when you need to describe a link. The plugin was inspired by jQuery.tipsy plugin written by Jason Frame. Tooltips have since been updated to work without images, animate with a CSS animation, and data-attributes for local title storage. If you want to include this plugin functionality individually, then you will need tooltip.js. Else, as mentioned in the chapter Bootstrap Plugins Overview, you can include bootstrap.js or the minified bootstrap.min.js. Usage The tooltip plugin generates content and markup on demand, and by default places tooltips after their trigger element. You can add tooltips in the following two ways: Via data attributes : To add a tooltip, add data-toggle="tooltip" to an anchor tag. The title of the anchor will be the text of a tooltip. By default, tooltip is set to top by the plugin. <a href="#" data-toggle="tooltip" title="Example tooltip">Hover over me</a> Via JavaScript : Trigger the tooltip via JavaScript: $('#identifier').tooltip(options) Tooltip plugin is NOT only-css plugins like dropdown or other plugins discussed in previous chapters. To use this plugin you MUST activate it using jquery readjavascript. To enable all the tooltips on your page just use this script: $(function () { $("[data-toggle='tooltip']").tooltip(); }); Example The following example demonstrates the use of tooltip plugin via data attributes. <h4>Tooltip examples for anchors</h4> This is a <a href="#" title="Tooltip on left"> Default Tooltip </a>. This is a <a href="#" data-placement="left" title="Tooltip on left"> Tooltip on Left </a>. -

Manual Técnico Portal Para El Centro De Capacitación Continua De La Fica
MANUAL TÉCNICO – PORTAL PARA EL CENTRO DE CAPACITACIÓN CONTINUA DE LA FICA MANUAL TÉCNICO PORTAL PARA EL CENTRO DE CAPACITACIÓN CONTINUA DE LA FICA INSTALACIÓN Es necesario instalar Linux Red Hat 8.0 como servidor, agregando los siguientes paquetes mínimos al momento de la instalación: Desktops: - Sistema X Window - Entorno GNOME Aplications: - Editores (Emacs, vi) - Internet gráfica Servers - Herramientas de configuración del servidor - Servidor Web - Servidor de nombres DNS (BIND) - Servidor de bases de datos - Servidor FTP - Servidor de red Development: - Herramientas de desarrollo (automake, gcc, perl, pitón y depuradores) - Desarrollo de software X (aplicaciones para X window) - Desarrollo de software de GNOME (desarrollar GTK+) System - Herramientas de administración (cuentas de usuario, gestión) - Herramientas del sistema PABLO ANDRÉS LANDETA LÓPEZ 1 UTN – FICA -EISI MANUAL TÉCNICO – PORTAL PARA EL CENTRO DE CAPACITACIÓN CONTINUA DE LA FICA - Soporte para impresión Es muy importante instalar la parte de Development, por cuanto vamos a instalar Mono desde su código fuente, y es necesario compilar las librerías utilizando por ejemplo los compiladores de C++ (gcc). Si instalamos Mono utilizando los archivos .rpm al momento de instalar las aplicaciones nos indicará las dependencias necesarias. Una vez que se tiene instalado la versión Red Hat 8.0 de Linux, e instalado la base de datos MySQL, debemos tener los instaladores (código fuente) de Mono que son los siguientes: mono-0.28.tar.gz mcs-0.28.tar.gz xsp-0.5.tar.gz Primeramente abrimos -

Libreoffice
LibreOffice: What©s New ? Michael Meeks <[email protected]> mmeeks, #libreoffice-dev, irc.freenode.net “Stand at the crossroads and look; ask for the ancient paths, ask where the good way is, and walk in it, and you will find rest for your souls...” - Jeremiah 6:16 OpenSUSE conference 2015 Den Haag ... Talk Overview ● New Statistics ● New things in 4.4 (shipping now) ● Features ● Quality ● User Experience ● What's next: LibreOffice 5.0 ● Features, UX bits ● Android / Editing ● LibreOffice Online ● Conclusions / Questions. Recent Developments Total Unique IP Addresses Seen 120,000,000 Tracking direct download Update Ping origins. 100,000,000 Excludes all Linux Distributions downloads 80,000,000 ~120m so far ( + Linux ) 60,000,000 This time last year @ 40,000,000 openSUSE con. was ~65m 20,000,000 0 Windows MacOSX Linux 2013 vs. 2014 commits by affiliation SYNERZIP SUSE RedHat Openismus 2014 Nou & Off New Contributors Munich MultiCoreWare Linagora Lanedo Known contributors KACST ITOMIG Igalia IBM Ericsson 2013 Collabora CloudOn CIB Canonical Assigned Apache Volunteer ALTA 0 5,000 10,000 15,000 20,000 25,000 30,000 Committers per month 140 Xamarin Tata Consultancy Services SYNERZIP SUSE 120 Sonicle SIL RedHat 100 Oracle Openismus Nou & Off 80 New Contributors Munich MultiCoreWare Linagora 60 Lanedo Known contributors KACST 40 ITOMIG Igalia IBM Ericsson 20 Collabora CloudOn CIB 0 Canonical Assigned Apache Volunteer ALTA A few 4.4 developments ... UI re-work: complete in 4.4 ● A huge extremely mechanical task: Progress on UI / dialog layout 900 800 700 600 Layout UI old dlg 500 old tab-page 400 Remaining 300 200 ● Clean UI 100 0 ● Many thanks to: 4.0 4.1 4.2 4.3 4.4 Caolán McNamara (Red Hat) - for his incredible work here, and also Szymon Kłos, Michal Siedlaczek, Olivier Hallot (EDX), Andras Timar (Collabora), Jan Holesovsky (Collabora), Katarina Behrens, Thomas Arnhold, Maxim Monastirsky, Manal Alhassoun, Palenik Mihály, and many others .. -

Presentation Advice
Advice for Quality Presentations Resource: 1. North Carolina State Library Toolkit: http://www.lib.ncsu.edu/toolkits/presentations/good_speaking.html 2. The Kaneb Center for Teaching and Learning, University of Notre Dame Strive for Five C's of Presentation Excellence: Look & sound: • Confident, • Credible, • Competent, • Convincing, and • Comfortable. The Basics Be conservative. Be simple. Be conventional. Plan for at least 1 minute per slide. 1 ½ minutes is better. Have slides read from left to right; from top to bottom. People see graphics first, then text. A logical flow of information is essential. If a long presentation, then summary slides are appropriate. Additional Design tips: Remember goal involves improving retention. 1. Use sufficient white space. 2. Use contrast (dark-on-light or light-on-dark) 3. Design from top left to bottom right 4. Use large font size (minimum 18/24 points) 5. Limit use of bold, italics or underlining 6. Do not write in all UPPERCASE 7. No more than two fonts on a screen (preferably one) 8. Be concise with text 9. One main concept per slide 10. Background patterns make slides harder to read 11. When creating original images, use high quality equipment 12. Edit files to reasonable size Principles of Good Speaking and PowerPoint: In most cases, the PowerPoint show is there to enhance your presentation – and not to substitute for it. Despite the presence of the media, principles of good speaking also apply to presentations that incorporate PowerPoint. Focus on the Content: As the saying goes, “The main thing is to keep the main thing the main thing.” Don’t let use of the media hinder you in addressing your topic.