Powerdesk User's Guide
Total Page:16
File Type:pdf, Size:1020Kb
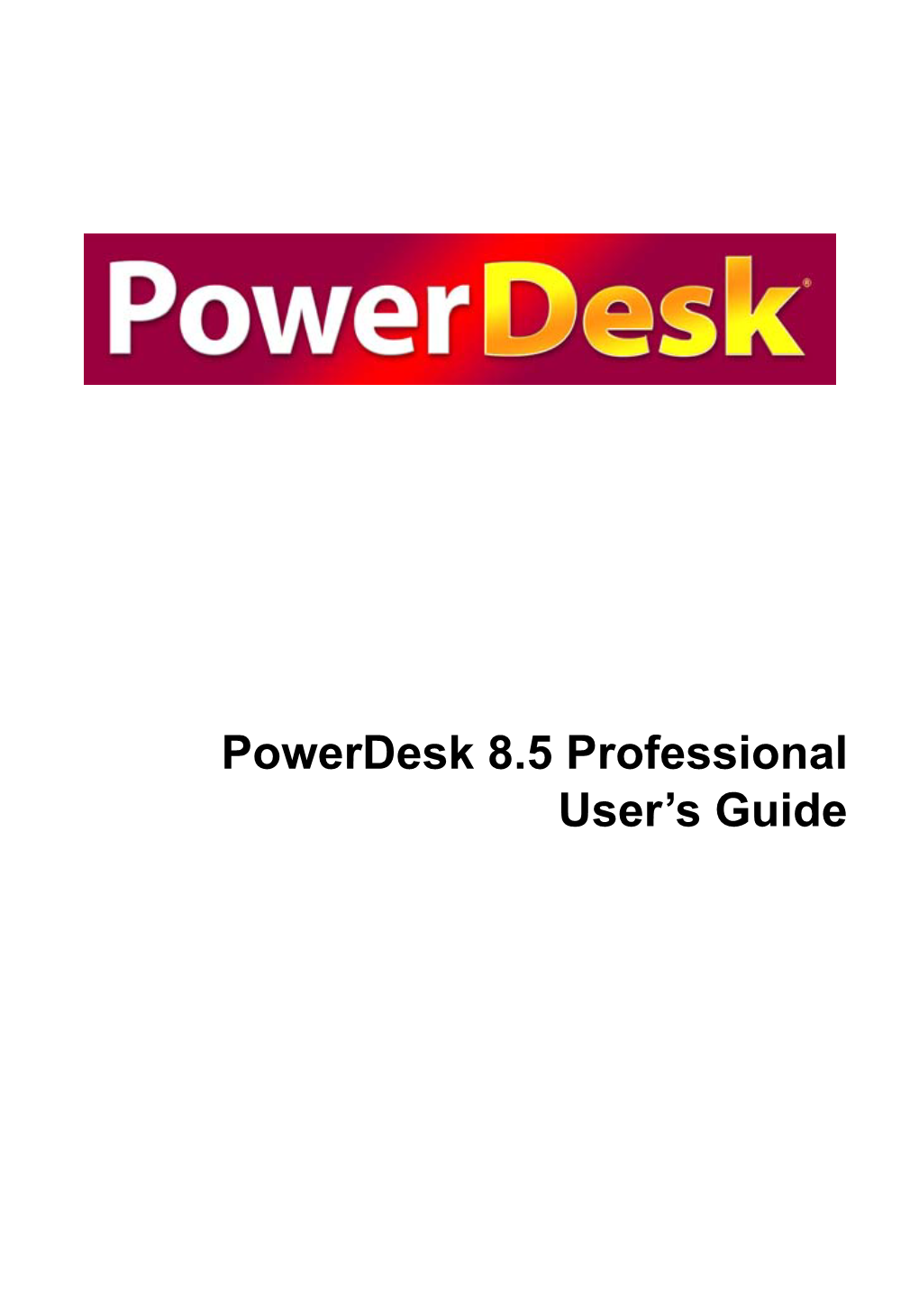
Load more
Recommended publications
-

File Naming Recommendations
File Naming Recommendations In a mixed platform world of Macintosh, Windows, and Unix computers, you must pay attention to how you name your file. On PCs, you usually append a three-letter file extension after the file name to tell the computer what program to launch when it is double-clicked. Programs on the PC do this automatically, but the same programs running on the Mac often do not. Things to avoid: 1.) Don't add extraneous punctuation to the file name. For example, don't use #. %, forward or back slashes, ampersands, and question marks or any other strange glyph. Stick mostly to letters and numbers. Dashes and underscores are OK. Good: my_file.jpg Bad: my/file.jpg 2.) Don't put more than one period in the file name. Use only one period at the end of the file name just before the three-letter suffix. Good: very_big_splash.jpg Bad: very.big.splash.jpg 3.) Don't omit the 3-letter suffix. Add the correct 3-letter suffix to the file name if none is created by the application program. ALL web browsers require a suffix to be able to tell a picture file from a text file, for example. Good: promopic.gif Bad: promopic.newone Bad: promopic 4.) Avoid spaces in filenames. High-speed Unix-based web servers dislike having spaces in the file name. Your pages and files with spaces in the name may work on a Mac or PC server, but if you ever migrate the files to a Unix server, you're in trouble. Most web designers use underscores in the file name to separate words for clarity. -

Characterizing Pixel Tracking Through the Lens of Disposable Email Services
Characterizing Pixel Tracking through the Lens of Disposable Email Services Hang Hu, Peng Peng, Gang Wang Department of Computer Science, Virginia Tech fhanghu, pengp17, [email protected] Abstract—Disposable email services provide temporary email services are highly popular. For example, Guerrilla Mail, one addresses, which allows people to register online accounts without of the earliest services, has processed 8 billion emails in the exposing their real email addresses. In this paper, we perform past decade [3]. the first measurement study on disposable email services with two main goals. First, we aim to understand what disposable While disposable email services allow users to hide their email services are used for, and what risks (if any) are involved real identities, the email communication itself is not necessar- in the common use cases. Second, we use the disposable email ily private. More specifically, most disposable email services services as a public gateway to collect a large-scale email dataset maintain a public inbox, allowing any user to access any for measuring email tracking. Over three months, we collected a dataset from 7 popular disposable email services which contain disposable email addresses at any time [6], [5]. Essentially 2.3 million emails sent by 210K domains. We show that online disposable email services are acting as a public email gateway accounts registered through disposable email addresses can be to receive emails. The “public” nature not only raises interest- easily hijacked, leading to potential information leakage and ing questions about the security of the disposable email service financial loss. By empirically analyzing email tracking, we find itself, but also presents a rare opportunity to empirically collect that third-party tracking is highly prevalent, especially in the emails sent by popular services. -

Mac OS 8 Update
K Service Source Mac OS 8 Update Known problems, Internet Access, and Installation Mac OS 8 Update Document Contents - 1 Document Contents • Introduction • About Mac OS 8 • About Internet Access What To Do First Additional Software Auto-Dial and Auto-Disconnect Settings TCP/IP Connection Options and Internet Access Length of Configuration Names Modem Scripts & Password Length Proxies and Other Internet Config Settings Web Browser Issues Troubleshooting • About Mac OS Runtime for Java Version 1.0.2 • About Mac OS Personal Web Sharing • Installing Mac OS 8 • Upgrading Workgroup Server 9650 & 7350 Software Mac OS 8 Update Introduction - 2 Introduction Mac OS 8 is the most significant update to the Macintosh operating system since 1984. The updated system gives users PowerPC-native multitasking, an efficient desktop with new pop-up windows and spring-loaded folders, and a fully integrated suite of Internet services. This document provides information about Mac OS 8 that supplements the information in the Mac OS installation manual. For a detailed description of Mac OS 8, useful tips for using the system, troubleshooting, late-breaking news, and links for online technical support, visit the Mac OS Info Center at http://ip.apple.com/infocenter. Or browse the Mac OS 8 topic in the Apple Technical Library at http:// tilsp1.info.apple.com. Mac OS 8 Update About Mac OS 8 - 3 About Mac OS 8 Read this section for information about known problems with the Mac OS 8 update and possible solutions. Known Problems and Compatibility Issues Apple Language Kits and Mac OS 8 Apple's Language Kits require an updater for full functionality with this version of the Mac OS. -

Summation Reviewer Manual
| 1 | 2 AccessData Legal and Contact Information Document date: December 12, 2014 Legal Information ©2014 AccessData Group, Inc. All rights reserved. No part of this publication may be reproduced, photocopied, stored on a retrieval system, or transmitted without the express written consent of the publisher. AccessData Group, Inc. makes no representations or warranties with respect to the contents or use of this documentation, and specifically disclaims any express or implied warranties of merchantability or fitness for any particular purpose. Further, AccessData Group, Inc. reserves the right to revise this publication and to make changes to its content, at any time, without obligation to notify any person or entity of such revisions or changes. Further, AccessData Group, Inc. makes no representations or warranties with respect to any software, and specifically disclaims any express or implied warranties of merchantability or fitness for any particular purpose. Further, AccessData Group, Inc. reserves the right to make changes to any and all parts of AccessData software, at any time, without any obligation to notify any person or entity of such changes. You may not export or re-export this product in violation of any applicable laws or regulations including, without limitation, U.S. export regulations or the laws of the country in which you reside. AccessData Group, Inc. 1100 Alma Street Menlo Park, California 94025 USA www.accessdata.com AccessData Trademarks and Copyright Information AccessData® MPE+ Velocitor™ AccessData Certified Examiner® (ACE®) Password Recovery Toolkit® AD Summation® PRTK® Discovery Cracker® Registry Viewer® Distributed Network Attack® ResolutionOne™ DNA® SilentRunner® Forensic Toolkit® (FTK®) Summation® Mobile Phone Examiner Plus® ThreatBridge™ AccessData Legal and Contact Information | 3 A trademark symbol (®, ™, etc.) denotes an AccessData Group, Inc. -

Kernel Extension Concepts
Kernel Extension Concepts 2005-09-08 PowerPC and and the PowerPC logo are Apple Computer, Inc. trademarks of International Business © 2003, 2005 Apple Computer, Inc. Machines Corporation, used under license All rights reserved. therefrom. Simultaneously published in the United No part of this publication may be States and Canada. reproduced, stored in a retrieval system, or Even though Apple has reviewed this document, transmitted, in any form or by any means, APPLE MAKES NO WARRANTY OR mechanical, electronic, photocopying, REPRESENTATION, EITHER EXPRESS OR IMPLIED, WITH RESPECT TO THIS recording, or otherwise, without prior DOCUMENT, ITS QUALITY, ACCURACY, written permission of Apple Computer, Inc., MERCHANTABILITY, OR FITNESS FOR A with the following exceptions: Any person PARTICULAR PURPOSE. AS A RESULT, THIS DOCUMENT IS PROVIDED “AS IS,” AND is hereby authorized to store documentation YOU, THE READER, ARE ASSUMING THE on a single computer for personal use only ENTIRE RISK AS TO ITS QUALITY AND ACCURACY. and to print copies of documentation for IN NO EVENT WILL APPLE BE LIABLE FOR personal use provided that the DIRECT, INDIRECT, SPECIAL, INCIDENTAL, documentation contains Apple’s copyright OR CONSEQUENTIAL DAMAGES notice. RESULTING FROM ANY DEFECT OR INACCURACY IN THIS DOCUMENT, even if The Apple logo is a trademark of Apple advised of the possibility of such damages. Computer, Inc. THE WARRANTY AND REMEDIES SET FORTH ABOVE ARE EXCLUSIVE AND IN Use of the “keyboard” Apple logo LIEU OF ALL OTHERS, ORAL OR WRITTEN, EXPRESS OR IMPLIED. No Apple dealer, agent, (Option-Shift-K) for commercial purposes or employee is authorized to make any without the prior written consent of Apple modification, extension, or addition to this may constitute trademark infringement and warranty. -

Powerha Systemmirror Graphical User Interface (GUI)
IBM PowerHA SystemMirror for AIX Standard Edition Version 7.2 PowerHA SystemMirror Graphical User Interface IBM IBM PowerHA SystemMirror for AIX Standard Edition Version 7.2 PowerHA SystemMirror Graphical User Interface IBM Note Before using this information and the product it supports, read the information in “Notices” on page 17. This edition applies to IBM PowerHA SystemMirror 7.2 Standard Edition for AIX and to all subsequent releases and modifications until otherwise indicated in new editions. © Copyright IBM Corporation 2017, 2018. US Government Users Restricted Rights – Use, duplication or disclosure restricted by GSA ADP Schedule Contract with IBM Corp. Contents About this document ......... v Cluster zones .............. 9 Highlighting .............. v Troubleshooting PowerHA SystemMirror GUI ... 10 Case-sensitivity in AIX ........... v Configuring PowerHA SystemMirror GUI .... 11 ISO 9000................ v Changing ports ............ 11 Related information ............ v Roles and role-based access control ..... 12 Changing the default location of log files ... 13 PowerHA SystemMirror graphical user Configuring the PowerHA SystemMirror GUI to interface (GUI) ............ 1 be highly available ........... 14 Discovering a cluster as a non-root user .... 14 What's new in PowerHA SystemMirror Graphical User Interface .............. 1 Notices .............. 17 Planning for PowerHA SystemMirror GUI .... 2 Installing PowerHA SystemMirror GUI ..... 4 Privacy policy considerations ........ 19 Logging in to the PowerHA SystemMirror GUI -

Maxim Integrated Page 1 of 37 Table of Contents
OneWireViewer User’s Guide, Version 1.6 UG3358; Rev 3; 6/19 Abstract This user's guide explains the OneWireViewer software program and how it can be used to evaluate the unique features of 1-Wire® and iButton® devices. Maxim Integrated Page 1 of 37 Table of Contents Introduction ................................................................................................................................... 5 Installation ..................................................................................................................................... 5 Download Bundled OneWireViewer and 1-Wire Drivers ........................................................... 5 Install Bundled OneWireViewer and 1-Wire Drivers .................................................................. 6 Starting the OneWireViewer Program ....................................................................................... 8 Uninstalling the OneWireViewer Program ................................................................................. 8 OneWireViewer Features ............................................................................................................ 10 Program Main Window ............................................................................................................ 10 Viewer Menus ......................................................................................................................... 10 File ...................................................................................................................................... -

Quicktime File Format Specification Contents
QuickTime File Format Specification Contents Introduction to QuickTime File Format Specification 17 Organization of This Document 17 Licensing Information 18 Special Fonts 18 Updates to This Specification 18 For More Information 19 Overview of QTFF 20 Media Description 20 Atoms 20 Atom Layout 22 Atom Structure 22 QT Atoms and Atom Containers 24 QT Atom Containers 27 QuickTime Movie Files 30 The File Type Compatibility Atom 33 Free Space Atoms 35 Movie Data Atoms 35 Preview Atoms 35 Movie Atoms 37 Overview of Movie Atoms 38 The Movie Atom 40 The Movie Profile Atom 42 Movie Header Atoms 43 Color Table Atoms 46 User Data Atoms 47 Track Atoms 54 Track Profile Atom 57 Track Header Atoms 57 Track Exclude From Autoselection Atoms 61 Track Aperture Mode Dimension Atoms 61 Clipping Atoms 66 Clipping Region Atoms 67 2012-08-14 | © 2004, 2012 Apple Inc. All Rights Reserved. 2 Contents Track Matte Atoms 68 Compressed Matte Atoms 69 Edit Atoms 69 Edit List Atoms 70 Track Load Settings Atoms 71 Track Reference Atoms 73 Track Input Map Atoms 76 Media Atoms 79 Media Header Atoms 80 Extended Language Tag Atom 82 Handler Reference Atoms 84 Media Information Atoms 85 Video Media Information Atoms 86 Video Media Information Header Atoms 87 Sound Media Information Atoms 88 Sound Media Information Header Atoms 89 Base Media Information Atoms 89 Base Media Information Header Atoms 90 Base Media Info Atoms 91 Data Information Atoms 92 Data Reference Atoms 94 Sample Atoms 95 Sample Table Atoms 96 Sample Description Atoms 99 Time-to-Sample Atoms 101 Composition Offset Atom 103 Composition Shift Least Greatest Atom 105 Using Composition Offset and Composition Shift Least Greatest Atoms 106 Sync Sample Atoms 107 Partial Sync Sample Atom 108 Sample-to-Chunk Atoms 109 Sample Size Atoms 111 Chunk Offset Atoms 113 Sample Dependency Flags Atom 115 Using Sample Atoms 116 Compressed Movie Resources 117 Allowing QuickTime to Compress the Movie Resource 118 Structure of a Compressed Movie Resource 118 Reference Movies 119 2012-08-14 | © 2004, 2012 Apple Inc. -

Rsc-5000 Console Interface Software Guide
rsc-5000 console interface Software Guide RAYNOK CONTROL SOFTWARE RSC-5000 Console Interface Software Guide P/N: 5010-00 Version 1.00 June 2014 Copyright © 2001–2014 for J.R. CLANCY INC. J.R. CLANCY INC. 7041 Interstate Island Road Syracuse NY 13209 Domestic Toll Free: 800 836 1885 International: 001 315 451 3440 24 Hour: 315 451 3440 Fax: 315 451 1766 General Inquiries [email protected] Software/Controls Inquiries [email protected] Questions/comments regarding this document should be addressed to J.R. CLANCY INC. This document contains proprietary and confidential information of J.R. CLANCY INC. and is protected by copyright law. The contents of this document may not be disclosed to third parties, translated, copied, or duplicated in any form, in whole or in part, without the express written permission of J.R. CLANCY INC. J.R. CLANCY INC. reserves the right to change the information contained in this document without notice. All product names shown are trademarks or registered trademarks of their respective owners. For latest revision notes and updates check the Readme.txt file contained on your Raynok CD. 1 Raynok RSC-5000 Interface Raynok Control Software This page is left intentionally blank 2 Raynok RSC-5000 Interface RAYNOK CONTROL SOFTWARE Table of Contents TABLE OF CONTENTS 3 GETTING STARTED 5 GENERAL DESCRIPTION. 5 USER LOGIN. 5 SUGGESTED SAFETY PROCEDURES. 7 INTERFACE OVERVIEW 8 FILE MENU. 9 VIEW MENU . 9 HELP MENU . 9 TABS 10 ABOUT TAB . 10 KEYPAD TAB . 11 SUBMASTERS TAB . 12 ESTOPS TAB. 16 ALARMS TAB . 17 SIGNAL VIEW TAB. 18 MACRO BUTTON TAB. -

035021-F E-Online
ÉLECTRONIQUE EN LIGNE yEnc & Co Méthodes de codage des fichiers attachés Harry Baggen Bien que la plupart des utilisateurs d’Internet se contentent, par le biais de leur ordinateur, de visiter des sites au graphisme attrayant et d’envoyer/recevoir des E-mails, la Toile, ce médium englobant notre bonne vieille Terre, offre bien d’autres potentialités. Il existe ainsi des dizaines de milliers de groupes de discussion (newsgroup) qui permettent à des amateurs de tous poils d’échanger des données concernant leurs violons d’Ingres. Le problème est que l’on se trouve confronté, lors de sa première « plongée » dans ce monde, un certain nombre de méthodes de codage, telles que yEnc et uuencode, qui, au premier abord, peuvent paraître étranges. certain Outtime BBS dont le maître d’oeuvre était Stéphane Boudin, BBS qui lui a permis de faire ses pre- mières armes dans le monde des modems...). À l’époque déjà, le télé- chargement de programmes, d’images et de toutes autres sortes de fichiers faisait le bonheur de nombre d’utilisateurs de PC. De nos jours, sur Internet, cette fonc- tion a été reprise par les Groupes comme les appelle Yahoo!, l’en- semble du réseau ayant en fait été baptisé usenet (user’s network). À l’origine, usenet était une partie d’In- ternet destinée à la transmission de messages pouvant intéresser un grand nombre de personnes. Les pères spirituels de ce concept n’avaient pas pensé à l’époque que les utilisateurs futurs se serviraient de ce moyen pour la transmission de fichiers binaires (programmes, images, musique). -

Download the Index
41_067232945x_index.qxd 10/5/07 1:09 PM Page 667 Index NUMBERS 3D video, 100-101 10BaseT Ethernet NIC (Network Interface Cards), 512 64-bit processors, 14 100BaseT Ethernet NIC (Network Interface Cards), 512 A A (Address) resource record, 555 AbiWord, 171-172 ac command, 414 ac patches, 498 access control, Apache web server file systems, 536 access times, disabling, 648 Accessibility module (GNOME), 116 ACPI (Advanced Configuration and Power Interface), 61-62 active content modules, dynamic website creation, 544 Add a New Local User screen, 44 add command (CVS), 583 address books, KAddressBook, 278 Administrator Mode button (KDE Control Center), 113 Adobe Reader, 133 AFPL Ghostscript, 123 41_067232945x_index.qxd 10/5/07 1:09 PM Page 668 668 aggregators aggregators, 309 antispam tools, 325 aKregator (Kontact), 336-337 KMail, 330-331 Blam!, 337 Procmail, 326, 329-330 Bloglines, 338 action line special characters, 328 Firefox web browser, 335 recipe flags, 326 Liferea, 337 special conditions, 327 Opera web browser, 335 antivirus tools, 331-332 RSSOwl, 338 AP (Access Points), wireless networks, 260, 514 aKregator webfeeder (Kontact), 278, 336-337 Apache web server, 529 album art, downloading to multimedia dynamic websites, creating players, 192 active content modules, 544 aliases, 79 CGI programming, 542-543 bash shell, 80 SSI, 543 CNAME (Canonical Name) resource file systems record, 555 access control, 536 local aliases, email server configuration, 325 authentication, 536-538 allow directive (Apache2/httpd.conf), 536 installing Almquist shells -

Mac OS 8 Revealed
•••••••••••••••••••••••••••••••••••••••••••• Mac OS 8 Revealed Tony Francis Addison-Wesley Developers Press Reading, Massachusetts • Menlo Park, California • New York Don Mills, Ontario • Harlow, England • Amsterdam Bonn • Sydney • Singapore • Tokyo • Madrid • San Juan Seoul • Milan • Mexico City • Taipei Apple, AppleScript, AppleTalk, Color LaserWriter, ColorSync, FireWire, LocalTalk, Macintosh, Mac, MacTCP, OpenDoc, Performa, PowerBook, PowerTalk, QuickTime, TrueType, and World- Script are trademarks of Apple Computer, Inc., registered in the United States and other countries. Apple Press, the Apple Press Signature, AOCE, Balloon Help, Cyberdog, Finder, Power Mac, and QuickDraw are trademarks of Apple Computer, Inc. Adobe™, Acrobat™, and PostScript™ are trademarks of Adobe Systems Incorporated or its sub- sidiaries and may be registered in certain jurisdictions. AIX® is a registered trademark of IBM Corp. and is being used under license. NuBus™ is a trademark of Texas Instruments. PowerPC™ is a trademark of International Business Machines Corporation, used under license therefrom. SOM, SOMobjects, and System Object Model are licensed trademarks of IBM Corporation. UNIX® is a registered trademark of Novell, Inc. in the United States and other countries, licensed exclusively through X/Open Company, Ltd. Many of the designations used by manufacturers and sellers to distinguish their products are claimed as trademarks. Where those designations appear in this book, and Addison-Wesley was aware of a trademark claim, the designations have been printed in initial capital letters or all capital letters. The author and publisher have taken care in the preparation of this book, but make no express or implied warranty of any kind and assume no responsibility for errors or omissions. No liability is assumed for incidental or consequential damages in connection with or arising out of the use of the information or programs contained herein.