Pdfs 128 Ibooks Settings
Total Page:16
File Type:pdf, Size:1020Kb
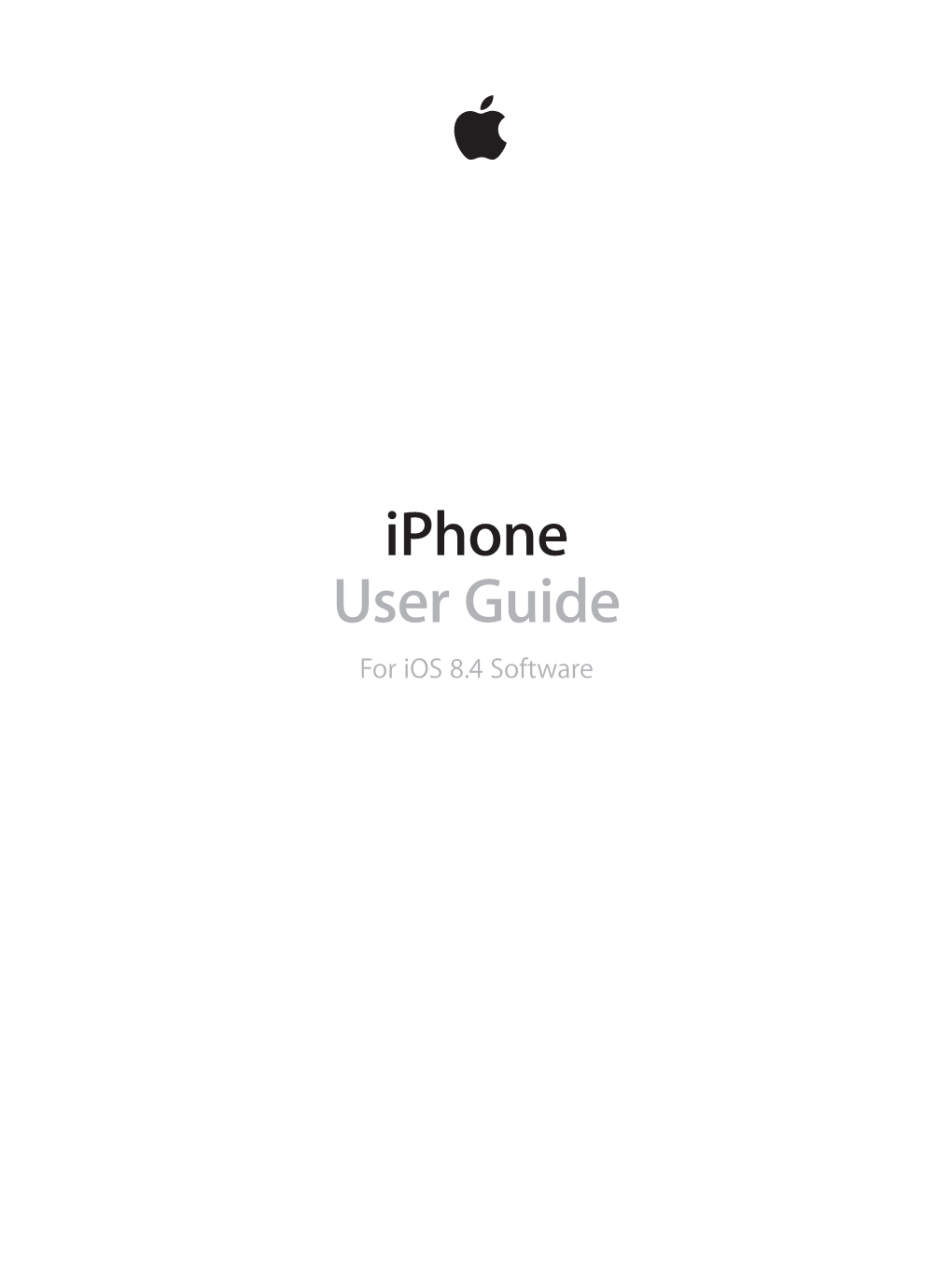
Load more
Recommended publications
-

Make and Receive Phone Calls on Ipad – Apple Support
Skip to content Manuals+ User Manuals Simplified. Home » Support » Make and receive phone calls on iPad – Apple Support Make and receive phone calls on iPad – Apple Support You first set up your iPhone, and then set up your iPad. 1. On your iPhone, go to Settings > Cellular. 2. If your iPhone has Dual SIM, choose a line (below Cellular Plans). 3. Do any of the following: Tap Calls on Other Devices, turn on Allow Calls on Other Devices, then choose your iPad along with any other devices on which you’d like to make and receive calls. This allows iPad and other devices where you’re signed in with the same Apple ID to make and receive calls when they’re nearby your iPhone and connected to Wi-Fi. Tap Wi-Fi Calling, then turn on Add Wi-Fi Calling For Other Devices. This allows iPad and other devices where you’re signed in with the same Apple ID to make and receive calls even when your iPhone isn’t nearby. 4. On your iPad, set up FaceTime and sign in with the same Apple ID that you use on your iPhone. 5. Go to Settings > FaceTime, then turn on FaceTime and Calls from iPhone. If you’re asked, turn on Wi-Fi calling. After you set up Wi-Fi calling on your iPhone and iPad, you can make and receive phone calls on iPad. Make a call: Tap a phone number in Contacts, Calendar, FaceTime, Messages, Search, or Safari. Or open FaceTime, enter a contact or phone number, then tap . -

Take Control of Calendar and Reminders (2.0) SAMPLE
EBOOK EXTRAS: v2.0 Downloads, Updates, Feedback TA K E C O N T R O L O F CALENDAR AND REMINDERS COVERS watchOS macOS ⚡ iOS ⚡ by SCHOLLE McFARL AND $14.99 2nd Click here to buy the full “Take Control of Calendar and Reminders” for only $14.99! EDITION Table of Contents Read Me First ............................................................... 5 Updates and More ............................................................. 5 Activating Siri ................................................................... 6 What’s New in the Second Edition ........................................ 7 Introduction ................................................................ 9 Calendar and Reminders Quick Start ......................... 10 Calendar vs. Reminders ............................................. 12 Calendar ........................................................................ 12 Reminders ...................................................................... 13 Meet Calendar ............................................................ 15 Day View ........................................................................ 16 Week View ..................................................................... 18 Month View .................................................................... 19 Year View ....................................................................... 20 Set Up Calendar ......................................................... 23 Connect Calendar to iCloud ............................................... 23 Connect Calendar -

Ellucian's Global Browser Support Calendar
Ellucian's Global Browser Support Calendar Publication of Ellucian’s Oracle Support Calendar and Browser Support Calendar for Banner is migrating to Ellucian eCommunities in the Banner General and Technical Forum (https://ecommunities.ellucian.com/community/banner-technical). Publication of this information via the Banner Compatibility Matrix web application will end December 2018. The following browsers and versions are supported by all Ellucian products except where noted in the "Notes & Exceptions" column. Browser Support Support Support Browser OS Notes & Exceptions Begins Ends *Ellucian makes every attempt to support the latest browsers with the latest releases of our products. Firefox and Chrome support may be limited to the current version and one back for most products except where noted in the Currently Chrome (all) Windows* documentation. Due to NPAPI plugin Supported dependencies, Banner 8.x INB is no longer supported on Chrome 45 and higher. Please see Article 000035689 for more information about browser restrictions for Banner 8.x INB support. *Ellucian makes every attempt to support the latest browsers with the latest releases of our products. Firefox and Chrome support may be limited to the current version and one back for most products except where noted in the documentation. Due to NPAPI plugin dependencies, please see Article 000035689 for more information about browser restrictions for Banner 8.x INB support. Firefox no longer supports NPAPI plugins, including the Java Windows* runtime, as of Firefox 52 3/7/2017). Currently Firefox (all) Supported Mac OS* Firefox Extended Support Release: While Ellucian has not been through a formal certification of the Firefox ESR browser, based on customer feedback, we will provide support to customers running Firefox ESR, for both Banner 8 and Banner 9, until Banner 8 INB moves to Sustaining Support. -

Airport Express Setup Guide
AirPort Express Setup Guide Contents 5 Getting Started 7 About AirPort Express 9 Connecting Your AirPort Express 10 What You Need to Get Started 11 AirPort Express Status Lights 12 AirPort Software 13 What’s Next 15 Setting Up AirPort Express 16 Using AirPort Utility on your Computer 16 Using AirPort Setup Assistant on an iOS Device 17 Configuring and Sharing Internet Access 18 Creating a New Wireless Network 19 Joining an Existing Wireless Network 20 Setting Advanced Options Using a Computer 23 Using AirPort Express to Stream Music 25 The AirPort Express Network 3 27 Tips and Troubleshooting 27 AirPort Express Placement Considerations 28 Items That Can Cause Interference with AirPort 29 Problems and Solutions 35 Learning More, Service, and Support 35 Onscreen Help 35 Online Resources 36 Obtaining Warranty Service 36 Finding the Serial Number of Your AirPort Express 37 AirPort Express Specifications 38 AirPort Express Safety Tips 40 Regulatory Compliance Information 4 Getting Started 1 Read this guide to set up and use your AirPort Express. AirPort Express provides simultaneous dual-band wireless 802.11n Wi-Fi networking. When you set up your AirPort Express Base Station, it creates two high-speed Wi-Fi networks:  A 2.4 gigahertz (GHz) network for 802.11b, 802.11g, and 802.11n devices, such as iPhone, iPod touch, and older computers  A 5 GHz network for 802.11n and 802.11a devices, such as newer computers, iPad, and Apple TV Your wireless devices join whichever network provides the best performance and compatibility. You can use AirPort Express to share your Internet connection with all the wireless computers and other devices on your network, play music on your home stereo, share a network printer, and connect to other devices. -

Appleairportexpress-A1392 -2017 Web.Pages
! Energy-related Product Report Commission Regulation (EU) No 801/2013 amending regulation (EC) No 1275/2008 Product Model Name: AirPort Express Apple Model Number: A1392 Product Type Router Product Category: Networked equipment with high network availability Manufacturer: Apple 1. Product Information Product Type Router Apple Model Number: A1392 Product Category as per Commission HiNA Equipment Regulation 801/2013: Type of network ports: Wireless and Ethernet Total Number of ports: 4 Network ports deactivated before delivery? No No Standby and/or off mode available. Network Standby and/or off mode available? equipment Immediate. AirPort Express goes into network Default time to network standby standby immediately when there is no network traffic Trigger to reactivate the equipment Network traffic Wireless IEEE 802.11a/b/g/n simultaneous dual-band 2.4GHz and 5GHz supports 50 users Performance specification Gb Ethernet One port LAN One port WAN IEEE 802.11a/b/g/n, 10/100Base-T Ethernet WAN, Network communication protocol 10/100Base-T Ethernet LAN ! 2. Test Results Model : A1392 Standby Tier 2 Input Result Port under test condition Power Criteria 1 230V, 50Hz 1.4W 8W Pass Ethernet #1, LAN bottom (Link LED ON, WiFi Off) 2 230V, 50Hz 1.4W 8W Pass Ethernet #2, WAN Port (Link LED ON, WiFi Off) 3 230V, 50Hz 2.0W 8W Pass Wi-Fi #1 (*5GHz associated, Ethernet unconnected) 4 230V, 50Hz 2.0W 8W Pass Wi-Fi #2 (2.4GHz associated, Ethernet unconnected) Max power consumption, all Ethernet and Wireless 5 230V, 50Hz 2.4W n/a n/a ports are connected " 3. -

DS1600/12 Philips Docking Speaker
Philips docking speaker DualDock for iPod/iPhone/iPad USB port for charging 8W DS1600 Sound that fits your home for iPod/iPhone/iPad The DS1600 docking speaker plays and charges all your iPod/iPhone/iPad with Philips DualDock via Lightning & 30pin connectors. It gives you full & rich sound and features a USB port for charging a second mobile device for added versatility. Surprisingly rich sound • Rich omni-directional sound to fill your bedroom • 2 Active drivers and bass pipe for balanced rich sound • Shielding technology to block mobile phone interference Designed for your bedroom • DualDock to charge & play Apple devices (Lightning & 30-pin) • Elegant and compact design to fit on any bedside table • Soft glow night light • Auto synchronization of time or date when docked Advanced versatility • Charge second mobile device via USB port • Free ClockStudio app for internet radio & other cool feature • Audio-in for portable music playback docking speaker DS1600/12 DualDock for iPod/iPhone/iPad, USB port for charging, 8W Highlights Specifications DualDock to charge & play Free ClockStudio app iPad compatibility • via Lightning connector: iPad mini, iPad with Retina display • via 30-pin connector: iPad, iPad 2 iPhone compatibility • via 30-pin connector: iPhone 3G, iPhone 3GS, iPhone 4, iPhone 4S • Compatible with: iPhone 5, iPhone 6, iPhone 6 plus, iPhone 6S, iPhone 6S Plus, iPhone SE iPod compatibility • via Lightning connector: iPod nano 7th generation, The innovative Philips DualDock with Lightning and The free app adds an array of exclusive cool features iPod touch 5th generation 30-pin connector can charge and play any Apple to your docking speaker. -

Bluetooth Keyboard Commands with Voiceover on the Ipad
BLUETOOTH KEYBOARD COMMANDS WITH VOICEOVER ON THE IPAD IOS 9.2 The Bluetooth Keyboard Commands with VoiceOver on the iPad manual is being shared on the Paths to Technology website with permission from SAS Institute Inc. Introduction Copyright © 2015 SAS Institute Inc. Cary, NC USA. All Rights Reserved. 1 Introduction Copyright © 2015 SAS Institute Inc. Cary, NC USA. All Rights Reserved. 2 Introduction Copyright © 2015 SAS Institute Inc. Cary, NC USA. All Rights Reserved. 3 BLUETOOTH KEYBOARD COMMANDS WITH VOICEOVER ON THE IPAD IOS 9.2 Diane Brauner Teacher of the Visually Impaired Certified Orientation and Mobility Specialist Ed Summers Senior Manager, Accessibility and Applied Assistive Technology SAS Introduction Copyright © 2015 SAS Institute Inc. Cary, NC USA. All Rights Reserved. 4 Introduction Copyright © 2015 SAS Institute Inc. Cary, NC USA. All Rights Reserved. 5 BLUETOOTH KEYBOARD COMMANDS WITH VOICEOVER ON THE IPAD Introduction iOS 9.2 Curriculum Objectives • Review using VoiceOver gestures • Learn to navigate using Bluetooth keyboard commands • Learn to edit and manipulate text in editable text fields • Learn to manipulate text in Read-Only text fields Overview VoiceOver is a screen reader built into the iPad and other iOS operating systems. This manual specifically addresses using VoiceOver gestures and VoiceOver paired with the Bluetooth keyboard. This manual will review the VoiceOver gestures and teach the Bluetooth keyboard commands that are commonly used to drive Google Docs, Google Drive, Dropbox, Pages, Mail, Safari, and iBooks. These apps will be expanded to include how to edit, highlight, copy, paste, digital note taking, and other commands so that students who are visually impaired and blind (VIB) can complete homework assignments and assessments. -

Mac Keyboard Shortcuts Cut, Copy, Paste, and Other Common Shortcuts
Mac keyboard shortcuts By pressing a combination of keys, you can do things that normally need a mouse, trackpad, or other input device. To use a keyboard shortcut, hold down one or more modifier keys while pressing the last key of the shortcut. For example, to use the shortcut Command-C (copy), hold down Command, press C, then release both keys. Mac menus and keyboards often use symbols for certain keys, including the modifier keys: Command ⌘ Option ⌥ Caps Lock ⇪ Shift ⇧ Control ⌃ Fn If you're using a keyboard made for Windows PCs, use the Alt key instead of Option, and the Windows logo key instead of Command. Some Mac keyboards and shortcuts use special keys in the top row, which include icons for volume, display brightness, and other functions. Press the icon key to perform that function, or combine it with the Fn key to use it as an F1, F2, F3, or other standard function key. To learn more shortcuts, check the menus of the app you're using. Every app can have its own shortcuts, and shortcuts that work in one app may not work in another. Cut, copy, paste, and other common shortcuts Shortcut Description Command-X Cut: Remove the selected item and copy it to the Clipboard. Command-C Copy the selected item to the Clipboard. This also works for files in the Finder. Command-V Paste the contents of the Clipboard into the current document or app. This also works for files in the Finder. Command-Z Undo the previous command. You can then press Command-Shift-Z to Redo, reversing the undo command. -

View Managing Devices and Corporate Data On
Overview Managing Devices & Corporate Data on iOS Overview Overview Contents Businesses everywhere are empowering their employees with iPhone and iPad. Overview Management Basics The key to a successful mobile strategy is balancing IT control with user Separating Work and enablement. By personalizing iOS devices with their own apps and content, Personal Data users take greater ownership and responsibility, leading to higher levels of Flexible Management Options engagement and increased productivity. This is enabled by Apple’s management Summary framework, which provides smart ways to manage corporate data and apps discretely, seamlessly separating work data from personal data. Additionally, users understand how their devices are being managed and trust that their privacy is protected. This document offers guidance on how essential IT control can be achieved while at the same time keeping users enabled with the best tools for their job. It complements the iOS Deployment Reference, a comprehensive online technical reference for deploying and managing iOS devices in your enterprise. To refer to the iOS Deployment Reference, visit help.apple.com/deployment/ios. Managing Devices and Corporate Data on iOS July 2018 2 Management Basics Management Basics With iOS, you can streamline iPhone and iPad deployments using a range of built-in techniques that allow you to simplify account setup, configure policies, distribute apps, and apply device restrictions remotely. Our simple framework With Apple’s unified management framework in iOS, macOS, tvOS, IT can configure and update settings, deploy applications, monitor compliance, query devices, and remotely wipe or lock devices. The framework supports both corporate-owned and user-owned as well as personally-owned devices. -

Refer to the Next Page to Find Your Device Make and Model, and Which Device Tier Applies
T-Mobile® Deductible and Fee Schedule Basic Device Protection Summary of Program Fees Device Tier* 1 2 3 4 5 Monthly Charge per Device $6 $8 $11 $13 $14 Service Fees/Deductibles per Approved Claim by Incident Type** Hardware Service (mechanical breakdown) † $0 $0 $0 $0 $0 Accidental Damage $10 $49 $99 $149 $249 Loss/Theft $10 $49 $99 $149 $249 * If you switch your device to one that is classified in another tier, and as device depreciation adjustments are made, the monthly charge for your new tier will be reflected on your T-Mobile bill. ** Claim limits apply. Refer to coverage documents for details. When you receive a replacement device, you'll need to return your damaged/ malfunctioning device to avoid being charged an Unrecovered Equipment Fee (non-return fee) equal to the retail value of your claimed device (up to $150 for Tier 1; $350 for Tier 2; $600 for Tier 3; $800 for Tier 4; and $1,200 for Tier 5). † There is a $5 processing fee collected by T-Mobile when devices are exchanged through T-Mobile. Refer to the next page to find your device make and model, and which device tier applies. T-Mobile is a registered trademark of Deutsche Telekom AG. All marks associated with the devices listed herein are the property of their respective owners. CL03475B-1018 © 2018 Assurant, Inc. T-Mobile® Deductible and Fee Schedule Alcatel Tier BlackBerry Tier Huawei Tier 3T 8 9810, 9900 Comet 665 Q10 3 Sonic 4G 768 Z10 Summit 1 A30 Tap Aspire Priv 4 webConnect Evolve Fierce XL Fierce, Fierce 2, Fierce 4 1 Coolpad Tier myTouch 2 GO FLIP LINKZONE Catalyst -

Apple US Education Price List
US Education Institution – Hardware and Software Price List February 7, 2020 For More Information: Please refer to the online Apple Store for Education Institutions: www.apple.com/education/pricelists or call 1-800-800-2775. Pricing Price Part Number Description Date iMac MMQA2LL/A iMac 21.5"/2.3GHz dual-core 7th-gen Intel Core i5/8GB/1TB hard drive/Intel Iris Plus Graphics 640 w/Apple Magic Keyboard, Apple Magic Mouse 2 6/5/17 1,049.00 MRT32LL/A iMac 21.5" 4K/3.6GHz quad-core 8th-gen Intel Core i3/8GB/1TB hard drive/Radeon Pro 555X w/Apple Magic Keyboard and Apple Magic Mouse 2 3/19/19 1,249.00 MRT42LL/A iMac 21.5" 4K/3.0GHz 6-core 8th-gen Intel Core i5/8GB/1TB Fusion drive/Radeon Pro 560X w/Apple Magic Keyboard and Apple Magic Mouse 2 3/19/19 1,399.00 MRQY2LL/A iMac 27" 5K/3.0GHz 6-core 8th-gen Intel Core i5/8GB/1TB Fusion drive/Radeon Pro 570X w/Apple Magic Keyboard and Apple Magic Mouse 2 3/19/19 1,699.00 MRR02LL/A iMac 27" 5K/3.1GHz 6-core 8th-gen Intel Core i5/8GB/1TB Fusion drive/Radeon Pro 575X w/Apple Magic Keyboard & Apple Magic Mouse 2 3/19/19 1,899.00 MRR12LL/A iMac 27" 5K/3.7GHz 6-core 8th-gen Intel Core i5/8GB/2TB Fusion drive/Radeon Pro 580X w/Apple Magic Keyboard & Apple Magic Mouse 2 3/19/19 2,099.00 BPPZ2LL/A BNDL iMac 21.5"/2.3GHz dual-core 7th-generation Core i5/8GB/1TB hard drive/Intel IPG 640 with 3-year AppleCare+ for Schools 2/7/20 1,168.00 BPPY2LL/A BNDL iMac 21.5"/2.3GHz dual-core 7th-generation Core i5/8GB/1TB hard drive/Intel IPG 640 with 4-year AppleCare+ for Schools 2/7/20 1,218.00 BPQ92LL/A BNDL iMac 21.5" -

Legal-Process Guidelines for Law Enforcement
Legal Process Guidelines Government & Law Enforcement within the United States These guidelines are provided for use by government and law enforcement agencies within the United States when seeking information from Apple Inc. (“Apple”) about customers of Apple’s devices, products and services. Apple will update these Guidelines as necessary. All other requests for information regarding Apple customers, including customer questions about information disclosure, should be directed to https://www.apple.com/privacy/contact/. These Guidelines do not apply to requests made by government and law enforcement agencies outside the United States to Apple’s relevant local entities. For government and law enforcement information requests, Apple complies with the laws pertaining to global entities that control our data and we provide details as legally required. For all requests from government and law enforcement agencies within the United States for content, with the exception of emergency circumstances (defined in the Electronic Communications Privacy Act 1986, as amended), Apple will only provide content in response to a search issued upon a showing of probable cause, or customer consent. All requests from government and law enforcement agencies outside of the United States for content, with the exception of emergency circumstances (defined below in Emergency Requests), must comply with applicable laws, including the United States Electronic Communications Privacy Act (ECPA). A request under a Mutual Legal Assistance Treaty or the Clarifying Lawful Overseas Use of Data Act (“CLOUD Act”) is in compliance with ECPA. Apple will provide customer content, as it exists in the customer’s account, only in response to such legally valid process.