Installing Windows on Mac Laptops Using Boot Camp
Total Page:16
File Type:pdf, Size:1020Kb
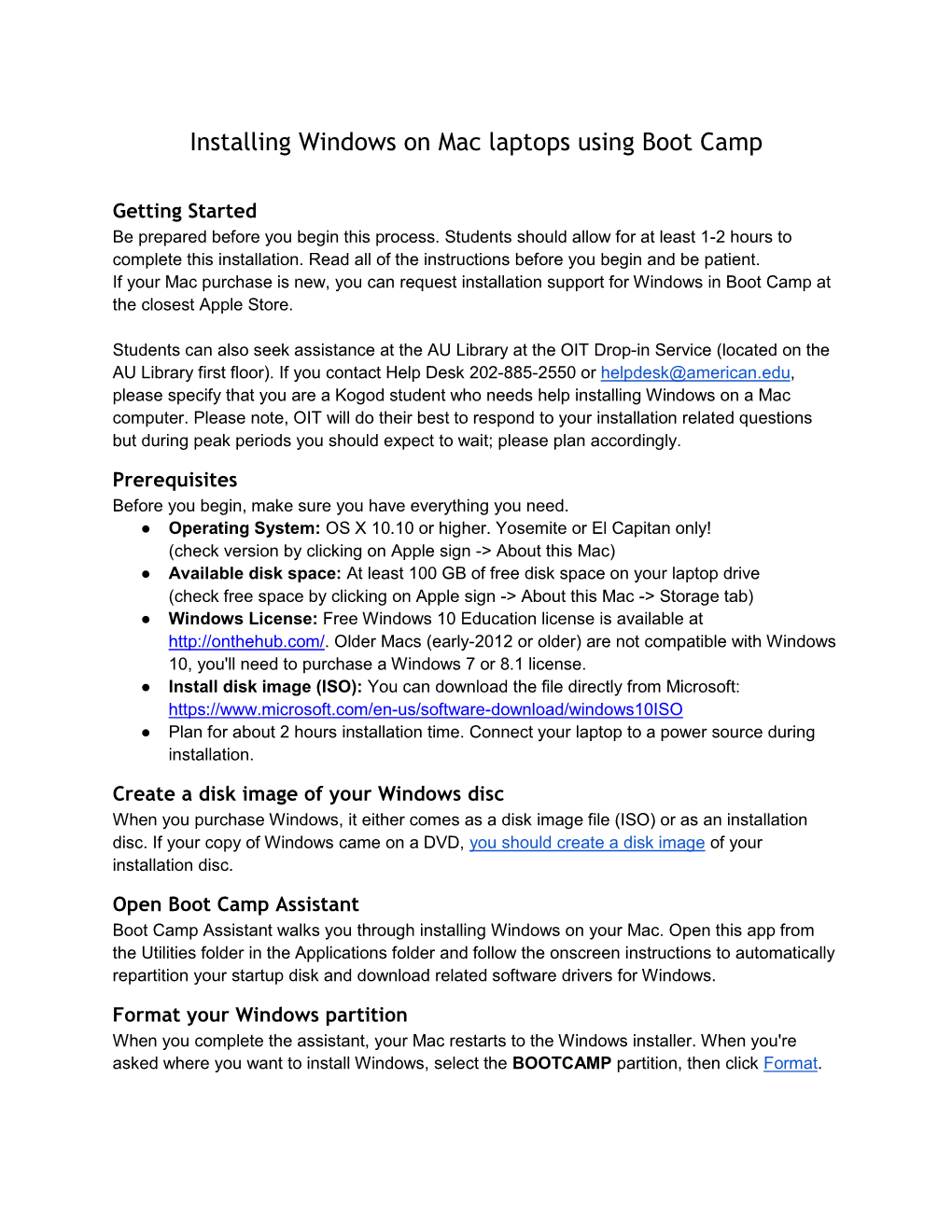
Load more
Recommended publications
-

Running EDIUS 7 on an Apple Mac Computer Under Boot Camp Steve Leeflang March 2015 APPLICATION NOTE RUNNING EDIUS 7 on an APPLE MAC COMPUTER UNDER BOOT CAMP
Running EDIUS 7 on an Apple Mac Computer under Boot Camp Steve Leeflang March 2015 APPLICATION NOTE RUNNING EDIUS 7 ON AN APPLE MAC COMPUTER UNDER BOOT CAMP Installing Boot Camp pple’s free Boot Camp utility permits installation of Microsoft’s Windows 7 or 8 64-bit operating system just as if it were being installed normally on other types of PCs. When running Windows under Boot Camp the user has access to all editing hardware and software, A including the Grass Valley, a Belden Brand, EDIUS nonlinear editing program. Important Note: Please refer to Apple’s website to find out which version of Boot Camp and Windows are supported on your Mac. https://support.apple.com/en-us/HT204048 Before starting the installation, check for updates for the Mac. Go to the Apple Menu > Updates and in- stall all available updates. Installation: In OS X, launch the Boot Camp Assistant (from the “other” folder in Launch Pad). Next, create a partition. Create a second partition for Windows. www.grassvalley.com 2 APPLICATION NOTE RUNNING EDIUS 7 ON AN APPLE MAC COMPUTER UNDER BOOT CAMP Installing Boot Camp (Cont.) The user then decides how much space they want to allocate to Windows. EDIUS, with all its third-party applica- tions, requires around 6 GB of hard disk space for installation. Depending on the available free disk space, it is a good idea to have at least 20 to 32 GB for the Windows partition. (A second disk can be chosen especially for Windows.) To change the allocated space for the Windows partition, click the small divider between Mac OS X and Windows, and drag it to the left. -

Apple Filevault 2 on T2 Systems Running Macos Catalina 10.15 Administrative Guidance Document
Apple FileVault 2 on T2 systems running macOS Catalina 10.15 Administrative Guidance Document Prepared By: Acumen Security, LLC www.acumensecurity.net Prepared for: Apple One Apple Park Way Cupertino, CA 95014 Document Version: 0.8 Date: April 19, 2021 Table of Contents 1 Administrative Guidance Document Introduction .............................................................. 6 1.1 TOE Overview .............................................................................................................. 6 1.1.1 TOE Product Type ................................................................................................ 6 1.2 TOE Description ........................................................................................................... 6 1.2.1 Evaluated Configuration ....................................................................................... 6 1.2.2 Physical Boundaries ........................................................................................... 12 1.3 TOE Delivery .............................................................................................................. 12 1.4 TOE Self-Tests .......................................................................................................... 12 1.4.1 Software/Firmware Integrity Tests ..................................................................... 12 2 Prerequisites for Installation ............................................................................................. 15 2.1 TOE Management Functions .................................................................................... -

Paragon Camptune X
PARAGON Software GmbH Heinrich-von-Stephan-Str. 5c 79100 Freiburg, Germany Tel. +49 (0) 761 59018201 Fax +49 (0) 761 59018130 Internet www.paragon-software.com E-mail [email protected] Paragon Camptune X Quick User Guide Copyright© 1994-2015 Paragon Software GmbH. All rights reserved 2 Contents Introduction ...................................................................................................................... 3 Features Overview ............................................................................................................. 3 Key Features ........................................................................................................................................................ 3 Supported Media.................................................................................................................................................. 3 Getting Started .................................................................................................................. 4 System Requirements ........................................................................................................................................... 4 Redistributing Free Space in Boot Camp ................................................................................................................ 4 Creating Boot Media ............................................................................................................................................. 7 Disabling SIP ........................................................................................................................................................ -

Steps on Downloading Windows 7 on a Mac Using Boot Camp Assistant: Here's How You Do It: Steps and Images to Guide You 1. Clos
The Simple Way - Installing Windows 7 on a Mac Steps on downloading Windows 7 on a Mac using Boot Camp Assistant: A few things you need before getting started: 1. All firmware updates installed on your Mac 2. Latest OS X Leopard or Snow Leopard installed 3. Around 30 GB of empty hard drive space on your Mac 4. It is important you backup your Mac in case anything goes wrong 5. Full version of Windows 7 operating system software (Windows 8 is not compatible with Mac) - you will need to use the 64 bit disk 6. An optical disk drive for the software 7. USB Flash drive (in order to transform Mac compatibilities) Here’s How You Do It: Steps and Images To Guide You 1. Close all applications to ensure nothing interferes with the installation process. 2. Plug in the USB Flash drive 3. Go to Spotlight and search for “Boot Camp Assistant” 4. Once Boot Camp Assistant is open read the introduction and press continue. 5. You will now have the option to select tasks you want Boot Camp to perform 5.1. Uncheck the ones that do no apply to you. 6. Now you have to decide how much space you want to allocate to Windows 7. You must partition the hard drive. Usually you opt for over 20GB but no more than 30GB. Make sure you choose enough to actually install the software. 7. To change the amount of space to dedicate to Windows 7, click the small divide between Mac OS X and Windows and drag it. -

Macintosh Installation Instructions for Windows 7 Ultimate
Windows 7 Installation for Mac’s Macintosh installation instructions for Windows 7 Ultimate Although the Vanderbilt Campus Agreement Media refers to an upgrade license, it can be installed as a clean load on a Mac computer using Boot Camp or other virtual machine. Below you will find the steps to install Windows 7 using Boot Camp. You must follow these steps in order for the license to be accepted and registered correctly. *Note: You will need your Mac OS installation DVD and AC Adapter during this installation process. A DVD compatible optical drive is required for installation. 1. Boot computer into the Mac OS. 2. Click on “go” and select “utilities”. Windows 7 Installation for Mac’s 3. Launch Boot Camp Assistant. 4. Click continue Windows 7 Installation for Mac’s 5. Create Boot Camp partition; adjust the desired size allocation and click “partition” to begin (Recommended partition size is >20 GB) *Note: At this point, should multiple partitions already exist on this drive, your computer may ask you to insert your Mac OS factory CD and reformat your machine. Be sure to back up your Hard drive before doing so! Reformating your computer will delete all saved files and return the system to factory defaults. 6. Insert your Windows 7 disk and click on “start installation” 7. Computer will restart and launch the Windows installer Windows 7 Installation for Mac’s *Tip: When rebooting a Macintosh machine, upon hearing the boot up chime, press and hold the OPTION key to select which partition/bootable disk you would like to load. -

Installing and Running Spectrum on a Mac Spectrum Is Designed to Run On
Installing and Running Spectrum on a Mac Spectrum is designed to run on a Windows PC. Below are instructions for installing Spectrum using a Windows emulator on the Macintosh. Follow the instructions below to run Spectrum on a Mac operating system. Option 1: Use Boot Camp to partition your hard drive with Windows Note: This option uses the Boot Camp software, which helps Mac users (Mac OS X) create a partition on their internal hard drive to use Microsoft Windows. You can only use Boot Camp Assistant on internal hard drives (not external hard drives). For this option, you will need to purchase Windows 7 (Home Premium should be sufficient), you will need the Mac OS X Install DVD that came with your Mac, and you will need a built-in or external CD drive. You will also need to install antivirus protection for your Windows partition. Step 1. Download Boot Camp Assistant (http://www.apple.com/support/bootcamp/). Click on the Boot Camp Assistant in the Applications folder. Follow the directions to partition your drive. Based on experience, it is recommended to use a 50MB partition your drive for Windows. Step 2. Continue to follow Boot Camp Assistant directions to download Windows. Once the installation is complete and the computer needs to restart, make sure to eject the disk. Step 3. Once the Windows installation is complete, you will need to install the Apple Windows drivers using the Mac OS X DVD. Step 4. To use Windows, you will need to restart your computer and hold down the “Option” button, then select “Windows.” Then download OneHealth in Windows. -

Snow Leopard 1
Welcome to Leopard Welcome to Snow Leopard 1 How to get started www.apple.com/support Apple Inc. © 2009 Apple Inc. All rights reserved. Apple, the Apple logo, Apple TV, Back to My Mac, Boot Camp, Cover Flow, Exposé, FireWire, iCal, iChat, iPhoto, iPod, iSight, Keynote, Leopard, Mac, Mac OS, MacBook Air, Photo Booth, QuickTime, Safari, Spaces, SuperDrive, Time Capsule, and Time Machine are trademarks of Apple Inc., registered in the U.S. and other countries. Aperture, Finder, iPhone, Snow Leopard, and Spotlight are trademarks of Apple Inc. AppleCare is a service mark of Apple Inc., registered in the U.S. and other countries. MobileMe is a service mark of Apple Inc. Other product and company names mentioned herein may be trademarks of their respective companies. Microsoft product screen shot(s) reprinted with permission from Microsoft Corporation. Because Apple frequently releases new versions and updates to its software, images shown in this book may be diferent from what you see on your screen. 034-4970 Install Snow Leopard To install Snow Leopard, insert your installation disk and double-click Install Mac OS X, then follow the onscreen instructions. Click here to repair your startup disk or restore from a backup. To restore your computer’s software, see the user guide that came with your computer. Install Snow Leopard 3 Select installation options When you’re ready, click Install to begin installing Mac OS X Snow Leopard. When the installation is fnished, your computer will restart. Click Customize if you want to change what’s installed. For additional information, see the Instructions folder on your installation disc. -

How Do I Install Windows XP on My Mac Using Boot Camp?
HOW DO I INSTALL WINDOWS XP ON MY MAC USING Ads by Google BOOT CAMP? Windows XP Install XP Can I Install Windows 7 I'm thrilled to learn that I can now dual-boot my new Intel-based Mac so that I can live in Windows Update the warm fuzzy world of Mac OS X or flip over to the business world of Windows XP. I have Install Security Windows a shiny new copy of WinXP from my IT people, an Intel-based Mac Mini, and lots of RECOMMENDED enthusiasm, but that's about it. How the heck do I actually install Windows XP on my Mac so How do I copy iTunes music onto my I can work in either operating system? Apple iPhone? How can I fix too little virtual memory in Windows? How do I install Windows XP in Boot Camp on my Mac? Dave's Answer: How do I download photos onto my Apple iPhone? There's been a lot written about Apple's How do I convert WMA to MP3 audio dramatic release of Boot Camp, a free files in Windows Media Player? How can I add a Google search box to my download that lets you repartition your site? Intel-based Mac's drive and install How can I put music on my Apple iPod? Windows XP as an alternative operating How can I get my Nintendo DS to system, but even the magazine coverage connect to the Internet? How do I reset my Mac OS X I've seen doesn't give you screen-by- administrator (root) password? screen details. -

Getting Started with Parallels Desktop 10
Getting Started With Parallels Desktop® 10 Copyright © 1999-2014 Parallels IP Holdings GmbH and its affiliates. All rights reserved. Parallels IP Holdings GmbH Vordergasse 59 8200 Schaffhausen Switzerland Tel: + 41 52 632 0411 Fax: + 41 52 672 2010 www.parallels.com Copyright © 1999-2014 Parallels IP Holdings GmbH and its affiliates. All rights reserved. This product is protected by United States and international copyright laws. The product’s underlying technology, patents, and trademarks are listed at http://www.parallels.com/trademarks. Microsoft, Windows, Windows Server, Windows NT, Windows Vista, and MS-DOS are registered trademarks of Microsoft Corporation. Apple, Mac, the Mac logo, Mac OS, iPad, iPhone, iPod touch, FaceTime HD camera and iSight are trademarks of Apple Inc., registered in the US and other countries. Linux is a registered trademark of Linus Torvalds. All other marks and names mentioned herein may be trademarks of their respective owners. Contents Welcome to Parallels Desktop .................................................................................... 4 What You Can Do .............................................................................................................. 5 Get Started ......................................................................................................................... 5 Install or Upgrade Parallels Desktop .......................................................................... 6 What You Need ................................................................................................................. -

How-To Install Windows 10 on a Mac Computer Using Boot Camp Assistant
How-to Install Windows 10 on a Mac computer using Boot Camp Assistant Introductory Paragraph: This article will walk you through to step-by-step to install Windows 10 on your Mac computer using the built-in Boot Camp assistant. Your computer will have the option of running either MacOS or Windows depending on your preferences/needs. Step-by-step Guide: 1. Download the Windows 10 Education .ISO file from the Microsoft Azure site (sign in with UWO credentials) and save it to a USB flash drive. It will be listed under software and we recommend Windows 10 Education Version 1809. Click on “View Key” to obtain the product key. https://azureforeducation.microsoft.com/devtools *Make note of the Windows 10 product key, you will need this in Step 6* 2. On your Mac computer, use the search function to open the Boot Camp Assistant, or go to Applications > Utilities > Boot Camp Assistant. 3. Select Choose… and open the ISO image file that you saved in Step 1. You will need at least 55GB for your Windows partition, click and drag the dot between OS X and Windows to increase/decrease the partition size accordingly. Information Technology Group Help Desk: Rm. ACEB 2420 Email: [email protected] 4. Once the Boot Camp assistant completes, your Mac will restart and open the Windows 10 installer. When you are asked where you want to install Windows, select the BOOTCAMP partition. 5. Follow the onscreen prompts to finish your Windows installation. 6. Once you can see the desktop, you must activate Windows. Make sure you connect to the internet first. -

Mac's Boot Camp Spawns Security Worries 17 May 2006
Mac's Boot Camp spawns security worries 17 May 2006 problems that had yet to be exploited on a wide scale. Prior to this, Apple has experienced only two security-related incidents this year. In February a Trojan horse program capable of limited self- replication was encountered for the platform. The program was reported to have affected only a handful of users according to security firm Symantec. More recently, half a dozen zero-day bugs had been released over the Internet. Although the bugs were discovered by security researcher Tom Ferris and did almost no damage, they directly targeted specific vulnerabilities within the Mac OS X operating system. Through the addition of Apple's Boot Camp technology, which is available as a downloadable public beta with no official support from either Apple Growing up, we looked forward to the idea of or Microsoft, Mac users could face the security increased responsibility. Once these chores inherent with the Windows operating responsibilities had been bestowed upon us, we system. Despite increased system stability, wondered what the hurry to grow up had been regularly released security updates and better anti- about. Apple Computer may be finding itself in a spyware efforts, the Windows operating system is similar position where security is concerned. currently host to more than 100,000 viruses, Trojan programs and other bits of malware. The Windows Having caught wide attention through the public operating system controls more than 90 percent of beta release of its Boot Camp software, which the current market share and has historically been allows users to install and run Windows XP on its targeted by users looking to test its strengths and current Intel-based computers, the firm has also weaknesses. -

5-Hour Video Boot Camp Classroom Guide
5-HOUR VIDEO BOOT CAMP CLASSROOM GUIDE BY STEVE STOCKMAN ave you had this experience? You assign your class a video project, but the resulting videos are torture to sit through. Too Hlong, not well shot, or just plain boring. Sound familiar? It turns out that shooting video, like writing, painting, or getting your homework in on time, is an art in itself. Students who are expected to perform without any instruction in the art can be counted on to perform…um…unevenly. Fortunately, my five-hour boot camp will dramatically improve the quality of your students’ video in five easy classroom lessons. Don’t have five hours to devote to video? Try the first one or two exercises and you’ll still see a change. Almost any amount of high-quality classroom video instruction makes a HUGE difference! Do you want more video lessons? Are you perhaps teaching a video class? How to Shoot Video That Doesn’t Suck has 248 pages of simple concepts and easy exercises you can share with your class. It’s being used now as a text in middle schools, high schools, and colleges across the country. See the last page for a bulk order form and big discounts. No budget for a book (yet)? You and your students can get more free tips, tricks, sample videos, and lessons at SteveStockman.com. 5-HOUR VIDEO BOOT CAMP How to Conduct Your Own Video Boot Camp Lessons are in priority order. If you can teach only one, start with hour one, and so on. Even one or two lessons will help.