Xseries 206 Type 8482: Option Installation Guide
Total Page:16
File Type:pdf, Size:1020Kb
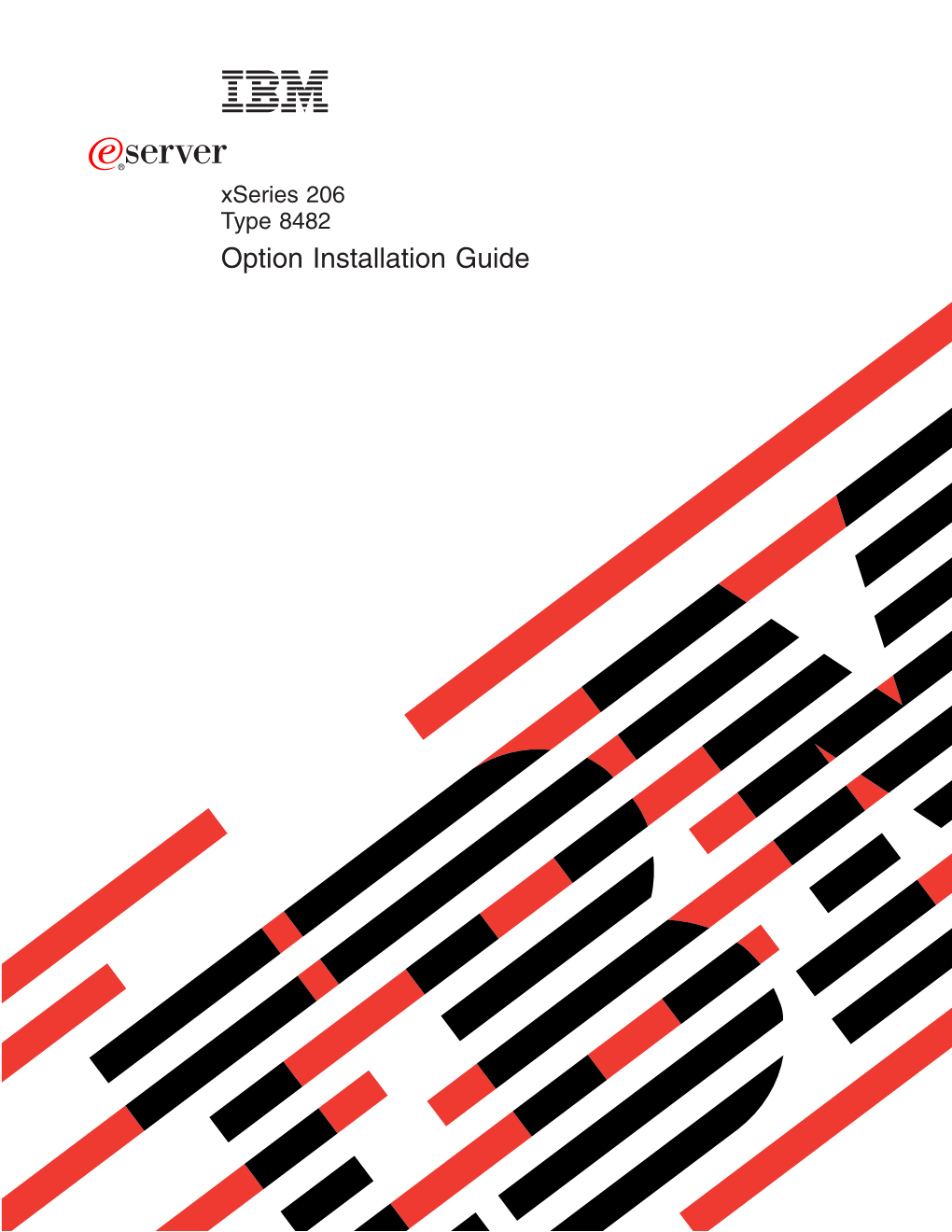
Load more
Recommended publications
-

MOLEX Cable Assemblies
MOLEX Cable Assemblies A B C D E F G H I J K MOLEX SERIAL ATTACHED SCSI (SAS) CABLE ASSEMBLIES Cable Assemblies Molex SAS cable assemblies support the next generation of storage devices for enterprise storage markets offering increased scalability and flexibility at high-speed data rates. SAS delivers speeds ranging from 1.5 Gbps to 6.0 Gbps. This allows OEMs and integrators to provide systems with the interconnect granularity and bandwidth that eliminates the need to invest in new connectors for generations to come. Also, users do not have to test and qualify two different families of connectors because the mating interface is the same for both internal and external applications, saving additional costs. Applications: • HBAs (Host Bus Adapters) • Storage racks • RAIDs (Redundant Array of Independent Disks) • Servers • Switches / routers • JBODs (Just a Bunch of Disks) For quantities of 10 and up, call for quote. MOUSER Molex Length Price Each Fig. Description STOCK NO. Part No. (Feet) 1 5 538-68810-0020 68810-0020 A SAS 4i to 4(1x) SAS HDD Internal Controller-Based Fanout Cable Assembly 3.3 83.99 82.99 538-68810-0002 68810-0002 B SAS 4i to 4(1x) SATA-Style Internal Backplane-Based Fanout Cable Assembly w/o SB (Target) 3.3 32.99 31.99 MOLEX SERIAL ATA CABLE ASSEMBLIES Molex Serial ATA cable assemblies offer high-quality data transfer at high speeds. Molex leads the connector industry with the largest growing family of Serial ATA interconnect solutions that support this platform, including latching versions. Serial ATA is compliant with SATA-IO specification for speeds up to 3.0 Gbps. -

LTO SAS, SCSI and Fibre Channel Tape Drives
Copyright © Copyright 2010 Tandberg Data Corporation. All rights reserved. This item and the information contained herein are the property of Tandberg Data Corporation. No part of this document may be reproduced, transmitted, transcribed, stored in a retrieval system, or translated into any language or computer language in any form or by any means, electronic, mechanical, magnetic, optical, chemical, manual, or otherwise, without the express written permission of Tandberg Data Corporation, 2108 55th Street, Boulder, Colorado 80301. DISCLAIMER: Tandberg Data Corporation makes no representation or warranties with respect to the contents of this document and specifically disclaims any implied warranties of merchantability or fitness for any particular purpose. Further, Tandberg Data Corporation reserves the right to revise this publication without obligation of Tandberg Data Corporation to notify any person or organization of such revision or changes. TRADEMARK NOTICES: Tandberg Data Corporation trademarks: Tandberg Data, Exabyte, the Exabyte Logo, EZ17, M2, SmartClean, VXA, and VXAtape are registered trademarks; MammothTape is a trademark; SupportSuite is a service mark. Other trademarks: Linear Tape-Open, LTO, the LTO Logo, Ultrium and the Ultrium Logo are trademarks of HP, IBM, and Quantum in the US and other countries. All other product names are trademarks or registered trademarks of their respective owners. Note: The most current information about this product is available at Tandberg Data’s web site (http:// www.tandbergdata.com). -

Kycon Home Page
CATALOG NUMBER 16 TABLE OF CONTENTS KYCON Catalog #16 KYCON continues D-Subminiature Connectors 3 its leadership in • Surface Mount connectors by • Right-Angle, Vertical & Solder Cup offering a complete • Compact, High Density & VESA Designs line of sizes and • Cable Connectors • Multi Port options. • Ferrite • Hardware High Frequency I/O Connectors 39 • Universal Serial Bus (USB) • Mini-USB • IEEE 1394 • DVI • SCSI Modular Jacks with Integrated Magnetics 51 • Through Hole • Surface Mount • Modular Jack over Stacked USB Modular Jacks and Plugs 59 • Surface Mount & Through Hole • Right Angle & Perpendicular • Ganged Jacks • Ferrite Mini-DINs / Circular DINs 83 • Surface Mount & Through Hole • Right Angle & Vertical • Panel & Cable Mount • Ferrite, Stacked & Slim Designs Audio Jacks 99 • 2.5mm & 3.5mm • Surface Mount & Through Hole • Low Profile, Slim, Stacked & Panel Mount • RCA Phono Jacks DC Power Connectors 119 • 1.0 mm, 1.3 mm, 2.0 mm and 2.5 mm • Surface Mount & Through Hole • Right Angle, Vertical & Panel Mount Other Connectors and Sockets 130 • Edge Card Connectors • DIMM Sockets • SCART Connectors • Miniature Ribbon Connectors • Chip Carrier Sockets 2002 KYCON, Inc. • Tel: +1 408-494-0330 • US: 1-888-KYCON-22 • Fax: +1 408-494-0325 • www.kycon.com 1 DESIGN CHALLENGES KYCON Kycon Solutions KYCON continues Surface Mount Connectors its leadership in As more and more PC board production is moving to SMT, Kycon innovative connector is adding surface mount designs to many of its connector lines. design by offering a Connectors currently available in surface mount are USB, mini-USB, IEEE 1394, D-subs, modular jacks, chip carrier sockets, number of design DC power jacks, audio jacks, and mini-DINs. -

Serial Attached SCSI: the Universal Enterprise Storage Connection
Serial Attached SCSI: The Universal Enterprise Storage Connection By Harry Mason, Director, Industry Marketing, LSI Logic and President, SCSI Trade Association Trending Toward Serial The move to serially connected storage devices, primarily disk drives, is irrefutable. While today’s installed base is relatively small and consists of a few million Fibre Channel drives, new interfaces that service a greater percentage of the storage market promises to change all of that. The number of serially connected storage devices deployed over the next four years could be well in excess of 100million drives! VLSI integration and the advances of high-speed serial transceiver technology are rapidly driving the industry toward these versatile connection schemes. The advantages of these serial connections are many: smaller form factors, more flexible and thinner cabling, less weight, more predictable/reliable signaling mechanisms, and topologies that promise to scale with the needs of the end-users. Serial ATA Serial ATA (sATA) is one of these emerging storage connections that promises to change the way the world connects its storage devices. sATA is expected to be a replacement for parallel ATA (pATA) and, as such, will be focused on bringing the best “cost-per-gigabyte” drives to the market. With market volumes in the desktop PC space exceeding 150M units per year, cost will be the driving force behind the manufacturing of these devices. The serial connection scheme used to interconnect these drives within the host is much more flexible and does less to restrict the airflow inside of desktop enclosures. Because of this, OEMs have the ability to support a wide variety of systems with essentially a common drive connection cable, something rarely achievable with the pATA implementations. -

Copper Product Catalog BECAUSE PERFORMANCE MATTERS
Copper Product Catalog BECAUSE PERFORMANCE MATTERS ARIA TECHNOLOGIES, INC. 5 13 Category 6 & 6A Products Category 5E Products 23 29 Category 3 Products Patch Panels, Outlets & Jacks 37 Wire Management ARIA Technologies - 102 Wright Brothers Avenue, Livermore, CA 94551 Telephone: (925) 447-7500 E-mail: [email protected] ARIA TECHNOLOGIES, INC. 41 45 Modular Adapters & Products Peripheral Cables & Products 63 83 Performance Plus A/V Products Bulk Cable 88 Connectors & Hoods ARIA Technologies - 102 Wright Brothers Avenue, Livermore, CA 94551 Telephone: (925) 447-7500 E-mail: [email protected] ARIA TECHNOLOGIES, INC. Table of Contents A Category 6, 6A Products 5 H PERFORMANCE PLUS™ Audio/Video 63 Patch Cables........................................................ 6 HDMI™ & DVI Cables...................................... 64 Keystone & 110 Patch Cables.............................. 9 RCA Audio/Video Cables................................. 66 Patch Panels & Keystone Jacks............................... 10 S-Video Cables & Adapters............................... 71 Bulk Cable........................................................... 12 F & BNC Cables................................................ 72 B Category 5E Products 13 Custom Coaxial Cable Ordering Chart............... 73 Y Adapters...................................................... Patch Cables...................................................... 14 74 1/4” & 3.5mm Phone Cables.......................... Patch Panels & Harmonicas................................. 18 75 XLR & TOSLINK™ -

SCSI Devices
243848-xx2.book Page i Monday, November 26, 2001 4:59 PM b Hardware Reference Guide Compaq Evo Desktop Family: Small Form Factor Models - Intel Celeron Versions Document Part Number: 243848-002 January 2002 This book provides basic information for upgrading this series of computers. 243848-xx2.book Page ii Monday, November 26, 2001 4:59 PM © 2002 Compaq Computer Corporation Compaq, the Compaq logo, and Evo are trademarks of Compaq Information Technologies Group, L.P. Microsoft, MS-DOS, Windows, Windows NT are trademarks of Microsoft Corporation. Intel, Pentium, Intel Inside, and Celeron are trademarks of Intel Corporation. All other product names mentioned herein may be trademarks of their respective companies. Compaq shall not be liable for technical or editorial errors or omissions contained herein. The information in this document is provided “as is” without warranty of any kind and is subject to change without notice. The warranties for Compaq products are set forth in the express limited warranty statements accompanying such products. Nothing herein should be construed as constituting an additional warranty. WARNING: Text set off in this manner indicates that failure to follow Å directions could result in bodily harm or loss of life. CAUTION: Text set off in this manner indicates that failure to follow Ä directions could result in damage to equipment or loss of information. Printed in the U.S.A. Hardware Reference Guide Second Edition (January 2002) Document Part Number: 243848-002 243848-xx2.book Page iii Monday, November 26, 2001 4:59 PM Contents 1 Product Features Standard Configuration Features. 1–1 Front Panel Components . -

VMIVME-7765-510 at Our Website: Click HERE ✄
Full-service, independent repair center -~ ARTISAN® with experienced engineers and technicians on staff. TECHNOLOGY GROUP ~I We buy your excess, underutilized, and idle equipment along with credit for buybacks and trade-ins. Custom engineering Your definitive source so your equipment works exactly as you specify. for quality pre-owned • Critical and expedited services • Leasing / Rentals/ Demos equipment. • In stock/ Ready-to-ship • !TAR-certified secure asset solutions Expert team I Trust guarantee I 100% satisfaction Artisan Technology Group (217) 352-9330 | [email protected] | artisantg.com All trademarks, brand names, and brands appearing herein are the property o f their respective owners. Find the Abaco Systems / VMIC VMIVME-7765-510 at our website: Click HERE ✄ VMIVME-7765 Dual Pentium® III FC-PGA/PGA2 ✪✄✰✮✄✯❊❘G✄✬❙◗❚❊❘ Processor-Based VMEbus SBC • Dual Pentium® III processor-based single-board computer (SBC) based on ServerWorks LE chipset with 133 MHz systems bus • Special features for embedded applications — Up to 192 Mbyte bootable flash on secondary IDE (optional) — Software-selectable watchdog timer with reset — Two programmable 16-bit timers and two programmable 32-bit timers — Remote Ethernet booting — Supports VMEbus P2 connection to HD/floppy drive — 64-bit, 66 MHz PMC mezzanine expansion site (IEEE-P1386 common mezzanine card standard, 3.3 V) — VME64 modes supported: A32/A24/D32/D16/D08(EO)/MBLT64/BLT32 — VMEbus interrupt handler, interrupter, and system controller — Includes real-time endian conversion hardware for little-endian -

SCSI • Fibre Channel • FCIP & Iscsi
Technical Symposium Introduction to Storage Area Networking Joshua Kaya, Consulting Systems Engineer Cisco Systems Canada, Toronto [email protected] © 2002, Cisco Systems, Inc. All rights reserved. Technical Symposium 2003 1 Agenda: • Hard drive basics • Storage Architectures: DAS, NAS and SAN • SCSI • Fibre Channel • FCIP & iSCSI © 2002, Cisco Systems, Inc. All rights reserved. Technical Symposium 2003 2 Computing Origins • 1500: Leonardo da Vinci designs a mechanical calculator • 1906: The vacuum tube is invented by American physicist Lee De Forest • 1941: Konrad Zuse introduced the first programmable computer called the Z3 • 1956: The Air Force accepts the first UNIVAC Solid State Computer © 2002, Cisco Systems, Inc. All rights reserved. Technical Symposium 2003 3 Computing Origins • 1956: IBM introduced the 305 RAMAC (Random Access Method of Accounting and Control), which stored 5 million characters (~5MB) on 50 disks, each 24 inches in diameter • 1962: IBM introduced the model 1301 Advanced Disk File. The key advance of this disk drive was the creation of heads that floated, or flew, above the surface of the disk on an "air bearing", reducing the distance from the heads to the surface of the disks from 800 to 250 microinches • 1973: 1973, IBM introduced the model 3340 disk drive, which is commonly considered to be the father of the modern hard disk. This unit had two separate spindles, one permanent and the other removable, each with a capacity of 30 MB © 2002, Cisco Systems, Inc. All rights reserved. Technical Symposium 2003 4 History of the Hard Drive: Last 15 years © 2002, Cisco Systems, Inc. All rights reserved. Technical Symposium 2003 5 System/390 Announcement IBM U.S. -

LSI21040 PCI to Dual Channel Ultra 160 SCSI Host Adapter User's Guide
USER’S GUIDE LSI21040 PCI to Dual Channel Ultra160 SCSI Host Adapter Version 1.1 November 2000 ® S14043.B Electromagnetic Compatibility Notices This device complies with Part 15 of the FCC Rules. Operation is subject to the following two conditions: 1. This device may not cause harmful interference, and 2. This device must accept any interference received, including interference that may cause undesired operation. This equipment has been tested and found to comply with the limits for a Class B digital device, pursuant to part 15 of the FCC Rules. These limits are designed to provide reasonable protection against harmful interference in a residential installation. This equipment generates, uses, and can radiate radio frequency energy and, if not installed and used in accordance with the instructions, may cause harmful interference to radio communications. However, there is no guarantee that interference will not occur in a particular installation. If this equipment does cause harmful interference to radio or television reception, which can be determined by turning the equipment off and on, the user is encouraged to try to correct the interference by one or more of the following measures: • Reorient or relocate the receiving antenna. • Increase the separation between the equipment and the receiver. • Connect the equipment into an outlet on a circuit different from that to which the receiver is connected. • Consult the dealer or an experienced radio/TV technician for help. Shielded cables for SCSI connection external to the cabinet are used in the compliance testing of this Product. LSI Logic is not responsible for any radio or television interference caused by unauthorized modification of this equipment or the substitution or attachment of connecting cables and equipment other than those specified by LSI Logic. -

Chapter 6 Supporting Hard Drives Objectives
A+ Guide to Managing & Maintaining Your PC, 8th Edition Chapter 6 Supporting Hard Drives Objectives • Learn about the technologies used inside a hard drive and how a computer communicates with a hard drive • Learn how to select and install a hard drive A+ Guide to Managing & Maintaining Your 2 PC, 8th Edition © Cengage Learning 2014 Hard Drive Technologies and Interface Standards • Hard disk drive (HDD) or hard drive sizes – 2.5" size for laptop computers – 3.5" size for desktops – 1.8" size for low-end laptops, other equipment A+ Guide to Managing & Maintaining Your 3 PC, 8th Edition © Cengage Learning 2014 Technologies Used Inside a Hard Drive • Solid state drive (SSD) or solid state device (SSD) – No moving parts – Built using nonvolatile flash memory stored on EEPROM (Electronically Erasable Programmable Read Only Memory) chips – Memory in an SSD is called NAND flash memory – Lifespan is based on the number of write operations to the drive – Expensive technology, but faster, more reliable, last longer, and use less power than magnetic drives A+ Guide to Managing & Maintaining Your 4 PC, 8th Edition © Cengage Learning 2014 Figure 6-2 Solid-state drives by Toshiba A+ Guide to Managing & Maintaining Your 5 PC, 8th Edition © Cengage Learning 2014 A+ Guide to Managing & Maintaining Your 6 PC, 8th Edition © Cengage Learning 2014 Technologies Used Inside a Hard Drive • Magnetic hard drive – One, two, or more platters, or disks • Stacked together, spinning in unison inside a sealed metal housing – Firmware controls data reading, writing and -

MVME147 VME Single-Board Computer Data Sheet
MVME147 TM VME Single-Board Computer ♦ 16, 25, or 33.33 MHz MC68030 enhanced 32-bit microprocessor ♦ 16, 25, or 33.33 MHz MC68882 floating- point co-processor ♦ 4, 8, 16, or 32MB of shared DRAM, with programmable parity ♦ 4K x 8 SRAM and time-of-day clock with battery backup ♦ Four 28/32-pin ROM/PROM/EPROM/ EEPROM sockets, 16 bits wide ♦ A32/D32 VMEbus master/slave interface with system controller function ♦ Four EIA-232-D serial communications ports ♦ Centronics® compatible printer port ♦ Two 16-bit timers and watchdog timer ♦ SCSI bus interface with DMA ♦ Ethernet transceiver interface ♦ 4-level requester, 7-level interrupter, and 7-level interrupt handler for VMEbus ♦ On-board debugger and diagnostic firmware VMEbus single-board computer that eliminates the need for additional backplane modules The MVME147 series is a family of VMEbus single-board computers. The on-board resources and peripheral controllers eliminate the need for addi- tional modules in the VMEbus backplane thus reducing costs and freeing up valuable bus slots for additional functions. The MVME147 series features an MC68030 enhanced 32-bit microproces- sor. The MC68030 was the first general-purpose microprocessor with on-chip cache memory for both instructions and data which increases the processor’s efficiency by 20 to 40 percent. The MC68030 features a complete memory management unit (MMU) which provides the software protection and virtual memory functions critical to many applications. LXT901 33C93B 85C30 Serial Centronics SCSI Serial Interface Printer Adapter Interface -

VME-6200 VME Disk Drive Modules IDE and Floppy Drives Features
Full-service, independent repair center -~ ARTISAN® with experienced engineers and technicians on staff. TECHNOLOGY GROUP ~I We buy your excess, underutilized, and idle equipment along with credit for buybacks and trade-ins. Custom engineering Your definitive source so your equipment works exactly as you specify. for quality pre-owned • Critical and expedited services • Leasing / Rentals/ Demos equipment. • In stock/ Ready-to-ship • !TAR-certified secure asset solutions Expert team I Trust guarantee I 100% satisfaction Artisan Technology Group (217) 352-9330 | [email protected] | artisantg.com All trademarks, brand names, and brands appearing herein are the property o f their respective owners. Find the Abaco Systems / SBS / Logical Design Group VME-6200 at our website: Click HERE VME-6200 VME Disk Drive Modules IDE and Floppy Drives Features: IDE Hard Disk Drive 31/2" 1.44MB Floppy Disk Drive Fully IBM PC/AT Compatible Front Panel Disk Active LED Front Panel SCSI Connector Compatible with the V5B and Proteus series of Computers Occupies Only One VMEbus Slot Description The VME-6200 Series features integrated disk drive modules containing both an IDE hard drive and a floppy drive. The series is designed for the V5B and Proteus series Embedded PCs to provide a complete PC/AT system in two VMEbus slots. All drive modules are VMEbus 6U format with an external SCSI connector and P1 and P2 connector. VME-6200 Interface The required power for the VME-6200 drives is supplied through the P1 connector. The hard and floppy drive signals are input on rows a and c of the VMEbus P2 connector.