Sample Chapter
Total Page:16
File Type:pdf, Size:1020Kb
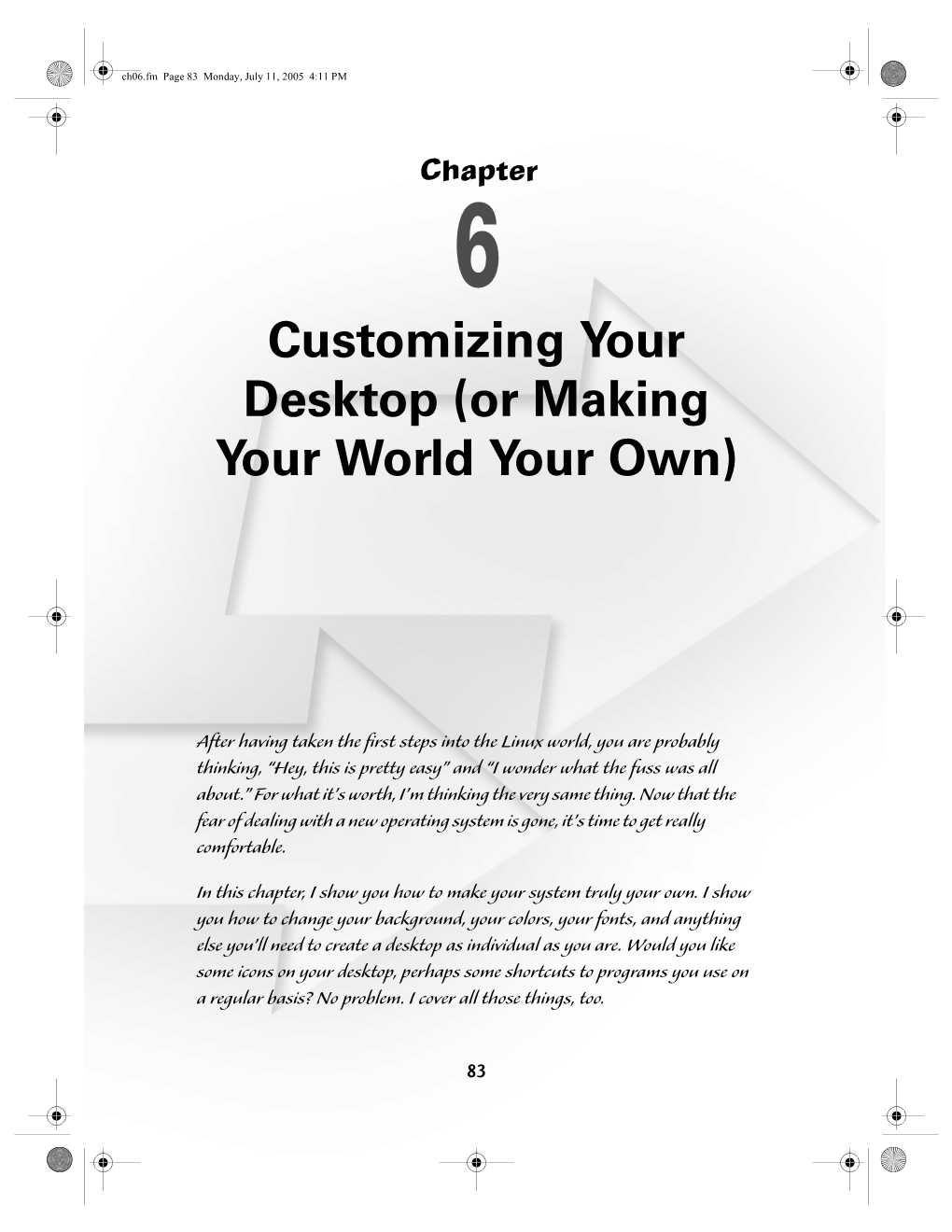
Load more
Recommended publications
-

Herramientas En GNU/Linux Para Estudiantes Universitarios
Herramientas en GNU/Linux para estudiantes universitarios El Escritorio KDE David Vaquero Santiago Herramientas en GNU/Linux para estudiantes universitarios: El Escritorio KDE por David Vaquero Santiago Copyright (c) 2.003 David Vaquero Santiago Permission is granted to copy, distribute and/or modify this document under the terms of the GNU Free Documentation License, Version 1.2 or any later version published by the Free Software Foundation; with no Invariant Sections, no Front-Cover Texts, and no Back-Cover Texts. A copy of the license is included in the section entitled "GNU Free Documentation License". Tabla de contenidos 1. El Escritorio KDE..............................................................................................................................................1 1.1. La Historia de KDE.................................................................................................................................1 1.2. .................................................................................................................................................................1 2. ..............................................................................................................................................................................3 2.1. El escritorio KDE....................................................................................................................................3 3. Konqueror: La herramienta polivalente..........................................................................................................8 -

Optimization of Fontconfig Library Optimization of Fontconfig Library
Michal Srb OPTIMIZATION OF FONTCONFIG LIBRARY OPTIMIZATION OF FONTCONFIG LIBRARY Michal Srb Bachelor's Thesis Spring 2017 Information Technology Oulu University of Applied Sciences ABSTRACT Oulu University of Applied Sciences Degree Programme in Information Technology, Internet Services Author: Michal Srb Title of the bachelor’s thesis: Optimization of Fontconfig Library Supervisor: Teemu Korpela Term and year of completion: Spring 2017 Number of pages: 39 + 1 appendix Fontconfig is a library that manages a database of fonts on Linux systems. The aim of this Bachelor's thesis was to explore options for making it respond faster to application's queries. The library was identified as a bottleneck during the startup of graphical applications. The typical usage of the library by applications was analyzed and a set of standalone benchmarks were created. The library was profiled to identify hot spots and multiple optimizations were applied to it. It was determined that to achieve an optimal performance, a complete rewrite would be necessary. However, that could not be done while staying backward compatible. Nevertheless, the optimizations applied to the existing fontconfig yielded significant performance improvements, up to 98% speedups in benchmarks based on the real-world usage. Keywords: fontconfig, optimization, benchmarking, profiling 3 CONTENTS 1 INTRODUCTION 6 2 BACKGROUND 7 1.1 Motivation 7 1.2 Fontconfig 8 1.2.1 Function 9 1.2.2 Configuration 11 2 ANALYSIS 12 2.1 Main entry functions 12 2.1.1 FcFontMatch 12 2.1.2 FcFontSort 14 2.1.3 -

Asus Eee PC for Dummies
Index journal, 101 • Symbols and Numerics • KCalc, 100 > (greater than), redirecting output, 311 KNotes, 105 >> (greater thans), appending to a fi le, 311 Kontact, 100–101 | (vertical bar), directing output to KSnapshot, 102–103 another command, 311–312 PIM (Personal Information Manager), 2G Surf, 14 100–101 4G, 14–15 PIM icon, 99 4G Surf, 14–15 pop-up notes, 101, 105 701SD, 15 Screen Capture icon, 99 900 series, 15–18 to-do list, 101 901 and Beyond icon, 6 Accessories icon, 92, 99 1000 series, 18–19 account name, personalizing, 149 Acrobat Reader, 184. See also PDF readers Acronis True Image, 284 • A • Ad-Aware Free, 231 Adblock Plus, 60 AbiWord, 219–220 add-ons accessories, hardware. See also Firefox, 59–60 personalization Thunderbird, 95–96 Bluetooth, 254–255 Add/Remove Software, 163. See also carrying case, 249–251 installing; uninstalling case graphics, 255–256 Add/Remove Software icon, 147, 163 GPS (Global Positioning System), 259–261 address books, Thunderbird, 96. See also keyboards, 252–253 contact lists mice, 251–252 administrative privileges, 309 modems, 256–257 Advanced Mode, 295–301. See also monitors, 257–259 Easy Mode projectors, 257–259 Advanced Packaging Tool (APT), 204–205 skins (themes), 255–256 advertisements, blocking, 60 USB powered work light, 254 adware, 231 accessories, software. See also AIM, 65 personalization COPYRIGHTEDAll About MATERIAL Eee, 343 accessing, 99 Amarok music player/organizer, 139–140 Calculator, 100 Amazon, 22 Calculator icon, 99 Andreesen, Marc, 58 calendar, 101 Andrew K’s XP Games, 228 capturing -

Active@ Livecd User Guide Copyright © 1999-2015, LSOFT TECHNOLOGIES INC
Active@ LiveCD User Guide Copyright © 1999-2015, LSOFT TECHNOLOGIES INC. All rights reserved. No part of this documentation may be reproduced in any form or by any means or used to make any derivative work (such as translation, transformation, or adaptation) without written permission from LSOFT TECHNOLOGIES INC. LSOFT TECHNOLOGIES INC. reserves the right to revise this documentation and to make changes in content from time to time without obligation on the part of LSOFT TECHNOLOGIES INC. to provide notification of such revision or change. LSOFT TECHNOLOGIES INC. provides this documentation without warranty of any kind, either, implied or expressed, including, but not limited to, the implied warranties of merchantability and fitness for a particular purpose. LSOFT may make improvements or changes in the product(s) and/or the program(s) described in this documentation at any time. All technical data and computer software is commercial in nature and developed solely at private expense. As the User, or Installer/Administrator of this software, you agree not to remove or deface any portion of any legend provided on any licensed program or documentation contained in, or delivered to you in conjunction with, this User Guide. LSOFT.NET logo is a trademark of LSOFT TECHNOLOGIES INC. Other brand and product names may be registered trademarks or trademarks of their respective holders. 2 Active@ LiveCD User Guide Contents 1 Product Overview................................................................................................................ 4 1.1 About Active@ LiveCD .................................................................................................. 4 1.2 Requirements for Using Active@ Boot Disk .................................................................... 6 1.3 Downloading and Creating Active@ LiveCD.................................................................... 6 1.4 Booting from a CD, DVD or USB Media ......................................................................... -

An Engineer's Primer on Linux, Firefox, Thunderbird and Openoffice
An Engineer's Primer on Linux, Firefox, Thunderbird and OpenOffice A White Paper by: Brent Scott LaReau, Consultant www.designsbylareau.com Revised: April 17, 2007 Copyright c 2007 by Brent Scott LaReau Brent Scott LaReau, Consultant Voice/FAX (U.S.A.): 847-428-4923 This document and its content is protected by copy- E-mail: [email protected] right, regardless of how this document or its content is Web: www.DesignsByLaReau.com printed, viewed, encoded, stored or transmitted. Per- Mail (U.S.A.): 2413 W. Algonquin Road, PMB #258 mission to paraphrase, reproduce or copy any part, or Algonquin, IL 60102-9776 all, of this document or its content is granted only if: 1. The reproduction or copy is not achieved for profit without this author's express consent, and. 2. Sufficient information is included to identify this document and its author. Specifically: • The full title of this document plus its copy- right date(s), and. • This author's full name (Brent Scott LaReau) and his brief or complete contact information. About the Author Disclaimer Brent Scott LaReau has been an independent consul- tant since 1987. Information in this document is subject to change without notice and is distributed on an \as is" basis, without war- ranty. Although every precaution has been taken in the He provides design and development services in elec- preparation of this document, its author shall not have any tronics, software, embedded systems and devices, web liability to any person or entity with respect to any loss or and intranet sites, knowledge base construction, tech- damage caused or alleged to be caused directly or indirectly nical writing, Information Security, and on-site train- by the information contained in this document. -

Linux Mint - 2Nde Partie
Linux Mint - 2nde partie - Mise à jour du 10.03.2017 1 Sommaire 1. Si vous avez raté l’épisode précédent… 2. Utiliser Linux Mint au quotidien a) Présentation de la suite logicielle par défaut b) Et si nous testions un peu ? c) Windows et Linux : d’une pratique logicielle à une autre d) L’installation de logiciels sous Linux 3. Vous n’êtes toujours pas convaincu(e)s par Linux ? a) Encore un argument : son prix ! b) L’installer sur une vieille ou une nouvelle machine, petite ou grande c) Par philosophie et/ou curiosité d) Pour apprendre l'informatique 4. À retenir Sources 2 1. Si vous avez raté l’épisode précédent… Linux, c’est quoi ? > Un système d’exploitation > Les principaux systèmes d'exploitation > Les distributions 3 1. Si vous avez raté l’épisode précédent… Premiers pas avec Linux Mint > Répertoire, dossier ou fichier ? > Le bureau > Gestion des fenêtres > Gestion des fichiers 4 1. Si vous avez raté l’épisode précédent… Installation > Méthode « je goûte ! » : le LiveUSB > Méthode « j’essaye ! » : le dual-boot > Méthode « je fonce ! » : l’installation complète 5 1. Si vous avez raté l’épisode précédent… Installation L'abréviation LTS signifie Long Term Support, ou support à long terme. 6 1. Si vous avez raté l’épisode précédent… http://www.linuxliveusb.com 7 1. Si vous avez raté l’épisode précédent… Installation 8 1. Si vous avez raté l’épisode précédent… Installation 9 1. Si vous avez raté l’épisode précédent… Installation 10 1. Si vous avez raté l’épisode précédent… Installation 11 2. Utiliser Linux Mint au quotidien a) Présentation de la suite logicielle par défaut Le fichier ISO Linux Mint est compressé et contient environ 1,6 GB de données. -

Pipenightdreams Osgcal-Doc Mumudvb Mpg123-Alsa Tbb
pipenightdreams osgcal-doc mumudvb mpg123-alsa tbb-examples libgammu4-dbg gcc-4.1-doc snort-rules-default davical cutmp3 libevolution5.0-cil aspell-am python-gobject-doc openoffice.org-l10n-mn libc6-xen xserver-xorg trophy-data t38modem pioneers-console libnb-platform10-java libgtkglext1-ruby libboost-wave1.39-dev drgenius bfbtester libchromexvmcpro1 isdnutils-xtools ubuntuone-client openoffice.org2-math openoffice.org-l10n-lt lsb-cxx-ia32 kdeartwork-emoticons-kde4 wmpuzzle trafshow python-plplot lx-gdb link-monitor-applet libscm-dev liblog-agent-logger-perl libccrtp-doc libclass-throwable-perl kde-i18n-csb jack-jconv hamradio-menus coinor-libvol-doc msx-emulator bitbake nabi language-pack-gnome-zh libpaperg popularity-contest xracer-tools xfont-nexus opendrim-lmp-baseserver libvorbisfile-ruby liblinebreak-doc libgfcui-2.0-0c2a-dbg libblacs-mpi-dev dict-freedict-spa-eng blender-ogrexml aspell-da x11-apps openoffice.org-l10n-lv openoffice.org-l10n-nl pnmtopng libodbcinstq1 libhsqldb-java-doc libmono-addins-gui0.2-cil sg3-utils linux-backports-modules-alsa-2.6.31-19-generic yorick-yeti-gsl python-pymssql plasma-widget-cpuload mcpp gpsim-lcd cl-csv libhtml-clean-perl asterisk-dbg apt-dater-dbg libgnome-mag1-dev language-pack-gnome-yo python-crypto svn-autoreleasedeb sugar-terminal-activity mii-diag maria-doc libplexus-component-api-java-doc libhugs-hgl-bundled libchipcard-libgwenhywfar47-plugins libghc6-random-dev freefem3d ezmlm cakephp-scripts aspell-ar ara-byte not+sparc openoffice.org-l10n-nn linux-backports-modules-karmic-generic-pae -

Awoken Icon Theme - Installation & Customizing Instructions 1
Awoken Icon Theme - Installation & Customizing Instructions 1 AWOKEN ICON THEME Installation & Customizing Instructions Alessandro Roncone mail: [email protected] homepage: http://alecive.deviantart.com/ Awoken homepage (GNOME Version): link kAwoken homepage (KDE Version): link Contents 1 Iconset Credits 3 2 Copyright 3 3 Installation 3 3.1 GNOME........................................................3 3.2 KDE..........................................................4 4 Customizing Instructions 4 4.1 GNOME........................................................4 4.2 KDE..........................................................5 5 Overview of the customization script6 5.1 How to customize a single iconset..........................................7 6 Customization options 8 6.1 Folder types......................................................8 6.2 Color-NoColor.................................................... 11 6.3 Distributor Logos................................................... 11 6.4 Trash types...................................................... 11 6.5 Other Options.................................................... 11 6.5.1 Gedit icon................................................... 11 6.5.2 Computer icon................................................ 11 6.5.3 Home icon................................................... 11 6.6 Deprecated...................................................... 12 7 How to colorize the iconset 13 8 Icons that don't want to change (but I've drawed) 14 9 Conclusions 15 9.1 Changelog...................................................... -

Red Hat Enterprise Linux 7 7.9 Release Notes
Red Hat Enterprise Linux 7 7.9 Release Notes Release Notes for Red Hat Enterprise Linux 7.9 Last Updated: 2021-08-17 Red Hat Enterprise Linux 7 7.9 Release Notes Release Notes for Red Hat Enterprise Linux 7.9 Legal Notice Copyright © 2021 Red Hat, Inc. The text of and illustrations in this document are licensed by Red Hat under a Creative Commons Attribution–Share Alike 3.0 Unported license ("CC-BY-SA"). An explanation of CC-BY-SA is available at http://creativecommons.org/licenses/by-sa/3.0/ . In accordance with CC-BY-SA, if you distribute this document or an adaptation of it, you must provide the URL for the original version. Red Hat, as the licensor of this document, waives the right to enforce, and agrees not to assert, Section 4d of CC-BY-SA to the fullest extent permitted by applicable law. Red Hat, Red Hat Enterprise Linux, the Shadowman logo, the Red Hat logo, JBoss, OpenShift, Fedora, the Infinity logo, and RHCE are trademarks of Red Hat, Inc., registered in the United States and other countries. Linux ® is the registered trademark of Linus Torvalds in the United States and other countries. Java ® is a registered trademark of Oracle and/or its affiliates. XFS ® is a trademark of Silicon Graphics International Corp. or its subsidiaries in the United States and/or other countries. MySQL ® is a registered trademark of MySQL AB in the United States, the European Union and other countries. Node.js ® is an official trademark of Joyent. Red Hat is not formally related to or endorsed by the official Joyent Node.js open source or commercial project. -

Kubuntu Manual Documentation Release Bionic Beaver
Kubuntu Manual Documentation Release Bionic Beaver Kubuntu Team Jul 29, 2018 CONTENTS 1 Welcome to Kubuntu 3 1.1 The Kubuntu Philosophy.........................................4 1.2 What is Linux?..............................................4 1.3 What is KDE?..............................................4 1.4 Thank You!................................................4 2 Installation 5 2.1 Why try Kubuntu?............................................5 2.2 Preparing the Installation media.....................................5 2.3 Install Process..............................................9 3 Installing NVIDIA Drivers 17 4 Basic 19 4.1 Launchers................................................ 19 4.2 Networking................................................ 21 4.3 Deskop Customization.......................................... 21 4.4 Updating................................................. 24 5 Advanced 25 5.1 Software Management.......................................... 25 5.2 Drivers.................................................. 27 6 Repositories 29 6.1 Managing Repositories.......................................... 29 6.2 Managing Personal Package Archives.................................. 31 7 Software 33 7.1 Graphics................................................. 33 7.2 Internet.................................................. 33 7.3 Multimedia................................................ 34 7.4 Office................................................... 35 7.5 System Settings............................................. 35 -

Installed Packages Gconf2.X86 64 3.2.6-8.El7 @Anaconda Geoip
Installed Packages GConf2.x86_64 3.2.6-8.el7 @anaconda GeoIP.x86_64 1.5.0-11.el7 @anaconda ModemManager.x86_64 1.6.0-2.el7 @anaconda ModemManager-glib.x86_64 1.6.0-2.el7 @anaconda NetworkManager.x86_64 1:1.4.0-12.el7 @anaconda NetworkManager-adsl.x86_64 1:1.4.0-12.el7 @anaconda NetworkManager-glib.x86_64 1:1.4.0-12.el7 @anaconda NetworkManager-libnm.x86_64 1:1.4.0-12.el7 @anaconda NetworkManager-libreswan.x86_64 1.2.4-1.el7 @anaconda NetworkManager-libreswan-gnome.x86_64 1.2.4-1.el7 @anaconda NetworkManager-team.x86_64 1:1.4.0-12.el7 @anaconda NetworkManager-tui.x86_64 1:1.4.0-12.el7 @anaconda NetworkManager-wifi.x86_64 1:1.4.0-12.el7 @anaconda OpenEXR-libs.x86_64 1.7.1-7.el7 @anaconda PackageKit.x86_64 1.0.7-6.el7.centos @anaconda PackageKit-command-not-found.x86_64 1.0.7-6.el7.centos @anaconda PackageKit-glib.x86_64 1.0.7-6.el7.centos @anaconda PackageKit-gstreamer-plugin.x86_64 1.0.7-6.el7.centos @anaconda PackageKit-gtk3-module.x86_64 1.0.7-6.el7.centos @anaconda PackageKit-yum.x86_64 1.0.7-6.el7.centos @anaconda PyQt4.x86_64 4.10.1-13.el7 @anaconda PyYAML.x86_64 3.10-11.el7 @anaconda abattis-cantarell-fonts.noarch 0.0.16-3.el7 @anaconda abrt.x86_64 2.1.11-45.el7.centos @anaconda abrt-addon-ccpp.x86_64 2.1.11-45.el7.centos @anaconda abrt-addon-kerneloops.x86_64 2.1.11-45.el7.centos @anaconda abrt-addon-pstoreoops.x86_64 2.1.11-45.el7.centos @anaconda abrt-addon-python.x86_64 2.1.11-45.el7.centos @anaconda abrt-addon-vmcore.x86_64 2.1.11-45.el7.centos @anaconda abrt-addon-xorg.x86_64 2.1.11-45.el7.centos @anaconda abrt-cli.x86_64 2.1.11-45.el7.centos -

TROGUARD: Context-Aware Protec�On Against Web-Based Socially Engineered Trojans
TROGUARD: Context-Aware Protec6on Against Web-Based Socially Engineered Trojans Rui Han, Alejandro Mesa, University of Miami Mihai Christodorescu, QualComm Research Saman Zonouz, Rutgers University Mo#va#on • Waterfall screen saver Trojan 2 Mac OS threats Rank Name Percentage 1 Trojan.OSX.FakeCo.a 52% 2 Trojan-DownloaDer.OSX.Jahlav.d 8% 3 Trojan-DownloaDer.OSX.Flashfake.aI 7% 4 Trojan-DownloaDer.OSX.FavDonw.c 5% 5 Trojan-DownloaDer.OSX.FavDonw.a 2% 6 Trojan-DownloaDer.OSX.Flashfake.ab 2% 7 Trojan-FakeAV.OSX.Defma.gen 2% 8 Trojan-FakeAV.OSX.Defma.f 1% 9 Exploit.OSX.Smid.b 1% 10 Trojan-DownloaDer.OSX.Flashfake.af 1% McAfee an6virus solu6on: hVp:www.securelist.com 3 Example Malwares Malware Descripons Plaorm TrojanClicker.VB Trojan socially Windows engineered as adobe .395 flash update and Mac OS X Trojan or Adware socially Windows, Mac Faked An6-Virus engineered as an6-virus so]ware OS X, and Linux Malware socially Android Opfake Browser engineered as Opera Browser Legi6mate applicaons Mac OS X and WireLuker socially engineered with ad-wares and Trojan iOS 4 ContribUons • Answer the ques6on: “Is this program doing what I expected it to do?” • Bridge the seman6c gap between func6onality classes and low level behaviors • Built on 100 Linux app profiles • High detec6on rate on 50 Trojan apps 5 TROGUARD ArchItectUre TROGUARD Offline Dynamic Application Functionality Application Functionality Functionality Class Profile Database Feature Tracing Generation Extraction Application Functionality Profile Database Online Inference of Download Perceived