Users Manual RX
Total Page:16
File Type:pdf, Size:1020Kb
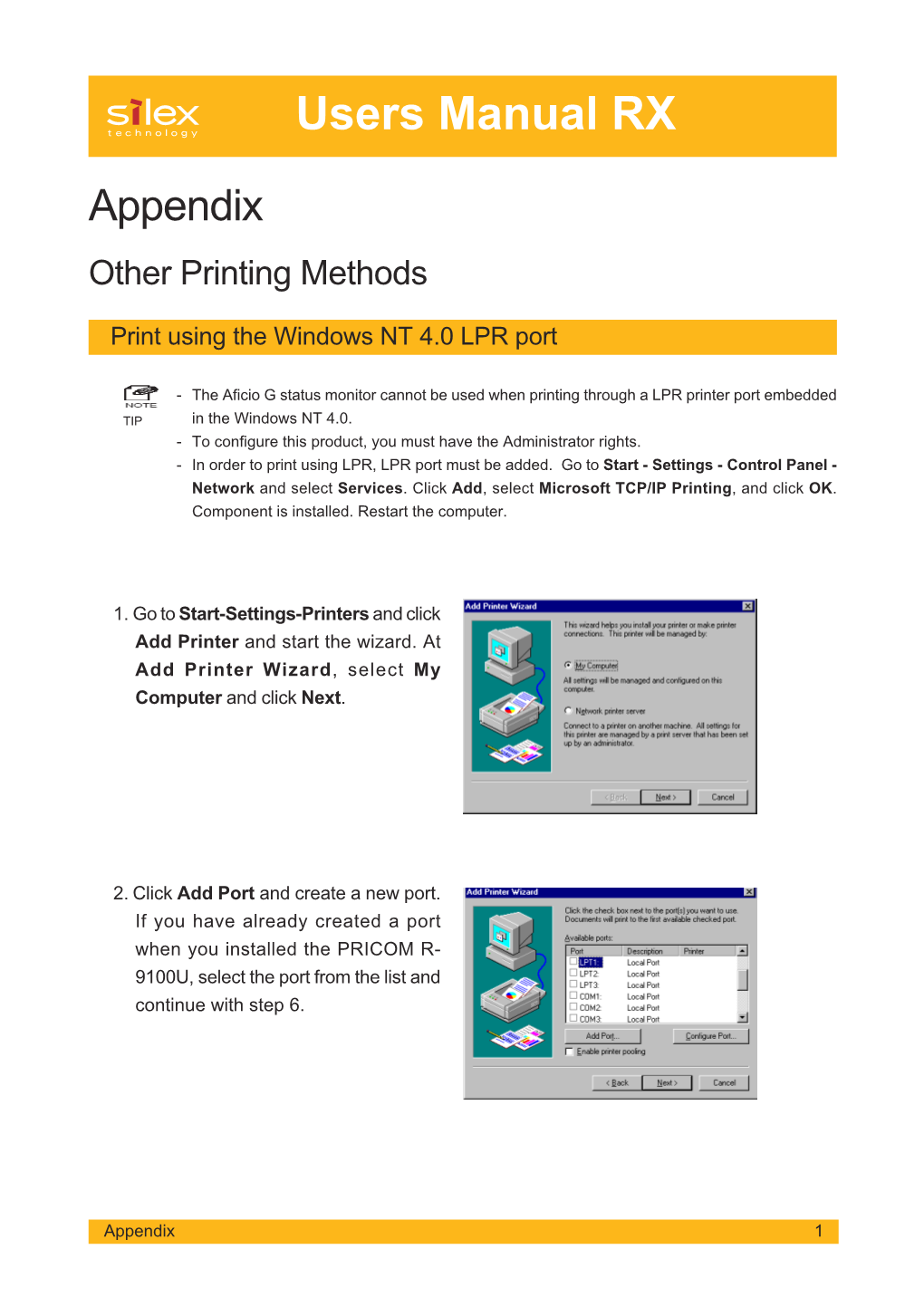
Load more
Recommended publications
-

HP Jetdirect Print Servers Administrator's Guide
HP Jetdirect Print Servers Administrator’s Guide HP Jetdirect Firmware V.45 J8025A (640n) J8024A (695n) HP Jetdirect Print Servers Administrator's Guide (Firmware V.45.xx.nn) © 2014 Copyright Hewlett-Packard Trademark Credits Development Company, L.P. Microsoft, Windows, Windows Server, Reproduction, adaptation, or translation Windows 7, Windows 8, Windows Vista, without prior written permission is and Windows XP are either registered prohibited, except as allowed under the trademarks or trademarks of Microsoft copyright laws. Corporation in the United States and/or other countries. NetWare® and Novell® are The information contained in this document registered trademarks of Novell is subject to change without notice. Corporation. IBM® is a registered trademark of International Business The only warranties for HP products and Machines Corp. Ethernet is a registered services are set forth in the express trademark of Xerox Corporation. PostScript warranty statements accompanying such is a trademark of Adobe Systems, products and services. Nothing herein Incorporated. UNIX® is a registered should be construed as constituting an trademark of the Open Group. additional warranty. HP shall not be liable for technical or editorial errors or omissions contained herein. Edition 13, 11/2014 Table of contents 1 Introducing the HP Jetdirect print server ..................................................................................................... 1 Supported print servers ....................................................................................................................... -

AXIS 5900 Network Print Servers
AXIS 5900 Network Print Servers User’s Manual AXIS 5900 User’s Manual 1 Regulatory Information Safety Notices Take some time to read through the safety notices before installing the print server. Please observe all safety markings and instructions when using this product. Important: Observe “Important:” in the text to avoid operational impairment. Do not proceed until you have fully understood the implications. Electromagnetic Compatibility (EMC) USA This equipment has been tested and found to comply with the limits for a Class B digital device, pursuant to Part 15 of the FCC Rules. These limits are designed to provide reasonable protection against harmful interference in a residential installation. This equipment generates, uses and can radiate radio frequency energy and, if not installed and used in accordance with the instructions, may cause harmful interference to radio communications. However, there is no guarantee that interference will not occur in a particular installation. If this equipment does cause harmful interference to radio or television reception, which can be determined by turning the equipment off and on, the user is encouraged to try to correct the interference by one or more of the following measures: - reorient or relocate the receiving antenna - increase the separation between the equipment and receiver - connect the equipment into an outlet on a circuit different from that to which the receiver is connected - consult the dealer or an experienced radio/TV technician for help. Shielded (STP) network cables must be used with this unit to ensure compliance with the class B limits.. Europe This digital equipment fulfils the requirements for radiated emission according to limit B of EN55022, and the requirements for immunity according to EN55024 residential, commercial, and light industry. -

Pocketpro Administrator's Guide
PocketPro Administrator’s Guide (For use with TROY PocketPro 100S Print Servers) NOTE: For best results, view this document using Adobe Acrobat Reader 5.0 or higher. Click on the main headings in the table of contents to link directly to that section. Document #40165-110 Rev. A Notice TROY GROUP, INC. SPECIFICALLY DISCLAIMS THE IMPLIED WARRANTIES OF MERCHANTABILITY AND FITNESS OF THIS PRODUCT FOR A PARTICULAR PURPOSE. TROY shall not be liable for any errors contained in this manual or for any damages resulting from loss of use, data profits, or any incidental or consequential damages arising from the use of TROY products or services. Warning This equipment has been tested and found to comply with the limits for a Class A digital device pursuant to Part 15 of FCC Rules. These limits are designed to provide reasonable protection against such interference when operating in a commercial environment. This equipment generates, uses, and can radiate radio frequency energy, and if not installed and used in accordance with this guide, may cause harmful interference to radio communications. Operation of this equipment in a residential area is likely to cause interference in which case the user, at his or her own expense, will be required to take whatever measures will be required to correct the interference. Trademarks HP, HP/UX, LaserJet, DesignJet, DeskJet, PaintJet, JetDirect, and JetAdmin are trademarks of Hewlett-Packard Company. DEC, DECserver, VMS, LAT, and ULTRIX are trademarks of Digital Equipment Corporation. UNIX is a trademark of UNIX Systems Laboratories. Ethernet is a trademark of Xerox Corporation. PostScript is a trademark of Adobe Systems Incorporated. -

Select Tips & Tricks
Tips & Tricks Select Tips & Tricks Moving Away From Appletalk® About The Authors Product Information Your business. Our drive. marks the spot of efficiency. GPS Tips & Tricks for the Harlequin® RIP Tips & Tricks for the Harlequin RIP is a monthly Column Topics column appearing in major online publications as a service to Harlequin RIP users by Xitron®, the leading provider of January 2006 ® RIPs and workflow solutions for small to mid-size printers. Moving Away from AppleTalk Each month a new topic will covered that will provide Harlequin RIP users with useful information to help them get the most from their RIP investment. Navigator GPS is Xitron’s flagship product offering of their branded Harle- quin RIP. This PDF will be updated as new columns are posted each month to include not only the column from the online publication, but also feature more detailed step-by-step instructions on RIP or setup operations discussed in the column. The step-by-step directions are based on the operation re- quired to achieve the desired action with the Navigator RIP, Xitron’s branded version of the Harlequin RIP. Although operations should be similar with other Harlequin RIPS, slight differences may be found. Information about Xitron products is located at the back of this PDF. A link to the product information is located on the front page of this PDF. To receive a detailed version of the articles sign-up via a link from publication to the Xitron website or by going to the Xitron website at www.xitron.com/tips.htm. Comments or suggestions regarding these Tips should be sent to [email protected]. -

Xerox® Phaser 4600/4620 System Administrator Guide ©2010 Xerox Corporation
Version 2.0 November 2010 Xerox® Phaser 4600/4620 System Administrator Guide ©2010 Xerox Corporation. XEROX® and XEROX and Design® are trademarks of Xerox Corporation in the United States and/or other countries. Changes are periodically made to this document. Changes, technical inaccuracies, and typographic errors will be corrected in subsequent editions. Document Add Software Version e.g. Version 0.1: February 2009 Contents 1Introduction Welcome . .2 Who should use this Guide? . .2 Machine Models . .3 Xerox Phaser 4600/4620. .3 Control Panel Overview . .4 2 Machine Connection Connection Ports . .6 Front View . .6 Rear View . .7 Interface Ports . .7 Initial Connection . .8 Administrator Access . .8 Configure Ethernet Settings . .8 Printing a Configuration Report . .9 CentreWare Internet Services . 11 3 Network Installation Network PING Test . 14 TCP/IP. 15 Configure Static Addressing using the Machine. 15 Configure Dynamic Addressing . 16 Configure TCP/IP Settings using CentreWare Internet Services . 17 Service Location Protocol (SLP) . 21 Simple Service Discovery Protocol (SSDP) . 22 Windows Internet Name Service (WINS). 23 AppleTalk. 25 NetWare. 26 NDPS/NEPS . 26 NWAdmin. 26 Unix . 28 HP-UX Client (Version 10.x) . 28 Solaris 2.x . 30 SCO . 31 Linux CUPS. 32 Linux LPR via PrintTool. 34 Linux LPRng . 35 Phaser 4600/4620 iii System Administrator Guide Contents Cloning . 36 Procedure . 36 Clone a Machine. 36 Install Clone File to another Device . 36 Cloning Using TFTP . 37 Wireless Networking . 38 Procedure . 38 Configure Wireless LAN settings . 38 SMTP . 39 WSD. 40 4 Printer Drivers Windows Printing. 42 LPR Printing . 42 Internet Printing Protocol (IPP) Port. 44 Raw TCP/IP Printing (Port 9100) . -

DIGILIANT Windows Storage Server 2003 R2
DIGILIANT Windows Storage Server 2003 R2 User’s Guide Copyright © 2003-2006 Digiliant, LLC. All rights reserved. The technical documentation is being delivered to you AS-IS, and Digiliant, LLC makes no warranty as to its accuracies or use. Any use of the technical documentation or the information contained therein is at the risk of the user. Documentation may include technical or other inaccuracies or typographical errors. Digiliant reserves the right to make changes without prior notice. Digiliant and the Digiliant Logo are registered trademarks of Digiliant, LLC and may not be used without written permission. Microsoft, Microsoft Windows Storage Server 2003 and all other trademarks are the property of their respective owners. No part of this documentation may be reproduced, transmitted, or translated in any form or by any means, electronic, mechanical, manual, optical, or otherwise, without the prior written permission of Digiliant, LLC. 1 OVERVIEW OF WINDOWS STORAGE SERVER 2003 R2 .......................................................................................... 1 NETWORKING ................................................................................................................................................................................. 1 Network Data Transmission Protocols ................................................................................................................................ 1 NETWORK SECURITY .................................................................................................................................................................... -

CZ Print Release Station 4.0 – User Guide
CZ Print Release Station 4.0 – User Guide If you have any questions, please send email to [email protected], or fill out the form at http://www.czsolution.com/print-management/support.htm or call us. We also provide the free installation. Please contact [email protected] to schedule the installation. Part I Components, Requirements and Installation Instructions (Page 2 – 7) CZ Print Release Station 4.0 includes the following four components: Master Print Release Station (Required) Master Print Release Station holds all print jobs until they are released. (Page 2) CZ Popup (Optional Free Add-On) CZ Popup is designed for print job notification, and it must be installed on the workstation. CZ Popup notifies users the print job information including document name, printer name , number of pages and total cost after they send a print job. It also allows users to change their print job name for their privacy, and (or) create a password that they can use to release their print jobs on the print release station, and (or) create a user id for their print jobs that they can use to show only their print jobs on the print release station (for some environments that students use their own laptops to print or environments that user id is not unique). CZ Popup can be run on Windows, Mac OSX / Classic or Linux client computers. (Page 3 - 5) CZ Print Job Report (Optional Free Add-On) CZ Print Job Report is a tool allowing you to generate and view 100 reports including 64 default reports and 36 customized reports, and export these reports to Adobe- PDF, MS-Word, MS-Excel and Rich Text formats. -

Print Server PS Series
Print Server PS Series User Manual Manufactured by: SEH Computertechnik GmbH Suedring 11 33647 Bielefeld Germany Phone: +49 (0)521 94226-29 Fax: +49 (0)521 94226-99 Document: Support: +49 (0)521 94226-44 Type: User Manual Email: [email protected] Title: Print Server PS Series Web: http://www.seh.de Version: 1.5 Online Links to important Internet Resources: Free Guarantee Extention: http://www.seh-technology.com/guarantee Support Contacts and Informationen: http://www.seh-technology.com/support Sales Contact and Informationen: http://www.seh-technology.com/sales InterCon is a registered trademark of SEH Computertechnik GmbH. SEH Computertechnik GmbH has endeavoured to ensure that the information in all manuals is correct. If you detect any inaccuracies please inform us at the address indicated below. SEH Computertechnik GmbH will not accept any liability for any error or omission. The information in this manual is subject to change without notification. All rights are reserved. Copying, other reproduction or translation without the prior written consent from SEH Computertechnik GmbH is prohibited. © 2010 SEH Computertechnik GmbH All trademarks, registered trademarks, logos and product names are property of their respective owners. Table of Contents 1 Information. 7 1.1 ... about Your Print Server . 7 1.2 ... about the Documentation . 10 1.3 ... about Support and Current Services . 13 1.4 ... about Your Safety. 14 1.5 ... about a Fast Operational Readiness . 15 2 Saving the IP Address in the Print Server . 16 2.1 ... via ZeroConf / Bonjour . 17 2.2 ... via BOOTP . 18 2.3 ... via DHCP . 19 2.4 ... via Auto Configuration (IPv6 Standard) . -

AXIS 5800+ Mobile Print Server
AXIS 5800+ Mobile User’s Manual 1 AXIS 5800+ Mobile Print Server User’s Manual 2 AXIS 5800+ Mobile User’s Manual Notices This manual contains some expressions that require special attention: Caution! - must be observed to avoid loss of data or damage to your equipment. Important - must be observed to avoid operational impairment. Do not proceed any of these notices until you have fully understood the implications. Web Browser - For best performance, use a standard Web-browser with JavaScript support, such as Internet Explorer 3.0 or Netscape 3.0 and higher. Axis’ Trademarks - AXIS ThinWizard Bluetooth Trademark - BLUETOOTH™ is a trademark owned by its proprietor and used by Axis Communications AB under license. Other Trademark Acknowledgments - AIX, Apple, DEC, DOS, Ethernet, EtherTalk, HP, IBM, JetAdmin, Internet Explorer, LAN Manager, LAN Server, LANtastic, Macintosh, Microsoft, MVS, NDPS, Netscape, Novell NetWare, OS/2, OS/400, PostScript, SCO, UNIX, VM, VMS, VSE, Windows, are registered trademarks of the respective holders Liability - Every care has been taken in the preparation of this manual; if you detect any inaccuracies or omissions, please inform your local Axis office, which can be found on www.axis.com. Axis Communications AB cannot be held responsible for any technical or typographical errors and reserves the right to make changes to the product and manuals without prior notice. Axis Communications AB makes no warranty of any kind with regard to the material contained within this document, including, but not limited to, the implied warranties of merchantability and fitness for a particular purpose. Axis Communications AB shall not be liable nor responsible for incidental or consequential damages in connection with the furnishing, performance or use of this material. -

HP Jetdirect Print Servers Administrator Guide – ENWW
HP Jetdirect Print Servers Administrator's Guide HP Jetdirect Firmware V.38 J7961G (635n) J7997G (630n) J8007G (690n) J8010E (embedded) J8011E (embedded) J8013E (embedded) J8017E (embedded) HP Jetdirect Print Servers Administrator's Guide (Firmware V.38) © 2008 Copyright Hewlett-Packard Trademark Credits Development Company, L.P. Microsoft®, MS-DOS®, Windows®, Vista® Reproduction, adaptation, or translation are U.S. registered trademarks of Microsoft without prior written permission is prohibited, Corporation. NetWare® and Novell® are except as allowed under the copyright laws. registered trademarks of Novell Corporation. IBM® is a registered trademark of The information contained in this document International Business Machines Corp. is subject to change without notice. Ethernet is a registered trademark of Xerox Corporation. PostScript is a trademark of The only warranties for HP products and Adobe Systems, Incorporated. UNIX® is a services are set forth in the express warranty registered trademark of the Open Group. statements accompanying such products and services. Nothing herein should be construed as constituting an additional warranty. HP shall not be liable for technical or editorial errors or omissions contained herein. Edition 8, 02/2008 Table of contents 1 Introducing the HP Jetdirect print server Supported print servers ........................................................................................................................ 1 Supported network protocols ............................................................................................................... -
HP Jetdirect Print Servers – ENWW
hp jetdirect 175x 310x 380x en3700 200m administrator's 250m guide 280m 610n 615n 620n 680n JDAG_frontEN_3.ai black + PMS 660 + registration Administrator’s Guide HP Jetdirect Print Servers Models: 175x 200m 610n 310x 250m 615n 380x 280m 620n en3700 680n © 2003-2004 Copyright Hewlett-Packard Development Company, L.P. © 2002 Copyright Hewlett-Packard Company All rights reserved. Reproduction, adaptation, or translation without prior written permission is prohibited, except as allowed under the copyright laws. The information contained in this document is subject to change without notice. The only warranties for HP products and services are set forth in the express warranty statements accompanying such products and services. Nothing herein should be construed as constituting an additional warranty. HP shall not be liable for technical or editiorial errors or omissions contained herein. Edition 3, 1/2004 Trademark Credits Microsoft®, MS-DOS®, Windows®, are U.S. registered trademarks of Microsoft Corporation. NetWare® and Novell® are registered trademarks of Novell Corporation. IBM®, IBM Warp Server®, Operating System/2® are registered trademarks of International Business Machines Corp. Ethernet is a registered trademark of Xerox Corporation. PostScript is a trademark of Adobe Systems, Incorporated. UNIX® is a registered trademark of the Open Group. Table of Contents 1. Introducing the HP Jetdirect Print Server Introduction ............................................................................. 7 Supported Print Servers......................................................... -
Xerox Phaser 3052NI Xerox Phaser 3260DI/3260DNI Manual De Utilizare
Iulie 2014 ® ® Xerox Phaser 3052NI ® ® Xerox Phaser 3260DI/3260DNI Manual de utilizare ©2014 Xerox Corporation. Toate drepturile rezervate. Xerox® şi Xerox and Design® sunt mărci înregistrate ale Xerox Corporation în Statele Unite şi/sau alte ţări. Phaser®, CentreWare®, WorkCentre®, FreeFlow®, SMARTsend®, Scan to PC Desktop®, MeterAssistant®, SuppliesAssistant®, Xerox Secure Access Unified ID System® şi Xerox Extensible Interface Platform® sunt mărci ale Xerox Corporation în Statele Unite şi/sau alte ţări. Adobe® Reader® şi PostScript® sunt mărci ale Adobe Systems Incorporated în Statele Unite şi/sau alte ţări. Macintosh şi Mac OS sunt mărci înregistrate ale Apple Inc. în Statele Unite şi/sau alte ţări. AirPrint şi sigla AirPrint sunt mărci ale Apple Inc. PCL® este o marcă a Hewlett-Packard Corporation în Statele Unite şi/sau alte ţări. IBM® şi AIX® sunt mărci ale International Business Machines Corporation în Statele Unite şi/sau alte ţări. Microsoft®, Windows Vista®, Windows® şi Windows Server® sunt mărci ale Microsoft Corporation în Statele Unite şi/sau alte ţări. Novell®, NetWare®, NDPS®, NDS®, IPX™ şi Novell Distributed Print Services™ sunt mărci ale Novell, Inc. în Statele Unite şi/sau alte ţări. Sun, Sun Microsystems şi Solaris sunt mărci sau mărci înregistrate ale Oracle şi/sau partenerilor săi în Statele Unite şi alte ţări. UNIX® este o marcă concesionată exclusiv prin X/ Open Company Limited în Statele Unite şi alte ţări. Linux este o marcă înregistrată a Linus Torvalds. Red Hat® este o marcă înregistrată a Red Hat, Inc. Fedora este o marcă a Red Hat, Inc. Ubuntu este o marcă înregistrată a Canonical Ltd. Debian este o marcă înregistrată a Software in the Public Interest, Inc.