TABLE of CONTENTS Precautions
Total Page:16
File Type:pdf, Size:1020Kb
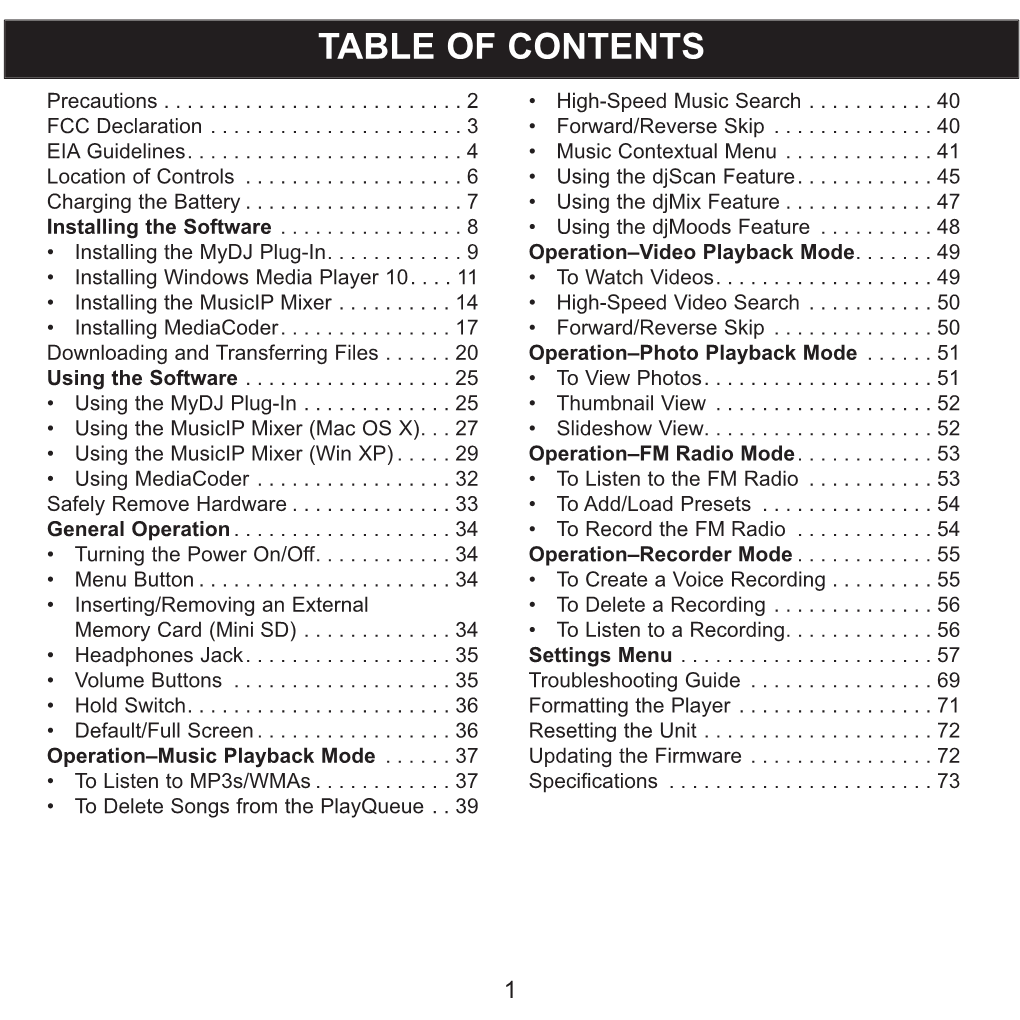
Load more
Recommended publications
-

DVD-Libre 2007-12 DVD-Libre Diciembre De 2007 De Diciembre
(continuación) Java Runtime Environment 6 update 3 - Java Software Development Kit 6 update 3 - JClic 0.1.2.2 - jEdit 4.2 - JkDefrag 3.32 - jMemorize 1.2.3 - Joomla! 1.0.13 - Juice Receiver 2.2 - K-Meleon 1.1.3 - Kana no quiz 1.9 - KDiff3 0.9.92 - KeePass 1.04 Catalán - KeePass 1.09 - KeePass 1.09 Castellano - KeyJnote 0.10.1 - KeyNote 1.6.5 - Kicad 2007.07.09 - Kitsune 2.0 - Kompozer 0.7.10 - Kompozer 0.7.10 Castellano - KVIrc 3.2.0 - Launchy 1.25 - Lazarus 0.9.24 - LenMus 3.6 - Liberation Fonts 2007.08.03 - lightTPD 1.4.18-1 - Lilypond 2.10.33-1 - Linux DVD-Libre Libertine 2.6.9 - LockNote 1.0.4 - Logisim 2.1.6 - LPSolve IDE 5.5.0.5 - Lynx 2.8.6 rel2 - LyX 1.5.2-1 - LyX 1.5.2-1 cdlibre.org Bundle - Macanova 5.05 R3 - MALTED 2.5 - Mambo 4.6.2 - Maxima 5.13.0 - MD5summer 1.2.0.05 - Media Player Classic 6.4.9.0 Windows 9X / Windows XP - MediaCoder 0.6.0.3996 - MediaInfo 0.7.5.6 - MediaPortal 0.2.3.0 - 2007-12 MediaWiki 1.11.0 - Memorize Words Flashcard System 2.1.1.0 - Mercurial 0.9.5 - Minimum Profit 5.0.0 - Miranda IM 0.7.3 Windows 9X / Windows XP - Miro 1.0 - Mixere 1.1.00 - Mixxx 1.5.0.1 - mod_python 3.3.1 (py 2.4 - ap 2.0 / py 2.4 - ap 2.2 / py 2.5 - ap 2.0 / py 2.5 - ap 2.2) - Mono 1.2.4 - MonoCalendar 0.7.2 - monotone 0.38 - Moodle DVD-Libre es una recopilación de programas libres para Windows. -

Virtualdub Mpeg4 Codec
Virtualdub mpeg4 codec click here to download Input plugin for virtualdub Uses FFMpeg to load many video file formats. I often use iDealshare VideoGo to Convert MP4 to VirtualDub AVI on. Categories. Codec Mirror of FccHandlers virtualdub addons. ffdshow. A DirectShow and Video for Windows codec (VFW). VirtualDub Icon. Can't import MP4 files into VirtualDub for further editing? Don't worry! fccHandler: It can handle MPEG-2, FLV, WMV, MKV, FLC as well as AC-3 ACM codec. I have ask how to save video in VirtualDub in MPEG-2 and MPEG-4? . avi programs such as virtualdub to chose this codec and this would. MP4, MOV, etc can be opened just fine in VirtualDub using its find the FLV1 codec even with FFDShow-Tryouts and VfW support installed). Codecs are third-party drivers that export compression and decompression services to Microsoft has been improving their MPEG-4 codecs for some time; build. If you expect to load MP4 videos, you need to download VirtualDub MP4 plugin or VirtualDub MP4 codec. To fix this problem, just follow my. In order to open MP4 (and other video files) in VirtualDub you need a A video editor that has EMBEDDED (yes, no codec needed) support for. Have problem to input MP4 files to VirtualDub, 3 different ways are offered to all MP4 files with different video and audio codec to VirtualDub handable Divx or . For some unknown reason I can't use ffdshow to encode in VDub. It doesn't appear anymore in compression/codecs list Confused.I'm using latest ffdshow . -

Freeware-List.Pdf
FreeWare List A list free software from www.neowin.net a great forum with high amount of members! Full of information and questions posted are normally answered very quickly 3D Graphics: 3DVia http://www.3dvia.com...re/3dvia-shape/ Anim8or - http://www.anim8or.com/ Art Of Illusion - http://www.artofillusion.org/ Blender - http://www.blender3d.org/ CreaToon http://www.creatoon.com/index.php DAZ Studio - http://www.daz3d.com/program/studio/ Freestyle - http://freestyle.sourceforge.net/ Gelato - http://www.nvidia.co...ge/gz_home.html K-3D http://www.k-3d.org/wiki/Main_Page Kerkythea http://www.kerkythea...oomla/index.php Now3D - http://digilander.li...ng/homepage.htm OpenFX - http://www.openfx.org OpenStages http://www.openstages.co.uk/ Pointshop 3D - http://graphics.ethz...loadPS3D20.html POV-Ray - http://www.povray.org/ SketchUp - http://sketchup.google.com/ Sweet Home 3D http://sweethome3d.sourceforge.net/ Toxic - http://www.toxicengine.org/ Wings 3D - http://www.wings3d.com/ Anti-Virus: a-squared - http://www.emsisoft..../software/free/ Avast - http://www.avast.com...ast_4_home.html AVG - http://free.grisoft.com/ Avira AntiVir - http://www.free-av.com/ BitDefender - http://www.softpedia...e-Edition.shtml ClamWin - http://www.clamwin.com/ Microsoft Security Essentials http://www.microsoft...ity_essentials/ Anti-Spyware: Ad-aware SE Personal - http://www.lavasoft....se_personal.php GeSWall http://www.gentlesec...m/download.html Hijackthis - http://www.softpedia...ijackThis.shtml IObit Security 360 http://www.iobit.com/beta.html Malwarebytes' -

DVD-Libre 2009-09 DVD-Libre Septiembre De 2009 De Septiembre
(continuación) Inkscape 0.46 - iRATE radio 0.5 - ITALC 1.0.9 - Java Runtime Environment 6 update 16 - JClic 0.2.0.6 - JkDefrag 3.36 - jMemorize 1.3.0 - Joomla! 9 0 1.5.14 - Juice Receiver 2.2 - Jump'n'Bump 1.51 - Jump'n'Bump 1.51 Instalador - Kana no - quiz 1.9.5 - KDE-Windows Installer 0.9.6.4 - KDiff3 0.9.95 - KeePass 1.15 Catalán - 9 DVD-Libre 0 KeePass 2.08 - KeePass 2.08.b Castellano - KeyNote 1.6.5 - Kicad 2009.02.16 - Kitsune 0 2 2.0 - Komodo Edit 5.1.4 - Kompozer 0.7.10 - Kompozer 0.7.10 Castellano - KVIrc 3.4.2.1 2009-09 - Launchy 2.1.2 - LenMus 4.0 - Liberation Fonts 1.04 - Lilypond 2.12.2 - Linux Libertine e r 4.4.1 - LMMS 0.4.5 - LockNote 1.0.4 - LyX 1.6.4 - LyX 1.6.4 Bundle - MahJongg Solitaire b i 3D 1.0.1 - MALTED 2.6 - Marble 0.8.0 - Maxima 5.19.2 - MD5summer 1.2.0.05 - L DVD-Libre es una recopilación de programas libres para Windows. MediaCoder 0.7.1.4433 - MediaInfo 0.7.21 - MediaPortal 1.0.2 - MediaWiki 1.15.1 - - Memorize Words Flashcard System 2.1.1.0 - Miranda IM 0.8.5 - Miro 2.5.2 - Mixere D V En http://www.cdlibre.org puedes conseguir la versión más actual de este 1.1.00 - Mixxx 1.70 - MonoCalendar 0.7.2 - Moodle 1.9.5 - Moovida Media Center 1.0.6 - D DVD, así como otros CDs y DVDs recopilatorios de programas y fuentes. -

Report on File Formats and Packages
PRESERVING DIGITAL PUBLIC TELEVISION SURVEY OF DIGITAL FORMATTING PRACTICES IN PUBLIC TELEVISION PROGRAM PRODUCTION Dave MacCarn, Chief Technologist, WGBH Television Edited by Nan Rubin, Project Director, Thirteen/WNET-TV September 2007 This report outlines the currently used digital video formats in the Public Television (PTV) production life cycle. It is prepared as part of the activities of the project PRESERVING DIGITAL PUBLIC TELEVISION , funded by the Library of Congress as part of their NDIIPP Program 1. The goal of the project is to design a long-term preservation repository where digital public television program materials can be stored and retrieved, despite the rapidly-changing environment of video production, editing and distribution, and the ongoing changes in digital storage design. This paper offers a discussion of digital video file formats and related technical practices currently used in public television, in order to provide background for making decisions about how best to store these materials long-term. We hope that it will point towards developing some useful technical standards and best practices in the field, where very few currently exist. PRODUCTION PROCEDURES In this discussion, we will look at three main phases in which video content is prepared for broadcast: Acquisition/Recording of Source Material Production/Post-production Distribution . As a program moves from phase to phase, it is handled by a number of individuals, each of whom is responsible for one or another aspect of the production process. At the same time, each is likely to have little knowledge of those activities outside their immediate tasks or phase in the production. -

DVD-Libre 2008-06
(continuación 2) Drupal 6.X Castellano - DVD Flick 1.2.2.1 - DVDStyler 1.6.2 - DVDx 2.10 - e107 0.7.11 - EasyPHP 1.8 - EasyTAG 2.1 - Eclipse 3.3.2 - Eclipse Graphical Editor Framework 3.3.2 - Eclipse Modeling Framework 2.3.2 - Eclipse PDT 1.0.3 - Eclipse UML2 2.1.1 - Eclipse Visual Editor 1.2.3 - Ekiga 2.0.11 beta - Elgg 0.9.2 - emesene 1.0 RC - EQAlign 1.0.0. - Eraser 5.86.a - eXe 1.04 - Exodus 0.9.1.0 - Explore2fs 1.08 DVD-Libre beta9 - ez Components 2007.1.1 - eZ Publish 4.0.0 - Fast Floating Fractal Fun 3.2.3 - FileZilla 3.0.11 - FileZilla Server 0.9.25 - Firebird 2.1.0.17798 - Firebug 1.0.3 - Firefox 3.0 - FLAC 1.2.1.b - FMSLogo 6.20.0 - Folder Size 2.4 - FractalForge 2.8.2 - Fraqtive 0.4.3 - Free Download Manager 2.5.758 - Free Pascal 2.2.0 - Free UCS Outline Fonts 2006.01.26 - Free1x2 0.70.2 - FreeCAD 0.7.1350 - FreeDOS 1.0 Disquete de 2008-06 arranque - FreeMind 0.8.1 - FreePCB 1.2.0.0 - FreePCB 1.343 - Fyre 1.0.0 - Gambit 0.2007.12.04 - GanttProject 2.0.6 - GanttPV 0.9 - Gazpacho 0.7.2 - GCfilms 6.4 - GenealogyJ 2.4.4 - GeoGebra 3.0.0 - GeoLabo 1.25 - Geonext 1.71 - GIMP 2.4.6 - GIMP Animation package 2.2.0 - GIMPShop 2.2.8 - Git 1.5.5 - DVD-Libre es una recopilación de programas libres para Windows. -

Open Source Freeware : 400+ Free Applications and Utilities
Open Source Freeware : 400+ free applications and utilities Anti-Spyware/Anti-Virus/Anti-Rootkit Freeware Utilities : I want to ... 1. protect the computer against viruses : ClamWin Free Antivirus 2. protect the computer against viruses : The OpenAntivirus Project 3. protect the computer with a firewall : PktFilter 4. Check out more free software : I want a Freeware Utility to ... 450+ common problems solved. 5. Suggestions/corrections : eConsultant : Blog Archive : I want Open Source Freeware Audio/Music/MP3/Real/Wav Freeware Utilities : I want to ... 1. adjust sound volume of mp3 files : MP3Gain 2. burn an audio CD : Easy Burning 3. burn an audio CD : cdrtfe 4. burn an audio CD : jCDWriter 5. copy an audio CD : CDRDAO 6. correct/edit tags of mp3 files : Mp3 Tag Tools 7. correct/edit tags of mp3 files : MP3 Book Helper 8. correct/edit tags of mp3 files : MusicBrainz Tagger! 9. correct/edit tags of mp3 files : MP3-Info Extension 10. cut/edit/mix/record/remix sound files : Audacity 11. manage CD collection : Ant Movie Catalog 12. mix audio files : Mixere 13. play an audio file : Coolplayer 14. play an audio file : LongPlayer 15. play an audio file : SnackAmp 16. play an audio file : NotifyCD 17. play an audio file : musikCube 18. play an audio file : Delphamp 19. play an audio file : Zinf 20. record save/ audio/video from screen : Krut Computer Recorder 21. record/save an internet audio broadcast : Juice 22. record/save streaming music : ASFRecorder 23. record/save streaming music : Streamripper for Winamp 24. record/save streaming music : StationRipper 25. rip music from a CD : MediaCoder 26. -

Download Issue (PDF)
JOURNAL ON TELECOMMUNICATIONS AND HIGH TECHNOLOGY LAW University of Colorado School of Law 320-L Wolf Law Building, 401 UCB, Boulder, CO 80309-0401 +1.303.735.1032 • [email protected] • http://jthtl.org POSTMASTER: Please send address changes to the address listed above. The Journal on Telecommunications and High Technology Law is an association of students sponsored by the University of Colorado School of Law and the Silicon Flatirons Center for Law, Technology, and Entrepreneurship. Subscriptions Issues are published semiannually. Domestic volume subscriptions are available for $45.00. City of Boulder subscribers add $3.74 sales tax. Boulder County subscribers outside the City of Boulder add $2.14 sales tax. Metro Denver subscribers outside of Boulder County add $1.85 sales tax. Colorado subscribers outside of Metro Denver add $1.31 sales tax. International volume subscriptions are available for $50.00. Inquiries concerning ongoing subscriptions or obtaining an individual issue should be directed to [email protected] or by mail to the address above. Back issues in sets, volumes, or single issues may be obtained from: William S. Hein & Co., Inc. 1285 Main Street, Buffalo, NY 14209 p: 1.716.882.2600 • http://www.wshein.com http://heinonline.org (for back issues in electronic format) Manuscripts JTHTL invites the submission of unsolicited manuscripts exclusively via electronic delivery. Submissions can be e-mailed directly to submissions @jthtl.org or submitted via ExpressO (http://law.bepress.com/expresso) or LexOpus (http://lexopus.wlu.edu/). Please include a curriculum vitae and cover letter. JTHTL uses THE BLUEBOOK: A UNIFORM SYSTEM OF CITATION (18th ed. -

Publisher Name Software Title Name Software Title Version Name App Name Version ACD Systems Ltd
IBM TEM SUA Software Catalog - Newly Added Applications Catalog Publisher Name Software Title Name Software Title Version Name App Name Version ACD Systems Ltd. ACDSee Photo Editor ACDSee Photo Editor 4 ACDSee Photo Editor 4.0 2 Acer Inc. Acer eRecovery Management Acer eRecovery Management 2 Acer eRecovery Management 2.0 2 acs39 Ltd. Science Toolbox Demo Science Toolbox Demo 1 Science Toolbox Demo 1 2 activePDF Inc. PrimoPDF PrimoPDF 4 PrimoPDF 4 2 Activision Ultimate Spiderman Ultimate Spiderman 1 Ultimate Spiderman 1 2 Actuate Actuate e.Report Designer Professional Actuate e.Report Designer Professional 7 Actuate e.Report Designer Professional 7 2 ADINA R & D Inc. ADINA ADINA 8 ADINA 8 2 Adobe Systems Incorporated Adobe Photoshop Lightroom Adobe Photoshop Lightroom 1 Adobe Photoshop Lightroom 1 2 Advanced Geosciences Inc. EarthImager 2D EarthImager 2D 2 EarthImager 2D 2 2 Ageia AGEIA PhysX Boxes Demonstration AGEIA PhysX Boxes Demonstration 2 AGEIA PhysX Boxes Demonstration 2 2 Agilent Technologies Inc. Agilent Data Capture Agilent Data Capture 2 Agilent Data Capture 2 2 AICPCU AICPCU Exam AICPCU Exam 4 AICPCU Exam 4 2 Aide CAD Systems Incorporated Aide PDF to DXF Converter Aide PDF to DXF Converter 6 Aide PDF to DXF Converter 6 2 Alden Group Ltd. Xassist Xassist 1 Xassist 1 2 ALeadSoft.com Inc. Search Engine Builder Professional Search Engine Builder Professional 2 Search Engine Builder Professional 2.0 2 Alentum Software WebLog Expert WebLog Expert 3 WebLog Expert 3 2 AlfaSoft Research Labs AlfaClock AlfaClock 1 AlfaClock 1 2 ALGOR Inc. ALGOR ALGOR 14 ALGOR 14 2 ALGOR Inc. -

Winpenpack Flash Expert Applications List
winPenPack Flash Expert Version 3.2 Released on 10.09.2007 Applications List Menu [structure]: Graphics Color Seizer (Shows the colors in different formats: HTML, Delphi, Visual Basic, C++, RGB, HSL) Easy thumb (Thumbnails creator and image resizer/convertor) Paint Star (Image elaboration) TweakPNG (Allows to view and modify PNG files) X-Gimp (Image manager and elaboration) X-IconsExtract (Extracts icons from DLL, EXE or ICL files) X-Zphoto (Flash-based photo album generator) Internet X-Firefox (Internet browser) GhostZilla (Invisible browser) 3D Traceroute (Net checker, tracer and IP addresses) X-TightVNC (Virtual Network Computing) X-WinHTTrack (Website copier) Magic Mail Monitor (mail monitor) X-Thunderbird (E-mail client) X-HTTP File Server (File server: file sharing through web) TYPSoft FTP Server (FTP server) DrTCP (Setup TCP connection) Net Sniffer (Network Traffic Monitoring) X-FavoritesView (IE Favorites and Netscape/Mozilla bookmarks in a single page ) X-WhoisThisDomain (Registered internet Domains info through WHOIS server) Multimedia X-CDCheck * (CD/DVD supports inspection) X-DVDIdentifier (DVD+R/+RW e DVD-R/-RW supports identifier) X-Dvdisaster (CD/DVD data recovery) X-GSpot (It can tell you about needed codecs for multimedial files reproduction) X-DivXRepair (DivX repair) X-RatDVD (DVD compressor maintaining the whole content) X-Audacity (Audio editor) X-MP3Gain (MP3Gain analyzes and adjusts mp3 files so that they have the same volume) MediaInfo (Audio/Video files info) X-InfraRecorder (CD/DVD Burner) MediaCoder (Video/Audio -

Download Websites
Distribution Agreement In presenting this thesis or dissertation as a partial fulfillment of the requirements for an advanced degree from Emory University, I hereby grant to Emory University and its agents the non-exclusive license to archive, make accessible, and display my thesis or dissertation in whole or in part in all forms of media, now or hereafter known, including display on the world wide web. I understand that I may select some access restrictions as part of the online submission of this thesis or dissertation. I retain all ownership rights to the copyright of the thesis or dissertation. I also retain the right to use in future works (such as articles or books) all or part of this thesis or dissertation. Signature: _________________________________ _________ Yi Wang Date How Openness of Platform and Complementary Software Shapes Software Upgrade Strategy: Implications for the Competitive Dynamics in the Software Industry By Yi Wang Master of Business Studies Business _________________________________ Ramnath Chellappa, Ph.D. Advisor _________________________________ Anandhi Bharadwaj, Ph.D. Committee Member Accepted: ________________________________ Lisa A. Tedesco, Ph.D. Dean of the James T. Laney School of Graduate Studies _______________________________ Date How Openness of Platform and Complementary Software Shapes Software Upgrade Strategy: Implications for the Competitive Dynamics in the Software Industry By Yi Wang Master of Business, Nanyang Technological University, 2006 Bachelor of Management, Jilin University, 2003 Advisor: Ramnath Chellappa, Ph.D. An abstract of A thesis submitted to the Faculty of the James T. Laney School of Graduate Studies of Emory University In partial fulfillment of the requirements for the degree of Master of Business Studies in Business 2013 Abstract How Openness of Platform and Complementary Software Shapes Software Upgrade Strategy: Implications for the Competitive Dynamics in the Software Industry By Yi Wang This paper examines the determinants of software upgrade pace. -

The Performance Cost of Security
THE PERFORMANCE COST OF SECURITY A Thesis presented to the Faculty of California Polytechnic State University, San Luis Obispo In Partial Fulfillment of the Requirements for the Degree Master of Science in Computer Science by Lucy Bowen June 2019 c 2019 Lucy Bowen ALL RIGHTS RESERVED ii COMMITTEE MEMBERSHIP TITLE: The Performance Cost of Security AUTHOR: Lucy Bowen DATE SUBMITTED: June 2019 COMMITTEE CHAIR: Christopher Lupo, Ph.D. Professor of Computer Science COMMITTEE MEMBER: Maria Pantoja, Ph.D. Professor of Computer Science COMMITTEE MEMBER: Bruce DeBruhl, Ph.D. Professor of Computer Science iii ABSTRACT The Performance Cost of Security Lucy Bowen Historically, performance has been the most important feature when optimizing com- puter hardware. Modern processors are so highly optimized that every cycle of com- putation time matters. However, this practice of optimizing for performance at all costs has been called into question by new microarchitectural attacks, e.g. Meltdown and Spectre. Microarchitectural attacks exploit the effects of microarchitectural com- ponents or optimizations in order to leak data to an attacker. These attacks have caused processor manufacturers to introduce performance impacting mitigations in both software and silicon. To investigate the performance impact of the various mitigations, a test suite of forty- seven different tests was created. This suite was run on a series of virtual machines that tested both Ubuntu 16 and Ubuntu 18. These tests investigated the performance change across version updates and the performance impact of CPU core number vs. default microarchitectural mitigations. The testing proved that the performance impact of the microarchitectural mitigations is non-trivial, as the percent difference in performance can be as high as 200%.