Windows Powershell 2.0 Administrator's Pocket Consultant
Total Page:16
File Type:pdf, Size:1020Kb
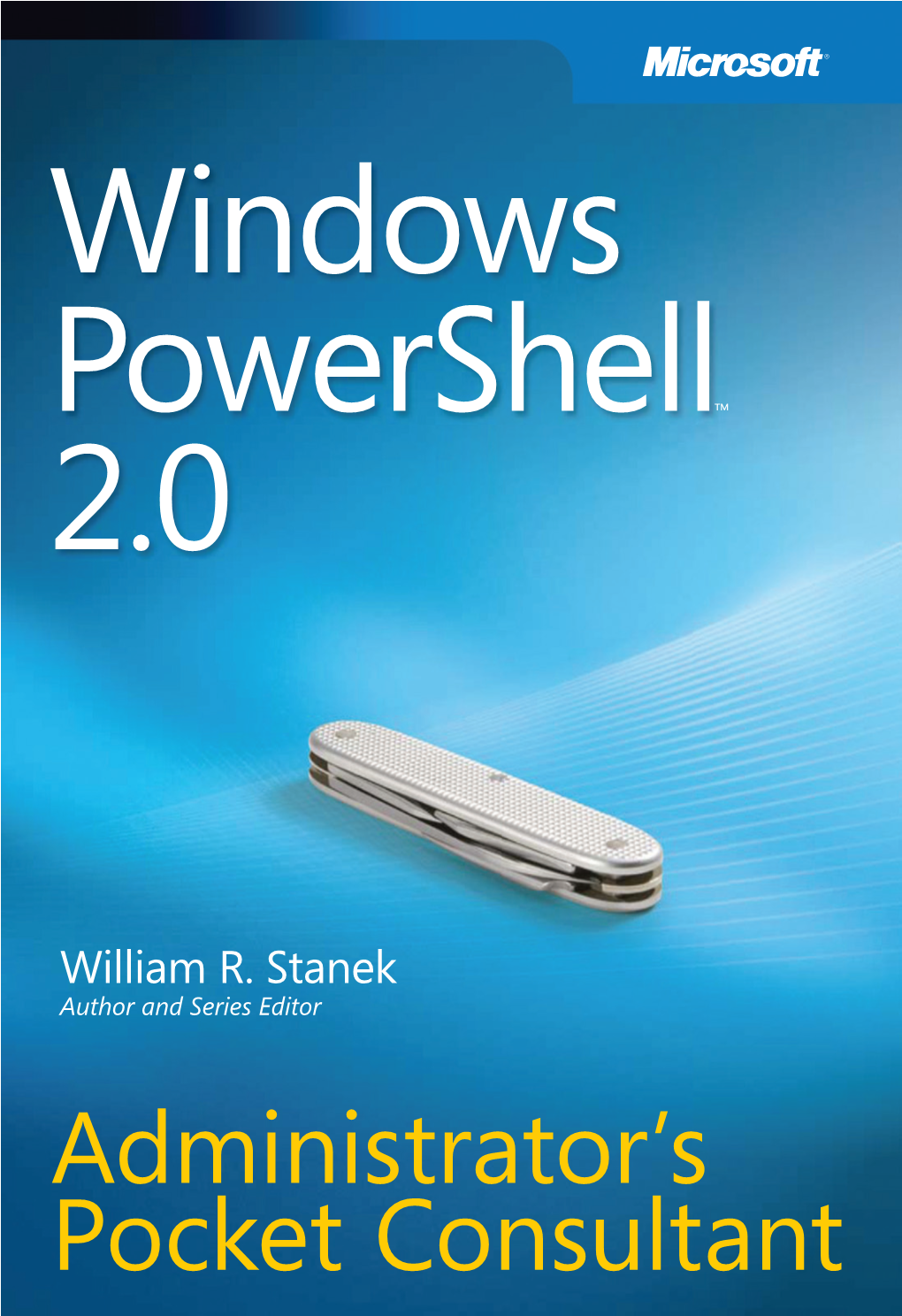
Load more
Recommended publications
-

Text File Converted with Freeware Acropad
XP Tips & Tweaks These tips and tweaks have come from hundreds of individuals across the internet. I have included some of web sites links (below) that cover this popular topic. I have not tried most of these tips, so let me know if some don't work or have mistakes. Tips & Tweaks Links TipsDr Paul Thurrott's Supersite for Windows - XP Tips & Tricks Microsoft WinXP Support Center Microsoft WinXP Professional Microsoft WinXP Home Microsoft WinXP Knowledge Base Articles Microsoft Power Toys for Windows XP Microsoft Windows XP Tips Microsoft Windows XP User Tips Archive Microsoft Windows XP Professional Tips Microsoft Windows XP Home Edition Tips Microsoft Tips & Tricks for Windows XP Professional Microsoft Tips for Techies Stop Jerky Graphics If you are connected to a LAN and have problems with jerky graphics, this might be the solution: ·Right-click "My Computer". ·Select "Manage". ·Click on "Device Manager". ·Double-click on your NIC under "Network Adapters". ·In the new window, select the "Advanced" tab. ·Select "Connection Type" and manually set the value of your NIC. (Not "Auto Sense" which is default.). ·You should reboot. Shutdown XP Faster Like previous versions of windows, it takes long time to restart or shutdown windows XP when the "Exit Windows" sound is enabled. To solve this problem you must disable this useless sound. ·Click Start button. ·Go to settings > Control Panel > Sound, Speech and Audio devices > Sounds and Audio Devices > Sounds. ·Then under program events and windows menu click on "Exit Windows" sub-menu and highlight it. Now from sounds you can select, choose "none" and then click Apply and OK. -

Network Printing Guide
Network Printing Guide Windows 95/98/Me Configuration Windows 2000 Configuration Windows XP Configuration Windows NT 4.0 Configuration NetWare Configuration Macintosh Configuration Appendix For safe and correct use of this machine, please be sure to read the Safety Information in the Operating Instructions that comes with the machine before you use it. Introduction To get maximum versatility from this machine all operators should carefully read and follow the instruc- tions in this manual. Please keep this manual in a handy place near the machine. Important Contents of this manual are subject to change without prior notice. In no event will the company be li- able for direct, indirect, special, incidental, or consequential damages as a result of handling or oper- ating the machine. Software Version Conventions Used in this Manual • NetWare 3.x means NetWare 3.12 and 3.2. • NetWare 4.x means NetWare 4.1, 4.11 and IntranetWare. Trademarks Apple, AppleTalk, EtherTalk, LaserWriter, Macintosh and Mac are registered trademarks of Apple Computer, Inc. Ethernet is a registered trademark of Xerox Corporation. Microsoft, Windows and Windows NT are registered trademarks of Microsoft Corporation in the United States and/or other countries. Netscape and Netscape Navigator are registered trademarks of Netscape Communications Corpora- tion. Novell, NetWare and NDS are registered trademarks of Novell, Inc. PostScript is a registered trademark of Adobe Systems, Incorporated. Sun is a registered trademark of Sun Microsystems, Inc. SunOS is a trademark of Sun Microsystems, Inc. Other product names used herein are for identification purposes only and might be trademarks of their respective companies. -

Windows Phone App Security for Builders and Breakers
Windows Phone App Security for builders and breakers Luca De Fulgentis ~ [email protected] May 22nd, 2015 | Amsterdam About /me . Luca De Fulgentis ~ @_daath . Chief Technology Officer at Secure Network . OWASP Mobile Project Contributor . Nibble Security co-founder - blog.nibblesec.org . Consuming brain-power with InfoSec since 2001 2 Agenda . Introduction – Research overview and motivations . Mobile Top Ten for Windows Phone – Examples of real-world vulnerable code – Discussion on potential insecure APIs usage – Secure coding tips for builders . Final considerations Windows Phone App Security 3 Introduction . In 2014 we collected examples of insecure code for Windows Phone apps – Set of 60+ samples, of which 30% of mobile banking apps – Mostly developed with the Silverlight 8.x technology . Statistics on the initial study has been shared with the OWASP Mobile Project for the MTT 2015 definition . Later, we extended our research developing an automated script that allowed downloading 160+ AppX from US and IT regions of the WP Store – We needed to cover WP 8.1 Windows Runtime (WinRT) security as well Windows Phone App Security 4 Introduction – motivations . Too few (public) resources on WP apps security – MWR’s «Navigation a Sea of Pwn?» (SyScan, 2014) - pretty amazing paper on the topic – XDA Forum represents an invaluable source of information . We want both builders and breakers to be happy! – Provide a wide range of common APIs (MSDN) categorized on the basis of MTT 2014 and also define methods and strategies to mitigate these risks . We defined a public catalog of potentially insecure APIs – Focus on C#/XAML apps, still the most relevant development technologies . -

Windows Shell Action Command Library
Windows Shell Action Command Library A Guide to the BigFix® Action Shell Commands BigFix, Inc. Emeryville, CA Last Modified: May 27, 2003 Compatible with BigFix Enterprise Suite (BES) version 3.0 and BigFix Consumer Client version 1.7 ii © 1998–2003 BigFix, Inc. All rights reserved. BigFix®, Fixlet® and "Fix it before it fails"® are registered trademarks of BigFix, Inc. i- prevention, Powered by BigFix, Relevance Engine, and related BigFix logos are trademarks of BigFix, Inc. All other product names, trade names, trademarks, and logos used in this documentation are the property of their respective owners. BigFix’s use of any other company’s trademarks, trade names, product names and logos or images of the same does not necessarily constitute: (1) an endorsement by such company of BigFix and its products, and (2) an endorsement of the company or its products by BigFix. No part of this documentation may be reproduced, transmitted, or otherwise distributed in any form or by any means (electronic or otherwise) without the prior written consent of BigFix, Inc. You may not use this documentation for any purpose except in connection with your use or evaluation of BigFix software and any other use, including for reverse engineering such software or creating compatible software, is prohibited. If the license to the software which this documentation accompanies is terminated, you must immediately return this documentation to BigFix, Inc. and destroy all copies you may have. All inquiries regarding the foregoing should be addressed to: BigFix, Inc. 5915 Hollis Street Emeryville, CA 94608-2017 Copyright © 2003 by BigFix, Inc. -

Pass Microsoft 70-697 Exam with 100% Guarantee
https://www.certbus.com/70-697.html 2021 Latest certbus 70-697 PDF and VCE dumps Download 70-697Q&As Configuring Windows Devices Pass Microsoft 70-697 Exam with 100% Guarantee Free Download Real Questions & Answers PDF and VCE file from: https://www.certbus.com/70-697.html 100% Passing Guarantee 100% Money Back Assurance Following Questions and Answers are all new published by Microsoft Official Exam Center 70-697 Practice Test | 70-697 Study Guide | 70-697 Braindumps 1 / 13 https://www.certbus.com/70-697.html 2021 Latest certbus 70-697 PDF and VCE dumps Download QUESTION 1 You provide IT support for a small startup company. The company wants users to have Read and Write permissions to the company\\'s shared folder. The network consists of a workgroup that uses Windows 10 Enterprise computers. You add each user to a group named NetworkUsers. You need to grant permissions to the share. You have the following requirements: All users must have Read and Write access to existing files. Any new files must allow the creator to modify the new file\\'s permissions. Which two actions should you take? Each correct answer presents part of the solution. NOTE: Each correct selection is worth one point. A. Grant Modify permissions to the NetworkUsers group on the shared folder. B. Grant Full Control permissions to the Domain Admins group on the shared folder. C. Grant List and Execute permissions to the NetworkUsers group on the shared folder. D. Grant Full Control permissions to the Creator Owner group on the shared folder. -

Scala Infochannel Player Setup Guide
SETUP GUIDE P/N: D40E04-01 Copyright © 1993-2002 Scala, Inc. All rights reserved. No part of this publication, nor any parts of this package, may be copied or distributed, transmitted, transcribed, recorded, photocopied, stored in a retrieval system, or translated into any human or computer language, in any form or by any means, electronic, mechanical, magnetic, manual, or otherwise, or disclosed to third parties without the prior written permission of Scala Incorporated. TRADEMARKS Scala, the exclamation point logo, and InfoChannel are registered trademarks of Scala, Inc. All other trademarks or registered trademarks are the sole property of their respective companies. The following are trademarks or registered trademarks of the companies listed, in the United States and other countries: Microsoft, MS-DOS, Windows, Windows 95, Windows 98, Windows NT, Windows 2000, Windows XP, DirectX, DirectDraw, DirectSound, ActiveX, ActiveMovie, Internet Explorer, Outlook Express: Microsoft Corporation IBM, IBM-PC: International Business Machines Corporation Intel, Pentium, Indeo: Intel Corporation Adobe, the Adobe logo, Adobe Type Manager, Acrobat, ATM, PostScript: Adobe Systems Incorporated TrueType, QuickTime, Macintosh: Apple Computer, Incorporated Agfa: Agfa-Gevaert AG, Agfa Division, Bayer Corporation “Segoe” is a trademark of Agfa Monotype Corporation. “Flash” and “Folio” are trademarks of Bauer Types S.A. Some parts are derived from the RSA Data Security, Inc. MD5 Message-Digest Algorithm. JPEG file handling is based in part on the work of the Independent JPEG Group. Lexsaurus Speller Technology Copyright © 1992, 1997 by Lexsaurus Software Inc. All rights reserved. TIFF-LZW and/or GIF-LZW: Licensed under Unisys Corporation US Patent No. 4,558,302; End-User use restricted to use on only a single personal computer or workstation which is not used as a server. -

Arc Hydro Geoprocessing Tools - Tutorial
Arc Hydro Geoprocessing Tools - Tutorial Version 2.0 – October 2011 ESRI 380 New York St., Redlands, CA 92373-8100, USA TEL 909-793-2853 FAX 909-793-5953 E-MAIL [email protected] WEB www.esri.com Arc Hydro GP Tools v 2.0 – Tutorial Copyright © 2011 Esri All rights reserved. Printed in the United States of America. The information contained in this document is the exclusive property of Esri. This work is protected under United States copyright law and other international copyright treaties and conventions. No part of this work may be reproduced or transmitted in any form or by any means, electronic or mechanical, including photocopying and recording, or by any information storage or retrieval system, except as expressly permitted in writing by Esri. All requests should be sent to Attention: Contracts Manager, Esri, 380 New York Street, Redlands, CA 92373-8100, USA. The information contained in this document is subject to change without notice. October 2011 i Arc Hydro GP Tools v 2.0 – Tutorial Table of Contents Introduction 5 Objective 5 Loading Arc Hydro Tools Toolbox 5 Accessing the Arc Hydro Geoprocessing Tools Help 7 Arc Hydro Tools Configuration 9 Arc Hydro Setup 10 1. Set Target Locations 10 2. Set Batch Target Locations 13 3. Standard Geoprocessing Configuration 15 Terrain Preprocessing 16 1. Level DEM 17 2. DEM Reconditioning 22 3. Assign Stream Slope 25 4. Burn Stream Slope 27 5. Build Walls 28 6. Sink Prescreening 29 7. Sink Evaluation 29 8. Sink Selection 31 9. Fill Sinks 32 10. Flow Direction 33 11. -

Attacker Antics Illustrations of Ingenuity
ATTACKER ANTICS ILLUSTRATIONS OF INGENUITY Bart Inglot and Vincent Wong FIRST CONFERENCE 2018 2 Bart Inglot ◆ Principal Consultant at Mandiant ◆ Incident Responder ◆ Rock Climber ◆ Globetrotter ▶ From Poland but live in Singapore ▶ Spent 1 year in Brazil and 8 years in the UK ▶ Learning French… poor effort! ◆ Twitter: @bartinglot ©2018 FireEye | Private & Confidential 3 Vincent Wong ◆ Principal Consultant at Mandiant ◆ Incident Responder ◆ Baby Sitter ◆ 3 years in Singapore ◆ Grew up in Australia ©2018 FireEye | Private & Confidential 4 Disclosure Statement “ Case studies and examples are drawn from our experiences and activities working for a variety of customers, and do not represent our work for any one customer or set of customers. In many cases, facts have been changed to obscure the identity of our customers and individuals associated with our customers. ” ©2018 FireEye | Private & Confidential 5 Today’s Tales 1. AV Server Gone Bad 2. Stealing Secrets From An Air-Gapped Network 3. A Backdoor That Uses DNS for C2 4. Hidden Comment That Can Haunt You 5. A Little Known Persistence Technique 6. Securing Corporate Email is Tricky 7. Hiding in Plain Sight 8. Rewriting Import Table 9. Dastardly Diabolical Evil (aka DDE) ©2018 FireEye | Private & Confidential 6 AV SERVER GONE BAD Cobalt Strike, PowerShell & McAfee ePO (1/9) 7 AV Server Gone Bad – Background ◆ Attackers used Cobalt Strike (along with other malware) ◆ Easily recognisable IOCs when recorded by Windows Event Logs ▶ Random service name – also seen with Metasploit ▶ Base64-encoded script, “%COMSPEC%” and “powershell.exe” ▶ Decoding the script yields additional PowerShell script with a base64-encoded GZIP stream that in turn contained a base64-encoded Cobalt Strike “Beacon” payload. -

Powershell Integration with Vmware View 5.0
PowerShell Integration with VMware® View™ 5.0 TECHNICAL WHITE PAPER PowerShell Integration with VMware View 5.0 Table of Contents Introduction . 3 VMware View. 3 Windows PowerShell . 3 Architecture . 4 Cmdlet dll. 4 Communication with Broker . 4 VMware View PowerCLI Integration . 5 VMware View PowerCLI Prerequisites . 5 Using VMware View PowerCLI . 5 VMware View PowerCLI cmdlets . 6 vSphere PowerCLI Integration . 7 Examples of VMware View PowerCLI and VMware vSphere PowerCLI Integration . 7 Passing VMs from Get-VM to VMware View PowerCLI cmdlets . 7 Registering a vCenter Server . .. 7 Using Other VMware vSphere Objects . 7 Advanced Usage . 7 Integrating VMware View PowerCLI into Your Own Scripts . 8 Scheduling PowerShell Scripts . 8 Workflow with VMware View PowerCLI and VMware vSphere PowerCLI . 9 Sample Scripts . 10 Add or Remove Datastores in Automatic Pools . 10 Add or Remove Virtual Machines . 11 Inventory Path Manipulation . 15 Poll Pool Usage . 16 Basic Troubleshooting . 18 About the Authors . 18 TECHNICAL WHITE PAPER / 2 PowerShell Integration with VMware View 5.0 Introduction VMware View VMware® View™ is a best-in-class enterprise desktop virtualization platform. VMware View separates the personal desktop environment from the physical system by moving desktops to a datacenter, where users can access them using a client-server computing model. VMware View delivers a rich set of features required for any enterprise deployment by providing a robust platform for hosting virtual desktops from VMware vSphere™. Windows PowerShell Windows PowerShell is Microsoft’s command line shell and scripting language. PowerShell is built on the Microsoft .NET Framework and helps in system administration. By providing full access to COM (Component Object Model) and WMI (Windows Management Instrumentation), PowerShell enables administrators to perform administrative tasks on both local and remote Windows systems. -

Hyper-V on Windows 10
Hyper-V on Windows 10 LEAD | PROTECT | SUPPORT Industry leader in IT Solutions, Consulting and Cybersecurity Overview • Hyper-V is a “hypervisor” or a virtual machine monitor “VMM” • Made by Microsoft, free in Windows 10 Pro or Enterprise • Allows you to run virtual machines (guest machines) on your desktop (host machine) • Use cases include: • Running incompatible software • Experimenting with other operating systems (Windows, Linux, etc.) • Exporting virtual machines from your host into Azure Prerequisites • Windows 10 Pro / Enterprise / Education • 64-bit architecture • Hyper-V enabled in BIOS • At least 4GB RAM (8GB recommended) • At least 10GB disk space free (SSD recommended) What’s my build? • Windows key + “System Information” • Version (build) • Architecture • 64-bit (“x64”) vs 32-bit (“x86”) • CPU • RAM • Disk Enabling Hyper-V • “Turn Windows features on or off” • Hyper-V Creating your virtual machine • Download an ISO image (xx.iso) (i.e., Microsoft) • Create a virtual switch • Create a new virtual machine • Name it • Specify Generation • Specify RAM • Specify virtual switch • Specify disk space • Specify ISO Avoiding a Microsoft Live account • If you’re like me, you don’t want to have to create an account to set this up • If you’re on wifi, make sure your assigned virtual switch is set to ethernet • If you’re on ethernet, make sure your assigned virtual switch is set to wifi • When setting up a vm, if no internet is available, Microsoft lets you skip the required Microsoft Live account registration Last steps • Enter your license key (you need to purchase this) • Windows will require a license key for Windows 10 Enterprise • A single Win 10 Ent entitles you to (3) virtual machines • Budget $380 for this Win 10 Ent license (Linux is free) • Install your previously incompatible software • Backup your VHD before you start using it and periodically Hyper-V Demo LEAD | PROTECT | SUPPORT Industry leader in IT Solutions, Consulting and Cybersecurity Managed IT Services Cybersecurity & Compliance Technology Consulting Application Development. -

Repair up to 32 Major Windows Errors Using a Single Tool R 400/1
R 400.qxp_March 2018 30/01/2018 14:07 Page 15 Repair Your Windows System R 400/1 Repair Up to 32 Major Windows Errors Using a Single Tool Using the information given in this article you will be able to: Create a restore point to protect your system against damage, Repair up to 32 different errors with just one mouse click, Select and correct a specific Windows problem. No Windows system is error-free! Most people are content to simply tolerate minor Windows bugs, because they don’t have the time to hunt for the cause of the error. But small bugs can quickly spiral out of control, so it is important you deal with them fast. There are many tools on the market that claim to help you fix errors, but lots of them are expensive and don’t actually work. In my PC workshop, I use the Windows Repair tool. You can use this tool to look for errors, correct problematic settings and configure Windows to be more stable. And the best thing is that this tool is completely free. In this article, I’ll show you which errors Windows Repair can solve and how to successfully use this tool in practice. • Perform a Professional Error Check on Your Windows System .............................................................. R 400/2 • Important: Create a System Restore Point Before Applying Any Fixes ........................................................... R 400/3 • Use Windows Repair to Quickly Fix Your System ......... R 400/4 • Additi onal Repair Options in Windows Repair .............. R 400/5 • Back up Your Registry and Create a Restore Point ...... -

Windows Messenger Live Msn Download
Windows messenger live msn download Windows Live Messenger latest version: See. Hear. Share. Instantly.. Windows Live Messenger previously known as MSN Messenger, was renamed as part of. MSN Messenger is an instant messaging program that lets you send instant messages to your friends, and much more. Previously known as MSN Messenger, Windows Live Messenger is Microsoft's answer to instant messaging. While largely the same as its predecessor. Windows Live Messenger free download. on their MSN or Hotmail account, as the integration with the email accounts can be. Mobile and web: Using a public computer without Messenger? No problem! You can chat on the web from Windows Live Hotmail or use. Share photos: Look at photos together, right in the conversation window and Messenger tells you when people you know post new photos on Windows Live. Microsoft Windows live messenger free Download Link: Latest Version. Old Version of MSN (Live) Messenger. Website. Developer. Microsoft Corporation. Latest Version. Windows. Messenger, which offers the user the same functionalities as Windows Live Messenger. Windows Live Messenger Final Deutsch: Der Windows Live Messenger, Nachfolger des MSN Messenger, in der Version: - vom How to Download and Install Windows Live Messenger. Windows Live Messenger is a great way to talk to people online. You can now have a personal picture. Windows 7 by default is installed without Windows Live Messenger. So to get it, we will need to download and install it. select, like setting Bing as the default search provider and setting MSN as your browser home page. is a free, personal email service from Microsoft.